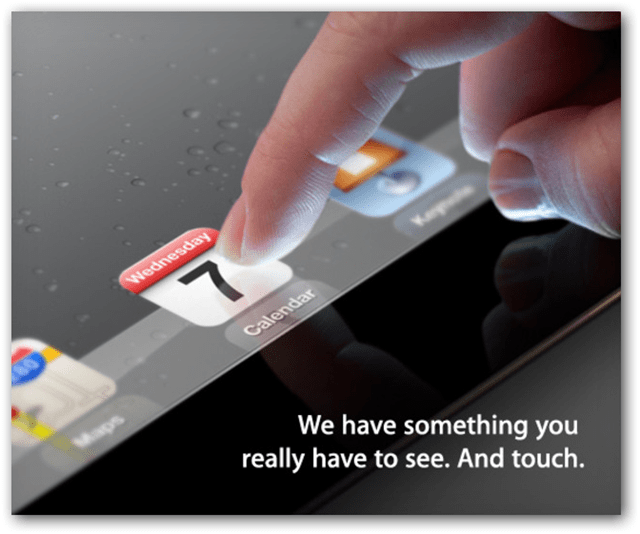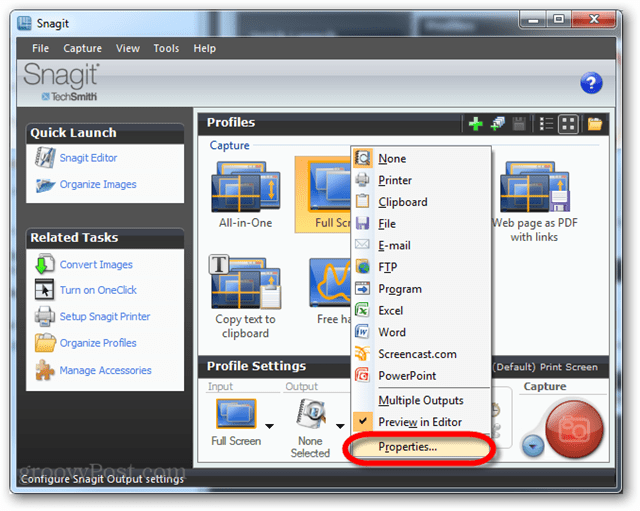Kuinka pakottaa sulkemaan reagoimattomat sovellukset Windows 11:ssä
Microsoft Windows 11 Sankari / / April 03, 2023

Viimeksi päivitetty

Sovellukset toimivat yleensä hyvin Windows 11:ssä, mutta eivät aina – ne voivat jäätyä. Näin voit pakottaa sulkemaan reagoimattomat sovellukset Windows 11:ssä.
Jos joudut tilanteeseen Windows 11:ssä, jossa sovellukset eivät yksinkertaisesti sulkeudu? Hyvä uutinen on, että Windows tarjoaa muutamia erilaisia tapoja pakottaa ne sulkemaan, jotta voit jatkaa asioiden hoitamista.
Sovellukset toimivat yleensä hyvin ilman ongelmia Windows 11:ssä; ne voivat kuitenkin jäätyä tai juuttua eri syistä. Esimerkiksi buginen Windows-päivitys tai huono internetyhteys voi saada sen jäätymään.
Onneksi voit käyttää useita tapoja pakottaaksesi sulkemaan reagoimattomat sovellukset Windows 11:ssä. Näin
Vastaamattomien sovellusten pakottaminen sulkemaan Windows 11:ssä pikanäppäimen avulla
Voit pakottaa sovelluksen sulkemaan, mukaan lukien sovelluksen sulkemisen pikanäppäimellä, käyttämällä tehtävänhallintaa tai PowerShell-päätettä.
Sovelluksen pakottaminen sulkemaan pikanäppäimellä Windows 11:ssä:
- Napauta reagoimatonta sovellusta otsikkopalkki.
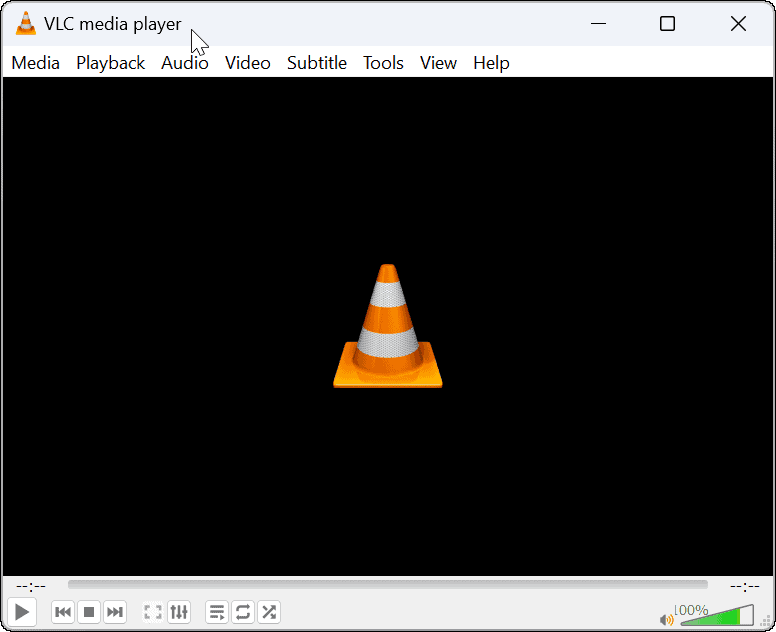
- Kun sovellus ei reagoi, paina Alt + F4 näppäimistöyhdistelmä pakottaaksesi sovelluksen sulkemaan.
Huomautus: Sovelluksen pitäisi sulkeutua, etkä saa muita ilmoituksia. Voit myös käyttää näppäimistöstäsi riippuen Alt + Fn + F4 näppäimistöyhdistelmä.
Tehtävienhallinnan käyttäminen vastaamattomien sovellusten sulkemiseen Windows 11:ssä
Jos yllä näkyvä pikanäppäinmenetelmä ei toimi tai haluat käyttää toista menetelmää, käytä tehtävänhallintaa.
Tehtävänhallinnan käyttäminen vastaamattomien sovellusten sulkemiseen Windows 11:ssä:
- Napsauta hiiren kakkospainikkeella alkaa -painiketta ja valitse Tehtävienhallinta valikosta.
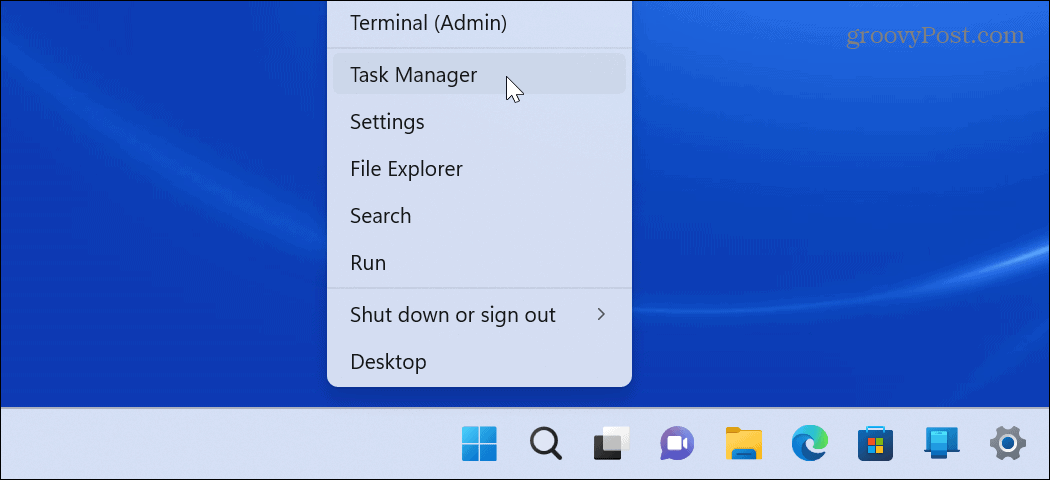
- Valitse Prosessit -vaihtoehto, napsauta hiiren kakkospainikkeella ongelmaa aiheuttavaa sovellusta tai prosessia ja napsauta Lopeta tehtävä valikosta.
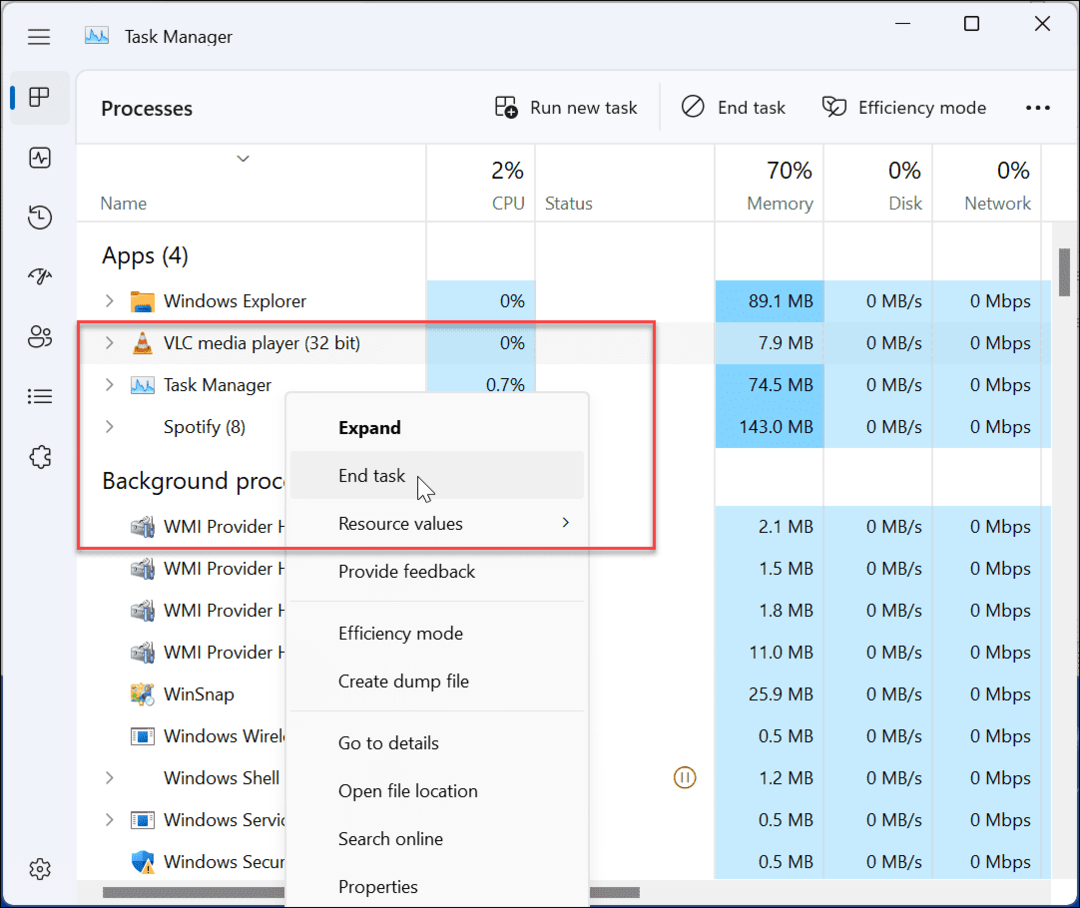
- Voit myös napsauttaa reagoimatonta sovellusta ja valita Tehtävänhallinnan yläreunasta Lopeta tehtävä.
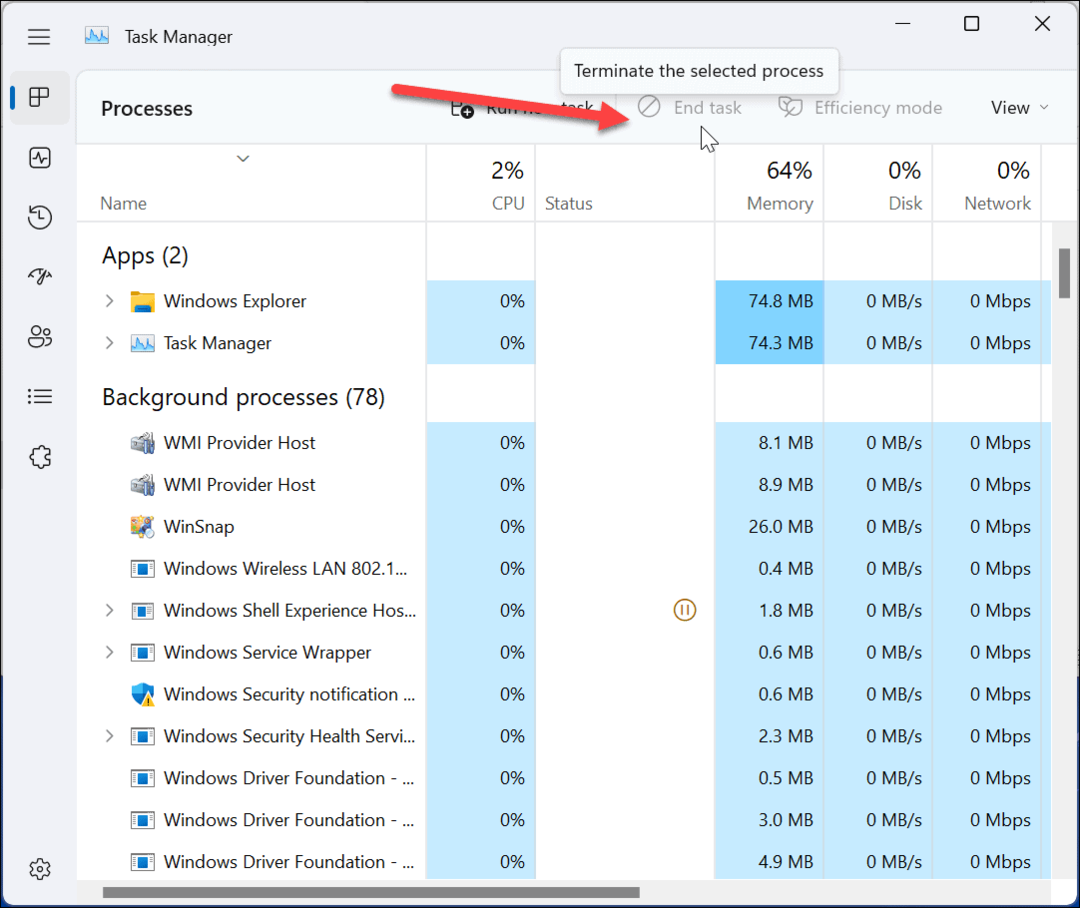
Jumissa olevan ja jumiutuneen prosessin tai sovelluksen pitäisi päättyä, ja sovellus sulkeutuu työpöydällä. Sen jälkeen voit käynnistää sovelluksen uudelleen ja katsoa, toimiiko se.
Vastaamattomien sovellusten pakottaminen sulkemaan asetusten kautta Windows 11:ssä:
Toinen tapa, jolla voit pakottaa sovelluksen sulkemaan Windows 11:ssä, on Asetukset-sovelluksen käyttö.
Jäädytetyn sovelluksen sulkeminen Windows 11:ssä asetusten kautta:
- Klikkaa alkaa -painiketta tai paina Windows-avain ja käynnistää asetukset.

- Klikkaa Sovellukset vasemmassa paneelissa ja valitse Asennetut sovellukset vaihtoehto oikealla.
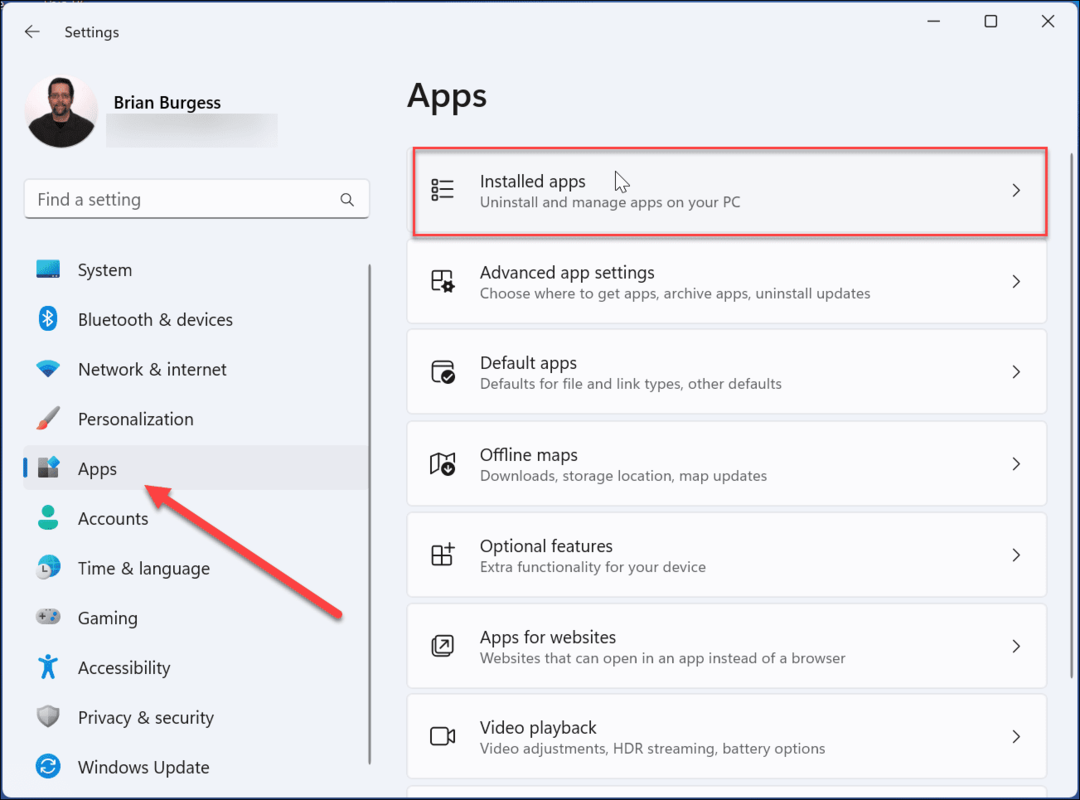
- Kirjoita ongelmallisen sovelluksen nimi hakukenttään. Klikkaa kolmipiste -painiketta sen vieressä ja valitse Edistyneet asetukset.
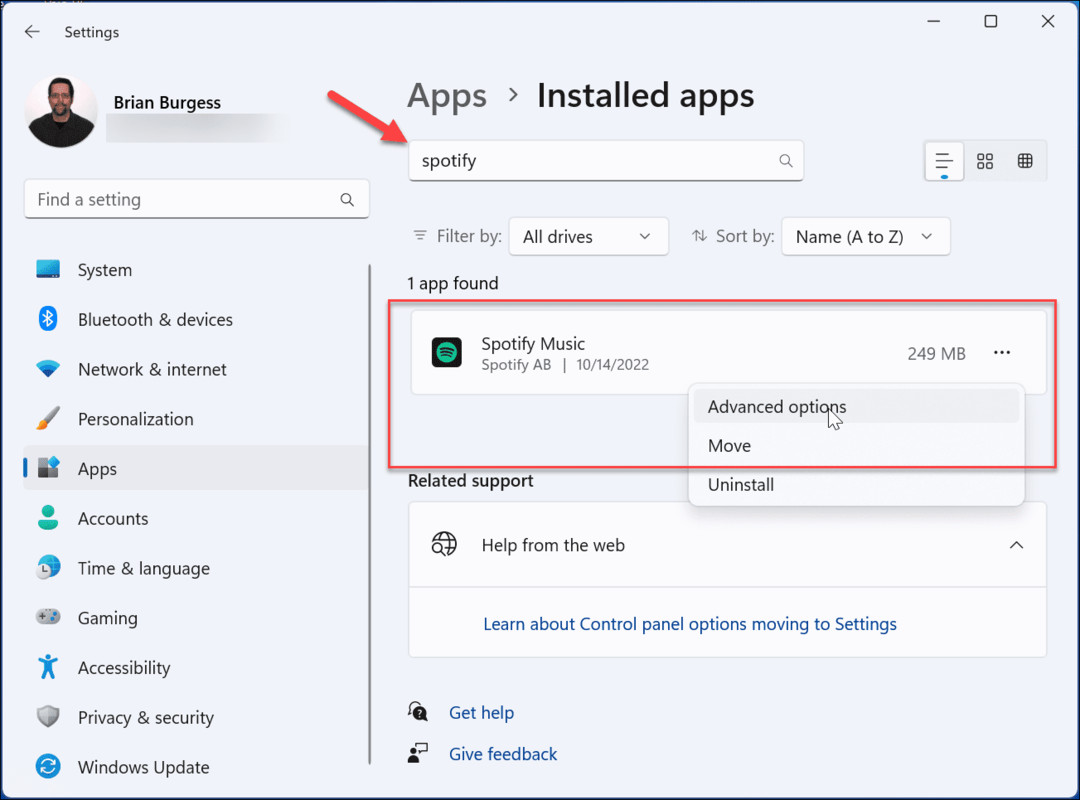
- Vieritä alas lähellä alareunaa ja napsauta Lopeta Kun napsautat Lopeta -painiketta, et näe ilmoitusta; sovellus yksinkertaisesti suljetaan.
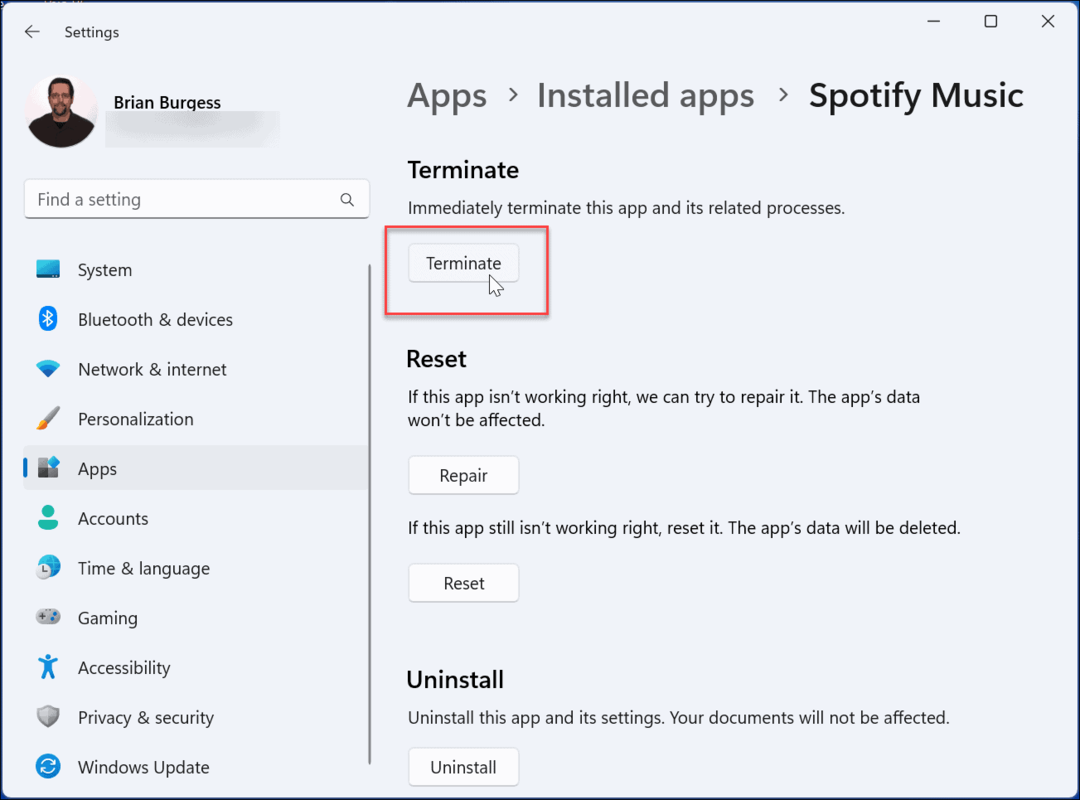
Sovellusten pakottaminen sulkemaan PowerShellin kautta Windows 11:ssä
Yllä olevien vaihtoehtojen lisäksi voit pakottaa sovellukset sulkemaan PowerShell-päätteen kautta. Tämä on hyvä vaihtoehto, jos pidät komentorivin kanssa työskentelystä.
Samat vaiheet toimivat myös uudemmassa Windows Terminalissa.
Vastaamattomien sovellusten pakottaminen sulkemaan PowerShellin kautta:
- Avaa Käynnistä-valikko.
- Etsiä PowerShell ja valitse Suorita järjestelmänvalvojana vaihtoehto oikealla.
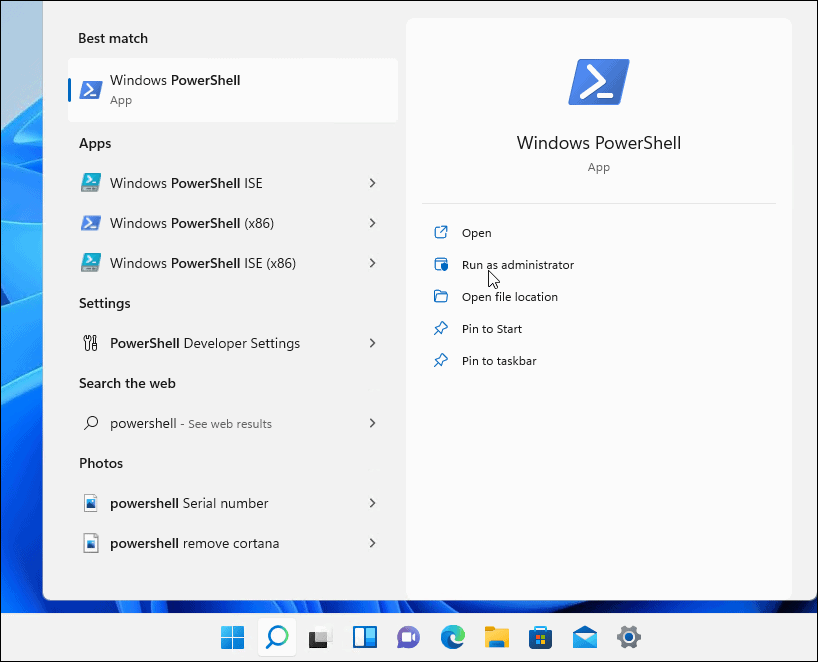
- Suorita seuraava komento ja paina Tulla sisään:
Hanki-prosessi
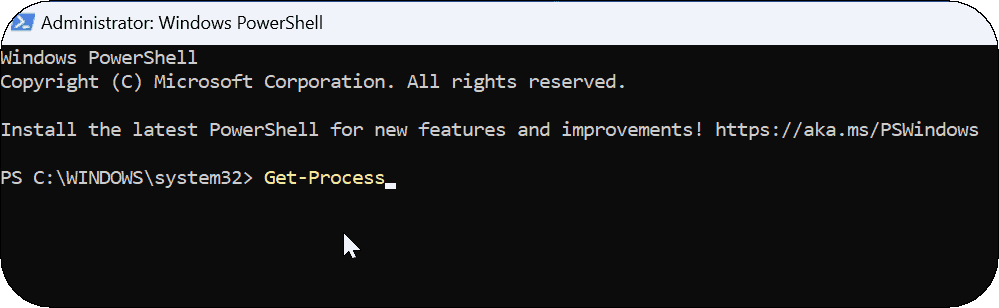
- PowerShell-näytöllä näkyy pitkä luettelo sovelluksista ja prosesseista. Suorita seuraava komento ja paina Tulla sisään.
Stop-Process -Name ProcessName
Yllä olevan komennon "Prosessin nimi" on sovelluksen nimi sellaisena kuin se näkyy edellisessä näytössä. Joten esimerkiksi tässä haluan lopettaa VLC: n, joten komento kuuluu:
Stop-Process -Name vlc

Windows 11 -sovellusten vianmääritys
Windows 11:n sovelluksista parhaan hyödyn saaminen on välttämätöntä, mutta joskus ne toimivat. Jos sovellus jumiutuu tai lakkaa reagoimasta, jonkin yllä olevista ratkaisuista saat sinut liikkeelle. Kun pakotat sulkemaan reagoimattomat sovellukset Windows 11:ssä, voit käynnistää ne uudelleen ja toivoa, että ne toimivat. Jos ei, sinun on suoritettava lisävianmääritys.
Windows lataa harvoin käytettyjä Microsoft Store -sovelluksia, jos sinä ota käyttöön arkistointisovellusominaisuus. Se auttaa säästämään kaistanleveyttä ja järjestelmäresursseja. Jos haluat myös tiettyjä sovelluksia valmiina, lue kuinka käynnistää sovelluksia Windows 11:n käynnistyksen aikana.
Jos et enää tarvitse sovellusta tai haluat säästää levytilaa, tutustu kuinka poistaa sovelluksia. Ja jos käytät sovellusten Käynnistä-valikkoa, tarkista Tämä temppu löytää sovelluksia ensimmäisestä kirjaimesta. On tärkeää huomata, että voit asenna Android-sovellukset Windows 11:een liian.
Kuinka löytää Windows 11 -tuoteavain
Jos sinun on siirrettävä Windows 11 -tuoteavain tai vain tehtävä käyttöjärjestelmän puhdas asennus,...
Kuinka tyhjentää Google Chromen välimuisti, evästeet ja selaushistoria
Chrome tallentaa selaushistoriasi, välimuistisi ja evästeet erinomaisesti selaimesi suorituskyvyn optimoimiseksi verkossa. Hänen tapansa...
Myymälähintojen vastaavuus: Kuinka saada verkkohinnat kaupassa tehdessäsi ostoksia
Myymälästä ostaminen ei tarkoita, että sinun pitäisi maksaa korkeampia hintoja. Hintavastaavuustakuiden ansiosta saat verkkoalennuksia tehdessäsi ostoksia...