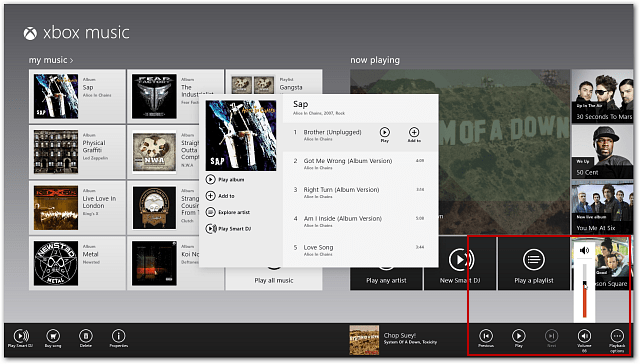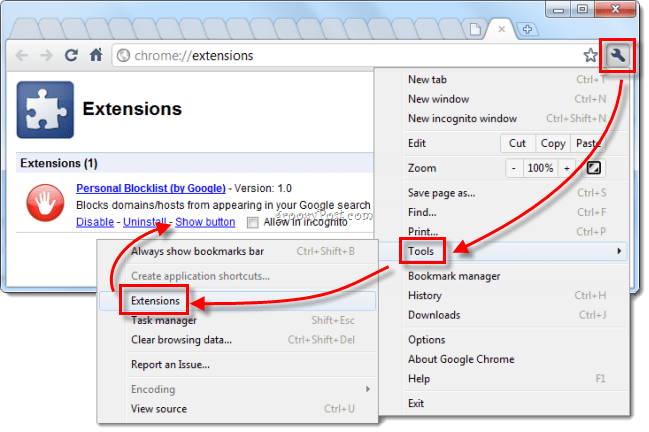Kuinka optimoida Windows 11 -pelien suorituskyky
Microsoft Windows 11 Sankari / / April 03, 2023

Viimeksi päivitetty

Jos saat keskinkertaisen pelisuorituskyvyn Windows 11:ssä, voit korjata sen muutamilla nopeilla asetuksilla. Tämä opas selittää kuinka.
Odotatko parempaa pelisuoritusta Windows 11:ssä? Saatat yllättyä huomatessasi, että suorituskykysi (ja tärkeät kuvataajuudet) kärsii.
Usein syy pelien hitaan suorituskykyyn Windows 11:ssä on se, että tietyt suojaus- ja virtualisointiasetukset ovat käytössä. Näitä ominaisuuksia ovat mm Muistin eheys ja Virtuaalikonealusta.
Niiden poistaminen käytöstä voi parantaa pelin suorituskykyä. Näin voit poistaa nämä ominaisuudet käytöstä ja optimoida Windows 11 -pelien suorituskyvyn tietokoneellasi.
Kuinka optimoida Windows 11 -pelien suorituskyky
Yksi ensimmäisistä suojausominaisuuksista, jotka haluat poistaa käytöstä, sisältää Muistin eheys Windowsin suojaussovelluksessa.
Muistin eheyden poistaminen käytöstä Windows 11:ssä:
- Avaa alkaa valikosta.
- Etsiä Windowsin suojaus ja valitse paras tulos.
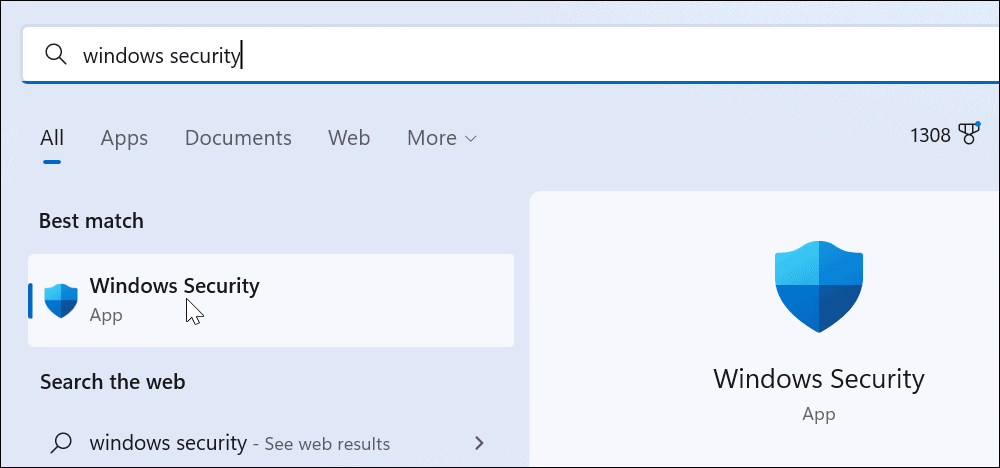
- Kun Windowsin suojaussovelluskäynnistyy, napsauta Ydineristyksen yksityiskohdat vaihtoehto kohdassa Ytimen eristäminen osio.
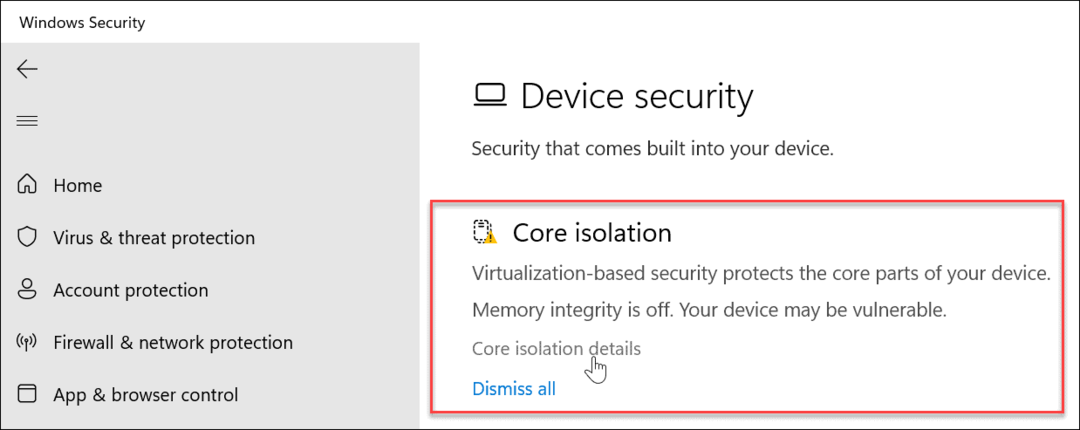
- Sammuta Muistin eheys vaihtaa.
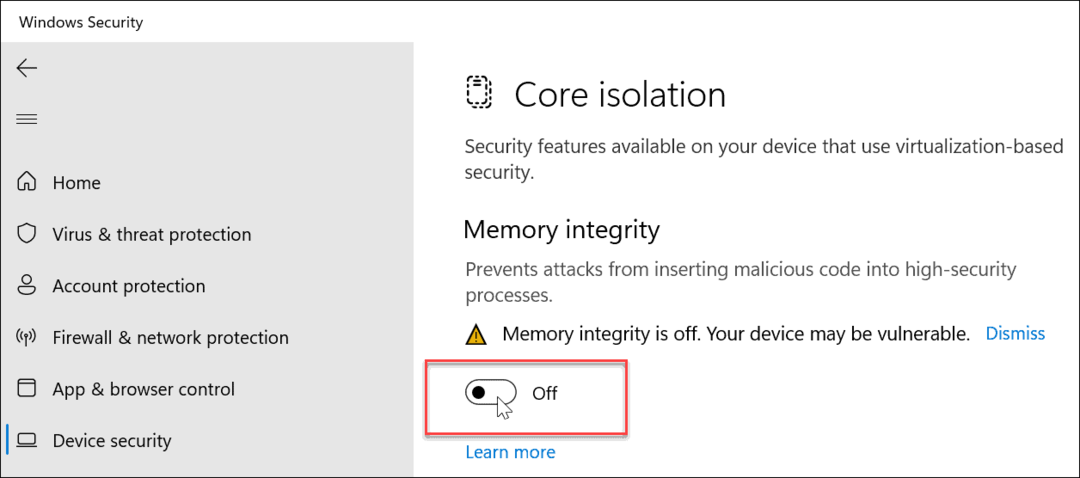
- Poistu Windowsin suojaussovelluksesta ja käynnistä Windows 11 uudelleen.

Kun uudelleenkäynnistys on valmis, Muistin eheyden suojausominaisuus poistetaan käytöstä. Sinun pitäisi huomata, että pelisuorituksesi on parantunut.
Kuinka poistaa virtualisointi käytöstä Windows 11:ssä
Toinen suojausominaisuus, joka sinun on poistettava käytöstä paremman pelisuorituksen saavuttamiseksi, on virtualisointi. Virtualisointia tarvitaan työkaluja, kuten ohjelman suorittamista varten Windows-alijärjestelmä Linuxille ja Hyper-V virtuaalikoneen.
Virtualisoinnin poistaminen käytöstä Windows 11:ssä:
- paina Windows-avain ja auki asetukset.

- Klikkaa Sovellukset vasemmalla olevasta luettelosta ja Valinnaiset ominaisuudet vaihtoehto oikealla.
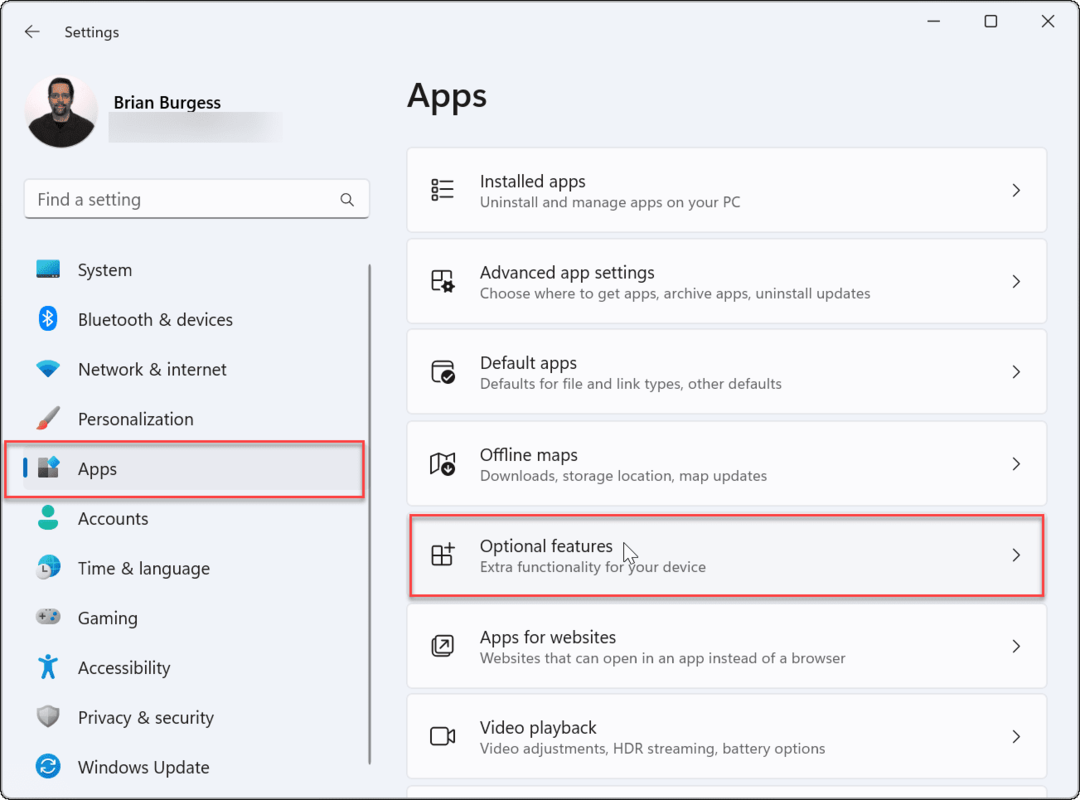
- Alla Valinnaiset ominaisuudet -välilehti, vieritä alas ja valitse Lisää Windows-ominaisuuksia luettelosta.
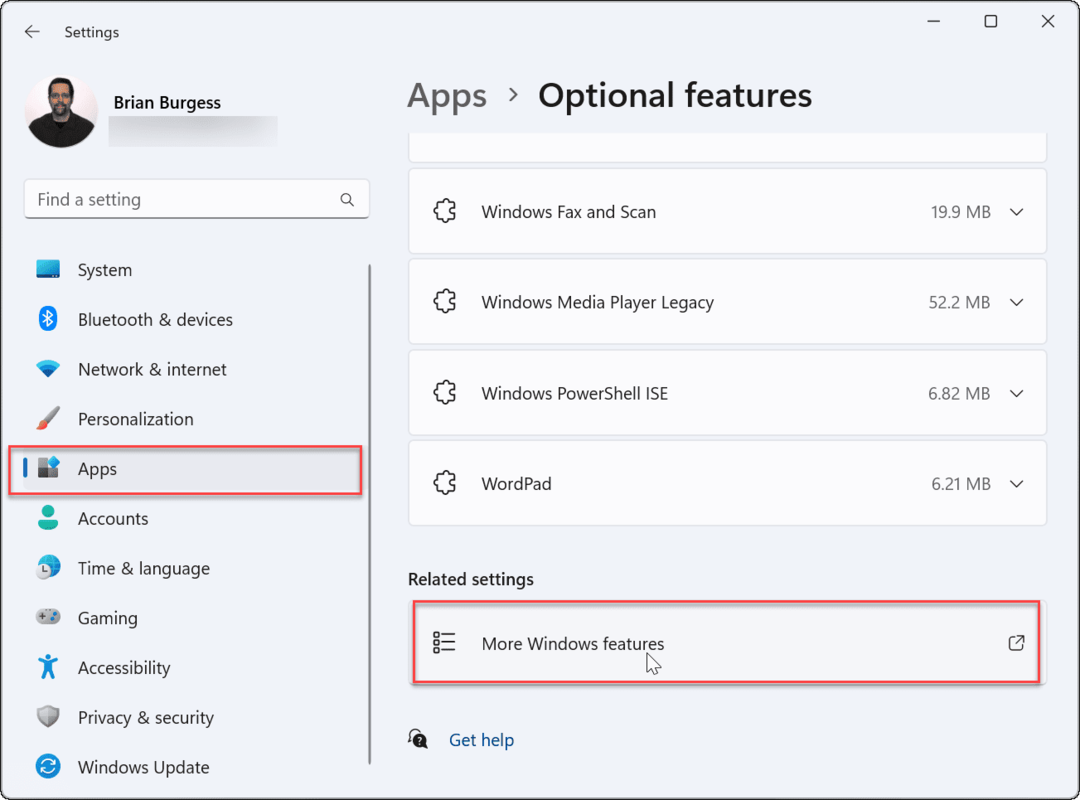
- Poista valinta Virtuaalikonealusta vaihtoehto luettelosta.
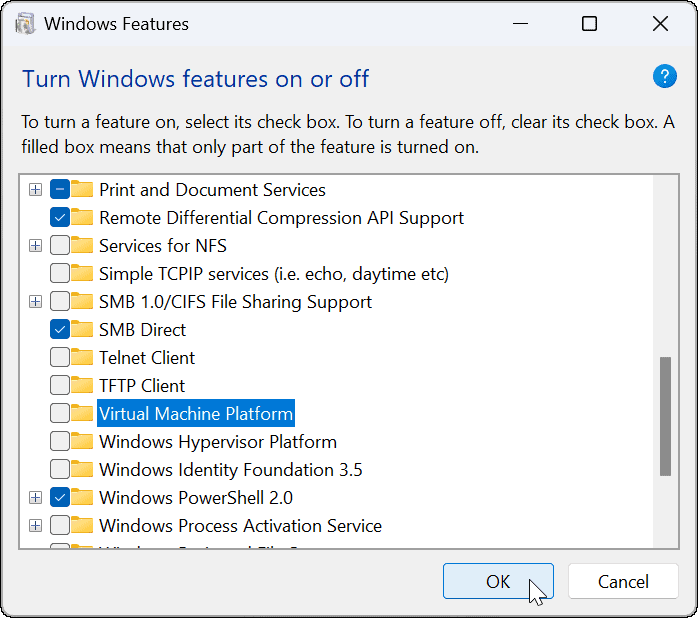
- Klikkaus OK ja käynnistä tietokone uudelleen.
Yhdessä Memory Integrity -toiminnon poistamisen kanssa tietokoneesi pitäisi tarjota sinulle parannettu pelikokemus.
Pelaamisen parantaminen Windows 11:ssä
Yllä olevien vaiheiden pitäisi auttaa parantamaan pelin suorituskykyä. Jos näin ei ole, voit aina palata ja ottaa ne takaisin käyttöön nopean peliistunnon jälkeen (varsinkin jos sinun on käytettävä virtuaalikoneen).
Tietenkin muut tekijät vaikuttavat pelin suorituskykyyn, kuten näytönohjain (tai GPU). Varmista esimerkiksi, että se on päivitetyt ajurit ja tarkista GPU: n suorituskyky. Sinun tulee myös tehdä tarkista RAM-tietosi Windows 11:ssä.
Kun saat laadukkaan pelisuorituskyvyn, haluat oppia, kuinka se tehdään muuta virkistystaajuutta Windows 11:ssä. Lisäksi voit Ota dynaaminen virkistystaajuus käyttöön jos näyttösi tukee sitä.
Ei vielä Windows 11:ssä? Ei hätää – voit aina optimoida Windows 10 pelaamista varten.
Kuinka löytää Windows 11 -tuoteavain
Jos sinun on siirrettävä Windows 11 -tuoteavain tai vain tehtävä käyttöjärjestelmän puhdas asennus,...
Kuinka tyhjentää Google Chromen välimuisti, evästeet ja selaushistoria
Chrome tallentaa selaushistoriasi, välimuistisi ja evästeet erinomaisesti selaimesi suorituskyvyn optimoimiseksi verkossa. Hänen tapansa...
Myymälähintojen vastaavuus: Kuinka saada verkkohinnat kaupassa tehdessäsi ostoksia
Myymälästä ostaminen ei tarkoita, että sinun pitäisi maksaa korkeampia hintoja. Hintavastaavuustakuiden ansiosta saat verkkoalennuksia tehdessäsi ostoksia...