Kuinka asentaa ISO-kuva Windows 11: ssä
Microsoft Windows 11 Sankari / / April 03, 2023

Viimeksi päivitetty

Joskus sinun on käytettävä ISO-tiedoston arkistotietoja tai asennettava virtuaalikone. Joten, tässä on kuinka asentaa ISO-kuva Windows 11: ssä
ISO-kuvat ovat virtuaalinen arkistotiedostomuoto, joka sisältää fyysisten tietovälineiden, kuten CD-, DVD- ja Blu-ray-levyjen sisällön. Ohjelmistoyritykset käyttävät ISO-tiedostoja sovellusten, työkalujen ja kokonaisten käyttöjärjestelmien jakamiseen.
Kun liität ISO-kuvan Windows 11:een, voit käyttää kuvan sisältämää sisältöä. ISO-kuvat mahdollistavat ohjelmistojen ja median jakelun ilman fyysistä mediaa.
Microsoft käyttää ISO-kuvamuotoa käyttöjärjestelmänsä versioiden jakamiseen, mukaan lukien Sisäpiiriversiot. Joskus sinun on käytettävä ISO-kuvan sisältöä. Selitämme kuinka ISO-kuva liitetään Windows 11:een.
Kuinka asentaa ISO-kuva Windows 11: ssä
Vaikka voit käyttää kolmannen osapuolen apuohjelmia ISO-tiedostojesi hallintaan, Windows sisältää ominaisuuden alkuperäisesti, alkaen Windows 7:stä. ISO-hallintakyky sisältyy edelleen Windows 11:een.
ISO-kuvan liittäminen Windows 11:een:
- Avata Tiedostonhallinta ja navigoi kohtaan ISO-kuva haluat käyttää.
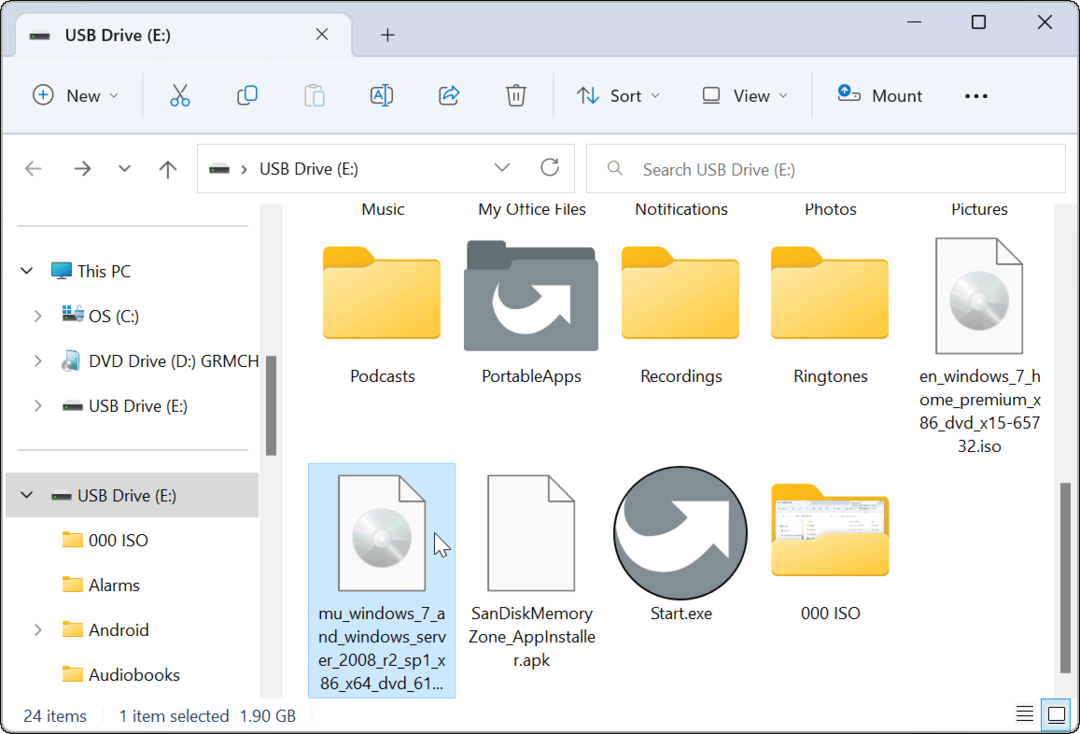
- Kaksoisnapsauta kohtaa .ISO kuva, ja sen sisältö tulee näkyviin uuteen File Explorer -valikkoon.
Huomautus: Käytämme esimerkiksi Windows 7 ISO-kuvaa täällä.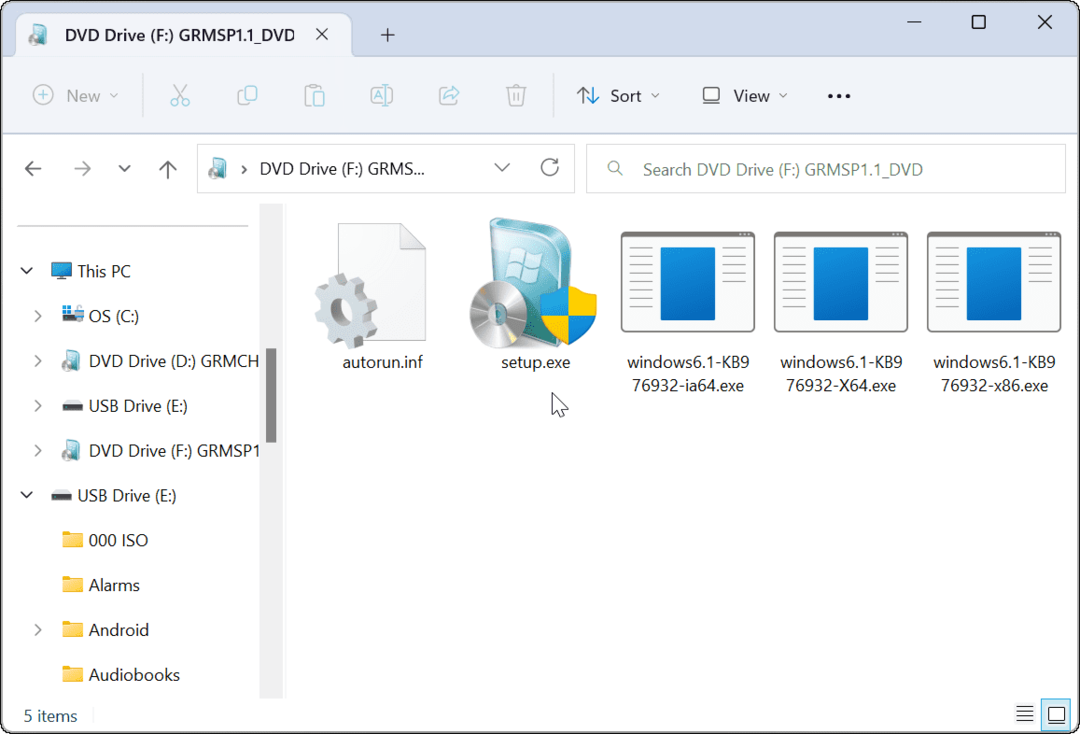
ISO-kuvan asentaminen File Explorer -nauhasta
Vaikka ISO: n kaksoisnapsauttaminen on yksinkertainen tapa asentaa se ja käyttää sen sisältöä, saatat haluta käyttää sen sijaan nauhapalkkia.
ISO-kuvan liittäminen File Explorer -nauhan avulla:
- Avata Tiedostonhallinta ja navigoi ISO-tiedostosi sijaintiin ja korosta se.
- Klikkaa Mount -painiketta File Explorer -työkalupalkin yläosassa, ja ISO: n sisältö avautuu.
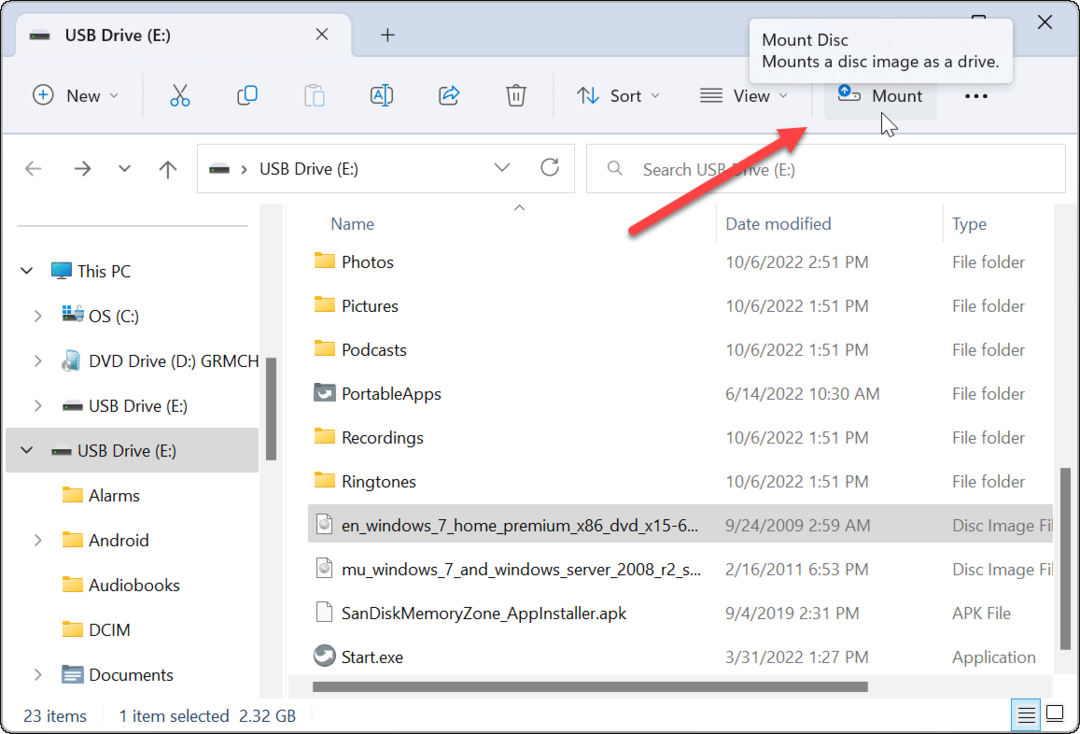
Asenna ISO-kuva Windows 11:een kontekstivalikon kautta
Microsoft teki uudelleensuunnittelun Windows 11:n kontekstivalikkoon. Vaihtoehtoja on vähemmän, ellet tiedä mistä napsauttaa. Näytämme kuitenkin, mitä sinun on tehtävä ISO-kuvan asentamiseksi pikavalikosta.
Voit liittää ISO-kuvan Windows 11:een pikavalikosta seuraavasti:
- Avaa File Explorer ja selaa ISO-tiedostoon, jonka haluat liittää.
- Napsauta ISO-tiedostoa hiiren kakkospainikkeella ja valitse Näytä lisää vaihtoehtoja tai lyödä Vaihto + F10.
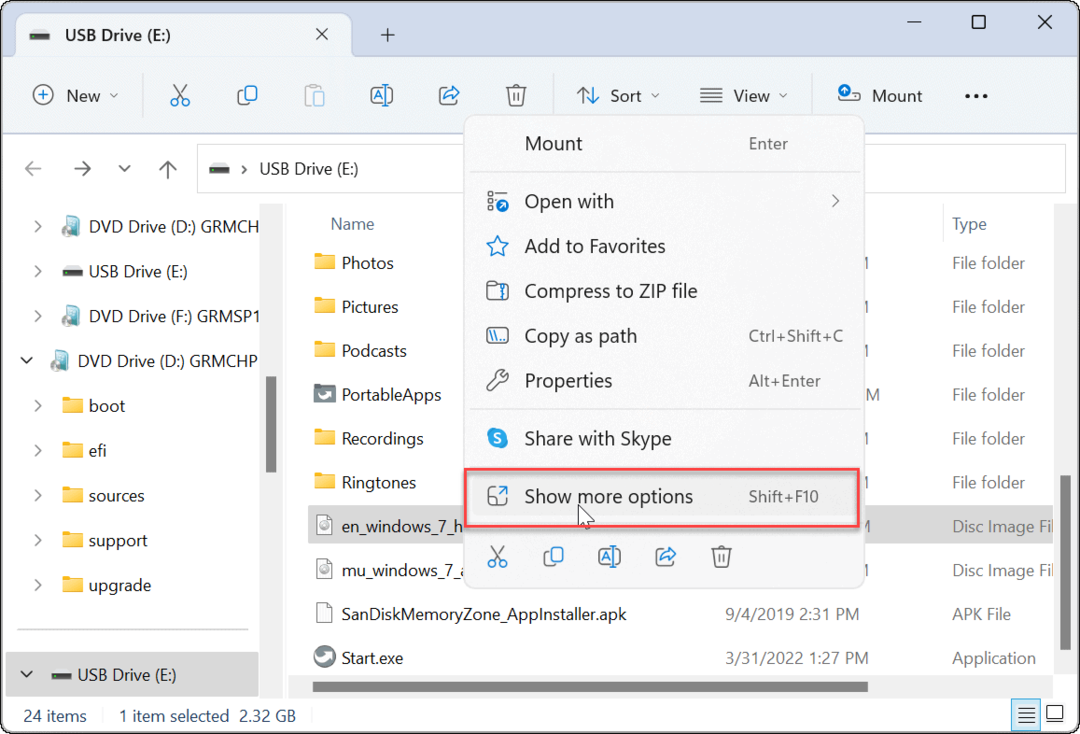
- Kontekstivalikko näyttää vaihtoehdot, joihin olet tottunut Windows 10:ssä ja sitä vanhemmissa käyttöjärjestelmissä.
- Klikkaus Mount kontekstivalikosta.
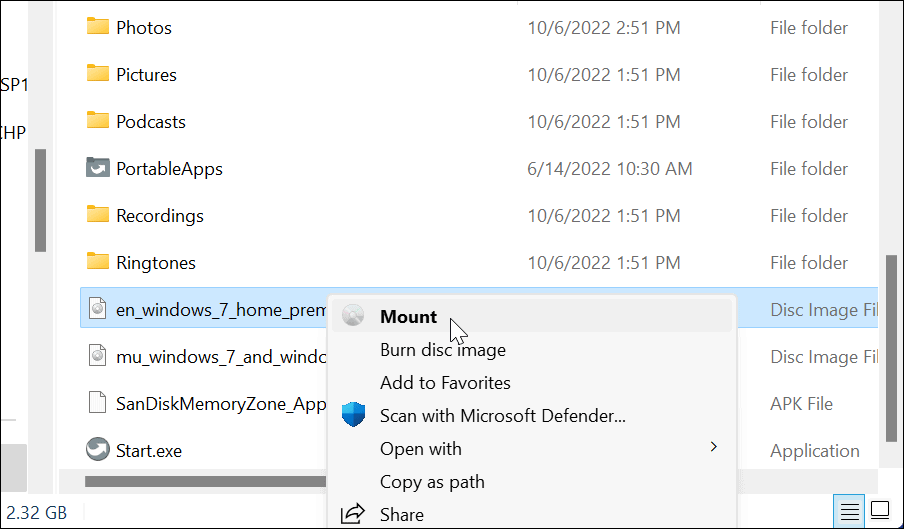
Kuinka irrottaa ISO-tiedosto Windows 11:ssä
Kun liität ISO-tiedoston Windowsiin, se näkyy virtuaaliasemana (oman kirjaimen kanssa). Tämä PC osio. Esimerkissämme on asennettuna pari Windows 7 -kuvaa.
Kun olet valmis, saatat haluta irrottaa nämä kuvatiedostot.
ISO-kuvan irrottaminen Windows 11:ssä:
- Avata Tämä PC File Explorerista.
- Napsauta hiiren kakkospainikkeella ISO virtuaalinen asema ja napsauta Poista kontekstivalikosta.
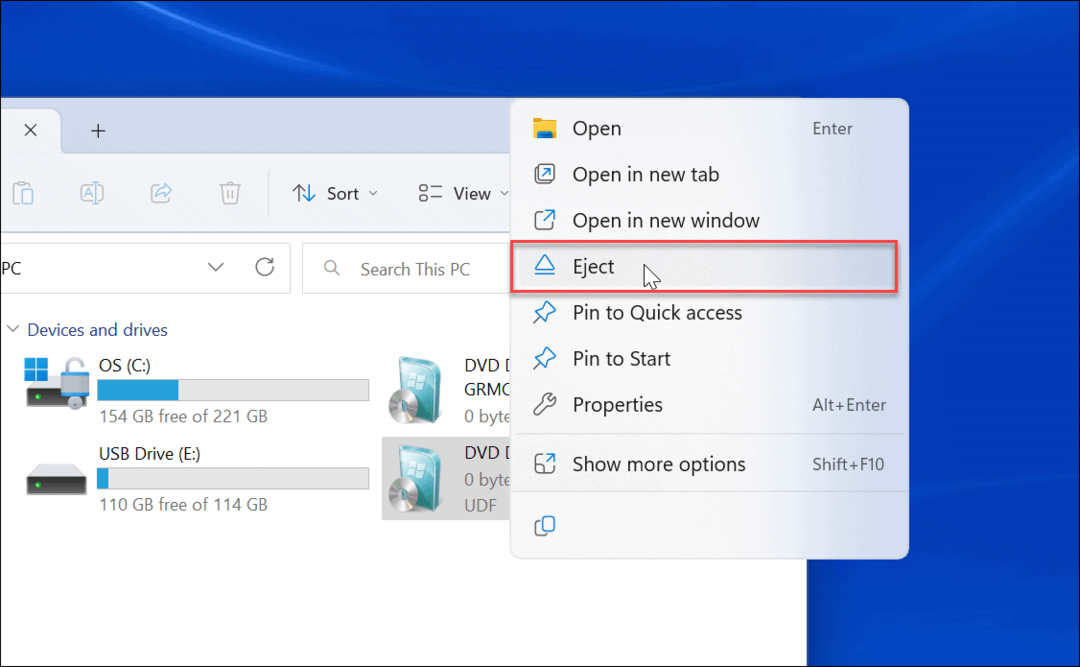
ISO-virtuaalinen asema katoaa, etkä pääse käsiksi sen sisältöön ennen kuin liität sen uudelleen.
ISO-kuvien asentaminen Windowsiin
Mahdollisuus asentaa ISO-kuvia Windows 11:ssä ja aiemmissa versioissa on hyödyllistä. Voit käyttää niissä olevaa sisältöä, käyttää ISO: ita virtuaalikoneen asentamiseen ja käyttää niitä sisällön polttamiseen fyysiselle medialle.
ISO-tiedostot voivat tehdä paljon. Voit esimerkiksi asenna ja polta ISO: t Windows 10:ssä ja muuntaa IMG: ksi ISO: ksi Windows 10:ssä. Lisäksi, kun luot a käynnistettävä Windows-flash-asema, käytät ISO-valoa käyttöjärjestelmän kanssa.
Ja voit käyttää ISO-tiedostoja luodaksesi täyden Windows 11:n järjestelmän varmuuskopio tai jos luot täydellisen järjestelmän Windows 10:n varmuuskopio.
Kuinka löytää Windows 11 -tuoteavain
Jos sinun on siirrettävä Windows 11 -tuoteavain tai vain tehtävä käyttöjärjestelmän puhdas asennus,...
Kuinka tyhjentää Google Chromen välimuisti, evästeet ja selaushistoria
Chrome tallentaa selaushistoriasi, välimuistisi ja evästeet erinomaisesti selaimesi suorituskyvyn optimoimiseksi verkossa. Hänen tapansa...
Myymälähintojen vastaavuus: Kuinka saada verkkohinnat kaupassa tehdessäsi ostoksia
Myymälästä ostaminen ei tarkoita, että sinun pitäisi maksaa korkeampia hintoja. Hintavastaavuustakuiden ansiosta saat verkkoalennuksia tehdessäsi ostoksia...



