ERR_CONNECTION_TIMED_OUT-korjaus Windowsissa
Microsoft Windows 10 Windows 11 Sankari / / April 03, 2023

Viimeksi päivitetty

ERR_CONNECTION_TIMED_OUT-virhe Windowsissa estää verkkosivujen latautumisen. Voit korjata ongelman tämän oppaan ohjeiden avulla.
Joskus törmäät johonkin Err_Connection_Timed_Out -virhe kun yrität käyttää verkkosivustoa Windowsissa. Tämä virhe voi ilmestyä selaimeesi, kun lataamasi verkkosivuston vastaaminen kestää liian kauan.
Onneksi on joitain asioita, joita voit tehdä ongelman korjaamiseksi. Jos et ole varma, kuinka korjata Err_Connection_Timed_Out Windowsissa, etkä voi ladata yhtään verkkosivua, noudata alla olevia ohjeita.
Poista Windowsin palomuuri väliaikaisesti käytöstä
Kun vierailet verkkosivustolla, tietokoneesi lähettää sivuston palvelimelle pyynnön päästä käsiksi sen sisältöön. On kuitenkin olemassa aikajana, ja jos pyyntöä ei palauteta tietyn ajan kuluessa, näet Err_Connection_Timed_Out -virheen Windowsissa.
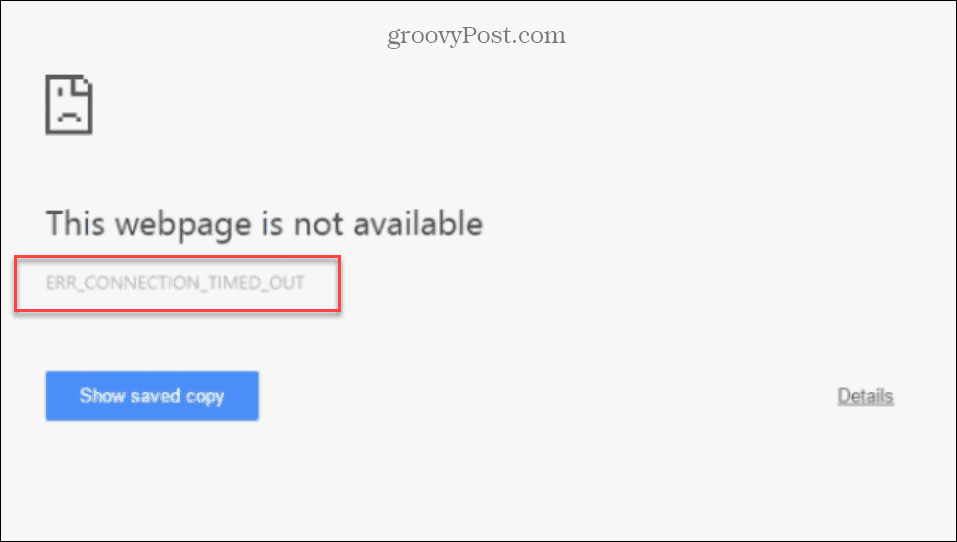
Tämä virhe voi tapahtua missä tahansa Windows 10- tai 11-selaimessa. Yksi mahdollisista syistä on Windowsin palomuurin ongelma. Väliaikaisena toimenpiteenä voit poistaa Windowsin palomuurin käytöstä nähdäksesi, ratkaiseeko se ongelman.
Voit poistaa Windowsin palomuurin väliaikaisesti käytöstä Err_Connection_Timed_Out-virheen korjaamiseksi:
- Avaa Käynnistä-valikko.
- Tyyppi palomuuri ja valitse Windows Defenderin palomuuri.
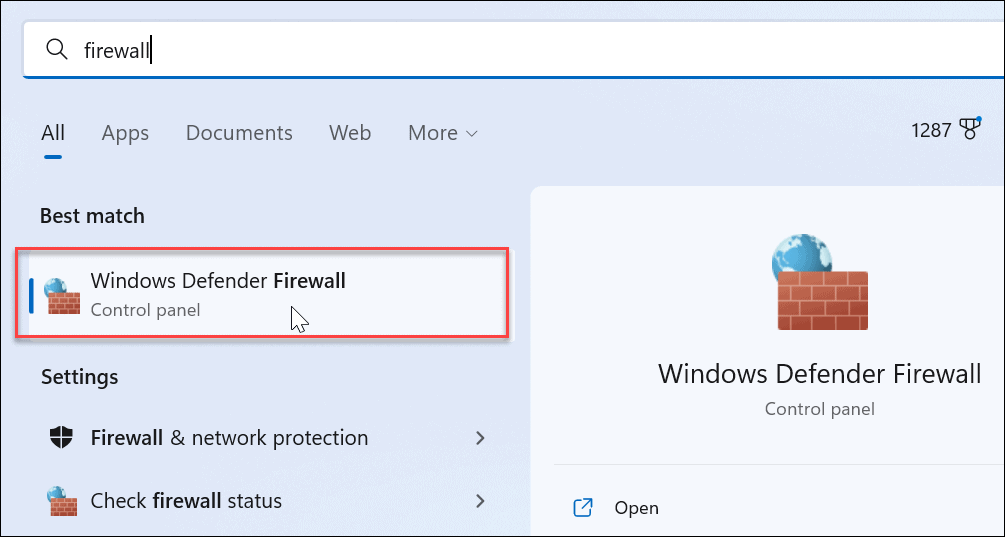
- Klikkaa Ota Windows Defenderin palomuuri käyttöön tai poista se käytöstä vaihtoehto vasemmassa paneelissa.
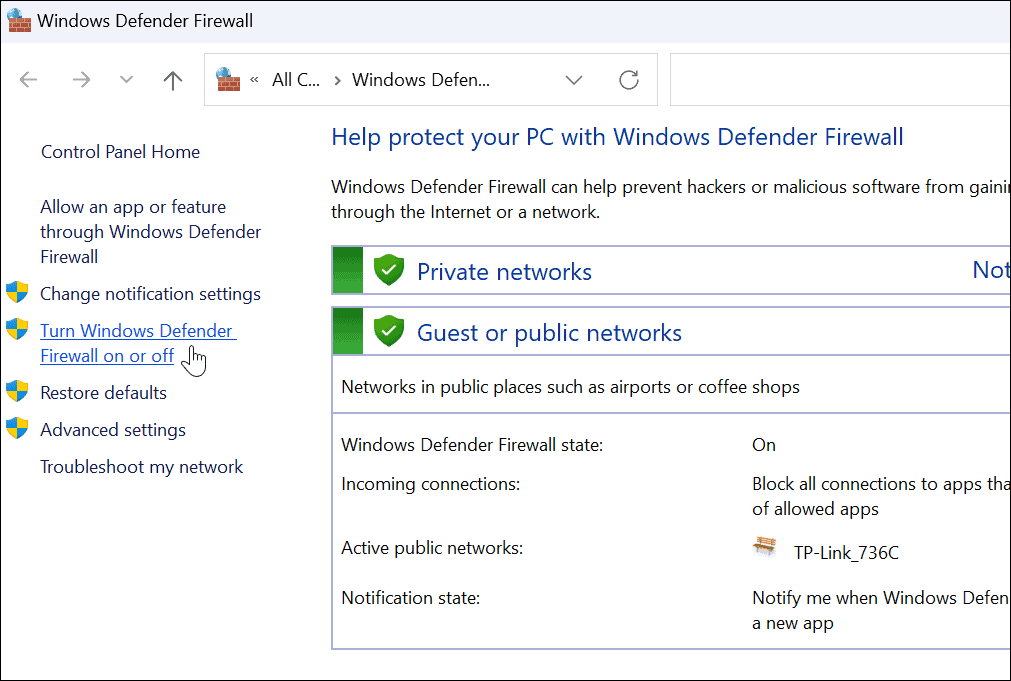
- Käännä molemmat Windows Defenderin palomuuri vaihtoehdot pois päältä ja napsauta OK pohjalla.
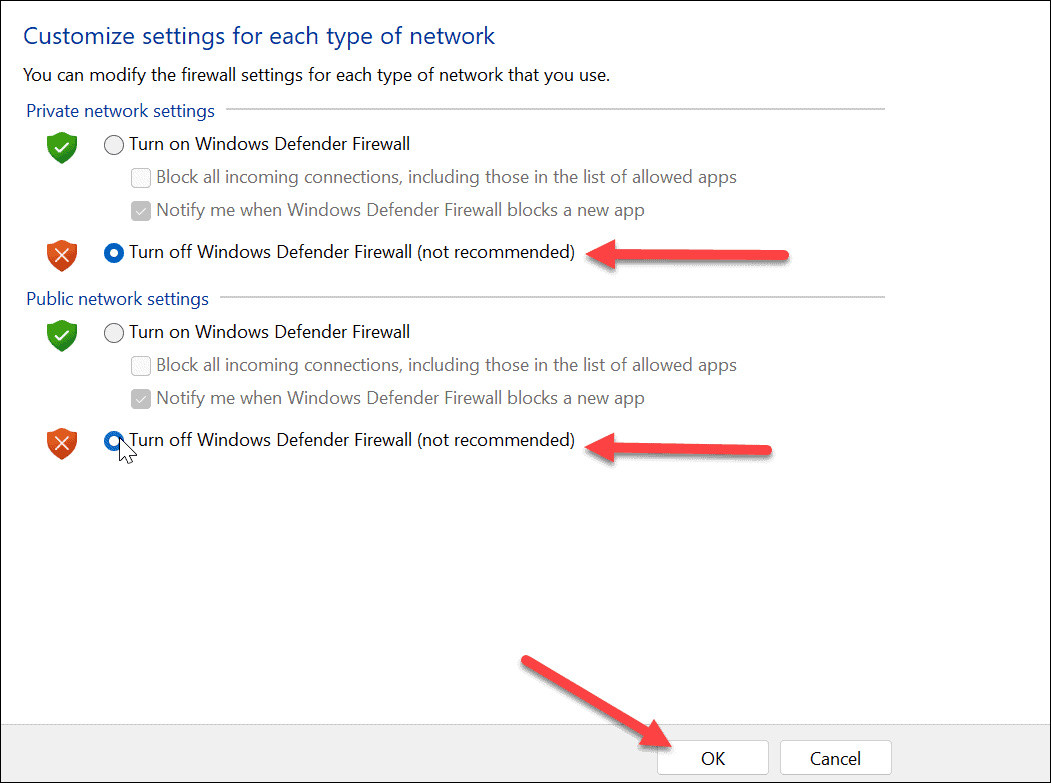
- Käynnistä tietokoneesi uudelleen ottaaksesi muutokset käyttöön.
- Kun olet palannut uudelleenkäynnistyksestä, avaa selain ja katso, toimiiko sivusto.
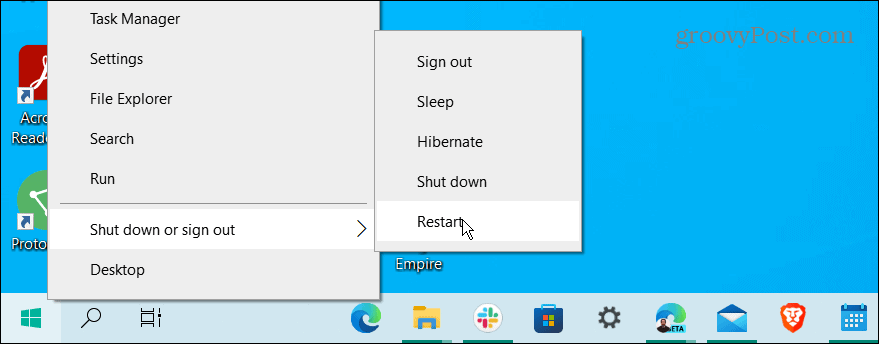
Poista selainhistoria ja välimuisti
Jos palomuurin poistaminen käytöstä ei korjaa aikakatkaisuvirhettä, kannattaa poistaa selaimen historia, evästeet ja välimuisti. Kaikki nämä tiedot voivat aiheuttaa sivuston aikakatkaisun ja aiheuttaa virheen.
Yleensä avaat selaimen ja siirryt osoitteeseen Asetukset > Tietosuoja tai Suojaus > Tyhjennä historia. Tarkat vaiheittaiset ohjeet saat napsauttamalla alla olevaa linkkiä selaimeesi.
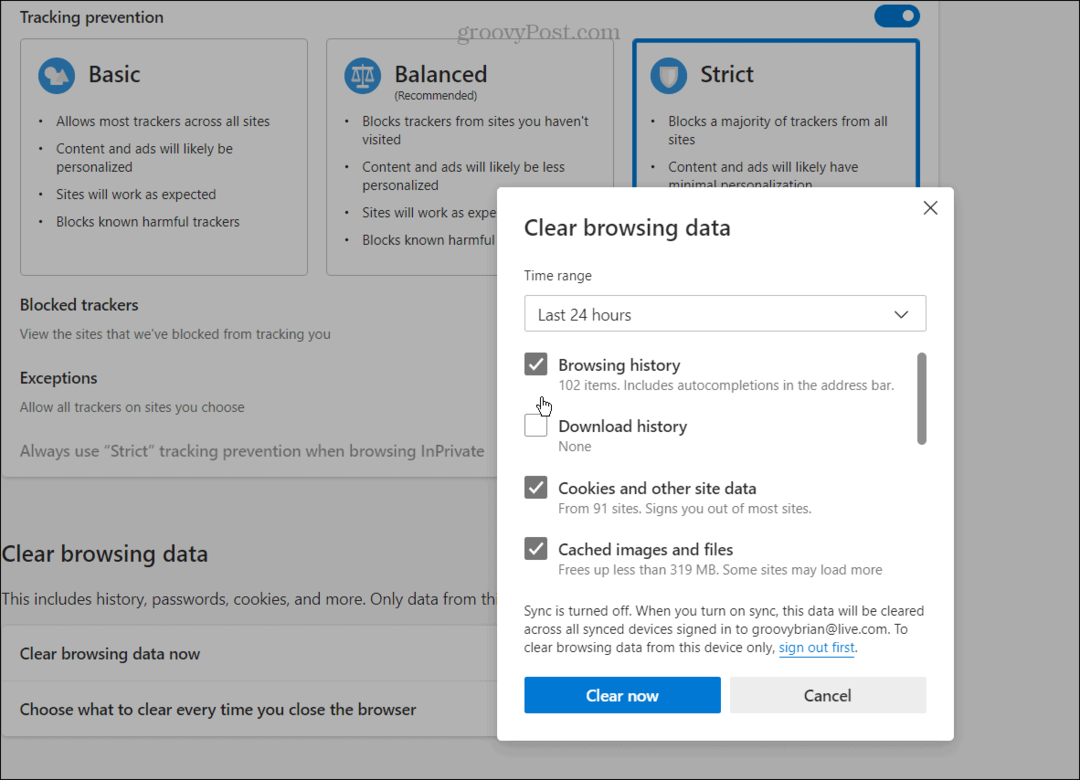
Tyhjennä selainhistoriasi, välimuisti ja selaimesi evästeet käyttämällä jotakin seuraavista linkeistä:
- Tyhjennä Google Chromen historia ja välimuisti
- Tyhjennä Firefoxin historia ja välimuisti
- Tyhjennä historia ja välimuisti Microsoft Edgessä
Tyhjennä DNS-välimuisti Windowsissa
Domain Name System, tai (DNS), pidetään Internetin "puhelinluettelona". Se ottaa verkkotunnuksen, kuten groovyPost.com, ja osoittaa sen IP-osoitteeseen. Joskus virheilmoituksen aiheuttaa kuitenkin vioittunut tiedosto. Voit ratkaista ongelman tyhjentämällä DNS-välimuistin korruption poistamiseksi.
DNS-välimuistin tyhjentäminen Windowsissa:
- paina Windows-avain, etsi powershell ja valitse Suorita järjestelmänvalvojana oikeanpuoleisesta valikosta.
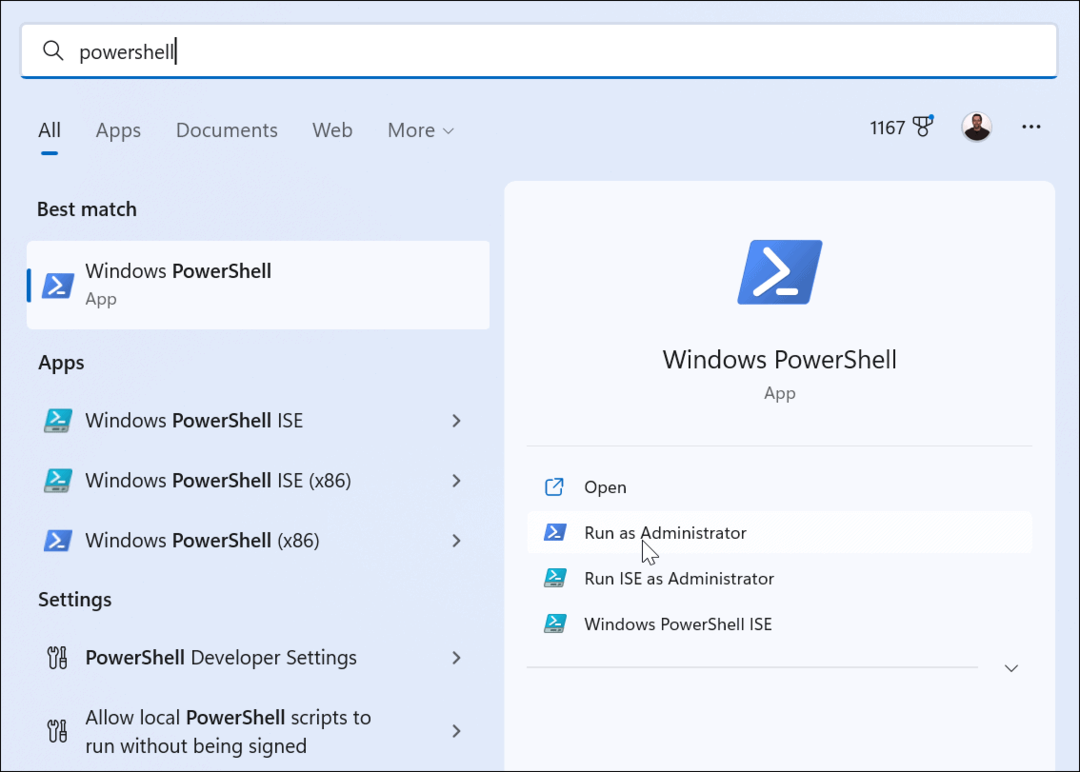
- Suorita seuraavat komennot järjestyksessä ja paina Tulla sisään jokaisen jälkeen.
ipconfig /flushdns. ipconfig /registerdns. ipconfig /release. ipconfig /renew
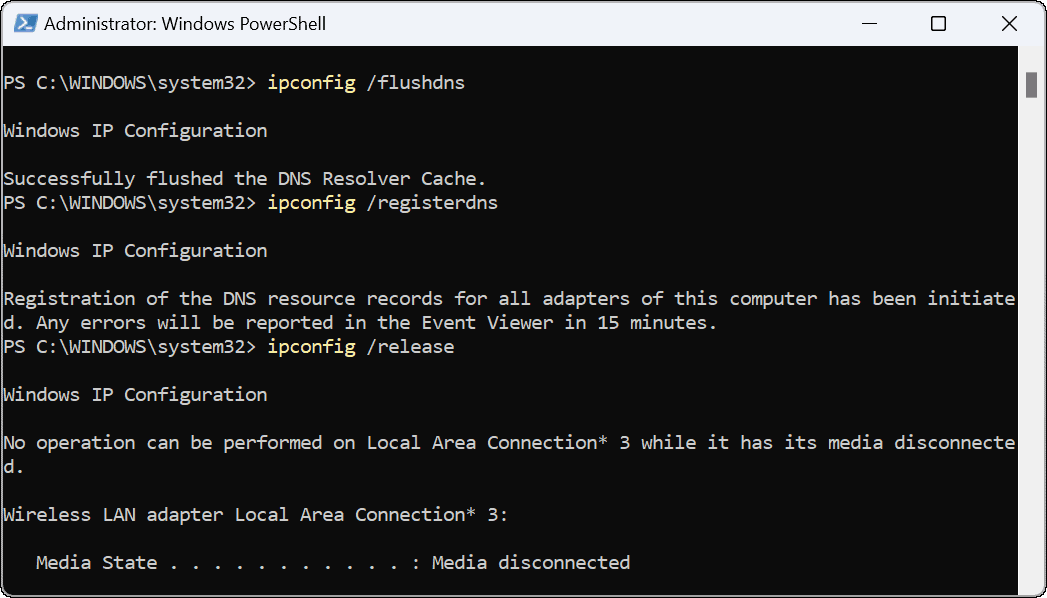
Suoritettuasi yllä olevat komennot terminaalissa, käynnistä Windows uudelleen ja tarkista sivusto, jota yrität käyttää, ja sen pitäisi toimia.
Poista välityspalvelimen asetukset käytöstä Windowsissa
Toinen virheen mahdollisuus on väärin määritetyt välityspalvelimen asetukset. Hyvä uutinen on, että voit sammuttaa ne ja muodostaa yhteyden Internetiin onnistuneesti.
Välityspalvelinasetusten poistaminen käytöstä Windowsissa:
- paina Windows-avain ja napsauta asetukset. Vaihtoehtoisesti voit lyödä Windows-näppäin + I avataksesi Asetukset suoraan.

- Kun Asetukset avautuu, napsauta Verkko ja Internet vasemmasta sarakkeesta ja valitse Välityspalvelin vaihtoehtojen luettelosta.
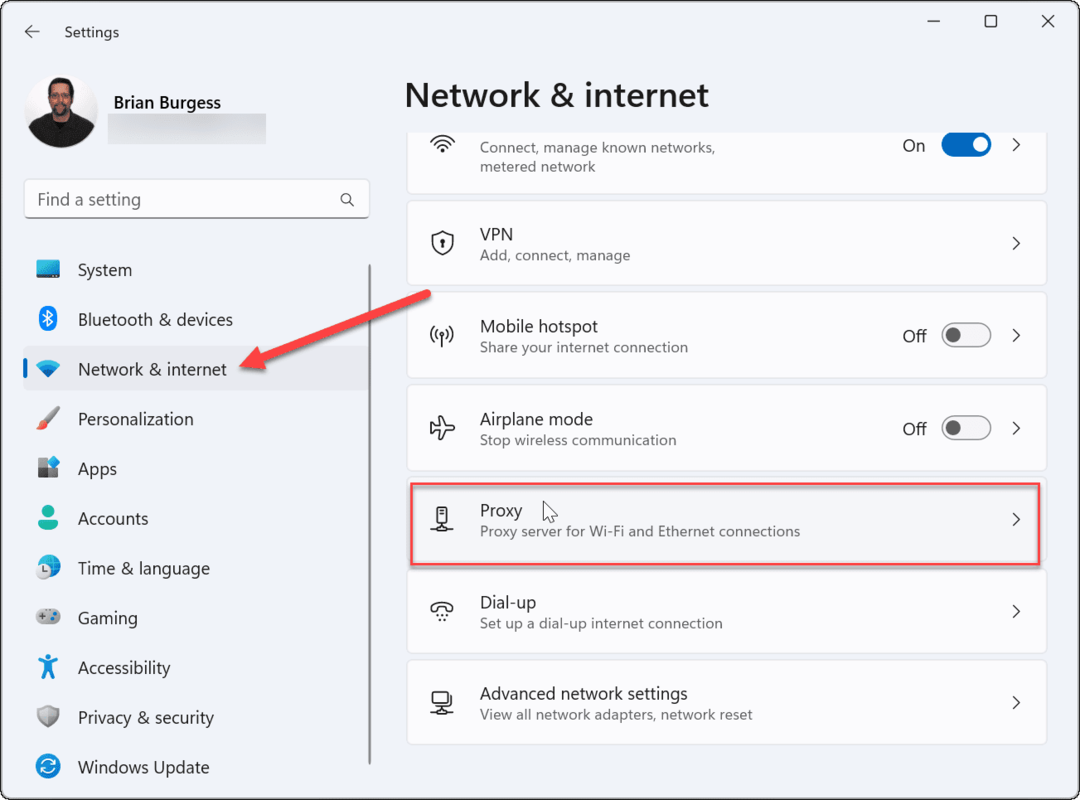
- Valitse Automaattinen välityspalvelimen asetus -osiossa Vinossa the Tunnista asetukset automaattisesti vaihtoehto.
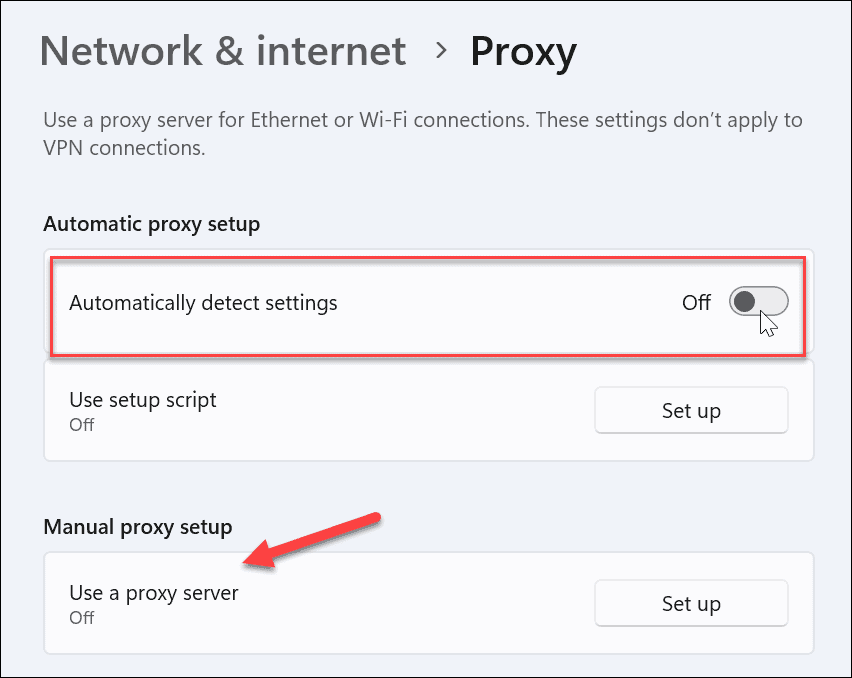
Jos sinulla on myös manuaalinen välityspalvelin, varmista, että poistat sen käytöstä. Kun olet sammuttanut sen, avaa selain ja katso, näkyykö virhe edelleen.
Kaikentyyppisten Windows-virheiden korjaaminen
Se kannattaa myös huomioida jos käytät VPN: ää, varmista, että se ei ole päällä, jos saat Err_Connection_Timed-Out -virheen Windowsissa. Mutta yleensä, jos käytät yllä olevia ratkaisuja, sinun pitäisi saada asiat taas toimimaan ja selata Internetiä virheettömästi.
Tietenkin Windowsissa voi ponnahtaa muita virheitä. Saatat tarvita esimerkiksi ratkaisuja korjaus VCRUNTIME140.dll puuttuu tai jos saat sinisen näytön virheilmoituksen, katso, miten se tehdään korjata Clock Watchdog Timeout Windowsissa.
Jos sinulla on ongelmia näppäimistön kanssa, voit tehdä sen korjata Windows + Shift + S ei toimi. Ja jos sinulla on ongelmia tulostimen kanssa, lue niistä APC_INDEX_MISMATCH tulostinvirheen korjaaminen Windowsissa.
Kuinka löytää Windows 11 -tuoteavain
Jos sinun on siirrettävä Windows 11 -tuoteavain tai vain tehtävä käyttöjärjestelmän puhdas asennus,...
Kuinka tyhjentää Google Chromen välimuisti, evästeet ja selaushistoria
Chrome tallentaa selaushistoriasi, välimuistisi ja evästeet erinomaisesti selaimesi suorituskyvyn optimoimiseksi verkossa. Hänen tapansa...
Myymälähintojen vastaavuus: Kuinka saada verkkohinnat kaupassa tehdessäsi ostoksia
Myymälästä ostaminen ei tarkoita, että sinun pitäisi maksaa korkeampia hintoja. Hintavastaavuustakuiden ansiosta saat verkkoalennuksia tehdessäsi ostoksia...


