Kuinka korjata Snip ja Sketch, jotka eivät toimi Windowsissa
Microsoft Windows Sankari / / April 03, 2023

Viimeksi päivitetty

Snip & Sketch -työkalu saattaa lakata toimimasta Windows 10- tai Windows 11 -tietokoneellasi. Jos näin on, korjaa se näiden ohjeiden avulla.
Microsoft korvaa vanhemman Snip & Sketch -työkalunsa yksinkertaisemmalla Snipping Toolilla kuvakaappauksia varten. Snip & Sketch -työkalu sisältyy kuitenkin edelleen Windows 10:een, ja se tarjoaa mahdollisuuden ottaa ja kommentoida kuvakaappauksia.
Mutta kuten muutkin Microsoft-sovellukset, se voi lakata toimimasta oikein. Se saattaa viedä kauppaan, mutta se ei näytä huomautuksilla varustettua näyttöä tai ei näytä ilmoituksia kuvakaappauksen ottamisen jälkeen.
Jos sinulla on ongelmia, näytämme sinulle kuinka korjata Snip and Sketch, jotka eivät toimi Windowsissa alla. Vaiheiden pitäisi toimia sekä Windows 10- että Windows 11 -käyttäjille.
Nollaa Snip & Sketch Tool
Jos Snip & Sketch -työkalu ei toimi oikein, voit tehdä useita asioita saadaksesi sen toimimaan uudelleen. Aloita ensin perusasioista Windows Updaten tarkistaminen ja käynnistämällä tietokoneesi uudelleen.
Kun järjestelmäsi on päivitetty ja käynnistetty uudelleen, aloita Snip & Sketch -sovelluksen nollaamisesta.
Snip & Sketch -työkalun nollaaminen:
- paina Windows-avain ja auki asetukset.
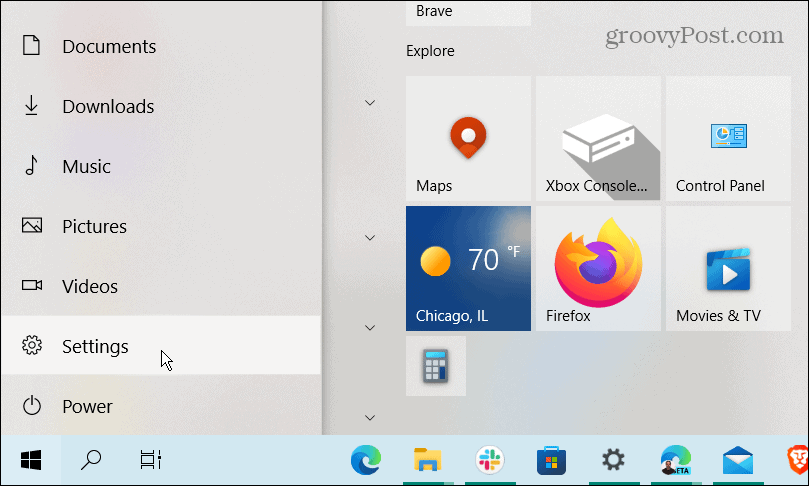
- Kun Asetukset-sovellus käynnistyy, siirry kohtaan Sovellukset > Sovellukset ja ominaisuudet.
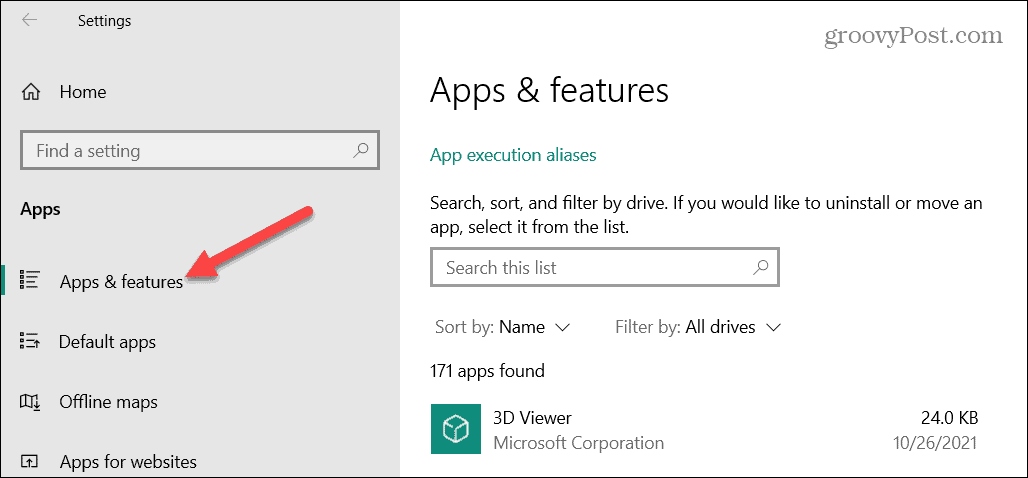
- Kirjoita sovelluksen hakukenttään leikkaa & luonnostele ja valitse Edistyneet asetukset linkki.
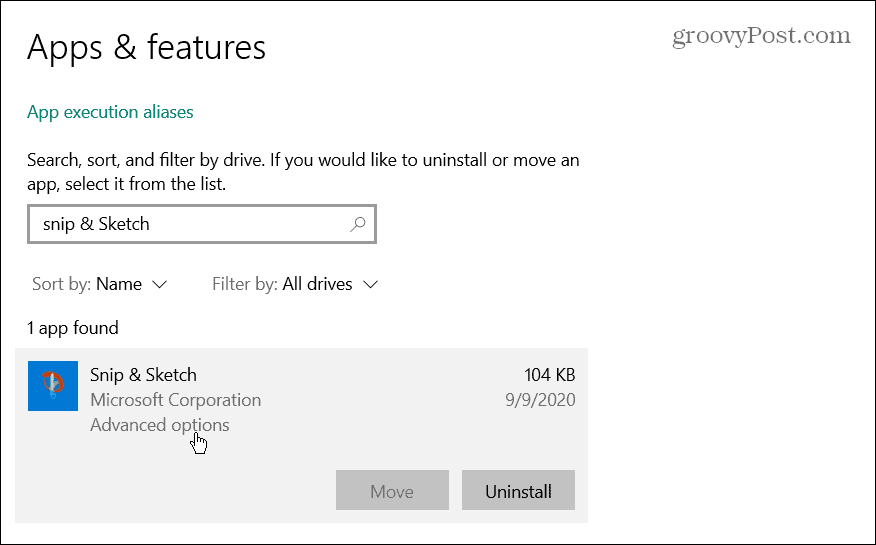
- Vieritä alas ikkunassa, napsauta Nollaa -painiketta ja vahvista napsauttamalla sitä uudelleen.
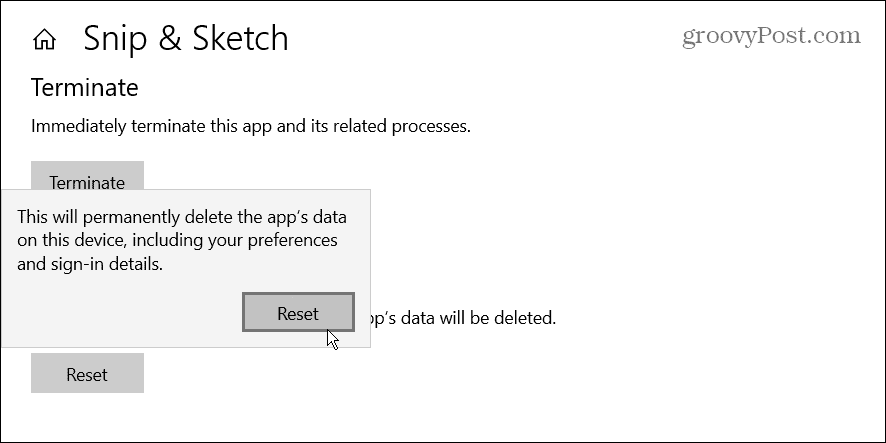
- Odota, kun nollausprosessi on valmis. Kun valintamerkki ilmestyy painikkeen viereen, nollausprosessi on valmis.
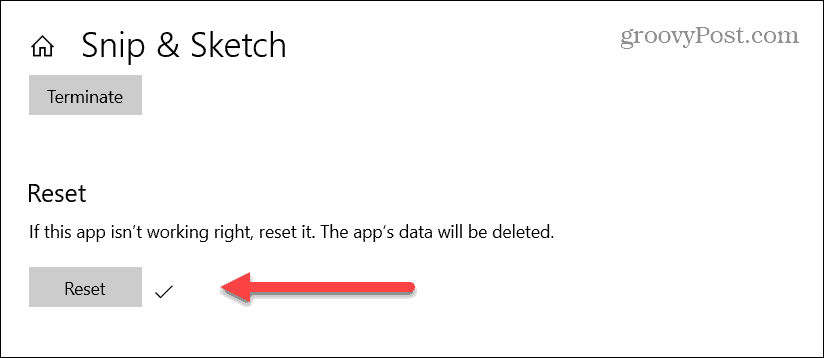
Kun olet nollannut sovelluksen, käynnistä se uudelleen ja katso, toimiiko se. Jos siinä on edelleen ongelmia, jatka seuraavilla vaihtoehdoilla.
Poista Focus Assist -ominaisuus käytöstä
The Tarkennusapu Windowsin ominaisuus estää ei-toivottujen ilmoitusten näkymisen näytöllä ja keskeyttää työnkulkusi. Se voi kuitenkin aiheuttaa sen, että sovellukset eivät toimi kunnolla estämällä niitä käynnistymästä.
Focus Assistin poistaminen käytöstä Windowsissa:
- paina Windows-avain ja auki asetukset Käynnistä-valikosta.
- Kun Asetukset käynnistyvät, siirry kohtaan Järjestelmä > Tarkennusapu.
- Valitse Vain prioriteetti vaihtoehto ja napsauta Muokkaa prioriteettiluetteloasi.
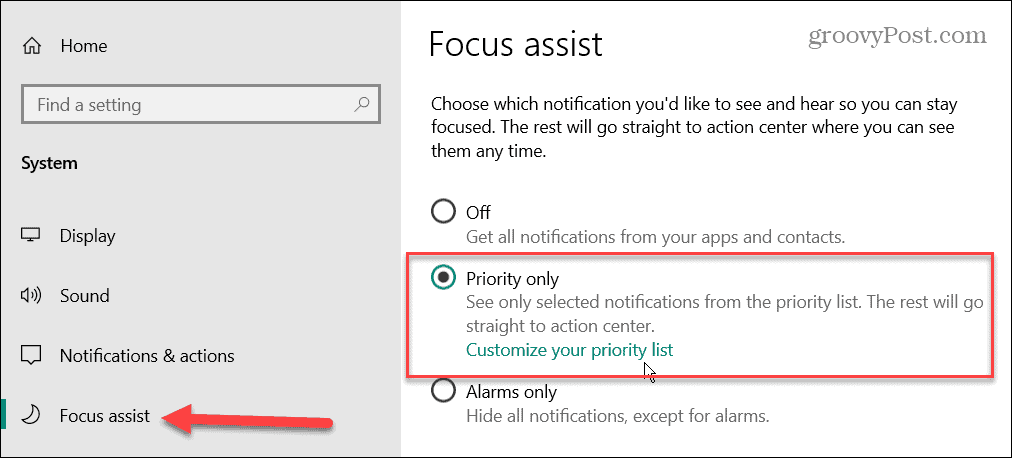
- Varmista Priority-luettelossa, että Snip & Sketch -työkalu on päällä Sovellukset lista.
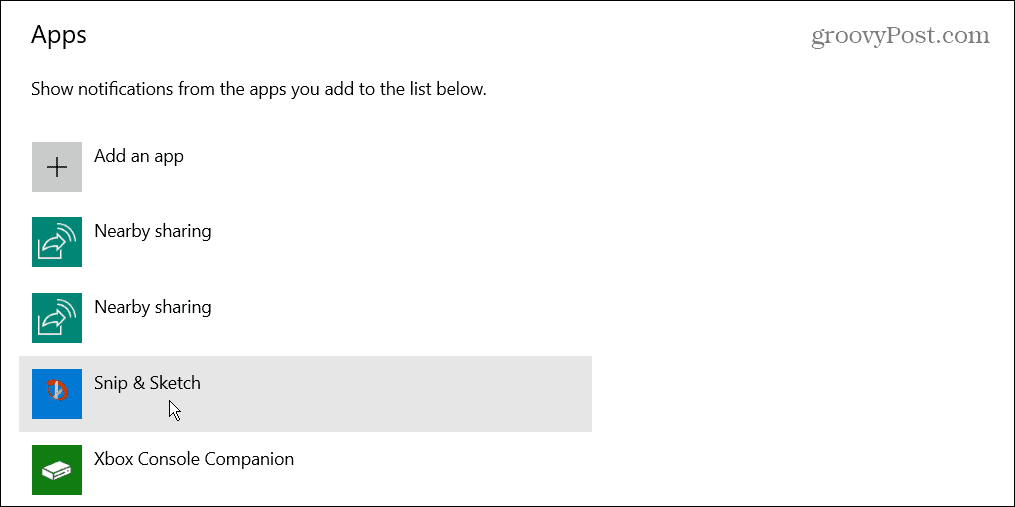
- Jos Snip & Sketch ei ole prioriteettiluettelossa, napsauta Lisää sovellus -painiketta ja valitse Snip & Sketch näkyviin tulevasta sovellusluettelosta.
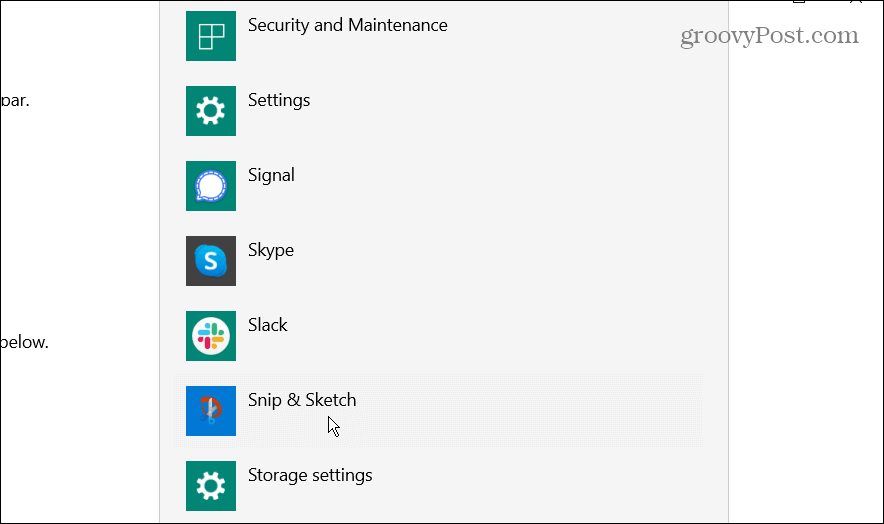
Jos tämä ei auta, kytke tarkennusapu kokonaan pois päältä, kun käytät Snip & Sketch -työkalua.
Suorita Windowsin puhdas käynnistys
Toinen syy, miksi Snip & Sketch -työkalu ei toimi, on muut sovellukset ja palvelut häiritsevät sitä. Voit välttää ongelman kokeilemalla a Windowsin puhdas käynnistys. Puhdas käynnistys käyttää vähimmäiskäynnistyssovelluksia ja -ajureita Windowsin lataamiseen.
Puhtaan käynnistyksen jälkeen voit nähdä, toimiiko Snip & Sketch -työkalu. Jos näin on, tylsä osa on yhden sovelluksen tai palvelun lisääminen kerrallaan syyllisen määrittämiseksi.
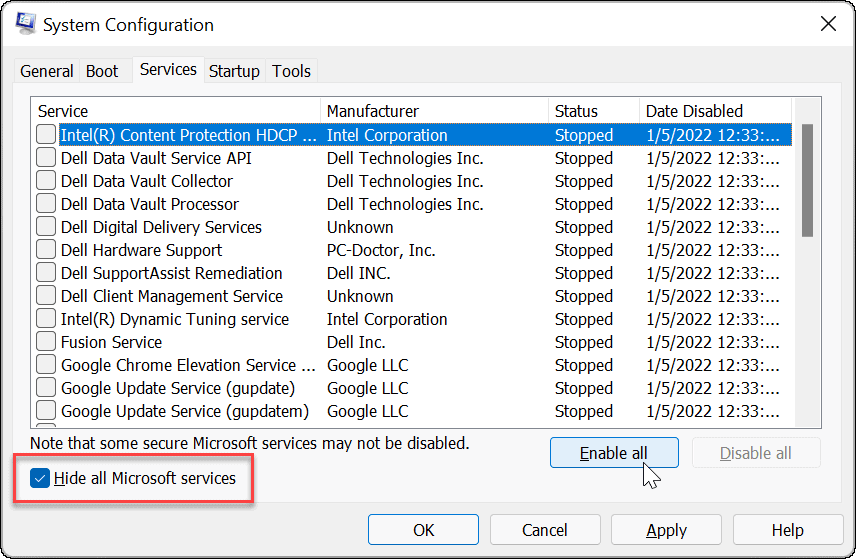
Ota Snip & Sketch -ilmoitukset käyttöön
Sinulla voi olla ongelma, jossa ilmoitukset osoittavat, että otit kuvakaappauksen, ja on vaikeampaa päästä osioon huomautuksia varten. Jos Snip & Sketch -työkalu näyttää toimivan, mutta se ei näy oikein, ota sovelluksen ilmoitukset käyttöön.
Voit ottaa Snip & Sketch -sovelluksen ilmoitukset käyttöön seuraavasti:
- Avata asetukset Käynnistä-valikosta.
- Kun Asetukset käynnistyvät, siirry kohtaan Järjestelmä > Ilmoitukset ja toiminnot.
- Vaihda Saat ilmoituksia sovelluksilta ja muilta lähettäjiltä vaihtoehto kohtaan Päällä asema.
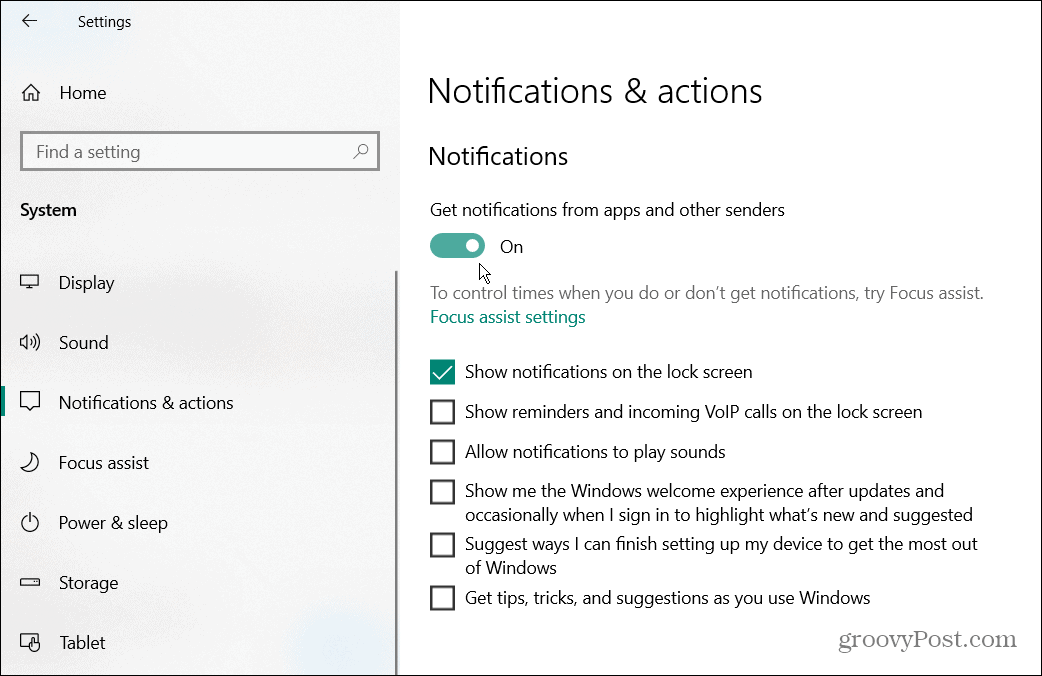
- Vieritä sovellusluetteloa alaspäin ja paina vieressä olevaa kytkintä Snip & Sketch.
- Jos se on jo päällä, sammuta se muutamaksi sekunniksi ja käynnistä se uudelleen.
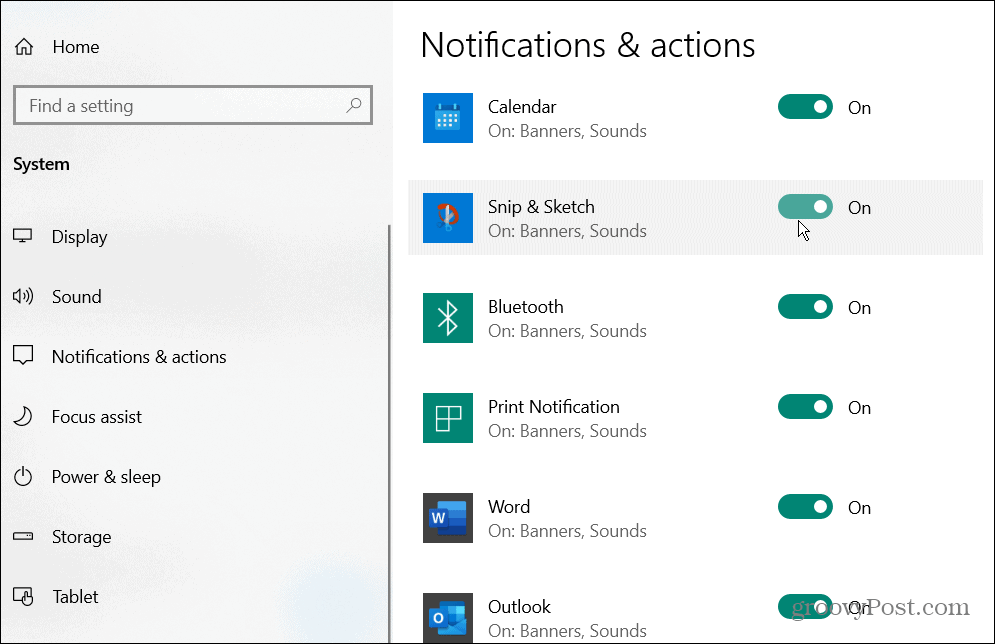
Suorita SFC- ja DISM-skannaukset
Vioittuneet järjestelmätiedostot voivat vaikuttaa järjestelmän suorituskykyyn ja vakauteen ja saada järjestelmäsovellukset, kuten Snip & Sketch, lakkaamaan toimimasta kunnolla.
Voit ratkaista ongelman käyttämällä sisäänrakennettuja työkaluja, kuten Järjestelmän tiedostojen tarkistus ja Käyttöönottokuvapalvelu ja hallinta skannataksesi ja korjataksesi ongelman. Nämä työkalut skannaavat ja korjaavat tietokoneesi vioittuneet järjestelmätiedostot.
SFC- ja DISM-skannausten suorittaminen:
- Avaa Käynnistä-valikko.
- Etsiä powershell ja valitse Suorita järjestelmänvalvojana vaihtoehto oikealla.
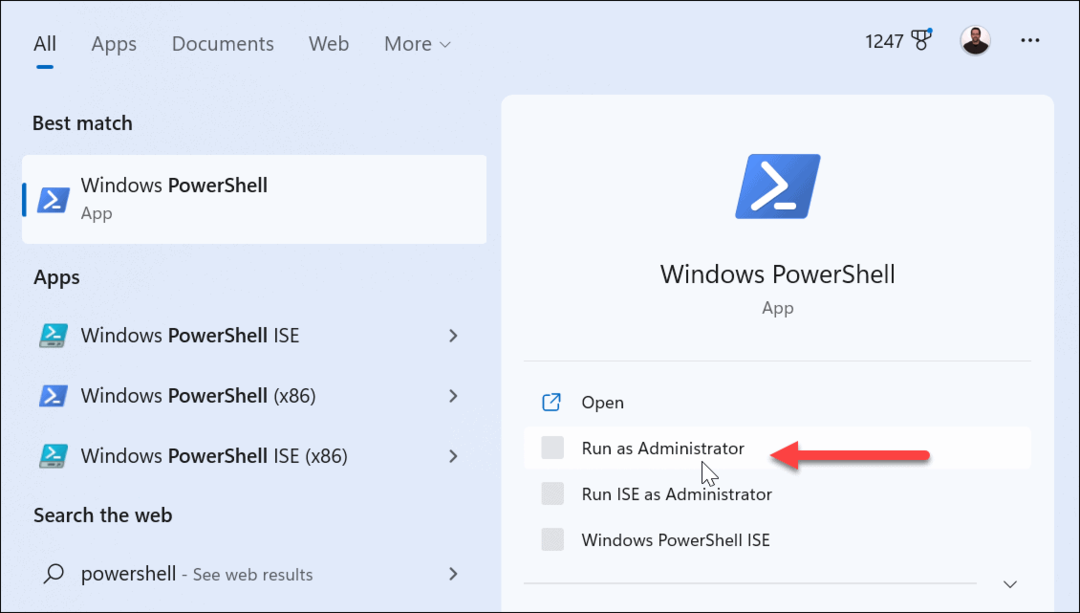
- Suorita seuraava komento ja paina Tulla sisään:
sfc /scannow

- Suorita SFC-skannauksen jälkeen DISM-tarkistus suorittamalla seuraava komento:
DISM /Online /Cleanup-Image /RestoreHealth
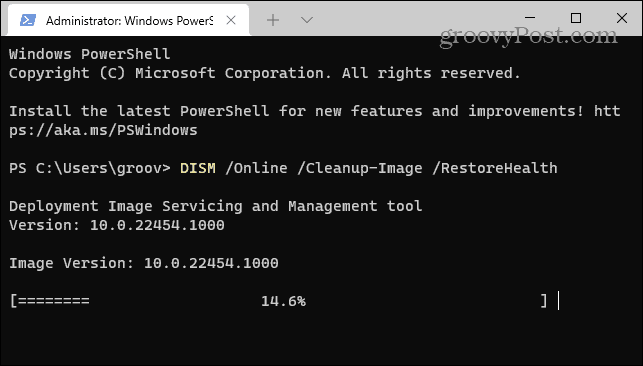
Nämä skannaukset voivat kestää useita minuutteja. Ennen kuin käytät niitä, varmista varmuuskopioi tietosi ja käytä niitä, kun et käytä tietokonettasi.
Kuvakaappausten ottaminen Windowsissa
Vaikka Microsoft luopuu Snip & Sketch -työkalusta asteittain, se on edelleen käytettävissä Windows 10:ssä ja Windows 11:ssä (tällä hetkellä). Jos luotat siihen kuvakaappaustarpeisiisi ja se ei toimi, jonkin yllä olevista ratkaisuista pitäisi saada se toimimaan.
Jos se ei toimi, voit palauta Windowsin tehdasasetukset viimeisenä keinona. Ennen kuin nollaat sen, sinun on kuitenkin varmuuskopioitava tiedostosi OneDrive tai maksullinen palvelu, kuten BackBlaze. Sinun pitäisi myös luo koko järjestelmävarmuuskopio niin sinä pystyt palauta tietokoneesi.
Sen sijaan, että joutuisit käymään läpi tämän vaivan, sinun kannattaa harkita jotain muuta kuvakaappaus ja muokkausvaihtoehto Kuten TechSmithin SnagIt. Voit myös käyttää toista Microsoftin Windowsiin sisällyttämää työkalua – Snipping Tool. Jos Snipping-työkalu ei toimi, sinun on suoritettava ongelman vianetsintä.
Kuinka löytää Windows 11 -tuoteavain
Jos sinun on siirrettävä Windows 11 -tuoteavain tai vain tehtävä käyttöjärjestelmän puhdas asennus,...
Kuinka tyhjentää Google Chromen välimuisti, evästeet ja selaushistoria
Chrome tallentaa selaushistoriasi, välimuistisi ja evästeet erinomaisesti selaimesi suorituskyvyn optimoimiseksi verkossa. Hänen tapansa...
Myymälähintojen vastaavuus: Kuinka saada verkkohinnat kaupassa tehdessäsi ostoksia
Myymälästä ostaminen ei tarkoita, että sinun pitäisi maksaa korkeampia hintoja. Hintavastaavuustakuiden ansiosta saat verkkoalennuksia tehdessäsi ostoksia...



