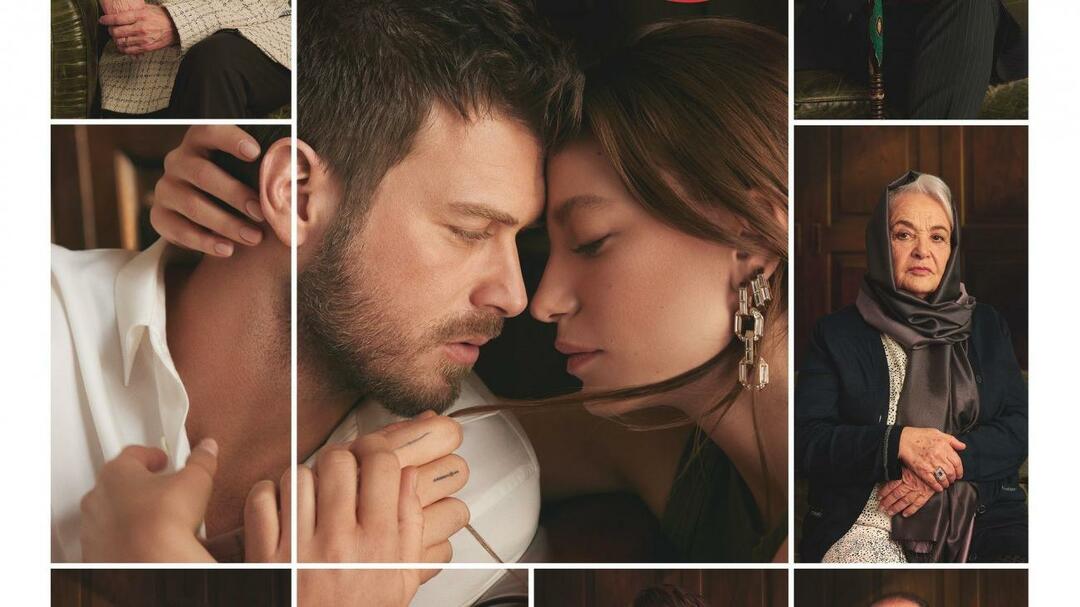Kuinka korjata nuolinäppäimet, jotka eivät toimi Excelissä
Microsoft Office Toimisto Microsoft Excel Sankari Kunnostautua / / April 02, 2023

Viimeksi päivitetty
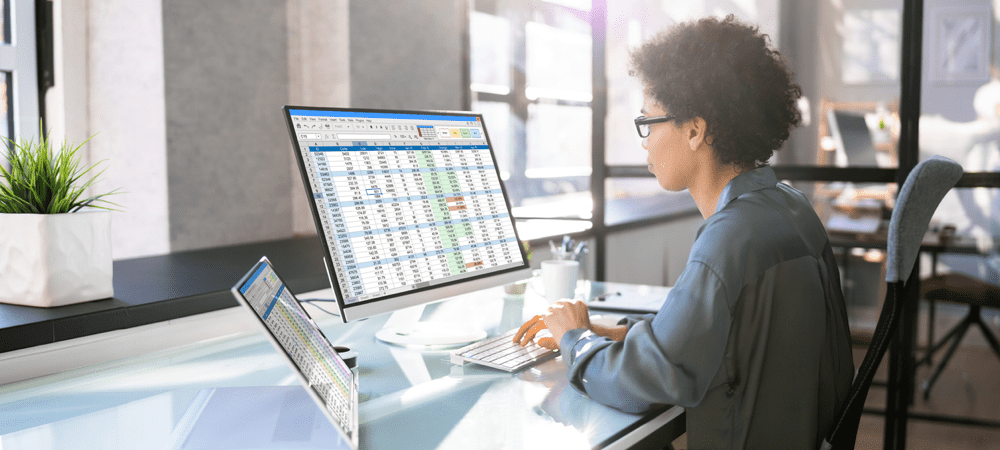
Nuolinäppäimillä voidaan liikkua Excelissä solusta toiseen. Entä jos he lakkaavat toimimasta? Opi korjaamaan nuolinäppäimet, jotka eivät toimi Excelissä tämän oppaan avulla.
Työskentelet onnellisesti Excel-laskentataulukon parissa. Napautat nuolinäppäintä siirtyäksesi seuraavaan soluun, mutta mitään ei tapahdu. Jos nuolinäppäimet eivät toimi Excelissä etkä pysty korjaamaan ongelmaa, sinun on liikuttava laskentataulukossa hiiren avulla. Tämä voi hidastaa sinua merkittävästi.
Onneksi tämä voi olla erittäin nopea korjaus. Jos kamppailet näppäimistöongelmien kanssa, tässä on joitain vinkkejä Excel-näppäimistöongelmien ratkaisemiseen.
Kuinka tarkistaa, onko Scroll Lock käytössä Excelissä
Yksi yleisimmistä syistä, miksi nuolinäppäimet eivät toimi Excelissä, on se, että vierityslukko on vahingossa kytketty päälle. Tämä saa nuolinäppäimet vierimään laskentataulukkoa solujen välillä liikkumisen sijaan.
Jos käytät Exceliä Windowsissa, on helppo nähdä nopeasti, onko tämä ongelmasi syy, sillä Excelin pitäisi ilmoittaa, kun vierityslukko on käytössä.
Voit tarkistaa, onko vierityslukko päällä Excelissä:
- Katso jos Vierityslukko näkyy tilapalkissasi. Jos on, tämä on ongelmien syy. Voit oppia korjaamaan sen seuraavassa osiossa.
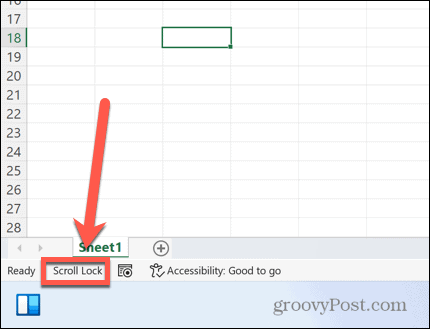
- Jos Vierityslukko ei näy tilapalkissa, napsauta hiiren kakkospainikkeella sen tyhjää osaa.
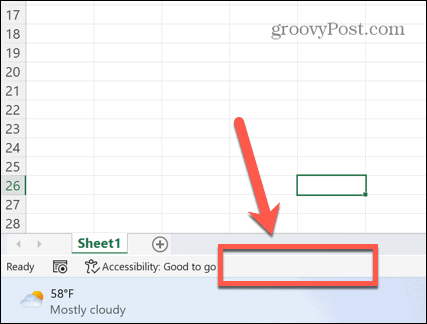
- Varmista, että Vierityslukko on tarkistettu.
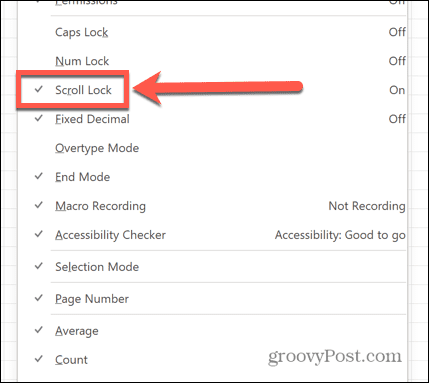
- Jos tarkistat sen ja Vierityslukko ei vieläkään näy tilapalkissa, tämä ei ole nuolinäppäinongelmien syy. Kokeile jotakin myöhemmin artikkelissa olevista ratkaisuista.
Poista Scroll Lock käytöstä
Jos vierityslukko näkyy aktivoituna Excelissä, saatat olla yhden näppäimen painalluksen päässä ongelmasi ratkaisemisesta.
Vierityslukon poistaminen käytöstä Windowsissa:
- Paikanna näppäimistön vierityslukitusnäppäin. Jos et löydä sellaista, siirry artikkelin seuraavaan osaan.

- Paina vierityslukkonäppäintä.
- Varmista, että Vierityslukko ei enää näy Excelin tilapalkissa.
- Kokeile nuolinäppäimiä uudelleen – niiden pitäisi nyt toimia odotetulla tavalla.
Poista Scroll Lock käytöstä näyttönäppäimistöllä
Jos näppäimistössäsi ei ole vierityslukitusnäppäintä, kaikki ei ole menetetty. Voit poistaa vierityslukon käytöstä Excelissä näyttönäppäimistön avulla.
Vierityslukon poistaminen käytöstä näyttönäppäimistöllä:
- Klikkaa Hae kuvake.
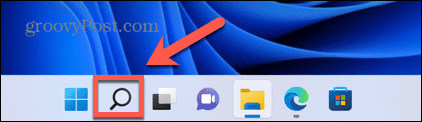
- Aloita kirjoittaminen Näyttönäppäimistö ja napsauta sovellusta, kun se tulee näkyviin.
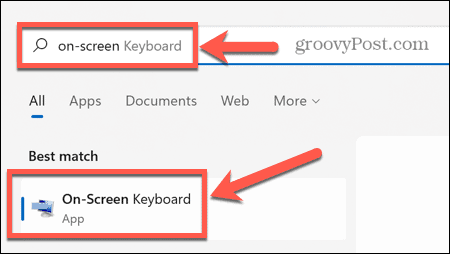
- Klikkaa ScrLk -painiketta näyttönäppäimistöllä.
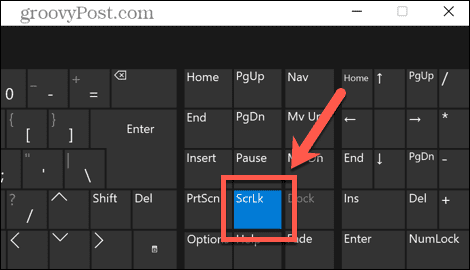
- Vierityslukon pitäisi nyt sammua. Nuolinäppäimien pitäisi toimia normaalisti Excelissä.
Poista Scroll Lock käytöstä Macissa
Jos käytät Macia, asiat ovat hieman monimutkaisempia. Tämä johtuu siitä, että Mac-näppäimistöt eivät sisällä vierityslukitusnäppäimiä.
Tästä syystä Excel for Mac ei voi näyttää, että vierityslukko on aktivoitu tilapalkissa. Jos sinulla on kuitenkin oikea näppäimistö, joka sisältää F14-näppäimen, voit poistaa vierityslukon käytöstä Macissa pikanäppäimen avulla.
Vierityslukon poistaminen käytöstä Mac-näppäimistössä:
- Etsi näppäimistöltäsi F14-näppäin.
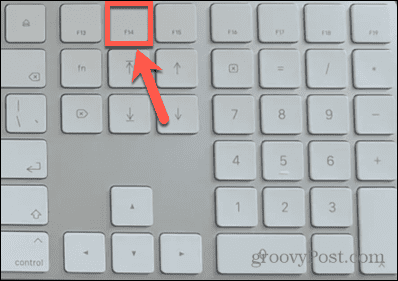
- Lehdistö Vaihto+F14 vaihtaaksesi vierityslukon.
- Kokeile nuolinäppäimiä Excelissä.
- Toista pikanäppäin tarvittaessa uudelleen.
Poista Scroll Lock käytöstä Macissa ilman F14-näppäintä
Useimmat Mac-näppäimistöt sisältävät toimintonäppäimiä vain F12:een asti. Tämä tekee yllä olevan pikanäppäimen käyttämisen mahdottomaksi.
Turhauttavaa kyllä, et voi käyttää myöskään näyttönäppäimistöä, koska se ei sisällä F14-näppäintä. Ainoa ratkaisu on käyttää komentosarjaa vaadittujen näppäinpainallusten tuottamiseen käyttämällä avainkoodia F14.
Vierityslukon poistaminen käytöstä Macissa ilman F14-näppäintä:
- Lehdistö Cmd+välilyönti avata Valokeila.
- Tyyppi Skriptieditori ja napsauta ylintä tulosta.
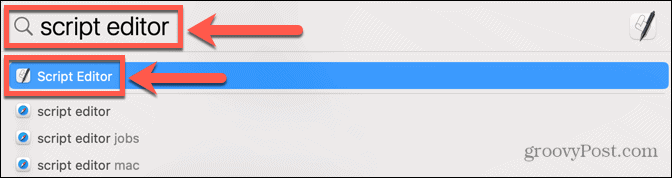
- Valitse Uusi asiakirja.
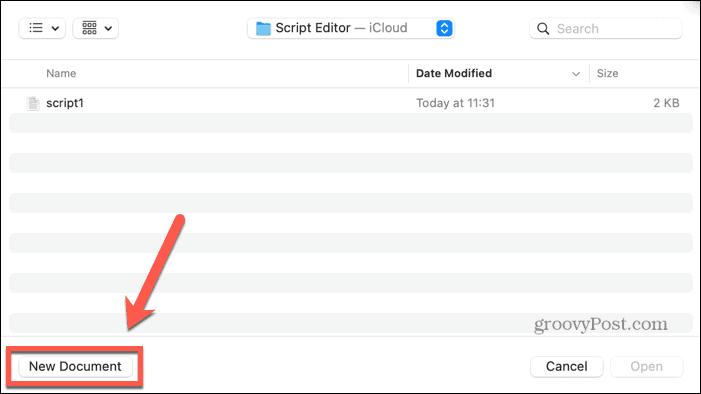
- Kirjoita seuraava komentosarja:
kerro sovellukselle "Microsoft Excel" aktivoida. loppu kertoa. kerro sovellukselle "Järjestelmätapahtumat" avainkoodi 107 käyttämällä {shift down} loppu kertoa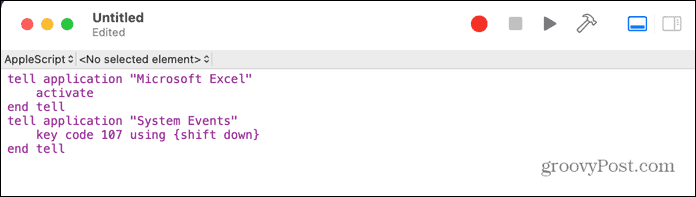
- Klikkaa Juosta kuvake.
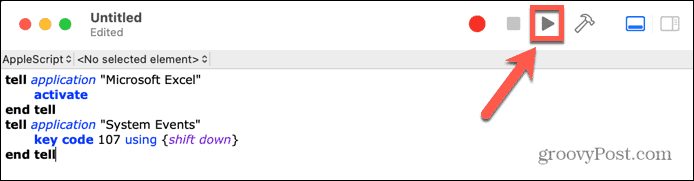
- Vierityslukko pitäisi nyt olla päällä Excel for Macissa.
- Tallenna skripti, jos aiot käyttää sitä uudelleen.
Ota Sticky Keys käyttöön Windowsissa
Vaikka se ei liity suoraan Excelin nuolinäppäimiin, jotkut käyttäjät ovat ilmoittaneet, että Sticky Keys -näppäinten käyttöönotto ratkaisee ongelman, jos heidän nuolinäppäimet eivät toimi Excelissä.
Sticky Keys -näppäinten ottaminen käyttöön Windowsissa:
- paina Siirtää paina viisi kertaa peräkkäin lyhyessä ajassa.
- Sinun pitäisi nähdä ponnahdusikkuna, jossa kysytään, haluatko ottaa Sticky Keys käyttöön.
- Klikkaus Joo.
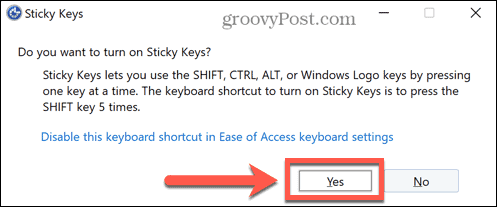
- Testaa nuolinäppäimiäsi Excelissä nähdäksesi, onko tämä korjannut ongelman.
- Poista Sticky Keys -näppäimet käytöstä napsauttamalla alkaa kuvake.
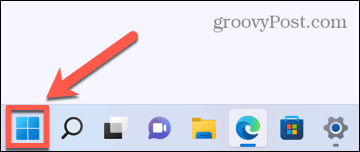
- Klikkaus asetukset.
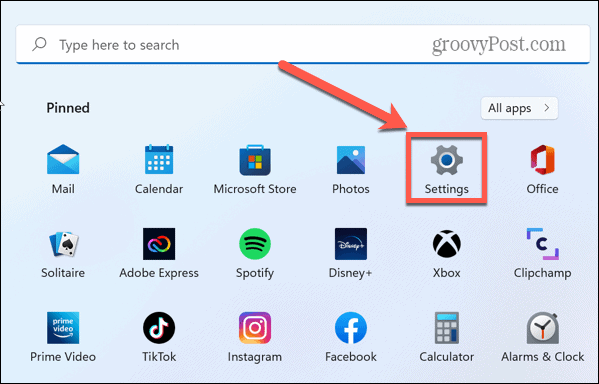
- Valitse Esteettömyys valikosta.
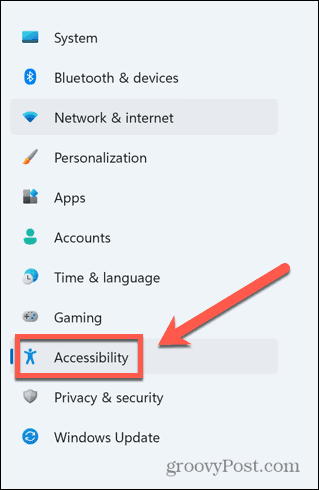
- Vaihda Tahmeat avaimet to Vinossa.
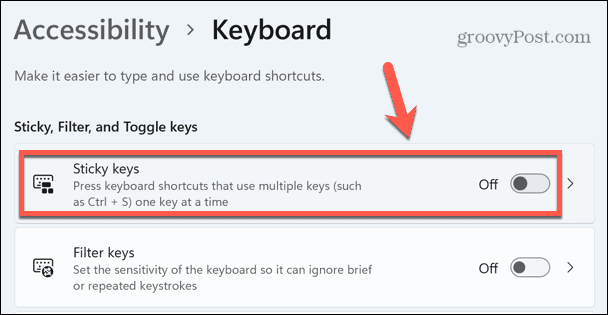
Poista Excel-apuohjelmat käytöstä
Toinen mahdollinen syy nuolinäppäinongelmiin Excelissä voi olla se, että Excelin apuohjelmat aiheuttavat ristiriitoja näppäinten tavanomaisen toiminnan kanssa. Apuohjelmat tarjoavat lisäkomentoja ja -ominaisuuksia, jotka eivät alun perin ole käytettävissä Excelissä.
Voit yrittää poistaa Excel-apuohjelmat käytöstä nähdäksesi, auttaako tämä.
Lisäosien poistaminen käytöstä Excelissä:
- Klikkaa Tiedosto valikosta.

- Valitse valikkopalkin alareunasta Vaihtoehdot.
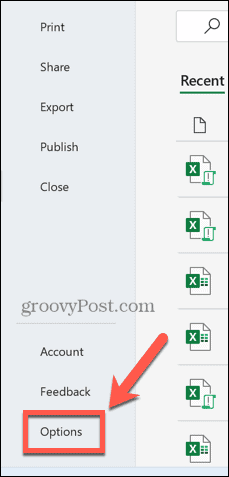
- Klikkaus Lisäosat.
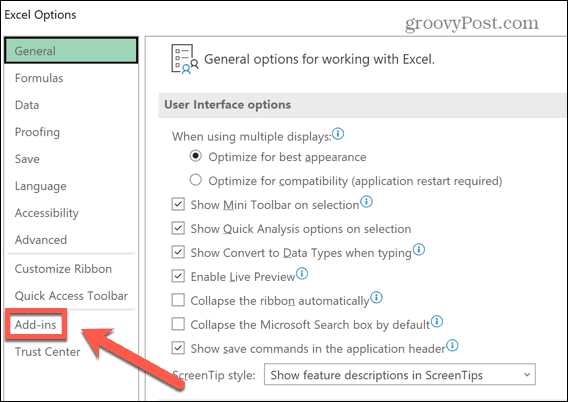
- Varmista sivun alalaidasta se Excelin lisäosat on valittuna ja napsauta Mennä.
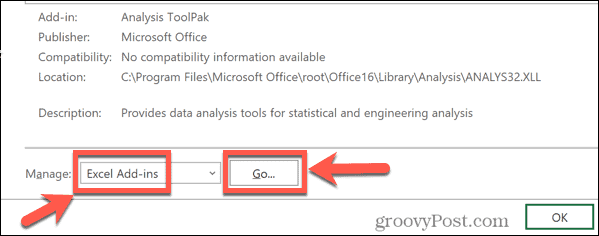
- Poista kaikkien lisäosien valinnat ja napsauta OK.
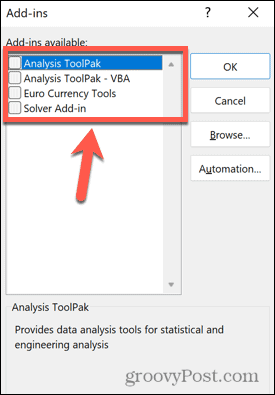
- Yritä käyttää nuolinäppäimiä uudelleen nähdäksesi, onko tämä korjannut ongelmasi.
Ota Excel haltuun
On tärkeää tietää kuinka korjata nuolinäppäimet, jotka eivät toimi Excelissä. Jos avaimet eivät toimi, sinun on vaikea liikkua laskentataulukossasi. Excelin virheet voivat pilata tuottavuuden, joten mitä enemmän ongelmia osaat korjata, sitä parempi työnkulkusi on.
Oppiminen miten etsi pyöreä viite Excelistä voi auttaa ratkaisemaan kaavoihisi liittyviä ongelmia. Jos Excel kaatuu jatkuvasti, voit kokeilla useita korjauksia.
Jos olet kyllästynyt virheilmoituksiin ja haluat vain jatkaa ja tehdä jotain, voit jopa valita ohittaa kaikki virheet Excelissä.
Kuinka löytää Windows 11 -tuoteavain
Jos sinun on siirrettävä Windows 11 -tuoteavain tai vain tehtävä käyttöjärjestelmän puhdas asennus,...
Kuinka tyhjentää Google Chromen välimuisti, evästeet ja selaushistoria
Chrome tallentaa selaushistoriasi, välimuistisi ja evästeet erinomaisesti selaimesi suorituskyvyn optimoimiseksi verkossa. Hänen tapansa...
Myymälähintojen vastaavuus: Kuinka saada verkkohinnat kaupassa tehdessäsi ostoksia
Myymälästä ostaminen ei tarkoita, että sinun pitäisi maksaa korkeampia hintoja. Hintavastaavuustakuiden ansiosta saat verkkoalennuksia tehdessäsi ostoksia...