Kuinka ottaa tasainen vieritys käyttöön tai poistaa sen käytöstä Google Chromessa
Google Chrome Kromi Sankari / / April 02, 2023

Viimeksi päivitetty
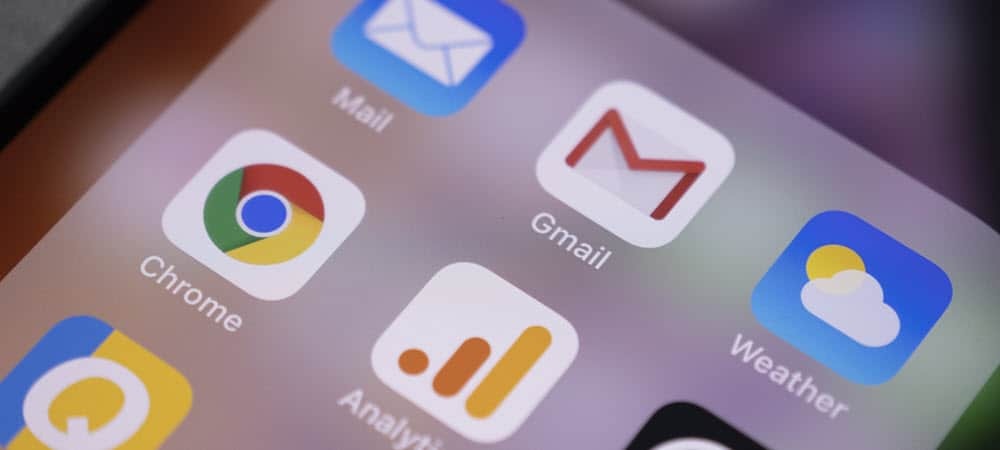
Onko sinulla ongelmia Chrome-selaimen epävakauden kanssa, kun animaatiot, kuten sujuva vieritys, on kytketty päälle? Voit ottaa sen käyttöön tai poistaa sen käytöstä Chromessa tämän oppaan avulla.
Jos selaat groovyPost-verkkosivustoa Google Chromessa, mitä näet? Hyödyllisten artikkelien lisäksi näet myös Chromen mukautuvan vieritykseen tekemällä sivun vierityksestä sujuvaa.
Tällaisen sujuvan vierityksen ongelma on kuitenkin se, että se voi olla GPU-intensiivinen. Jos käytät heikompaa tietokonetta, saatat haluta kytkeä tällaiset ominaisuudet pois päältä yrittääksesi parantaa Chromen toimintaa.
Jos haluat ottaa sujuvan vierityksen käyttöön tai poistaa sen käytöstä Google Chromessa, noudata alla olevia ohjeita.
Mitä on Smooth Scrolling Chromessa?
Tasainen vieritys on animaatio, jota käytetään Google Chrome -selaimessa. Kun lataat verkkosivun ja selaat sitä, sujuva vieritys helpottaa sen käsittelyä huomattavasti.
Sen sijaan, että sivu hahmottuisi näkyvästi jokaisen vierityksen yhteydessä, Chrome mukauttaa sivun hahmonnusta tasaisemmaksi. Se on selvästi parempi katsoa ja toimii monissa tapauksissa hyvin rullahiiren kanssa.
Sujuvan vierityksen ongelma on, että kuten mikä tahansa animaatio, se voi aiheuttaa ongelmia. Jos Chrome on epävakaa (tai grafiikkasuorittimessasi on ongelmia), sujuva vieritys voi aiheuttaa Chromen kaatumisen. Jos näin on, sinun kannattaa tehdä vianmääritys sammuttamalla se.
Smooth Scrolling -toiminnon ottaminen käyttöön tai poistaminen käytöstä Chromessa PC- ja Mac-tietokoneissa
Tasainen vieritys on oletuksena käytössä Chromessa. Jos haluat sammuttaa sen (tai kytkeä sen takaisin päälle), voit tehdä sen helposti PC- tai Mac-tietokoneellasi käyttämällä Chromen lippuvalikko.
Voit ottaa sujuvan vierityksen käyttöön tai poistaa sen käytöstä Google Chromessa seuraavasti:
- Avaa Chrome-selain.
- Kirjoita osoitepalkkiin chrome://liput ja paina enteriä.
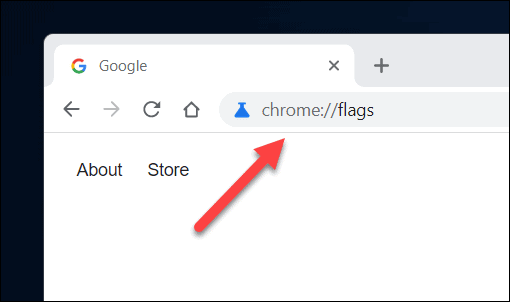
- Vuonna Liput -välilehti, etsi Tasainen vieritys asetusta. Voit tehdä tämän manuaalisesti kohdassa Saatavilla -välilehti tai käytä hakupalkkia löytääksesi sen.
- Kun olet löytänyt sen, paina ominaisuuden vieressä olevaa avattavaa valikkoa ja valitse Käytössä tai Liikuntarajoitteinen.
- Jos haluat jättää asetuksen Google Chromen oletusasetukseksi (sekä nyt että tulevaisuudessa), jätä asetukseksi Oletus.
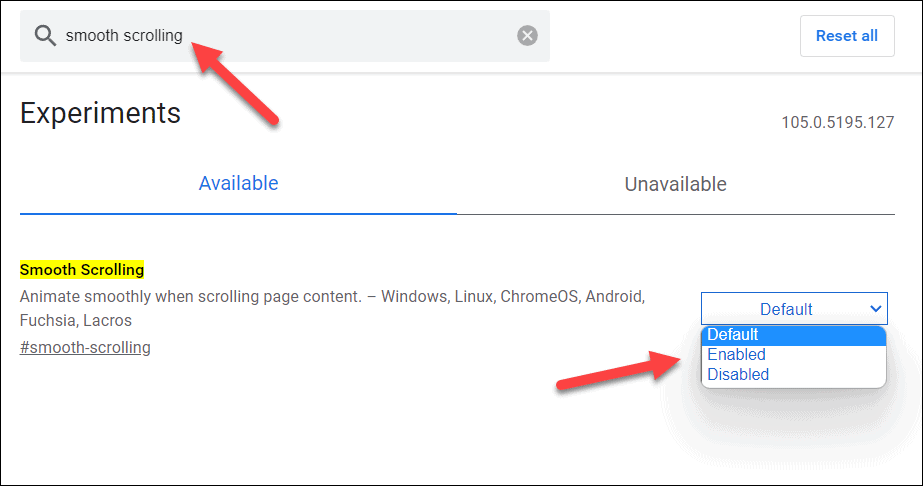
- Kun asetusta on muutettu, sulje Google Chrome ja käynnistä se uudelleen, jotta asetus tulee voimaan. Vaihtoehtoisesti paina Käynnistä uudelleen alareunassa tehdäksesi sen puolestasi.

Muista testata Chrome-selainta, kun olet ottanut tämän ominaisuuden käyttöön tai poistanut sen käytöstä. Jos et ole tyytyväinen Chromeen, jossa sujuva vieritys on poistettu käytöstä (tai käytössä), muista palauttaa muutos toistamalla nämä vaiheet. Voit tehdä tämän niin monta kertaa kuin haluat.
Sujuvan vierityksen ottaminen käyttöön tai poistaminen käytöstä Chromessa mobiililaitteella
Sileä vieritys on Chromen ominaisuus kaikilla alustoilla, mukaan lukien Chromen mobiilikäyttäjät Android-, iPhone- ja iPad-laitteilla. Jos haluat ottaa sujuvan vierityksen käyttöön tai poistaa sen käytöstä mobiililaitteiden Chromessa, voit noudattaa näitä ohjeita.
Voit ottaa sujuvan vierityksen käyttöön tai poistaa sen käytöstä mobiililaitteella Chromessa:
- Avaa Google Chrome -selainsovellus mobiililaitteellasi.
- Kirjoita osoitepalkkiin chrome://liput ja napauta ylintä vaihtoehtoa.
- Vuonna Kokeilut -valikkoa selaamalla Saatavilla -välilehti löytääksesi Tasainen vieritys asetusta. Vaihtoehtoisesti voit käyttää Etsi lippuja yläreunan hakupalkki löytääksesi sen sinulle.
- Kun olet löytänyt asetuksen, napauta sen alla olevaa avattavaa valikkoa.
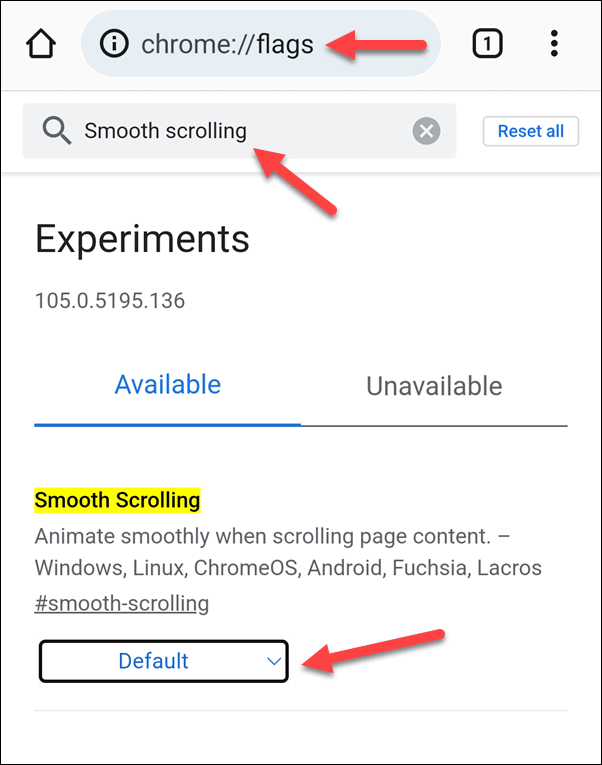
- Valitse avattavasta valikosta Käytössä ottaaksesi ominaisuuden käyttöön tai Liikuntarajoitteinen poistaaksesi sen käytöstä. Vaihtoehtoisesti voit jättää asetukseksi Oletus käyttääksesi Google Chromen oletusasetuksia (joka tällä hetkellä jättää ominaisuuden käyttöön).
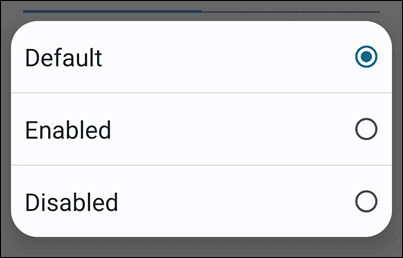
- Napauta Käynnistä uudelleen alareunassa käynnistääksesi selaimesi uudelleen ja antaaksesi muutoksen voimaan.
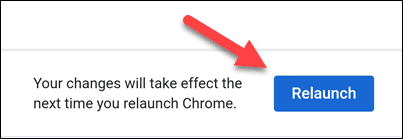
PC- ja Mac-käyttäjien tapaan suosittelemme kokeilemaan selainta tämän ominaisuuden muuttamisen jälkeen. Jos Chrome ei ole käytettävissä sujuvan vierityksen poistamisen (tai käyttöönoton) jälkeen, vaihda se takaisin toistamalla nämä vaiheet.
Google Chromen määrittäminen
Yllä olevien vaiheiden avulla voit nopeasti ottaa sujuvan vierityksen käyttöön tai poistaa sen käytöstä Google Chromessa. Tämä ominaisuus saattaa vaikuttaa vaarattomalta, mutta jos selaimesi on epävakaa (tai välilehdet kaatuvat jatkuvasti), sinun kannattaa kytkeä se pois päältä ja vapauttaa muistia muita tehtäviä varten.
Chrome on loistava selain, mutta siinä ei ole joitain vikoja. Sinä pystyt nopeuttaa Chromea kytkemällä muut ominaisuudet ja asetukset pois päältä. Jos olet huolissasi yksityisyydestäsi, voit myös aseta Chrome tyhjentämään selainhistoriasi aina kun suljet sen.
Haluatko tyhjentää asetuksesi kokonaan? Haluat ehkä harkita Google-tilin poistaminen käytät Chrome-selaimessa.
Kuinka löytää Windows 11 -tuoteavain
Jos sinun on siirrettävä Windows 11 -tuoteavain tai vain tehtävä käyttöjärjestelmän puhdas asennus,...
Kuinka tyhjentää Google Chromen välimuisti, evästeet ja selaushistoria
Chrome tallentaa selaushistoriasi, välimuistisi ja evästeet erinomaisesti selaimesi suorituskyvyn optimoimiseksi verkossa. Hänen tapansa...
Myymälähintojen vastaavuus: Kuinka saada verkkohinnat kaupassa tehdessäsi ostoksia
Myymälästä ostaminen ei tarkoita, että sinun pitäisi maksaa korkeampia hintoja. Hintavastaavuustakuiden ansiosta saat verkkoalennuksia tehdessäsi ostoksia...



