Videon siirtäminen VLC: ssä kehys kehykseltä
Windows 10 Windows 11 Mac Vlc Sankari Macos / / April 02, 2023

Viimeksi päivitetty

Videon kehys ruudulta liikkuminen on hyvä tapa tarkastaa se huolellisesti (tai ottaa kuvakaappauksia). Tämä opas selittää, kuinka tämä tehdään VLC: tä käyttämällä.
Kun olet tallentanut videon tapahtumasta tai tallentanut kokouksen, saatat haluta tarkastella sitä ja tehdä siihen muutoksia käyttämällä VLC Media Player työpöydälläsi. Yksi VLC: n käytön eduista tietokoneella on videoiden siirtäminen kehys kuvalta muokattavaksi.
Et kuitenkaan ehkä ole tietoinen VLC: n kyvystä siirtää ruutua kerrallaan soittimen pikanäppäimen tai painikkeen kautta. Näin voit tarkastella videosi jokaista kehystä ja tarvittaessa poistaa niitä tai tehdä niihin muutoksia.
Tämä artikkeli selittää videon siirtämisen VLC: ssä kehys ruudulta vaivattomaksi muokkauskokemuksen saamiseksi.
Videon siirtäminen VLC: ssä kehys kehykseltä
Yksi ensimmäisistä asioista, jotka sinun on tehtävä, on varmistaa asennus VLC Media Player PC- tai Mac-tietokoneellasi. Tarvitset myös sopivan videon toistettavaksi ja katsottavaksi.
Videon siirtäminen kehys kuvalta VLC: ssä:
- Aloita avaamalla haluamasi video VLC: llä ja paina E näppäimiä näppäimistöllä sen toiston aikana.
- Video pysähtyy ja näyttää a Seuraava kehys viesti videon oikeassa yläkulmassa.
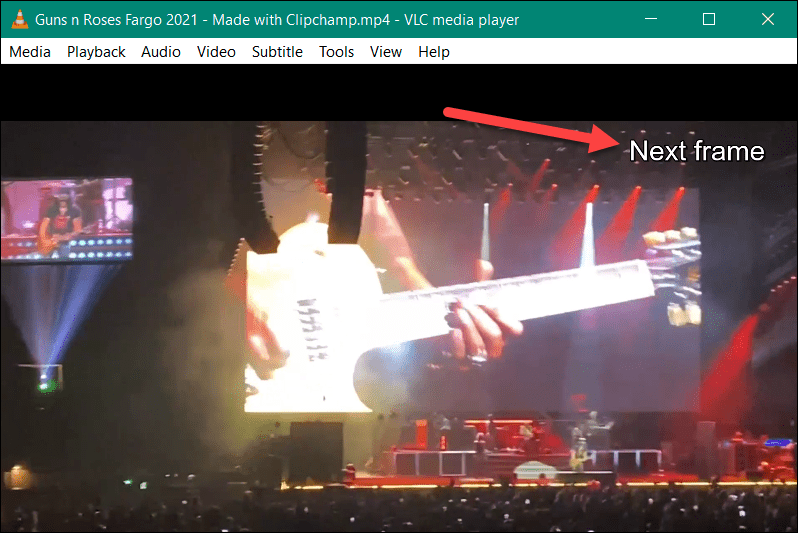
- paina E -näppäintä näppäimistölläsi siirtyäksesi seuraavaan ruutuun.
- Toista tämä vaihe jokaiselle seuraavalle kehykselle.
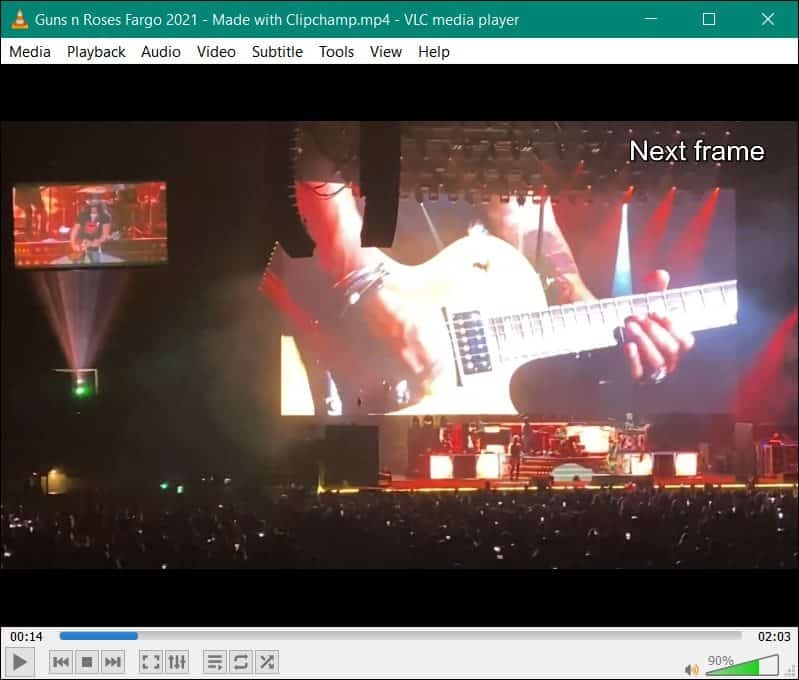
- Kun olet päässyt kohtaan, jossa haluat aloittaa videon toiston, paina Välilyönti ja keskeytä video painamalla sitä uudelleen.
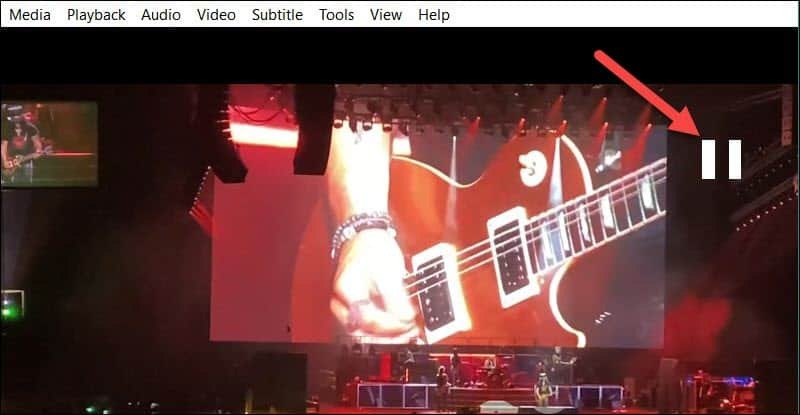
Kuinka vaihtaa pikanäppäimen kehys kehykseltä ohitukseen VLC: ssä
Käyttämällä E -painiketta, jos haluat ohittaa videon kehykset, toimii heti valmiina. Voit kuitenkin haluta vaihtaa tämän toiseen näppäimeen käytön helpottamiseksi.
Pikanäppäintoimintojen muuttaminen VLC: ssä:
- Kun VLC on auki, siirry kohtaan Työkalut > Asetukset > Pikanäppäimet.
- VLC: ssä Pikanäppäimet asetusvalikko, muuta Seuraava kehys vaihtoehto luettelosta kohtaan E avain (tai jokin muu, jota haluat käyttää).
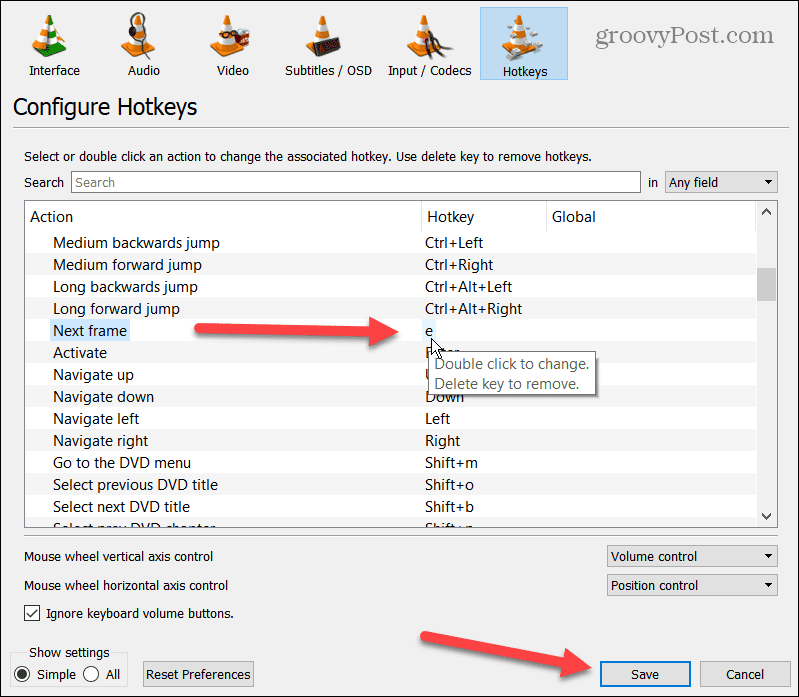
- Muuttaaksesi E pikanäppäintä (tai mitä tahansa muuta), kaksoisnapsauta pikanäppäintä ja paina uutta näppäimistöä, jota haluat käyttää.
- Kun olet valmis, napsauta Tallentaa -painiketta.
Käytä näyttöpainiketta videon siirtämiseen VLC: ssä kehys kehykseltä
Voit käyttää näytön ohjaimia, jos et halua käyttää pikanäppäimiä videon katselun hallintaan VLC: ssä. Sen sijaan sinun on avattava Edistyneet asetukset näyttääksesi VLC-käyttöliittymän painikkeen, jolla voit ohittaa kuva ruudulta.
Voit käyttää näytön ohjaimia videoiden siirtämiseen VLC: ssä kehys kuvalta:
- Ensin sinun on otettava käyttöön Lisäsäätimet näytetään näytön vasemmassa alakulmassa.
- Klikkaus Näytä > Lisäsäätimet, ja löydät uudet säätimet.
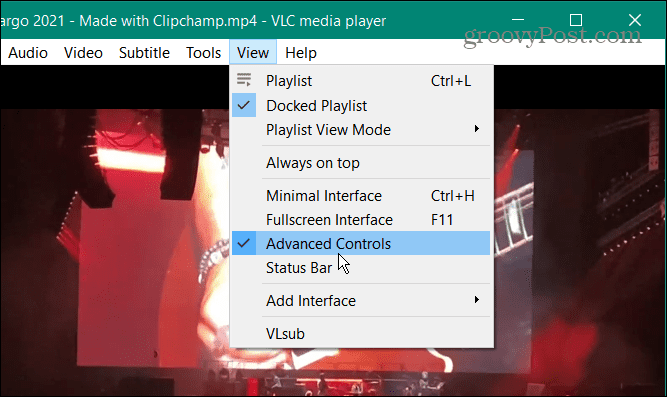
- Klikkaa kehys kuvalta -painike (Tämä näyttää toistopainikkeelta, jonka edessä on suora viiva).
- Jatka sen napsauttamista, niin video etenee kuva kerrallaan.
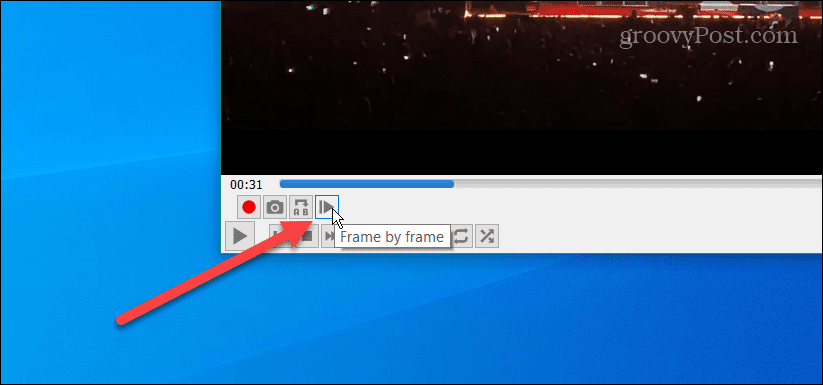
VLC: n käyttö videoeditointiin
Haluatko analysoida ja muokata videoitasi huolellisesti? Mahdollisuus siirtää videota VLC-tilassa kehys ruudulta on loistava tapa tarkistaa video nopeasti ja tarkastaa se. Voit ottaa kuvakaappauksia tai tarvittaessa siirtyä videonmuokkaustyökaluun ja poistaa kehyksen (tai kehykset), joista et pidä.
Se on hyödyllistä myös silloin, kun sinulla on etäkokous ja tallenna verkkokamerasi VLC: llä. Löydät kehyksen, jossa tärkeät tiedot annettiin, ja sinun on tiedettävä tarkasti, mistä se alkoi.
Sen lisäksi, että toistat käytännössä minkä tahansa videotiedostotyypin, VLC voi tehdä monia muitakin asioita. Jos esimerkiksi olet uusi VLC: n käyttäjä, lue aiheesta nämä vinkit, joista et tiennyt VLC: tä työpöydällä. Videoiden kehys ruudulta siirtämisen lisäksi voit myös Kierrä videoita VLC: ssä.
Ja jos sinun on tallennettava työpöytäsi, VLC voi tallentaa työpöydän näyttöä. Tai jos sinun on muutettava videotiedosto ääneksi, katso ohjeet videotiedostojen muuntaminen MP3-muotoon VLC: llä.
Kuinka löytää Windows 11 -tuoteavain
Jos sinun on siirrettävä Windows 11 -tuoteavain tai vain tehtävä käyttöjärjestelmän puhdas asennus,...
Kuinka tyhjentää Google Chromen välimuisti, evästeet ja selaushistoria
Chrome tallentaa selaushistoriasi, välimuistisi ja evästeet erinomaisesti selaimesi suorituskyvyn optimoimiseksi verkossa. Hänen tapansa...
Myymälähintojen vastaavuus: Kuinka saada verkkohinnat kaupassa tehdessäsi ostoksia
Myymälästä ostaminen ei tarkoita, että sinun pitäisi maksaa korkeampia hintoja. Hintavastaavuustakuiden ansiosta saat verkkoalennuksia tehdessäsi ostoksia...

