Kuinka kopioida arvo, ei kaava Google Sheetsissä
Google Levyt Google Sankari / / April 02, 2023

Viimeksi päivitetty

Google Sheetsissa saatat huomata, että solut eivät liity oikeassa muodossa. Opi kopioimaan arvoa kaavan sijaan Google Sheetsissä
Jos Google Sheetsin solu sisältää tekstiä tai numeroarvoja, voit kopioida sen helposti. Kun solut sisältävät kaavoja, asiat voivat kuitenkin alkaa mennä pieleen. Haluat ehkä liittää kaavan tuloksen itse kaavan sijaan.
Onneksi on mahdollista valita, kopioiko ja liittääkö Google Sheets kaavan vai liittääkö vain sen tuloksen arvoksi. Sen tekeminen on nopeaa ja helppoa, kun tiedät miten.
Jos et ole varma, miten Google Sheetsissä kopioidaan arvo, ei kaava, noudata alla olevia ohjeita.
Miksi saatat haluta kopioida Google Sheetsissä arvon, ei kaavan
Kun kopioit kaavan sisältävää solua, Google Sheets liittää oletuksena itse kaavan tuloksen sijaan. Tämä voi johtaa ongelmiin, koska kaavan siirtäminen toiseen paikkaan voi sotkea soluviittauksia.
Oletetaan esimerkiksi, että sinulla on kaava, joka luo arvoluettelon summan. Solu itsessään näyttää summan tuloksen, mutta jos napsautat solua, näet silti kaavan.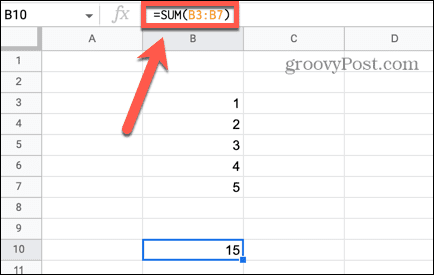
Kun kopioit tämän solun ja liität sen toiseen paikkaan, kaava kopioidaan. Koska solu on nyt eri paikassa, kaava ei voi paikantaa samoja soluja yhteenvetona, mikä johtaa virheeseen.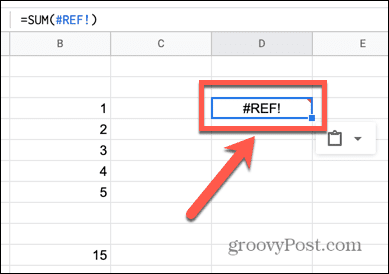
On kuitenkin mahdollista kopioida ja liittää kaavan tulos itse kaavan sijaan. Tämän arvon kopioiminen saavuttaa.
Arvon kopioiminen Google Sheetsissä käyttämällä Paste Special
Jos käytät tavallista liitätoimintoa, kun kopioit kaavan sisältävän solun, uusi solu sisältää kaavan mutta ei arvoa. Voit kopioida ja liittää arvon käyttämällä Liitä erikois -toiminto valitaksesi tarkalleen, mitä soluun liitetään.
Arvon kopioiminen Google Sheetsin Liitä määräten avulla:
- Napsauta hiiren kakkospainikkeella solua, jonka haluat kopioida.
- Valitse Kopio kontekstivalikosta.
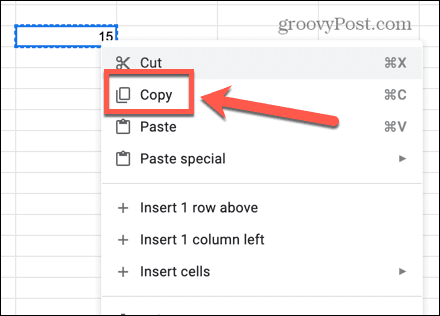
- Napsauta hiiren kakkospainikkeella solua, johon haluat liittää arvon.
- Vie hiiri kontekstivalikosta Liitä erikois ja valitse Vain arvot.
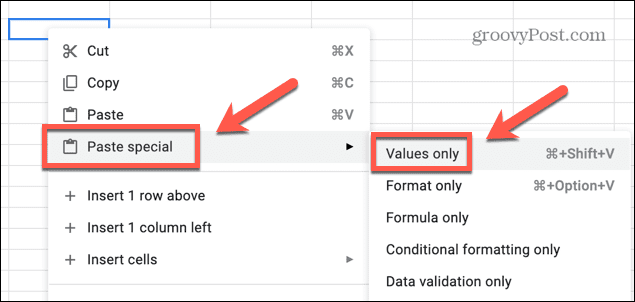
- Solusi sisältää nyt vain kopioidun arvon, ei kaavaa.
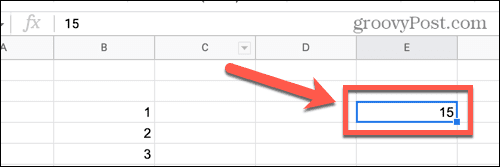
Arvon kopioiminen pikanäppäimillä
Voit myös saavuttaa saman tuloksen käyttämällä pikanäppäimiä. Tavallinen käyttötapa Ctrl + V (tai Cmd + V Macissa) ei kuitenkaan toimi.
Tämä liittää kaavan arvon sijaan, joten sinun on käytettävä toista pikanäppäintä.
Arvon kopioiminen ja liittäminen pikanäppäimillä Google Sheetsissa:
- Napsauta solua, jonka haluat kopioida.
- Lehdistö Ctrl + C Windowsissa tai Cmd + C Macissa solun kopioimiseksi.
- Napsauta solua, johon haluat liittää arvon.
- Lehdistö Ctrl + Vaihto + V Windowsissa tai Cmd + Vaihto + V Macissa.
- Uusi solu sisältää nyt arvon, ei kaavaa.
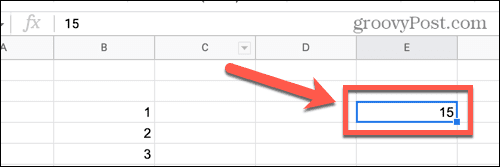
Arvon kopioiminen Google Sheetsin kaavan avulla
On myös toinen tapa, jolla voit saada yhden solun arvon näkymään toisessa. Ironista kyllä, tämä menetelmä sisältää kaavan lisäämisen soluun, jossa haluat arvon näkyvän. Tämän menetelmän kauneus on, että jos alkuperäisen solun arvo muuttuu, myös uusi solusi päivittyy vastaamaan sitä.
Arvon kopioiminen Google Sheetsin kaavan avulla:
- Napsauta solua, jossa haluat arvon näkyvän.
- Tyyppi = ja napsauta sitten solua, jonka haluat kopioida.
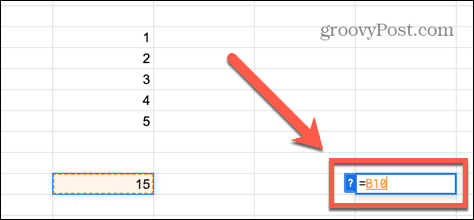
- Lehdistö Tulla sisään ja arvo näkyy uudessa solussasi.
- Jos napsautat tätä solua, näet, että se sisältää kaavan arvon sijaan.
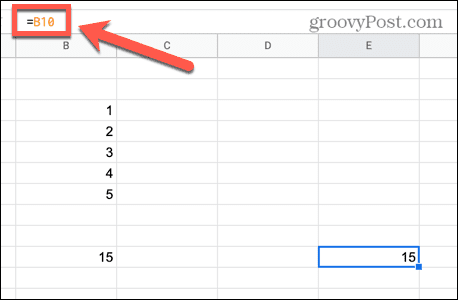
- Jos alkuperäinen solu päivitetään, uusi solu näyttää aina saman arvon kuin alkuperäinen solu.
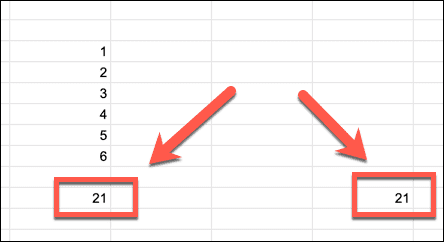
Muutosten tekeminen Google Sheets -laskentataulukoihin
Google Sheetsissä olevan arvon, ei kaavan kopioimisen selvittäminen ei ehkä ole aluksi täysin selvää, mutta kun tiedät kuinka, se on helppo tehdä. Google Sheetsissä on paljon muita ominaisuuksia, joita on yhtä helppo käyttää, kun olet oppinut kuinka.
Jos haluat nähdä kaikki laskentataulukossasi olevat kaavat niiden arvojen sijaan, voit tehdä sen saada Google Sheets näyttämään kaavoja ottamalla käyttöön kaavanäkymän. Jos sinulla on tärkeitä tietoja asiakirjasi toisella arkilla, voit tehdä sen tee kysely toisesta taulukosta Google Sheetsissa. Voit myös hallita solujesi muotoa käyttämällä luoda mukautettuja numeromuotoja Google Sheetsissä.
Kuinka löytää Windows 11 -tuoteavain
Jos sinun on siirrettävä Windows 11 -tuoteavain tai vain tehtävä käyttöjärjestelmän puhdas asennus,...
Kuinka tyhjentää Google Chromen välimuisti, evästeet ja selaushistoria
Chrome tallentaa selaushistoriasi, välimuistisi ja evästeet erinomaisesti selaimesi suorituskyvyn optimoimiseksi verkossa. Hänen tapansa...
Myymälähintojen vastaavuus: Kuinka saada verkkohinnat kaupassa tehdessäsi ostoksia
Myymälästä ostaminen ei tarkoita, että sinun pitäisi maksaa korkeampia hintoja. Hintavastaavuustakuiden ansiosta saat verkkoalennuksia tehdessäsi ostoksia...



