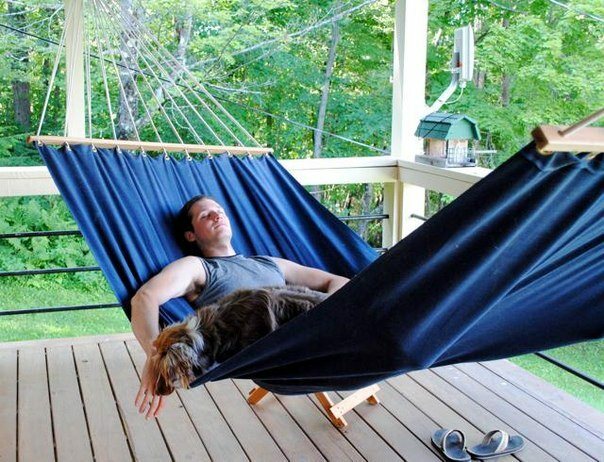Grafiikkakortin palauttaminen Windowsissa
Microsoft Windows 10 Windows Windows 11 Sankari / / April 02, 2023

Viimeksi päivitetty

Kamppaileeko Windows-tietokoneesi graafisesti intensiivisten sovellusten ja pelien kanssa? Sinun on ehkä nollattava näytönohjain Windowsissa. Tämä opas selittää kuinka.
Sinun tietokoneesi näytönohjain tai GPU on tietokoneesi ydinkomponentti, joka lataa sisällön näytölle ja käsittelee graafisia prosessointikuormia peleistä ja muista grafiikkasuoritteita vaativista sovelluksista. Olitpa kova pelaaja, graafikko tai jokapäiväinen käyttäjä, joka haluaa HD-laatuisia videoita, näytönohjaimen pitäisi toimia kunnolla.
Joskus näytönohjain ei kuitenkaan toimi niin kuin sen pitäisi. Saatat esimerkiksi saada an Virhe 43, a BSOD-virhe, tai Windows voi vain jumiutua, koska grafiikkasuorittimesi kamppailee kuormituksen alaisena.
Jos näin tapahtuu, sinun on ehkä tiedettävä, kuinka näytönohjain nollataan Windows 11:ssä tai 10:ssä.
Grafiikkakortin palauttaminen Windowsissa
Jos Windows alkaa jäätyä, hyvä vianetsintävaihe, jota kannattaa kokeilla ensin, on uudelleenkäynnistys. Sijasta
Käynnistä näytönohjain uudelleen painamalla Windows-näppäin + Ctrl + Vaihto + B yhdistelmä näppäimistölläsi.

Näyttösi muuttuu hetkeksi mustaksi ja kuulet äänimerkin. Kun kortti on käynnistänyt uudelleen, Windows-kokemuksesi tulee jälleen näkyviin normaalisti. Mikään sovelluksistasi ei sulkeudu, etkä menetä tallentamattomia tietoja.
Tietojesi tallentaminen on kuitenkin aina välttämätöntä ennen kuin teet mitään huolto- tai vianmääritysvaiheita tietokoneellasi. On myös tärkeää huomata, että tämä toimii minkä tahansa näytönohjaimen kanssa, olipa se sitten NVIDIA, AMD, Intel jne.
Grafiikkakortin poistaminen käytöstä ja käyttöönotto Windowsissa
Toinen tapa käynnistää näytönohjain uudelleen Windowsissa on poistaa graafiset ohjaimet käytöstä ja ottaa ne uudelleen käyttöön.
Voit ottaa näytönohjaimen uudelleen käyttöön Windowsissa seuraavasti:
- Avaa Aloitusvalikko.
- Tyyppi Laitehallinta ja valitse luettelon ylin kohde.
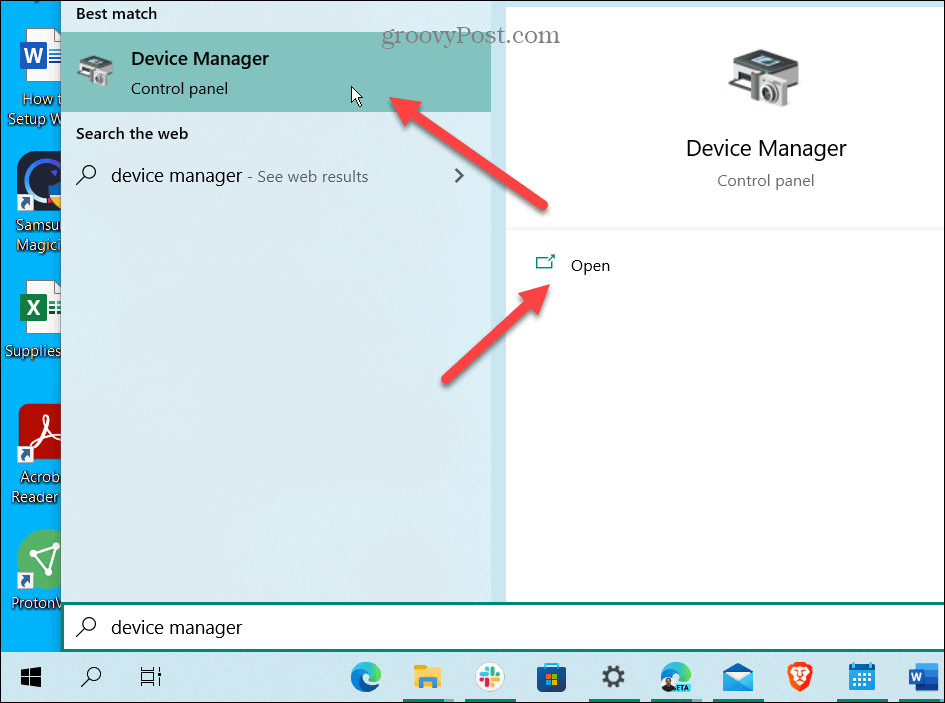
- Kun Laitehallinta käynnistyy, vieritä alas ja laajenna Näytön sovittimet osio.
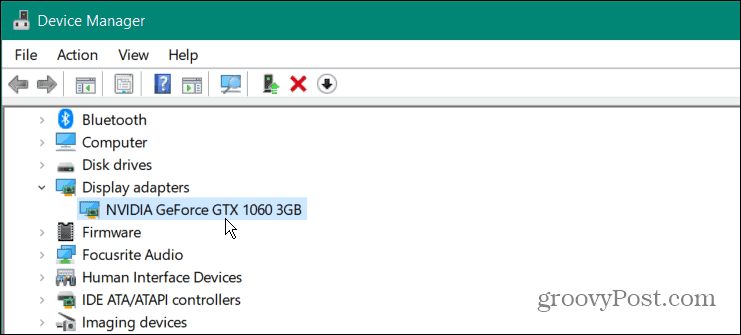
- Napsauta näytönohjainkorttiasi hiiren kakkospainikkeella ja napsauta Poista laite näkyviin tulevasta valikosta.
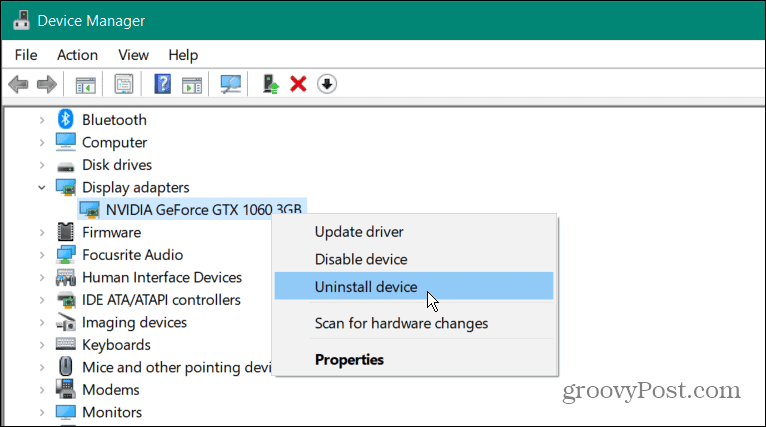
- Kun asennuksen poistoprosessi on valmis, varmista, että kaikki tärkeät työt on tallennettu, ja käynnistä tietokone uudelleen.
- Näytönohjaimen ohjain asennetaan uudelleen, kun tietokone käynnistyy uudelleen.
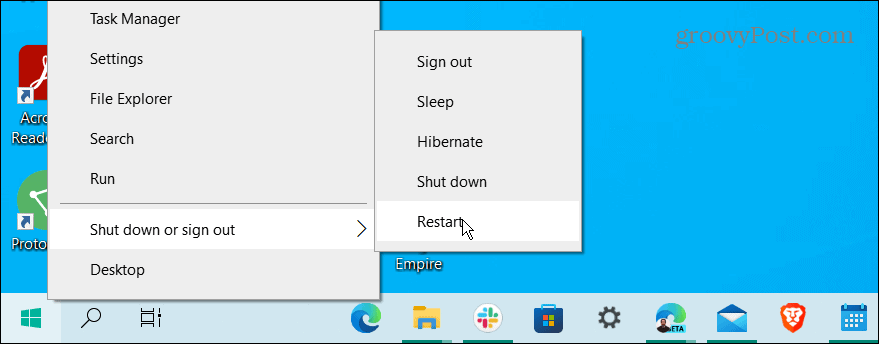
Grafiikkakortin tai GPU: n nollaus
Voit käyttää GPU- ja näytönohjaintermejä vaihtokelpoisesti. Se viittaa esimerkiksi laitteeseen, joka suorittaa graafisia laskelmia, joten CPU pystyy käsittelemään kaikkea muuta. Vaikka kannettavassa tietokoneessa olisi erillinen näytönohjain (juotettu emolevyyn), se voi jäätyä. Kun näin tapahtuu, pikanäppäin (Windows-näppäin + Ctrl + Vaihto + B) edellä selitetyn pitäisi saada kaikki toimimaan.
Jos se ei toimi kannettavassa tietokoneessa, näytönohjaimen uudelleenasentaminen ratkaisee yleensä kaikki graafiset ongelmat.
Jos olet pelaaja, graafikko tai jokapäiväinen käyttäjä, joka luottaa tehokkaaseen grafiikkasuorittimeen, sinun ei tarvitse lukkiutua sinuun. Kun näytönohjain toimii oikein, voit vaihtaa Päivitystaajuus Windows 11:ssä. Lisäksi voit säädä näytön asteikkoasetuksia Windowsissa laadukkaaseen käyttökokemukseen.
Etkö ole varma, minkä tyyppinen GPU sinulla on? Voit lukea aiheesta näytönohjaimen tarkistaminen Windows 11:ssä.
Kuinka löytää Windows 11 -tuoteavain
Jos sinun on siirrettävä Windows 11 -tuoteavain tai vain tehtävä käyttöjärjestelmän puhdas asennus,...
Kuinka tyhjentää Google Chromen välimuisti, evästeet ja selaushistoria
Chrome tallentaa selaushistoriasi, välimuistisi ja evästeet erinomaisesti selaimesi suorituskyvyn optimoimiseksi verkossa. Hänen tapansa...
Myymälähintojen vastaavuus: Kuinka saada verkkohinnat kaupassa tehdessäsi ostoksia
Myymälästä ostaminen ei tarkoita, että sinun pitäisi maksaa korkeampia hintoja. Hintavastaavuustakuiden ansiosta saat verkkoalennuksia tehdessäsi ostoksia...