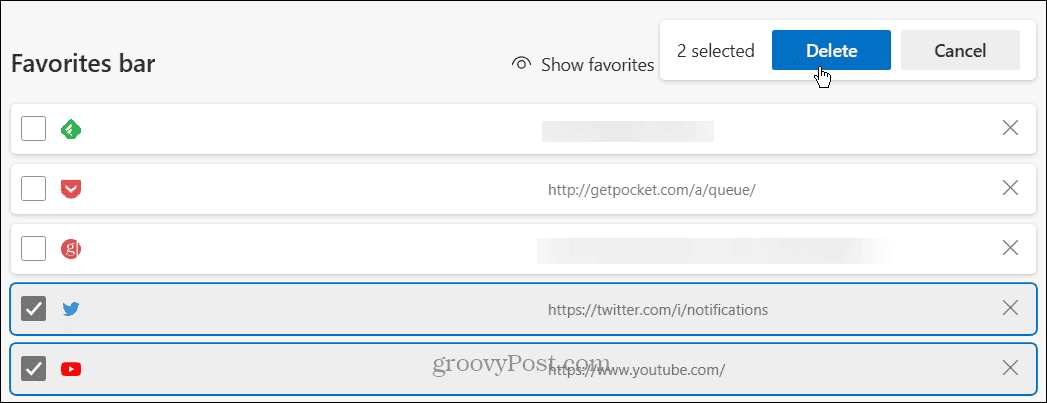Superscriptin käyttäminen Excelissä
Microsoft Office Toimisto Microsoft Excel Sankari Kunnostautua / / April 02, 2023

Viimeksi päivitetty

Jos syötät matemaattisia kaavoja Excelissä, sinun on ehkä sisällytettävä eksponentit. Opi käyttämään yläindeksiä Excelissä.
Kun työskentelet Excelin kanssa, syötät (yleensä) tekstiä tai numeerisia arvoja soluihisi. Joskus sinun on kuitenkin ehkä käytettävä jotain hieman erilaista. Entä jos haluat lisätä yläindeksin, kuten x2, laskentataulukkoosi?
Hyvä uutinen on, että alaindeksien lisääminen Exceliin on melko helppoa, vaikka käyttämäsi menetelmät vaihtelevat sen mukaan, työskenteletkö tekstin vai numeroiden kanssa. Kuten useimmissa Excelin asioissa, sinulla on myös mahdollisuus valita menetelmiä saavuttaaksesi tavoitteesi.
Lue lisää yläindeksin käyttämisestä Excelissä.
Kuinka käyttää yläindeksiä tekstiin Excelissä
Menetelmät, joita käytät yläindeksin käyttämiseen Excelissä, vaihtelevat sen mukaan, sisältävätkö solut tekstiä vai numeroita. Jos haluat käyttää yläindeksiä tekstiin, voit tehdä tämän käyttämällä solun muotoilu.
Yläindeksin käyttäminen tekstissä Excelissä:
- Valitse tekstisi sisältävä solu.
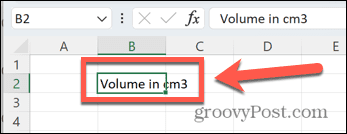
- Korosta kaavapalkissa vain kirjain tai numero, jonka haluat näkyvän yläindeksissä.
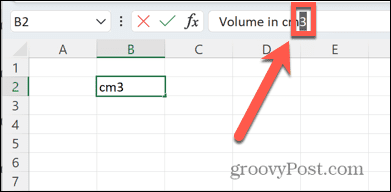
- Napsauta valintaasi hiiren kakkospainikkeella ja valitse Muotoile solut.
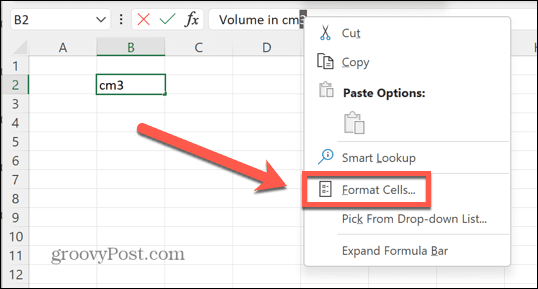
- Tarkista Yläindeksi valintaruutu ja napsauta OK.
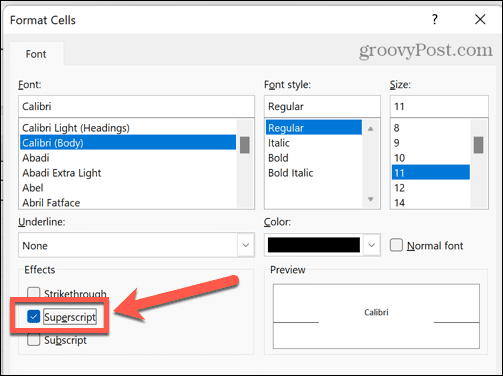
- Tekstistäsi tulee nyt yläindeksi.
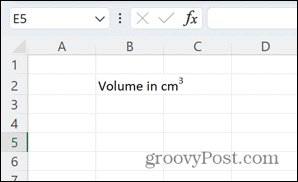
Kuinka lisätä yläindeksipainike Exceliin
Jos lisäät Exceliin paljon yläindeksitekstiä, voit nopeuttaa prosessia lisäämällä yläindeksipainikkeen nauhaan. Tämän avulla voit muuntaa tekstin yläindeksiksi yhdellä napsautuksella.
Yläindeksipainikkeen lisääminen Exceliin:
- Napsauta hiiren kakkospainikkeella mitä tahansa nauhan kohtaa.
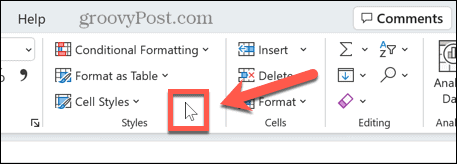
- Valitse Mukauta nauhaa.
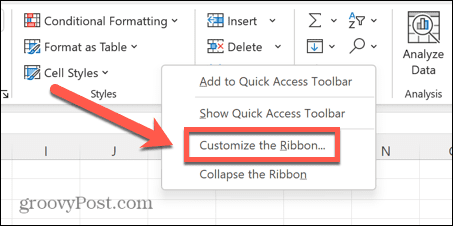
- Klikkaus Uusi ryhmä.
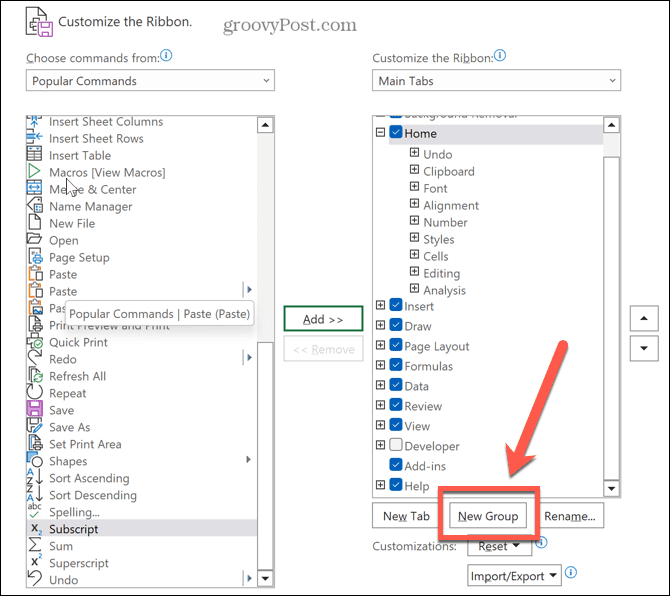
- Klikkaus Nimeä uudelleen.
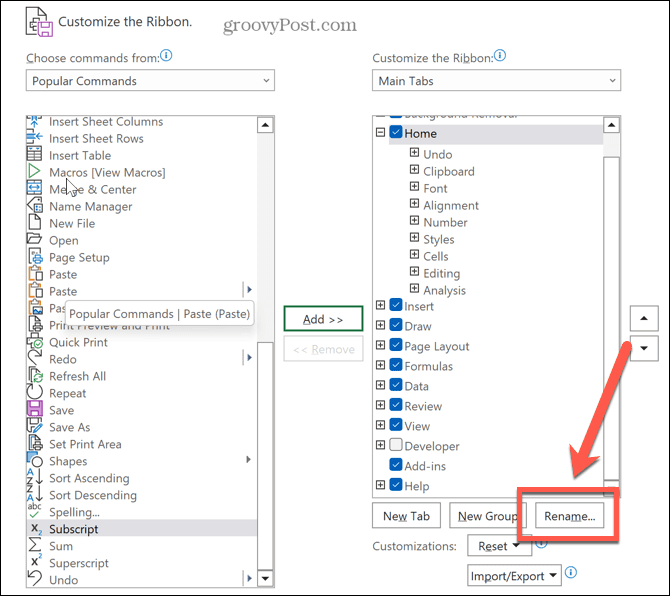
- Anna uudelle ryhmälle valitsemasi nimi ja napsauta OK.
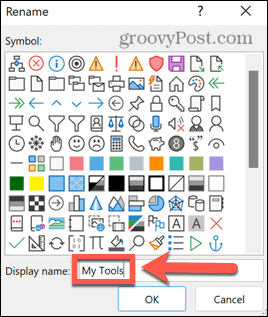
- Klikkaus Yläindeksi komentoluettelon alareunaan.
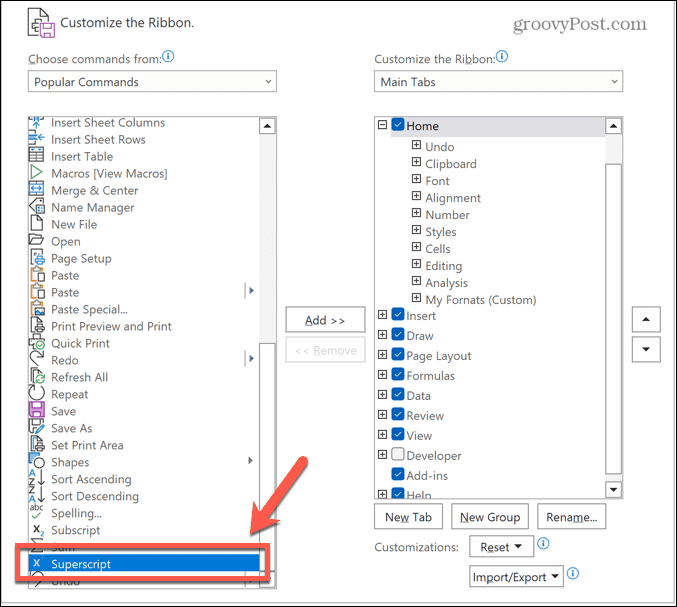
- Klikkaa Lisätä -painiketta lisätäksesi yläindeksin ryhmään ja napsauta OK.
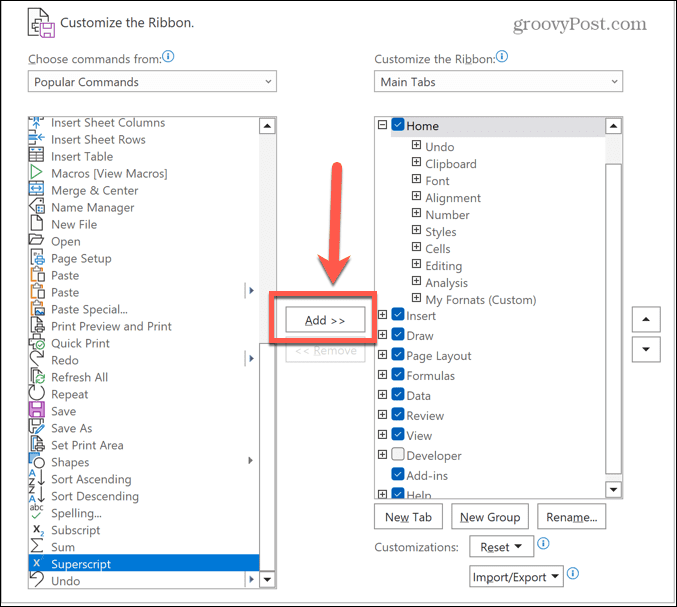
- Painikkeesi näkyy nyt nauhassa.
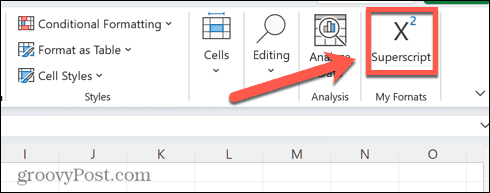
- Jos haluat lisätä yläindeksin tekstiin, korosta kirjain tai numero, jonka haluat näkyvän yläindeksissä, ja napsauta uutta painiketta.
Kuinka käyttää yläindeksiä numeroihin Excelissä
Jos työskentelet numeroiden tai yhtälöiden kanssa Excelissä, yllä olevat menetelmät eivät toimi. Kun napsautat ulos solusta, numero palautuu vakiomuotoonsa. On kuitenkin useita tapoja, joilla voit käyttää yläindeksiä numeroihin Excelissä.
Yhtälöiden käyttäminen
On mahdollista lisätä yhtälöitä Exceliin ja hyödyntää suurta kokoelmaa ennalta asetettuja matemaattisia asetteluja. Näihin kuuluu mahdollisuus kirjoittaa yksi arvo toisen yläindeksinä. Voit luoda yhtälöitä Excelissä useilla tavoilla.
Helpoin tapa on käytä yhtälöeditoria, jonka avulla voit luoda yhtälösi valitsemasi muodon perusteella. Yläindeksimuotoa käyttämällä voit luoda nopeasti yläindeksin.
Yhtälön lisääminen Exceliin:
- Klikkaa Lisää valikosta.
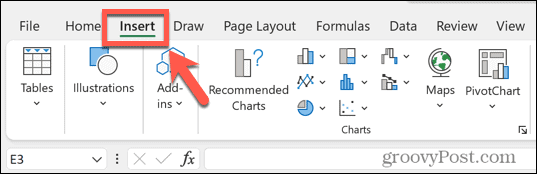
- Vuonna Symbolit ryhmä, napsauta Yhtälö.
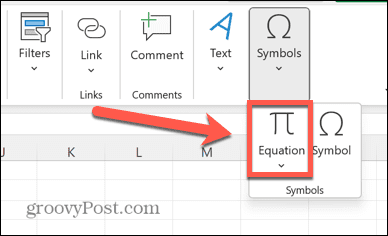
- Vuonna Rakenteet osio, napsauta Käsikirjoitus.
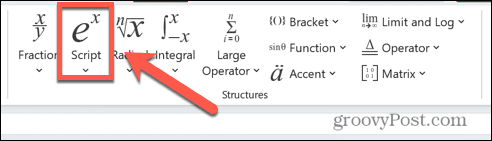
- Klikkaa Yläindeksi muoto.
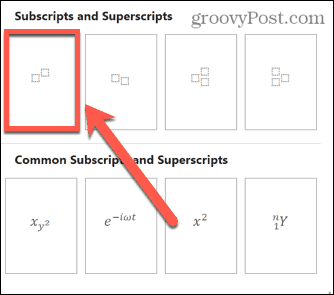
- Napsauta yhtälössäsi kutakin pientä ruutua vuorotellen ja lisää arvosi.
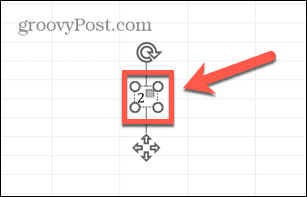
- Napsauta mitä tahansa muuta laskentataulukon kohtaa nähdäksesi valmiin yhtälön.
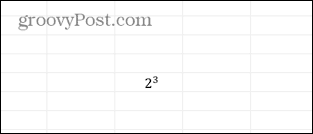
Kuinka käyttää musteyhtälöä Excelissä
Vaihtoehtoinen vaihtoehto on käyttää Musteen yhtälö ominaisuus, joka on erityisen hyödyllinen, kun luot monimutkaisempia yhtälöitä. Tämän ominaisuuden avulla voit kirjoittaa yhtälön käyttämällä kohdistinta, ja Excel muuntaa sen sitten tekstiksi.
Yläindeksin luominen musteyhtälön avulla:
- Valitse Lisää valikosta.
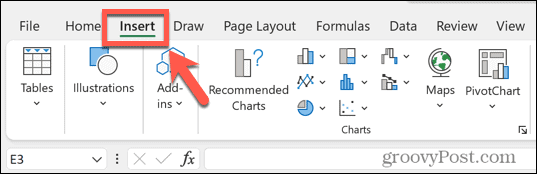
- Vuonna Symbolit osio, napsauta Yhtälö.
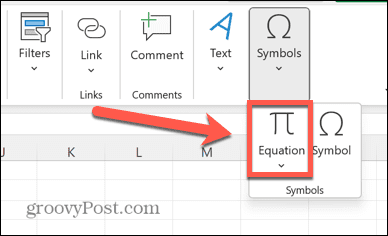
- Valitse nauhasta Musteen yhtälö.
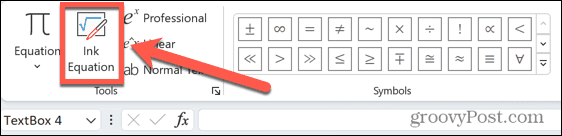
- Kirjoita yhtälösi kursorilla.
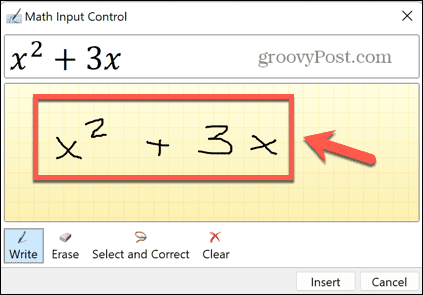
- Jos esikatselu ei vastaa haluamaasi, napsauta Poista -painiketta poistaaksesi huonosti kirjoitetut osat ja kirjoittaa ne sitten uudelleen.
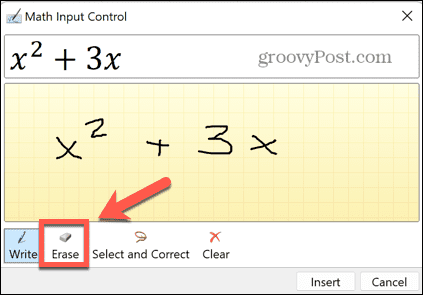
- Kun esikatselu vastaa haluamaasi yhtälöä, napsauta Lisää.
- Yhtälösi näkyy nyt laskentataulukossasi.
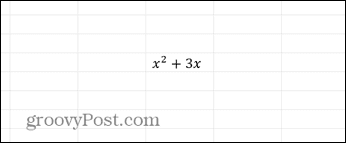
Yläindeksinumeron lisääminen merkkikoodeilla Excelissä
On toinenkin nopea tapa lisätä yläindeksit numeroihin, jos yläindeksin arvo, jonka haluat lisätä, on joko 1, 2 tai 3. Voit käyttää merkkikoodeja lisätäksesi nämä merkit painamalla asetettua näppäinyhdistelmää.
Tarvitset numeronäppäimistöllä varustetun näppäimistön, koska se toimii vain numeronäppäimistön näppäimillä, ei näppäimistön ylärivillä olevilla numeronäppäimillä. Jos näppäimistössäsi ei ole numeronäppäimistöä, voit käyttää näytön näppäimistö sen sijaan.
Yläindeksien lisääminen merkkikoodeilla:
- Kirjoita haluamasi arvo yläindeksisi alapuolelle.
- Pidä nyt painettuna Alt ja paina 0, 1, 8, 5 yläindeksille 1.
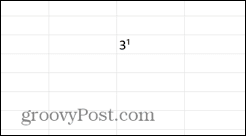
- Jos haluat yläindeksin 2, pidä painettuna Alt ja paina 0, 1, 7, 8.
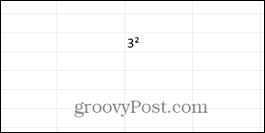
- Jos haluat lisätä yläindeksin 3, pidä painettuna Alt ja paina 0, 1, 7, 9.
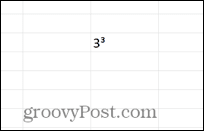
Yläindeksinumeron lisääminen kaavan avulla
Voit myös käyttää näitä samoja koodeja yläindeksin lisäämiseen kaavan avulla. Lisäämällä kaavan asianmukaisella merkkikoodilla Excel muuntaa kaavan yläindeksin arvoksi.
Yläindeksin lisääminen kaavan avulla:
- Napsauta solua, johon haluat yläindeksin näkyvän.
- Lisää potenssi yksi kirjoittamalla =3&CHAR(185). Voit muuttaa "3" haluamallesi arvolle.
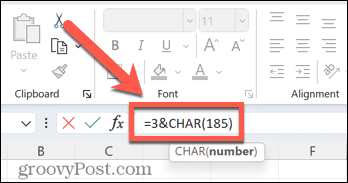
- Lisää potenssi kaksi kirjoittamalla =3&CHAR(178).
- Lisää potenssi kolme kirjoittamalla =3&CHAR(179).
- Lehdistö Tulla sisään.
- Yläindeksisi tulee näkyviin.
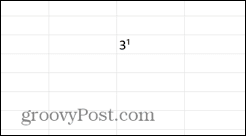
Excelin hallitseminen
Kun opettelet käyttämään yläindeksiä Excelissä, voit käyttää muutakin kuin vakioarvoja. Voit nyt käyttää Exceliä yhtälöihin tai yksinkertaisesti näyttääksesi mittayksiköt oikein. On monia muita tapoja, joilla voit avata lisää ominaisuuksia Excelissä.
Tiesitkö esimerkiksi, että se on mahdollista hälyttää Excelissä? Voit myös lisää valintaruutu Exceliin auttaa sinua tarkistamaan luettelot. Ja jos haluat nopeuttaa Excelissä työskentelyä, niitä on paljon pikanäppäimet joka voi säästää huomattavasti aikaa.
Kuinka löytää Windows 11 -tuoteavain
Jos sinun on siirrettävä Windows 11 -tuoteavain tai vain tehtävä käyttöjärjestelmän puhdas asennus,...
Kuinka tyhjentää Google Chromen välimuisti, evästeet ja selaushistoria
Chrome tallentaa selaushistoriasi, välimuistisi ja evästeet erinomaisesti selaimesi suorituskyvyn optimoimiseksi verkossa. Hänen tapansa...
Myymälähintojen vastaavuus: Kuinka saada verkkohinnat kaupassa tehdessäsi ostoksia
Myymälästä ostaminen ei tarkoita, että sinun pitäisi maksaa korkeampia hintoja. Hintavastaavuustakuiden ansiosta saat verkkoalennuksia tehdessäsi ostoksia...