
Viimeksi päivitetty

Kun olet lopettanut suoratoiston iPhonesta tai Macista, sinun kannattaa katkaista yhteys AirPlay-laitteeseesi. Opi sammuttamaan AirPlay tämän oppaan avulla.
AirPlay on nopea ja helppo tapa suoratoistaa ääntä ja videota Apple-laitteesta toiseen. Itse asiassa AirPlay 2:n käyttöönoton myötä voit suoratoistaa Apple-laitteistasi mihin tahansa AirPlay 2 -yhteensopiviin laitteisiin, kuten älykaiuttimiin tai älytelevisioihin.
Kun olet lopettanut suoratoiston, haluat pystyä katkaisemaan yhteyden nopeasti. Onneksi AirPlayn sammuttaminen on yhtä helppoa kuin sen kytkeminen päälle.
Näin voit sammuttaa AirPlayn Apple-laitteillasi.
Kuinka sammuttaa AirPlay-näytön jakaminen Macissa
AirPlayn käyttäminen videoille Macissa tarjoaa useita etuja. Se on nopea ja helppo tapa peilata koko työpöytäsi toiseen laitteeseen, kuten Apple TV: hen. Itse asiassa voit jakaa näyttösi minkä tahansa tuetun älytelevision kanssa.
Kun olet valmis, haluat kuitenkin sammuttaa Airplayn uudelleen. Voit tehdä tämän parilla tavalla.
Valikkopalkin käyttäminen
AirPlayn poistaminen käytöstä Macissa valikkopalkista:
- Klikkaa Näytön peilaus -kuvaketta valikkorivillä.
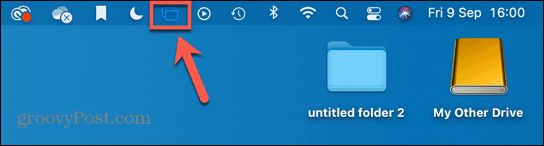
- Napsauta sinistä Näytön jakaminen -kuvaketta sen laitteen vieressä, jolle jaat.
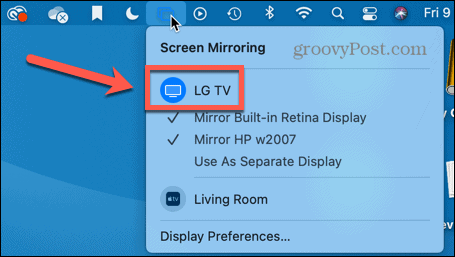
- Näyttösi jakaminen lopetetaan.
Järjestelmäasetusten käyttäminen
Jos et näe Näytön peilaus -kuvaketta valikkorivillä, koska tämä asetus on poistettu käytöstä. Tässä tapauksessa sinun täytyy käydä läpi Järjestelmäasetukset.
Airplayn poistaminen käytöstä Macissa Järjestelmäasetuksista:
- paina Apple-kuvake valikkopalkissa.
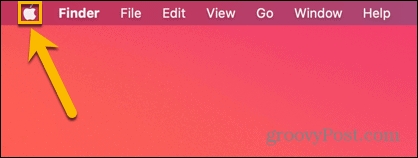
- Valitse Järjestelmäasetukset.
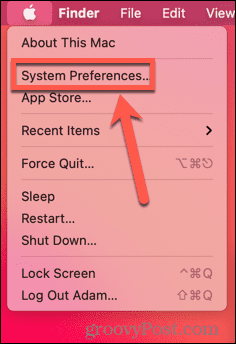
- Klikkaus Näytöt.
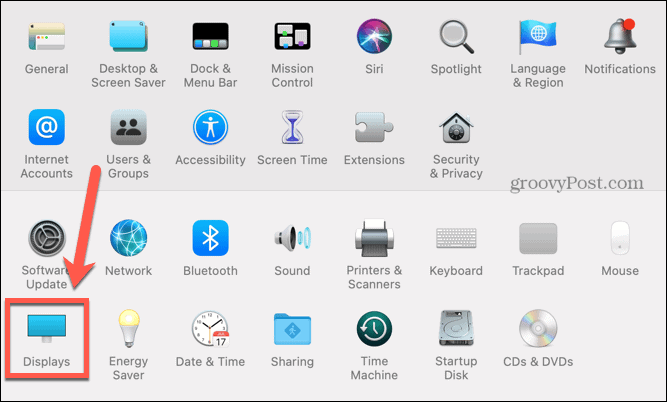
- Valitse Vinossa alkaen AirPlay-näyttö pudota alas.
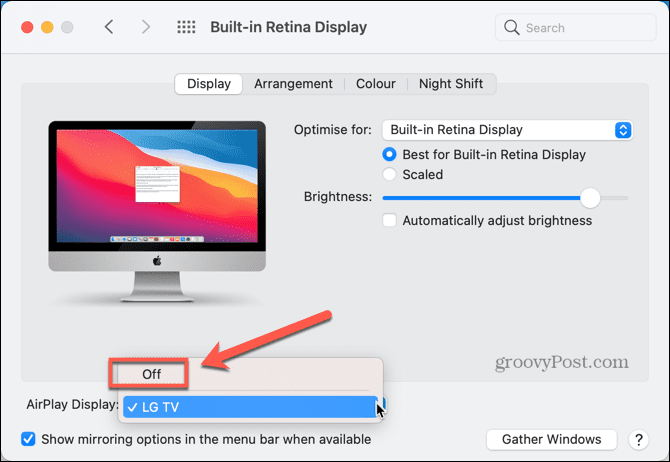
- Näytön peilaus pitäisi nyt lopettaa.
Jos haluat Peilaus -kuvake näyttääksesi valikkorivillä tulevaisuudessa, tarkista Näytä peilausasetukset valikkopalkissa, kun ne ovat käytettävissä.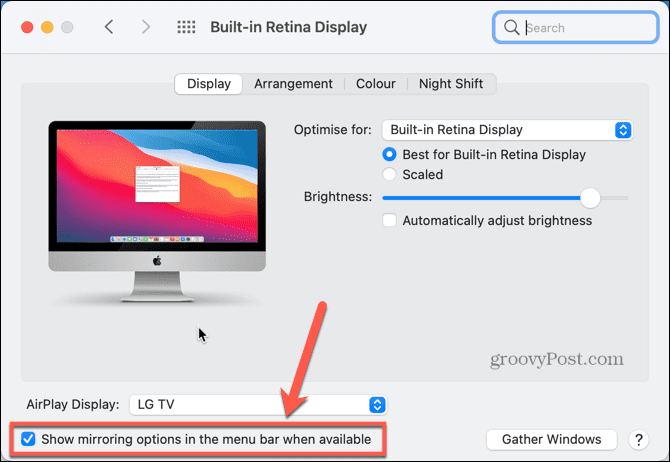
Kuinka sammuttaa Music AirPlay Macissa
Voit myös suoratoistaa musiikkia tai podcasteja Macista Apple TV: hen, HomePodiin tai mihin tahansa muuhun AirPlay 2:n kanssa yhteensopivaan kaiuttimeen. Kun olet valmis, äänen AirPlay-toiston poistaminen käytöstä on melko helppoa.
Äänen toiston poistaminen käytöstä AirPlayn avulla Macissa:
- Klikkaa Ohjauskeskus -kuvaketta valikkorivillä.
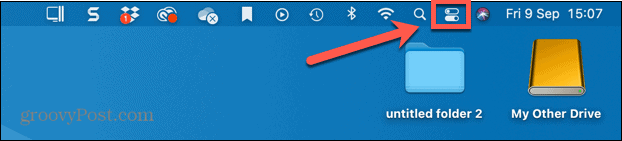
- Napsauta sinistä AirPlay kuvake.
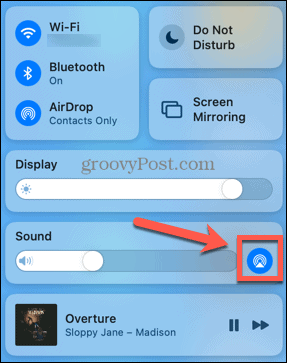
- Valitse käytettävissä olevien kaiuttimien luettelosta Sisäiset kaiuttimet.
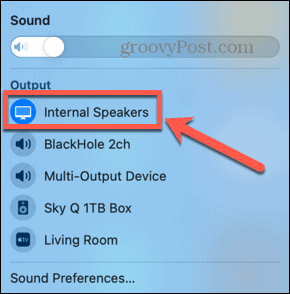
- Suoratoisto lopetetaan nyt.
AirPlayn näytön peilaus sammuttaminen iPhonessa ja iPadissa
Voit myös suoratoistaa videota tai ääntä iPhonesta tai iPadista. Yhteyden katkaiseminen vaihtelee hieman riippuen siitä, suoratoistatko videota vai vain ääntä.
Video AirPlayn poistaminen käytöstä iPhonessa ja iPadissa:
- iPhone X: ssä tai uudemmassa tai iPadissa, jossa on iOS 12 tai uudempi, pyyhkäise alas näytön oikeasta yläkulmasta avataksesi Ohjauskeskus.
- iPhone 8:ssa tai vanhemmassa tai iPadissa, jossa on iOS 11 tai vanhempi, pyyhkäise ylös näytön alareunasta avataksesi Ohjauskeskus.
- Napauta Näytön peilaus kuvake.
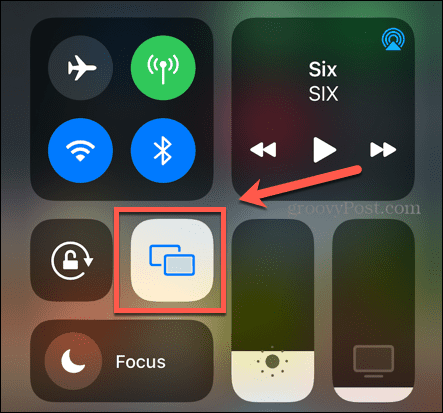
- Valitse Lopeta peilaus.
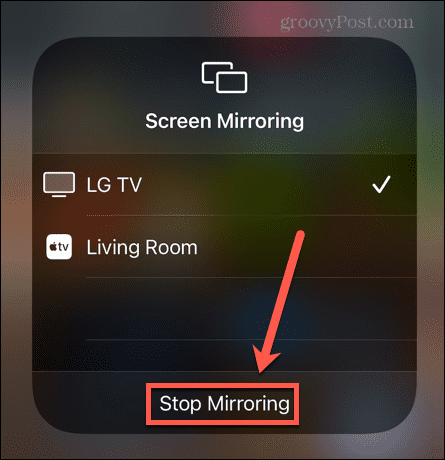
- Peilaus lopetetaan nyt.
Kuinka sammuttaa äänen suoratoisto iPhonessa ja iPadissa
Jos suoratoistat musiikkia iPhonesta tai iPadista, voit myös poistaa tämän käytöstä Ohjauskeskuksen kautta, vaikka se onkin hieman erilainen tapa.
AirPlay-äänen poistaminen käytöstä iPhonessa ja iPadissa:
- iPhone X: ssä tai uudemmassa tai iPadissa, jossa on iOS 12 tai uudempi, pyyhkäise alas näytön oikeasta yläkulmasta.
- Vanhemmissa iPhoneissa tai iPadeissa, joissa on vanhempi iOS-versio, pyyhkäise ylös näytön alareunasta.
- Napauta sinistä AirPlay -kuvake musiikkiruudussa.
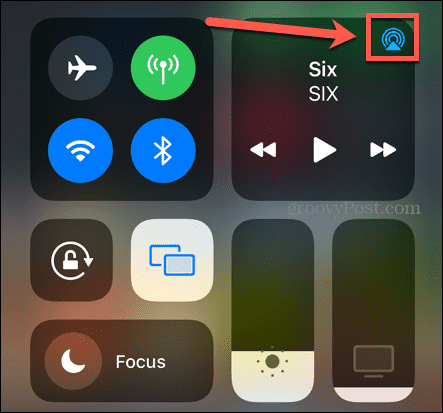
- Valitse iPhone käytettävissä olevien kaiuttimien luettelosta.
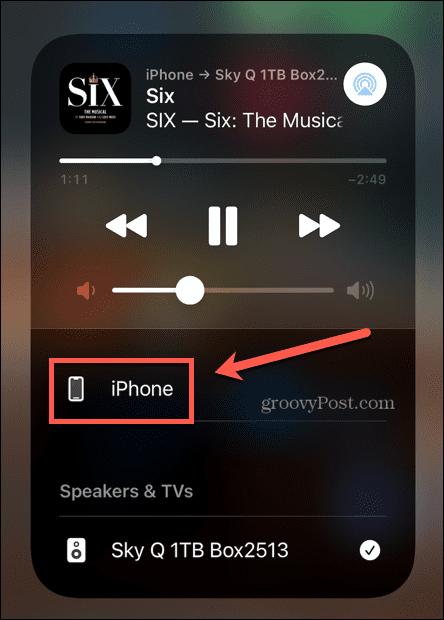
- Äänen suoratoisto pysähtyy nyt.
Apple-laitteesi toimiminen yhdessä
Kun opettelet sammuttamaan AirPlayn, voit hallita sitä, miten ja milloin Apple-laitteet ja muut yhteensopivat laitteet toimivat yhdessä. On monia muita tapoja saada Apple-laitteet pelaamaan mukavasti yhdessä.
Voit esimerkiksi käytä Apple Watchia Macin lukituksen avaamiseen, tai avaa Apple Watchin lukitus iPhonellasi. Sinä pystyt yhdistä HomePod Apple TV: hen, tai jopa vaihtotoimintoja iPhonen ja Macin välillä.
Kuinka löytää Windows 11 -tuoteavain
Jos sinun on siirrettävä Windows 11 -tuoteavain tai vain tehtävä käyttöjärjestelmän puhdas asennus,...
Kuinka tyhjentää Google Chromen välimuisti, evästeet ja selaushistoria
Chrome tallentaa selaushistoriasi, välimuistisi ja evästeet erinomaisesti selaimesi suorituskyvyn optimoimiseksi verkossa. Hänen tapansa...
Myymälähintojen vastaavuus: Kuinka saada verkkohinnat kaupassa tehdessäsi ostoksia
Myymälästä ostaminen ei tarkoita, että sinun pitäisi maksaa korkeampia hintoja. Hintavastaavuustakuiden ansiosta saat verkkoalennuksia tehdessäsi ostoksia...



