Näytön tallentaminen Chromebookilla
Google Sankari Chromebook / / April 02, 2023

Viimeksi päivitetty

Haluatko tallentaa toimintoja Chromebookillasi? Sinun on käytettävä näytön tallennustoimintoa. Tämä opas selittää, mitä tehdä.
Haluatko tallentaa toiminnon Chromebookillasi? Jos käytät Chrome OS 89:ää tai uudempaa, voit käyttää sisäänrakennettua näytön tallennustyökalua tallentaaksesi Chromebookisi näytön. Se on yksinkertainen, helppo ja ilmainen käyttää.
Haluatpa sitten tallentaa näytön teknistä tukea varten, tallentaa sovelluksen toiminnan tai vain dokumentoida jotain, näin voit tallentaa näytön Chromebookilla.
Näytön tallentaminen Chromebookilla
Kun haluat tallentaa näyttöä Chromebookilla, sinun on vedettävä ylös sama työkalupalkki kuin silloin ota kuvakaappaus Chromebookilla. Kun vedät ylös saman työkalurivin, jota käytät kuvakaappauksissa, yhtäläisyydet päättyvät siihen.
Näytön tallennus Chromebookilla:
- Napsauta hyllyä Kello, Akku, ja Wi-Fi kuvakkeet ja valitse Kuvakaappaus -painiketta.
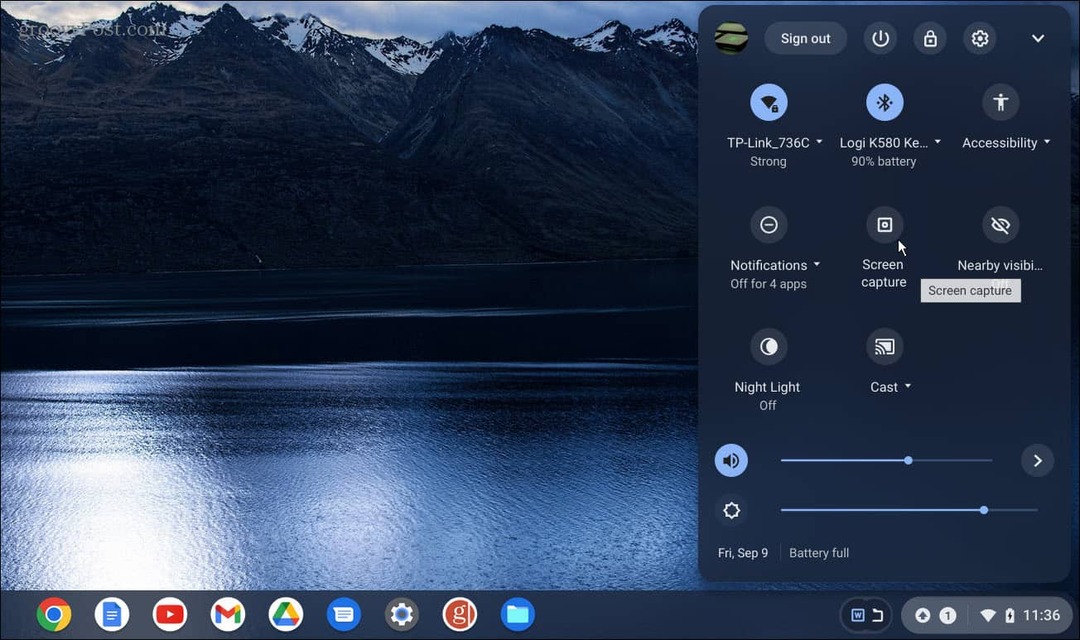
- Jos et näe sitä, kun avaat valikon ensimmäisen kerran, napsauta Nuoli ylös laajentaaksesi valikon kokonaan.
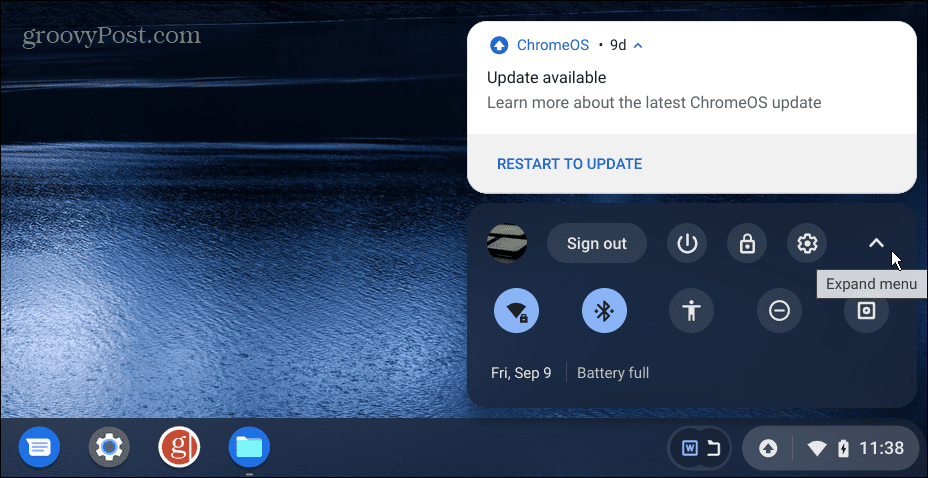
- Kun valikko on laajennettu kokonaan, voit napsauttaa Kuvakaappaus -painiketta.
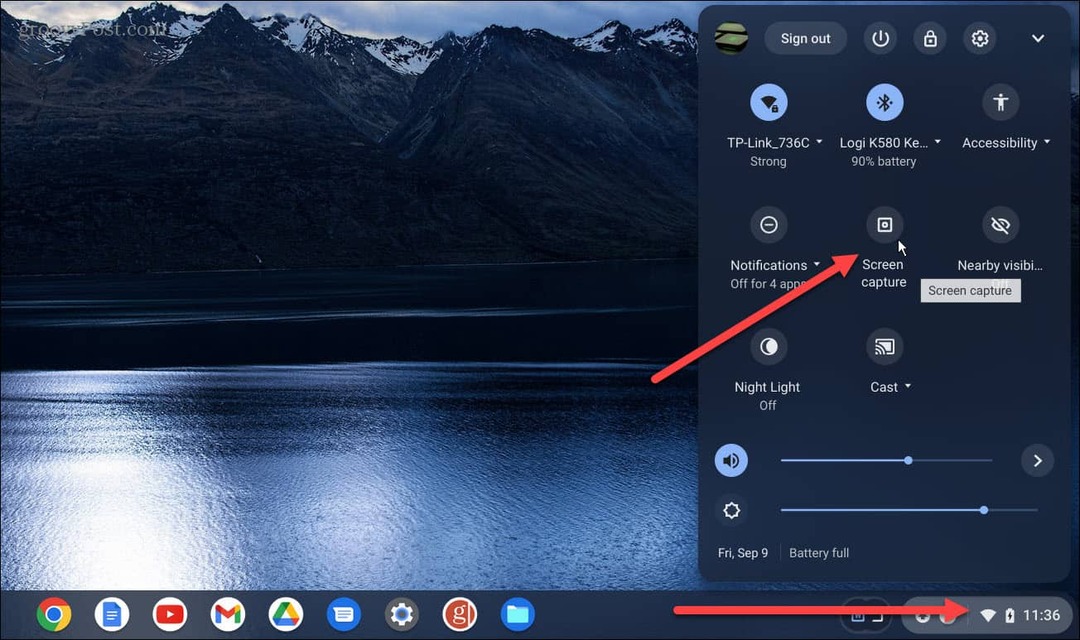
- The Kuvakaappaus apuohjelma tulee näkyviin näytön alareunaan. Varmista, että valitset Videokuvake (videokuvake) näytön tallentamiseen. Muussa tapauksessa saat kuvakaappauksia, jos valitset kamerakuvakkeen.
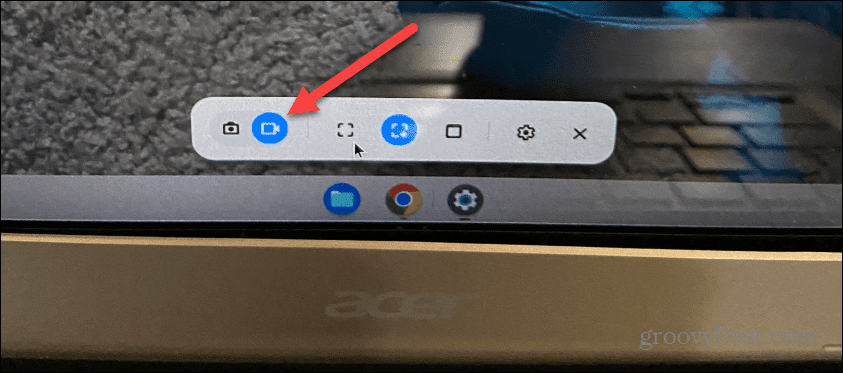
- Työkalupalkki tarjoaa muutamia erilaisia tallennusvaihtoehtoja. Voit esimerkiksi tallentaa koko näytön, tietyn ikkunan tai osittaisen näytön.
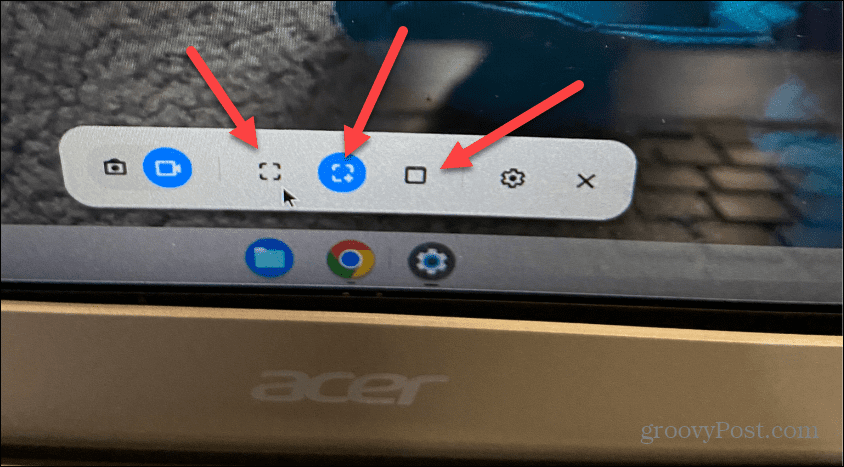
- Valitse, kuinka haluat tallentaa näytön, ja se käynnistyy automaattisesti. Jos kuitenkin valitset osittaisen tai tietyn ikkunan, se odottaa, kun valitset tallennettavan näytön alueen.
- Napsauta sen jälkeen Ennätys -painiketta haluamassasi näytön osassa.
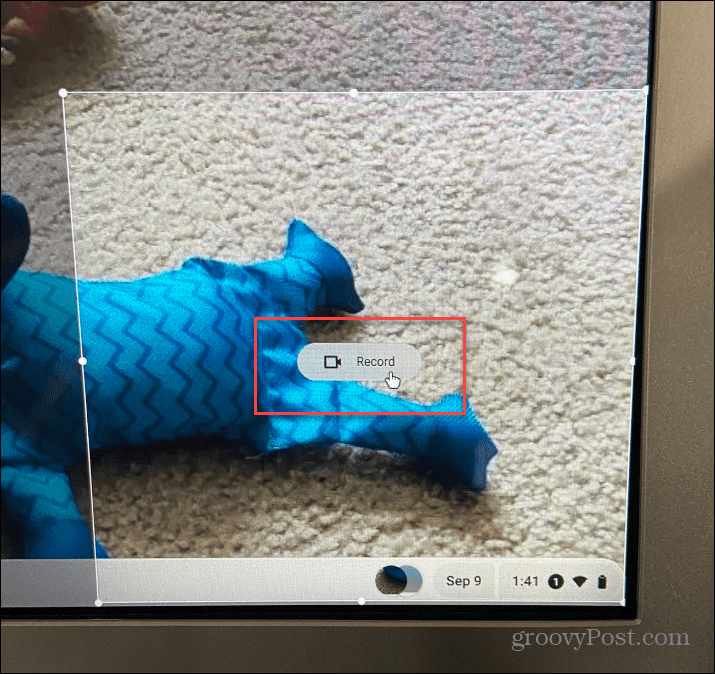
- Punainen tallennuspainike tulee näkyviin tehtäväpalkkiin, ja voit napsauttaa sitä, kun haluat lopettaa tallennusistunnon.
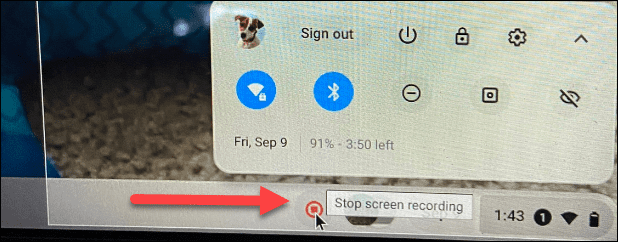
- On myös tärkeää huomata, että voit muuttaa näytön tallentimen asetuksia ennen kuvan ottamista. Klikkaa asetukset (rataskuvake) -painiketta voit valita toisen tallennuspaikan, ottaa käyttöön tai poistaa käytöstä etukameran ja kytkeä mikrofonin päälle tai pois päältä.
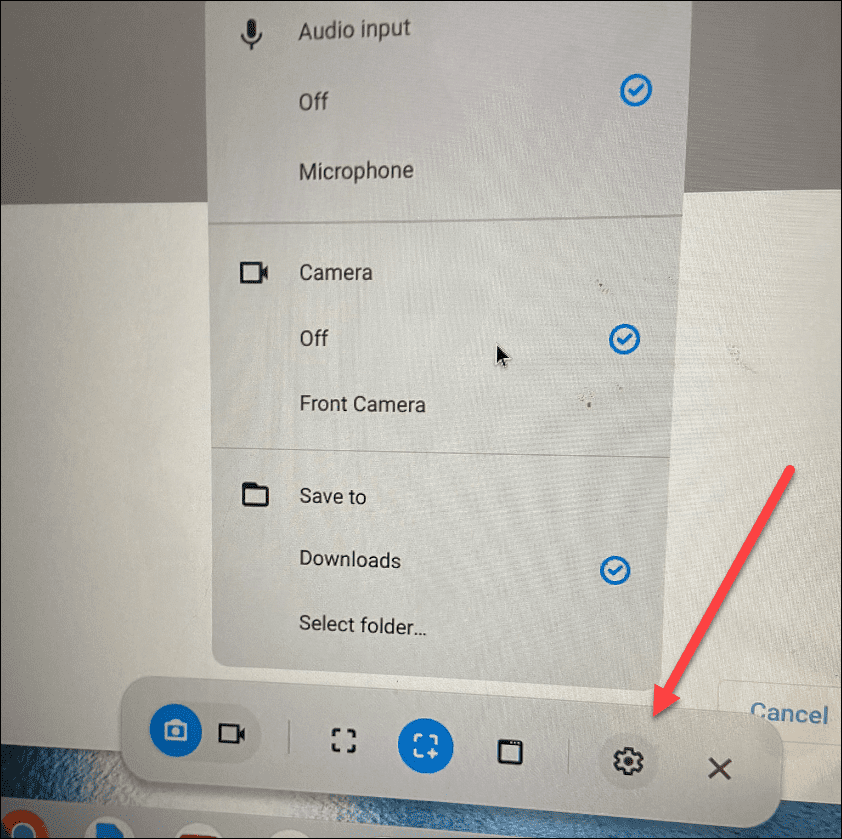
Näytön tallennustiedostojen etsiminen ja hallinta Chromebookilla
Kuten Chromebookin kuvakaappaukset, tallenteet löytyvät Lataukset-kansiosta. Näyttöön tulee ilmoitus, kun olet lopettanut näytön tallentamisen, ja voit näyttää sen kansiossa. Haluat kuitenkin ensin jakaa tai toistaa näyttötallenteen. Jos näin on, kaksoisnapsauta tiedostoa (tallennettu WEBM muoto).
Etkö ole varma, mistä löydät tallennetut Chromebookin näyttötallenteet? Selitämme alla.
Voit etsiä ja hallita näytön tallennustiedostoja Chromebookilla seuraavasti:
- Klikkaa Tiedostot kuvake.
- Navigoi omaan Lataukset kansio ja etsi tallentuksesi. Asioiden helpottamiseksi Chrome-käyttöjärjestelmä merkitsee kuvat nimellä Kuvakaappaus ja tallenteet kuten Näytön tallennus.
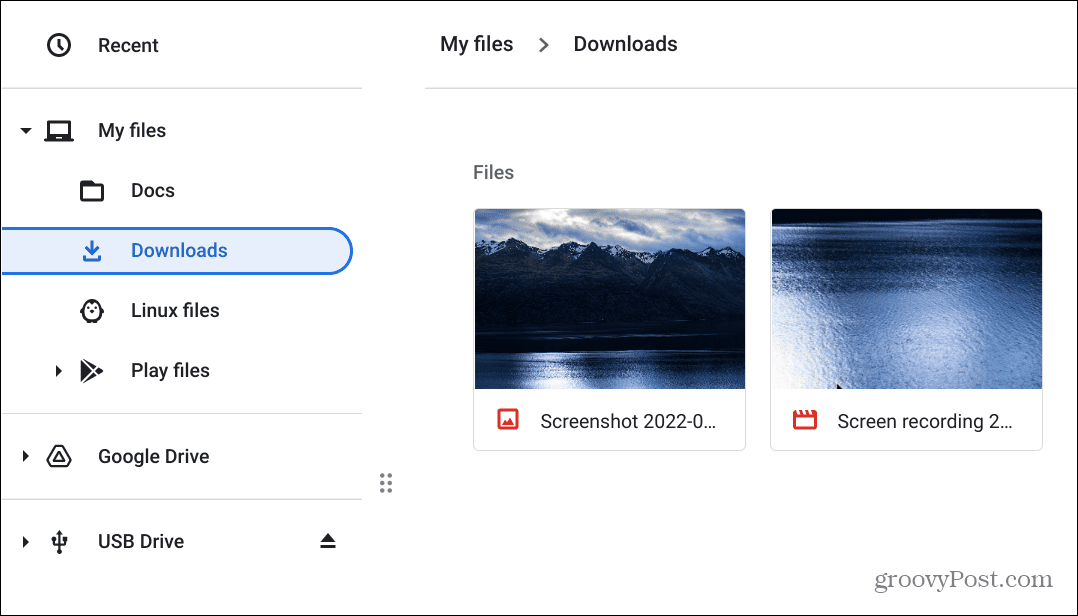
- Toistaaksesi videon, kaksoisnapsauta sitä, niin se avautuu ja alkaa toistaa. Soittimessa on perustoistosäätimet, joten voit liikkua videon läpi. Esimerkiksi tässä otimme nauhoituksen aiheesta Ilmoituskeskus.
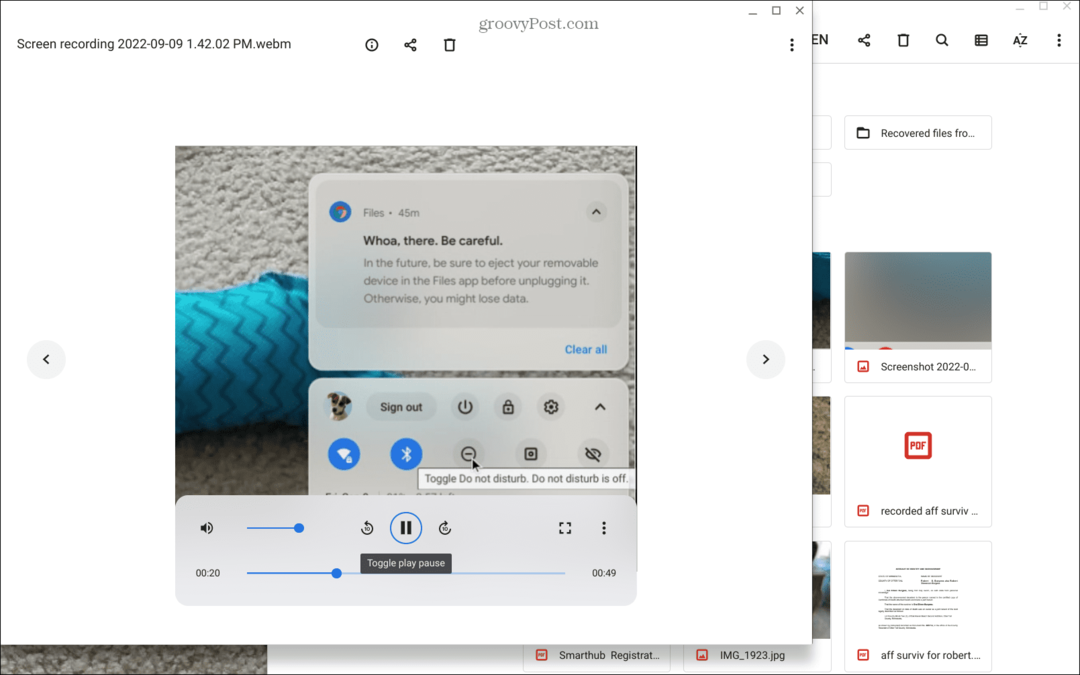
Kun olet löytänyt näytön tallennustiedostot, voit tallentaa, jakaa, katsella tai tallentaa niitä Google asema.
Chromebookin ominaisuuksien käyttäminen
Näytön tallennustyökalun käyttäminen Chromebookissa on yksinkertaista. Koska se kuitenkin tallentaa tallenteet WEBM-muodossa, voit jakaa ne muiden Chromebook-käyttäjien kanssa – heillä ei ole ongelmia niiden katselemisessa. Muuten voit muuntaa videot MP4-muotoon tai pyydä toista käyttäjää asenna VLC, joka toistaa WEBM-muotoisia tiedostoja. VLC toistaa myös käytännössä minkä tahansa tiedoston, jonka siihen heität, ja se on avoimen lähdekoodin ja ilmainen lataus.
Näytön tallentamisen lisäksi Chromebookilla voit tehdä useita asioita. Voit esimerkiksi lisää helposti muita käyttäjiä ja oppia kuinka käynnistät Chromebookin uudelleen oikein, jos olet vasta aloittamassa.
Jos olet kokeneempi käyttäjä, lue kuinka käyttää Linux-sovelluksia Chromebookissa. Jos olet kuitenkin uusi Chromebookin käyttäjä tai pitkäaikainen käyttäjä, tutustu näihin kuuteen tärkeitä Chromebook-vinkkejä.
Kuinka löytää Windows 11 -tuoteavain
Jos sinun on siirrettävä Windows 11 -tuoteavain tai vain tehtävä käyttöjärjestelmän puhdas asennus,...
Kuinka tyhjentää Google Chromen välimuisti, evästeet ja selaushistoria
Chrome tallentaa selaushistoriasi, välimuistisi ja evästeet erinomaisesti selaimesi suorituskyvyn optimoimiseksi verkossa. Hänen tapansa...
Myymälähintojen vastaavuus: Kuinka saada verkkohinnat kaupassa tehdessäsi ostoksia
Myymälästä ostaminen ei tarkoita, että sinun pitäisi maksaa korkeampia hintoja. Hintavastaavuustakuiden ansiosta saat verkkoalennuksia tehdessäsi ostoksia...
