Err_Address_Unreachable-korjaus Chromessa
Google Chrome Google Sankari / / April 02, 2023

Viimeksi päivitetty
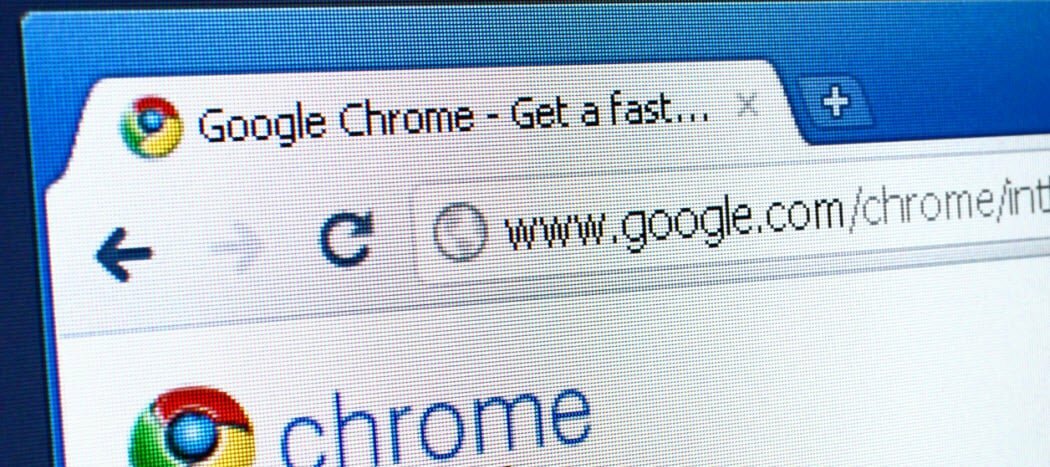
Chrome on suosittu, mutta se ei ole täydellinen. Jos sivusto ei lataudu, saatat nähdä Err_Address_Unreachable -virheen, jonka voit korjata tämän oppaan avulla.
Google Chrome saattaa olla yksi markkinoiden suosituimmista selaimista, mutta se ei ole aina vakain. Kuten kaikki ohjelmistot, vikoja ja virheitä voi esiintyä, jotka estävät sen toiminnan.
Yksi tällainen virhe on Err_Address_Unreachable virhe Chromessa. Tämä virhe osoittaa, että et pääse sivustolle, jolla haluat käydä. Usein virhe tulee näkyviin, kun vierailet olemattomalla sivustolla. Se voi kuitenkin ponnahtaa esiin, kun yrität ladata tunnettua kelvollista sivustoa.
Jos et pääse usein käyttämällesi sivustolle, sinun kannattaa korjata Err_Address_Unreachable Chromessa. Selitämme alla miten.
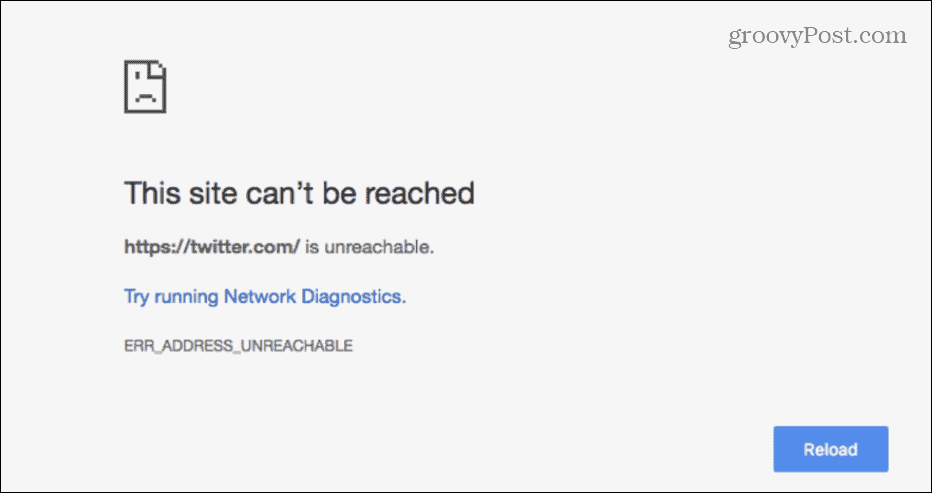
Käynnistä reitittimesi uudelleen
Yksi ensimmäisistä askeleista, jonka voit ottaa, on reitittimen uudelleenkäynnistys. Voit käynnistää sen uudelleen painamalla virtapainiketta, jättämällä sen pois päältä 10-15 sekunniksi ja käynnistämällä sen uudelleen. Jos sinulla ei ole painiketta, voit käynnistää sen uudelleen irrottamalla virtajohdon 10–15 sekunniksi ja kytkemällä sen takaisin.
Jos et halua käynnistää reititintäsi uudelleen laitteiston avulla, voit yrittää käynnistää sen uudelleen asetukset. Yleensä pääset sinne kirjoittamalla 192.168.1.1 tai 192.168.0.1 ja kirjaudu sisään järjestelmänvalvojan salasanallasi. Jos olet epävarma, sinun on katsottava lisätietoja reitittimesi käyttöoppaasta.
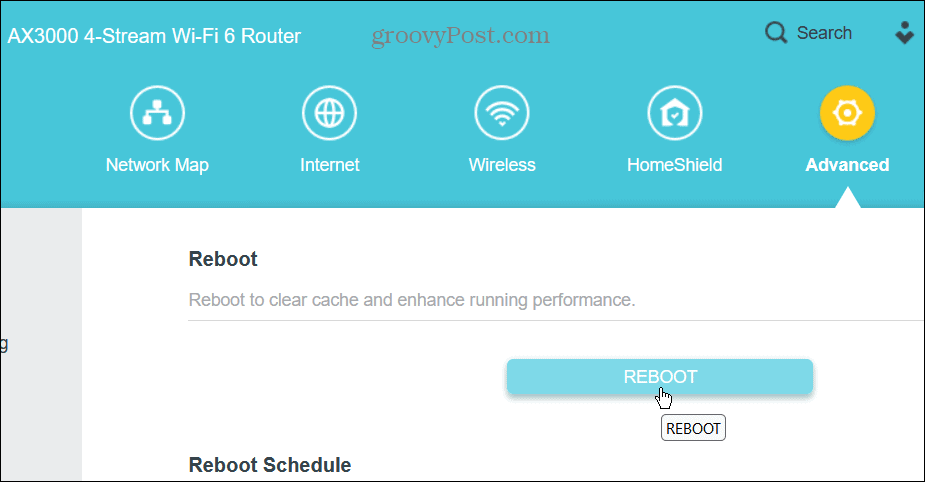
Kun olet valmis, paina Käynnistä uudelleen -painiketta reitittimen asetussivulla ja vahvista valintasi. Täyden uudelleenkäynnistyksen suorittamiseen kuluva aika vaihtelee reitittimien välillä, mutta tarkastelemme noin viittä minuuttia.
Kun uudelleenkäynnistys on valmis, sinun pitäisi pystyä vierailemaan sivustolla ilman virhettä.
Poista kaikki Chrome-laajennukset käytöstä
Chromelle on tuhansia laajennuksia, jotka helpottavat eri tehtäviä, mutta huonosti koodatut laajennukset voivat aiheuttaa virheitä.
Laajennusten poistaminen käytöstä Chromessa:
- Klikkaa kolmen pisteen painike oikeassa yläkulmassa ja valitse asetukset.
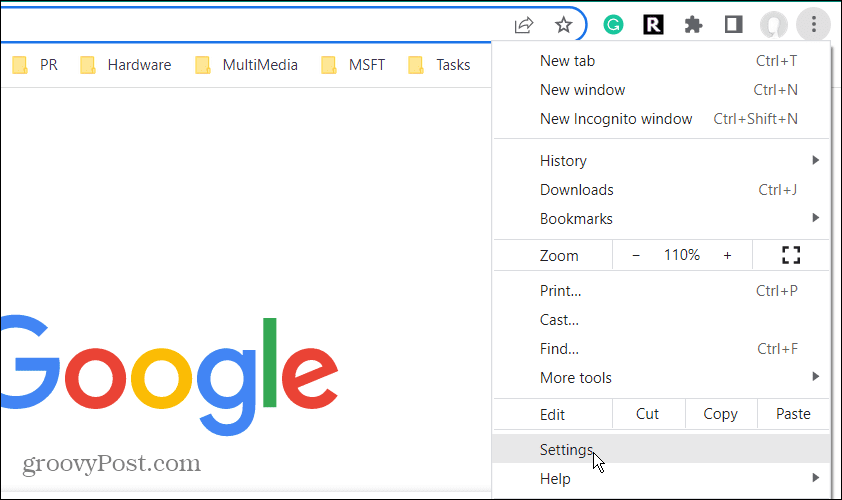
- Klikkaa Laajennukset vaihtoehto oikean alakulman valikosta.
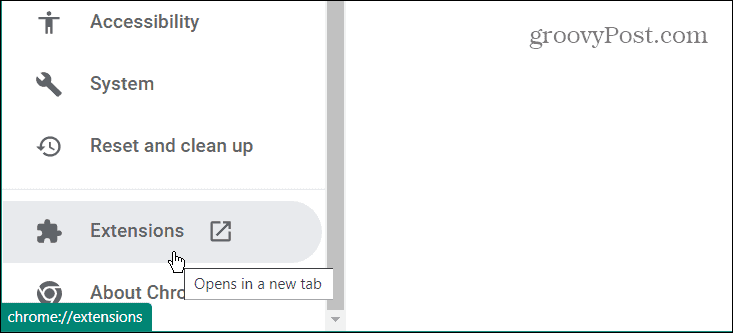
- Kytke kaikki asennetut laajennukset pois päältä seuraavassa näytössä.
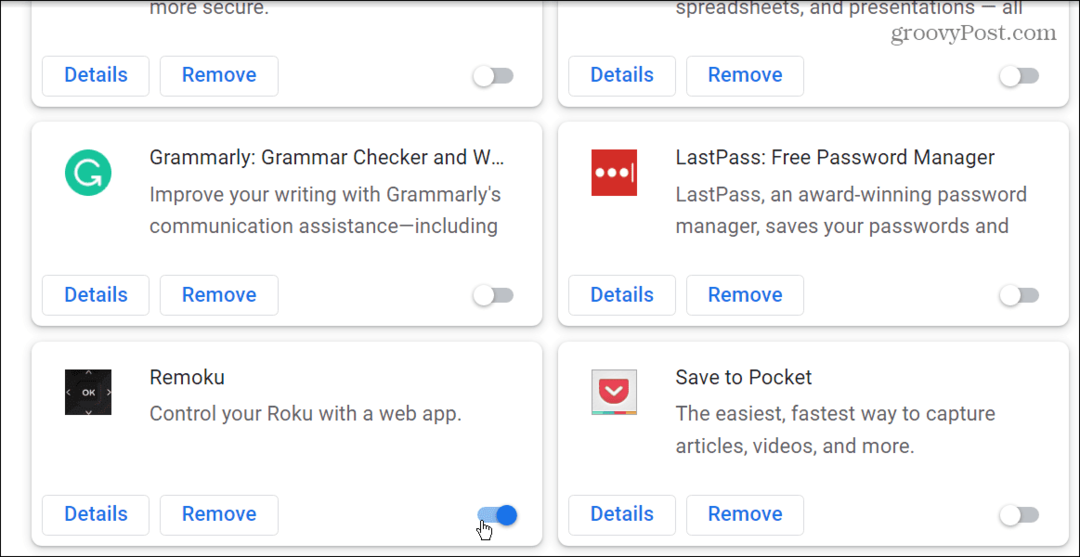
- Kun olet ottanut kaikki laajennukset käyttöön, käy läpi ja ota ne käyttöön yksitellen, kunnes löydät virheen syyllisen ja poista se.
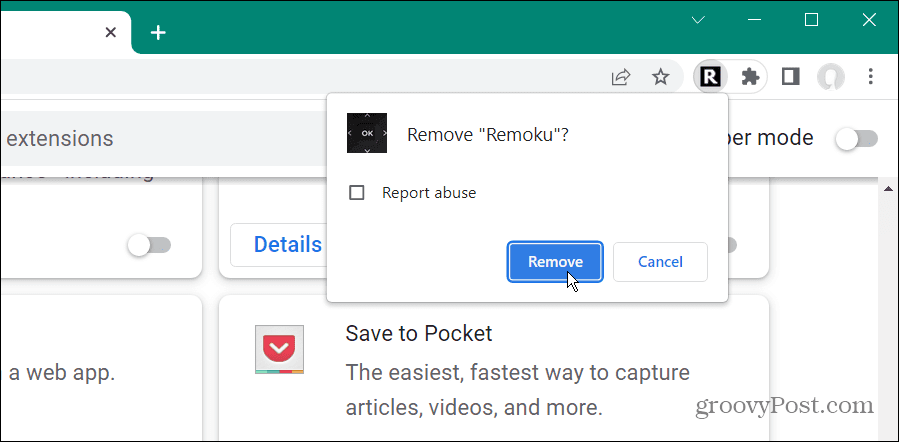
Vaihda vaihtoehtoisiin DNS-asetuksiin Windowsissa
Kun yrität ladata verkkosivuston verkkotunnuksen kautta (kuten groovypost.com), selaimesi käyttää Domain Name System (Internet-palveluntarjoajan ohjaama DNS-palvelimet) sen ratkaisemiseksi.
Jos DNS-järjestelmässä on ongelma, sivustosi ei lataudu. Kun DNS: ssäsi on ongelmia, voit vaihtaa sen vaihtoehtoiseen Googlen DNS: ään, OpenDNStai Cloudflare.
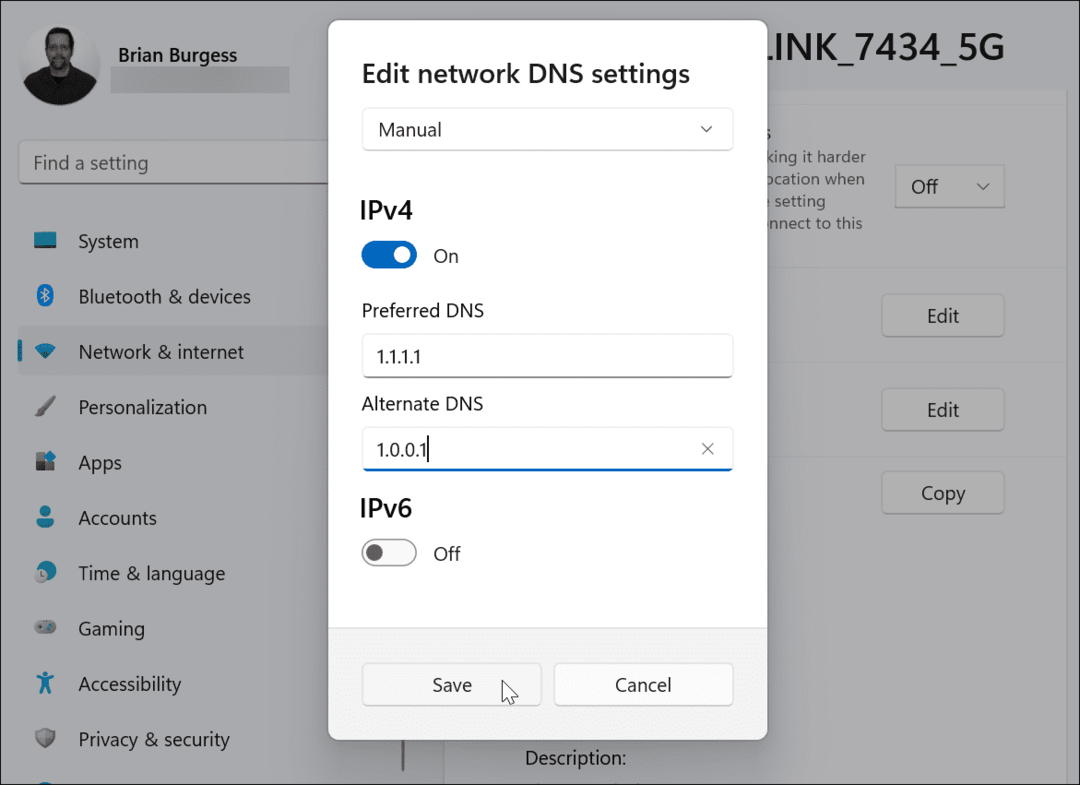
Täydelliset vaiheittaiset ohjeet tietokoneesi saattamiseksi käyttämään vaihtoehtoista DNS: ää lukemalla alla olevista hyödyllisistä oppaistamme:
- DNS: n muuttaminen Windows 10:ssä
- DNS: n muuttaminen Windows 11:ssä
Kun olet suorittanut vaiheet PC: n vaihtamiseksi vaihtoehtoiseen DNS: ään, siirry sivulle, joka antoi sinulle virheen, ja katso, toimiiko se.
Tyhjennä välimuisti ja selaustiedot Chromessa
Ongelma sivustosi välimuistissa voi aiheuttaa Err_Address_Unreachable -virheen Chromessa (varsinkin jos väärä sivusto yrittää ladata). Kun sinä tyhjentää selausvälimuistin, evästeet ja selaustiedot Chromessa se voi korjata ongelman.
Selaushistorian tyhjentäminen Chromessa:
- Tuoda markkinoille Kromi.
- Klikkaa kolmipiste -painiketta oikeassa yläkulmassa ja valitse asetukset.
- Valita Turvallisuus ja yksityisyys vasemmasta valikosta ja valitse Poista selaustiedot vaihtoehto oikealla.
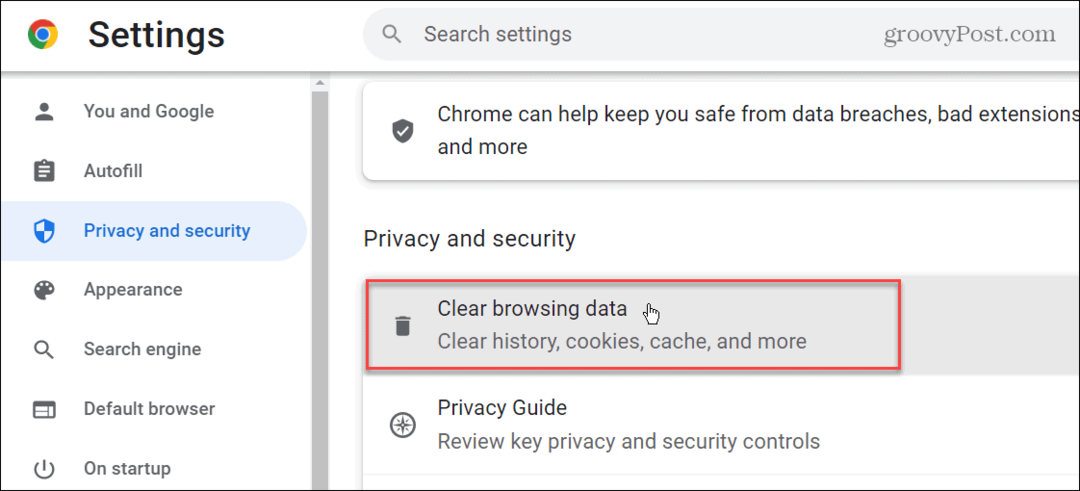
- Kun Tyhjennä selaus ikkuna avautuu, valitse Pitkälle kehittynyt Valitse yläreunasta kaikki kohteet ja valitse aikaväli. Huomaa, että haluat ehkä aloittaa Viimeiset 7 päivää avattavasta valikosta, mutta voit valita pidemmät ajanjaksot, mukaan lukien tietojen tyhjentäminen Koko ajan.

- Kun olet tehnyt valinnan, napsauta sinistä Puhdas data -painiketta laatikon oikeassa alakulmassa.
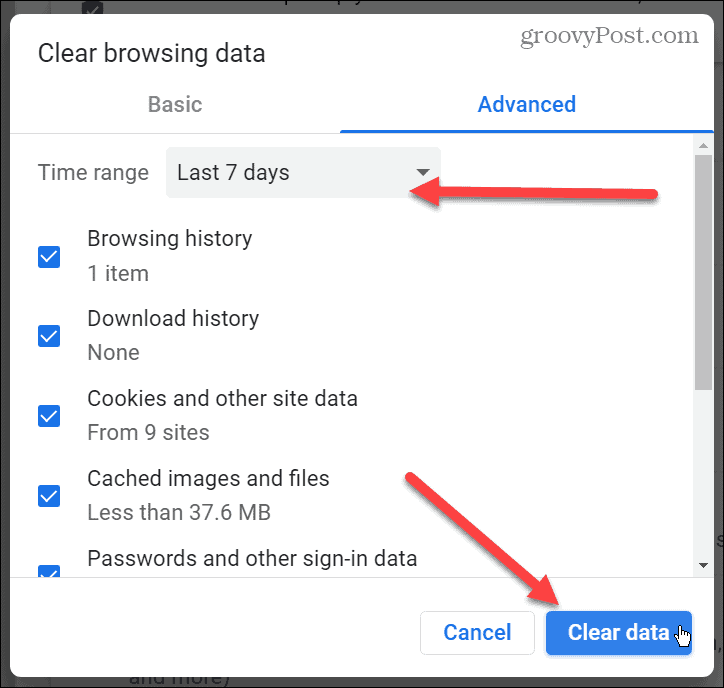
Kun olet tyhjentänyt selaushistoriasi, käynnistä Chrome uudelleen ja siirry sivulle, jolla virhe ilmestyi. Selaushistorian tyhjentämisen pitäisi korjata Err_Address_Unreachable Chromessa.
Suorita sovelluksen vianmääritys
Toinen askel, jonka voit ottaa, on suorittaa sovelluksen vianmääritys Windows 11:ssä. Tämä työkalu voi havaita sovellusten (mukaan lukien Chromen) ongelmat ja korjata ne automaattisesti.
Sovelluksen vianmääritys Chromelle:
- paina Windows-avain tai napsauta alkaa painiketta ja avaa asetukset. Vaihtoehtoisesti voit käyttää pikanäppäintä Windows-näppäin + I avataksesi Asetukset suoraan.

- Kun asetukset avautuu, paina Järjestelmä vasemmalla ja Vianetsintä oikealla.
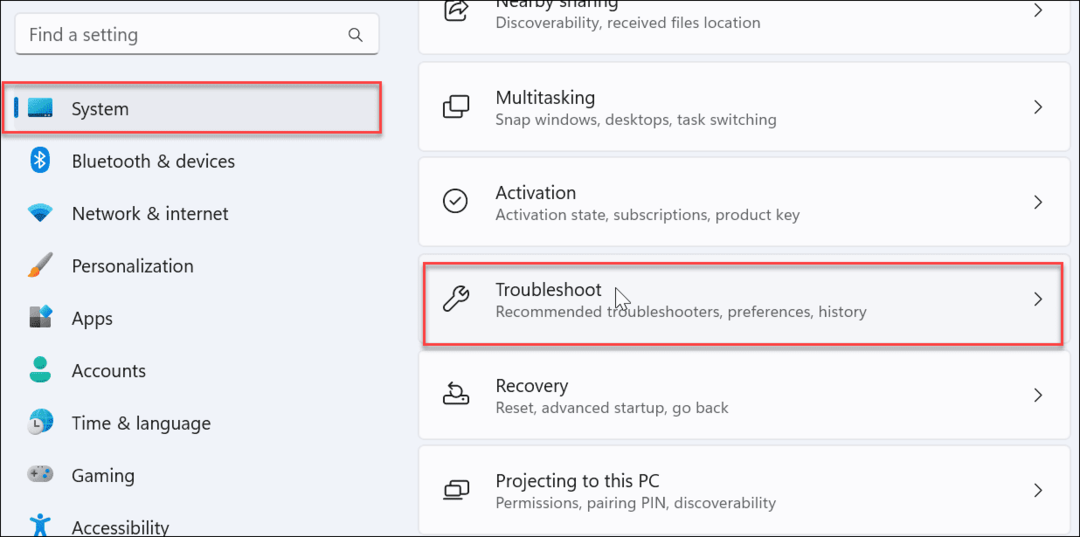
- Valitse Muut vianmääritysohjelmat alla Vaihtoehdot osio.
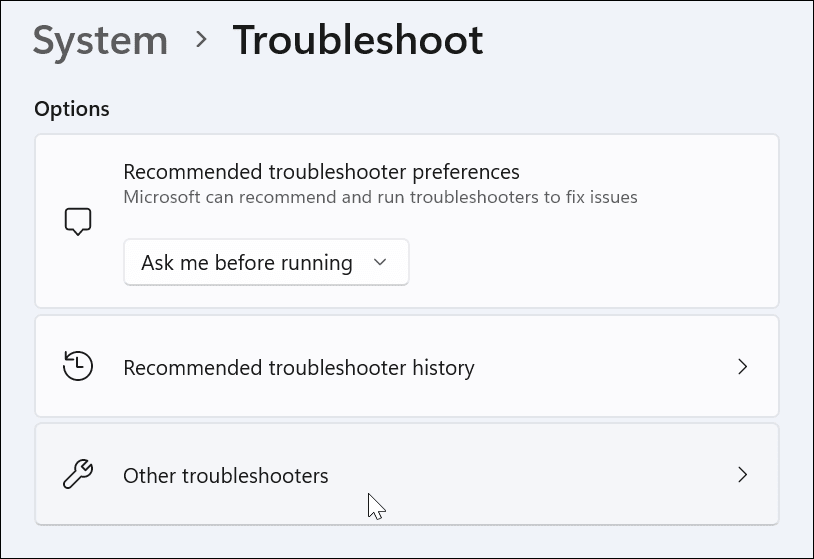
- Vieritä valikkoa alaspäin ja napsauta Juosta vieressä olevaa painiketta Ohjelman yhteensopivuuden vianmääritys.
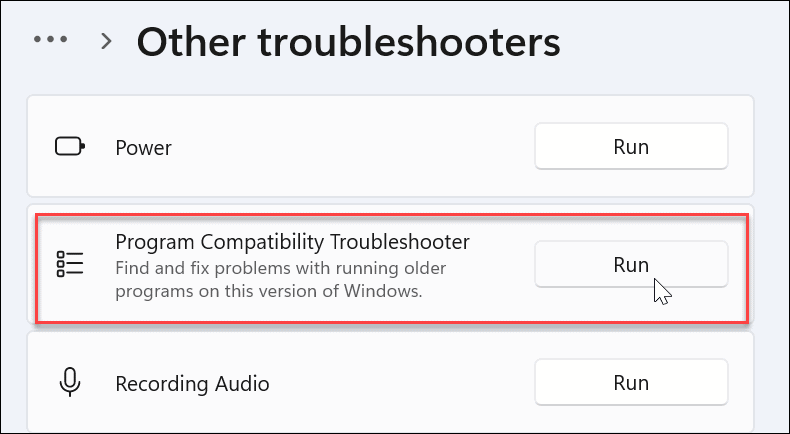
- Kun Ohjelman yhteensopivuuden vianmääritys käynnistyy, valitse Google Chrome luettelosta ja napsauta Seuraava.
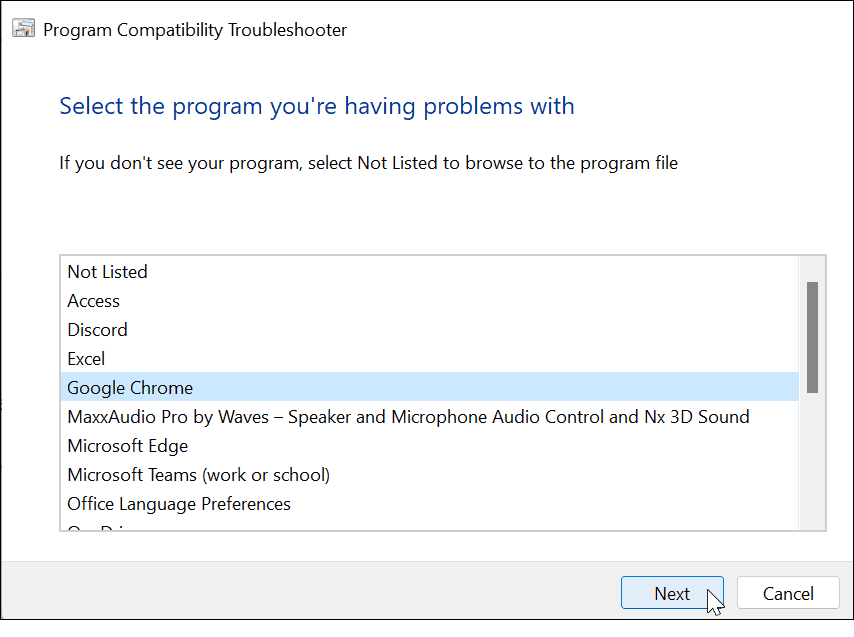
- Valitse nyt, minkä tyyppinen vianetsintä haluat tehdä. Tyypillisesti käyttämällä Kokeile suositeltuja asetuksia vaihtoehto toimii.
- Jos ei, palaa takaisin ja käytä ohjelman vianmääritysvaihtoehtoa.
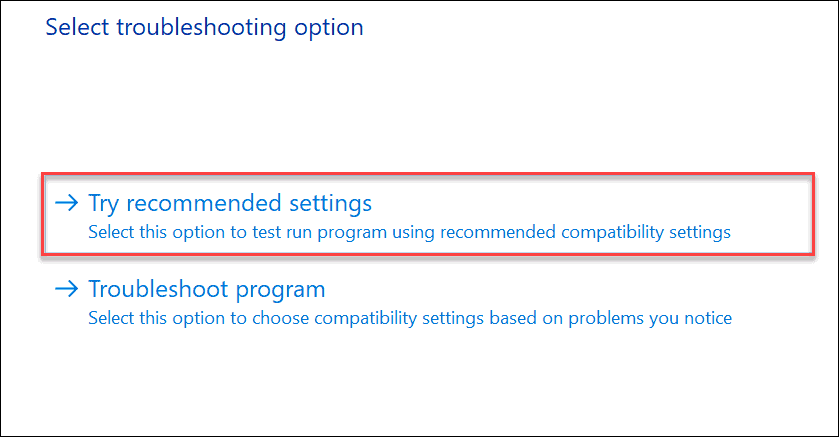
- Klikkaa Testaa ohjelmaa -painiketta Ohjelman yhteensopivuuden vianmääritys näyttö. Huomaa, että Chromen pitäisi käynnistyä, kun napsautat Testaa ohjelmaa -painiketta.
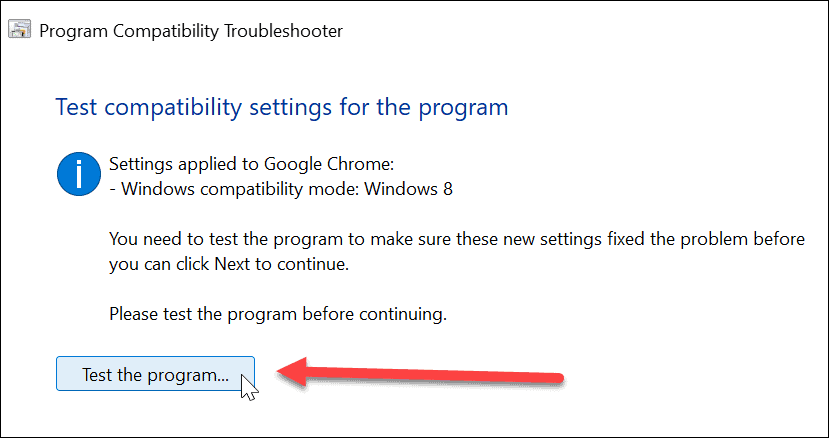
- Kun olet testannut ohjelman, napsauta Seuraava -painiketta vianmäärityksessä.
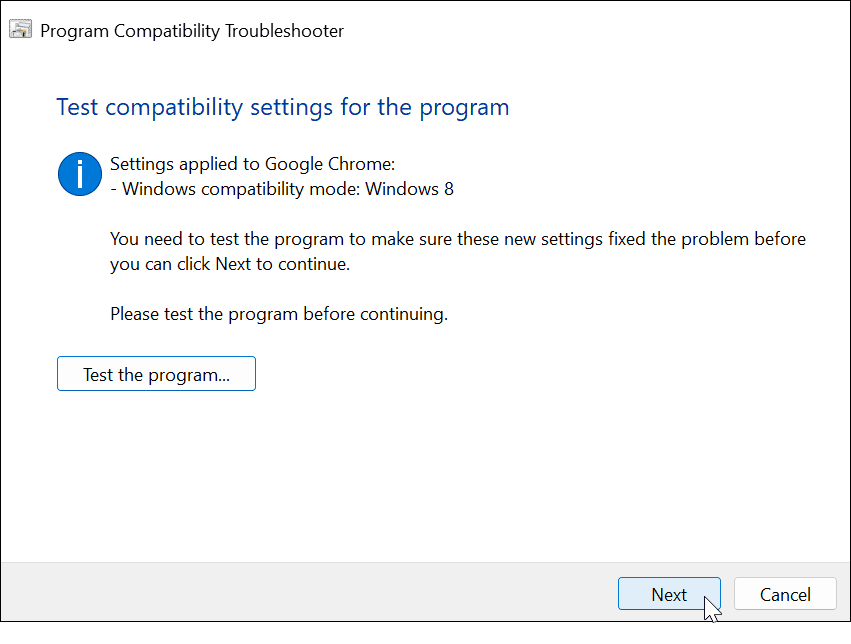
- Jos Chrome toimii, siirry eteenpäin ja napsauta Joo, tallenna nämä asetukset tälle ohjelmalle vaihtoehto valikosta.
- Jos se ei toiminut, valitse jokin "Ei” vaihtoehtoja. Nämä vaihtoehdot raportoivat tiedot Microsoftille ja tarkistavat online-ratkaisun. Vaihtoehtoisesti voit yrittää uudelleen eri asetuksilla.
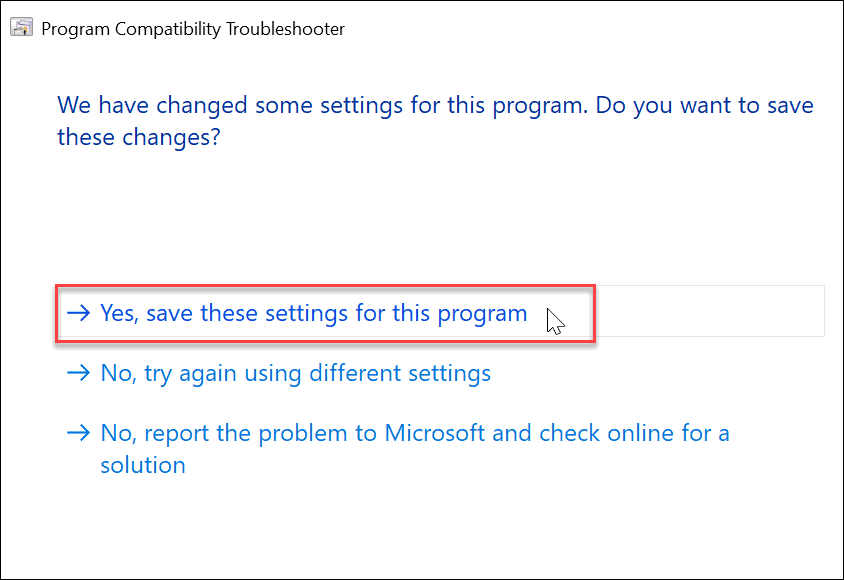
- Kun vianmääritys on valmis, sen pitäisi näyttää tulokset ja pystyikö se korjaamaan ne vai ei. Ratkaise ongelma noudattamalla lisäohjeita tai napsauta kiinni -painiketta poistuaksesi vianmääritysapuohjelmasta.
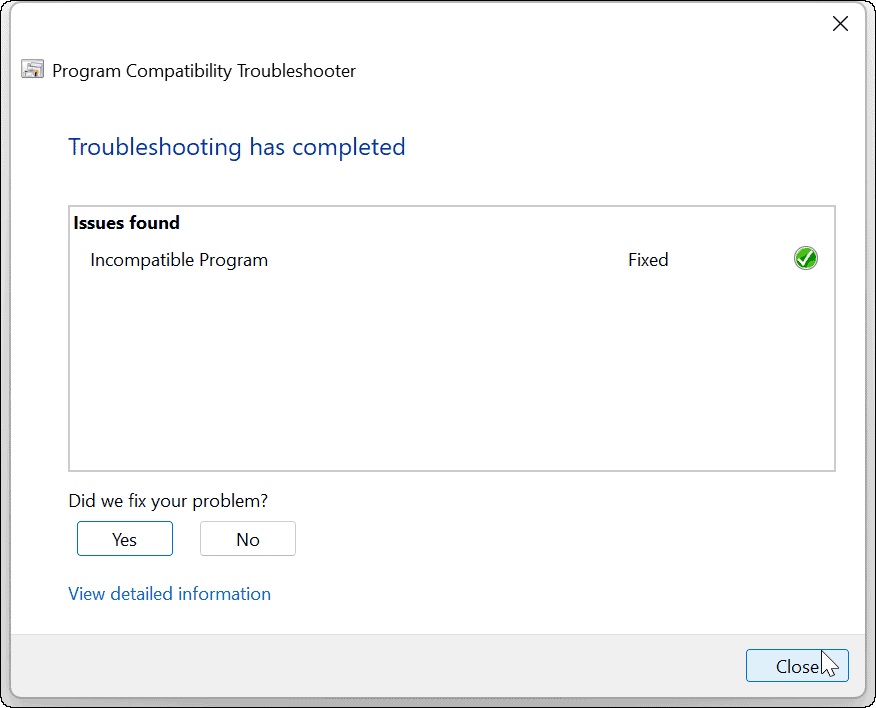
Internetin selaaminen Google Chromella
Jos pitää korjata Err_Address_Unreachable Chromessa selauksen pitäisi toimia uudelleen käyttämällä jotakin yllä olevista vaiheista. Jos se ei vieläkään toimi, voit aina poistaa Chromen ja asentaa sen uudelleen saadaksesi uuden ja tuoreen käyttökokemuksen.
Tietenkin Chromessa on muita virheitä, jotka voivat haitata verkkoselailukokemustasi. Lue esimerkiksi kuinka korjaa Err_Cache_Miss -virhe Chromessa. On myös syytä huomata, että kaikkiin ongelmiin ei liity virhekoodia. Saatat esimerkiksi tarvita Korjaa ääni, joka ei toimi Chromessa tai edes jotain yksinkertaista Koti-painikkeen lisääminen Chromeen.
Myös muut Google-tuotteet saattavat vaatia työtä. Saatat esimerkiksi tarvita korjaa YouTube-äänenrenderöintivirhe tai korjaa a musta näyttö Chromebookissa.
Kuinka löytää Windows 11 -tuoteavain
Jos sinun on siirrettävä Windows 11 -tuoteavain tai vain tehtävä käyttöjärjestelmän puhdas asennus,...
Kuinka tyhjentää Google Chromen välimuisti, evästeet ja selaushistoria
Chrome tallentaa selaushistoriasi, välimuistisi ja evästeet erinomaisesti selaimesi suorituskyvyn optimoimiseksi verkossa. Hänen tapansa...
Myymälähintojen vastaavuus: Kuinka saada verkkohinnat kaupassa tehdessäsi ostoksia
Myymälästä ostaminen ei tarkoita, että sinun pitäisi maksaa korkeampia hintoja. Hintavastaavuustakuiden ansiosta saat verkkoalennuksia tehdessäsi ostoksia...



