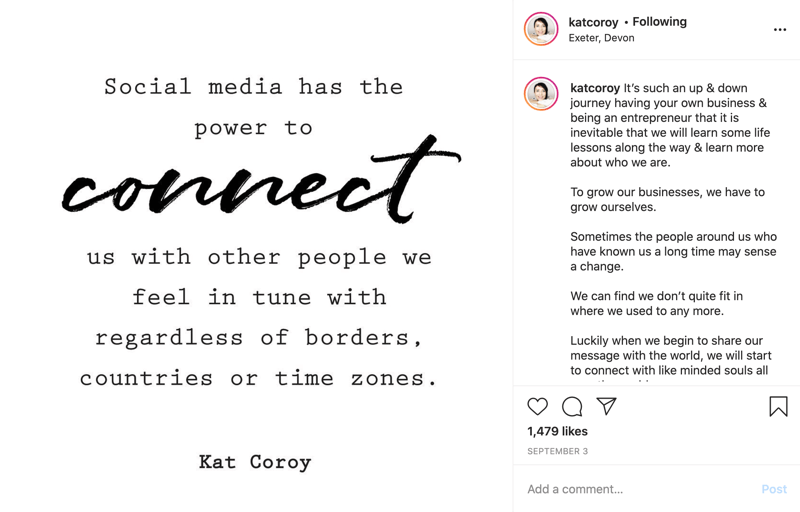Kuinka lopettaa ilmoitukset Google Chromessa
Google Chrome Google Sankari / / April 02, 2023

Viimeksi päivitetty
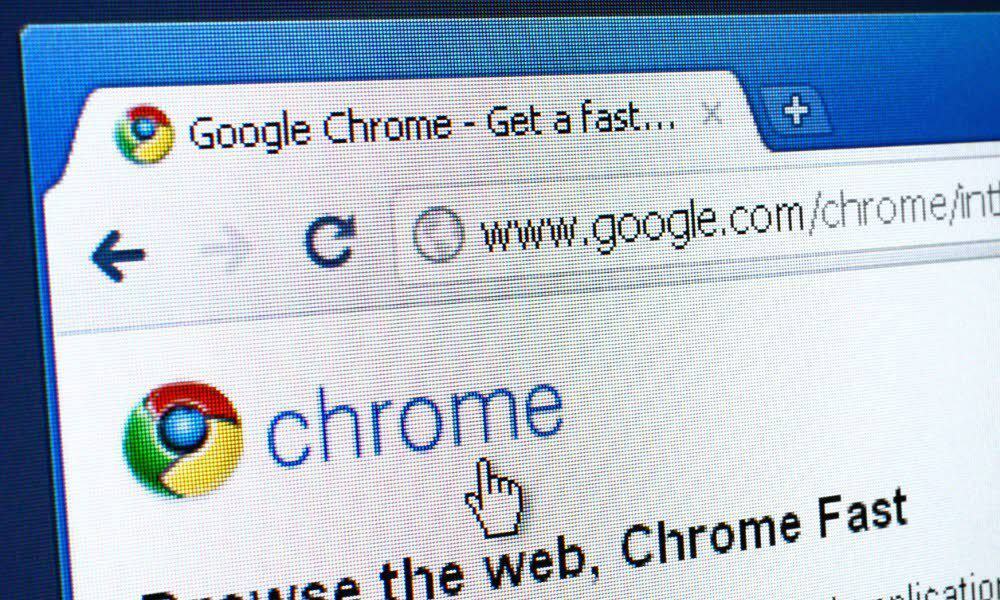
Voi olla ärsyttävää, kun sivustot lähettävät sinulle ei-toivottuja ilmoituksia. Hyvä uutinen on, että voit lopettaa ilmoitukset Google Chromessa. Tämä opas selittää kuinka.
Kun selaat Internetiä Google Chromella, näet usein verkkosivustoilla ilmoituksia. Yleensä sivusto haluaa lähettää sinulle ilmoituksia sivuston päivitetyistä tiedoista.
Tämä voi olla hyödyllinen ominaisuus sivustoille, joilla vierailet säännöllisesti, jotta saat uutisia ja viimeisimmät sisältöpäivitykset. Ilmoitukset voivat kuitenkin myös tulla häiritseviä ja häiritseviä.
Näissä tilanteissa sinun kannattaa lopettaa ilmoitukset Google Chromessa. Voit lopettaa ne muuttamalla selaimen muutamia asetuksia. Tämä opas selittää kuinka.
Kuinka poistaa Google Chromen ilmoitukset käytöstä
Jos et enää halua saada ilmoituksia miltään verkkosivustolta, voit estää kehotteet Chromen asetuksista. Prosessi on suoraviivainen ja mahdollistaa täydellisen hallinnan siitä, mitkä sivustot lähettävät ilmoituksia.
Huomautus: Nämä vaiheet ovat samat Chrome-työpöytäselaimessa alustasta riippumatta. Tämä tarkoittaa, että näiden ohjeiden pitäisi toimia Windows-, macOS-, Linux- ja Chrome-käyttöjärjestelmissä (käytetään Chromebookissasi).
Ilmoitusten lopettaminen Google Chromessa:
- Käynnistä Google Chrome selaimessa työpöydälläsi.
- Klikkaa kolmipiste -painiketta selaimen oikeassa yläkulmassa.
- Valitse asetukset vaihtoehto valikosta.
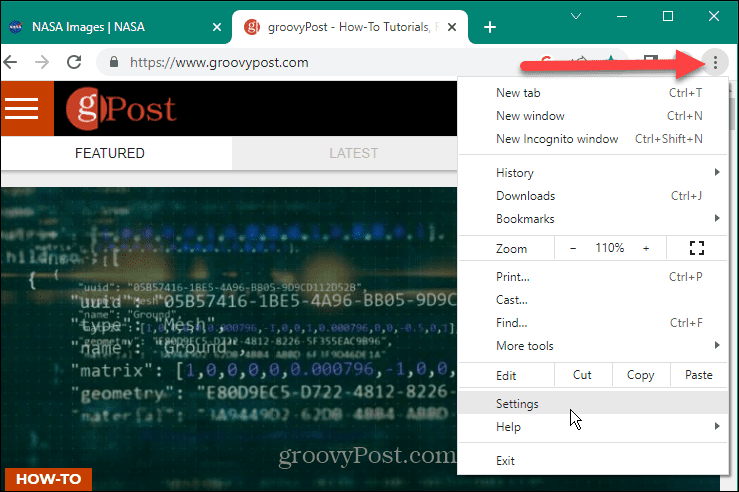
- Valitse Yksityisyys ja turvallisuus vasemmasta paneelista.
- Napsauta Sivuston asetukset vaihtoehto oikealla olevassa osiossa.

- Alla Käyttöoikeudet osio oikealla, napsauta Ilmoitukset vaihtoehtoja.
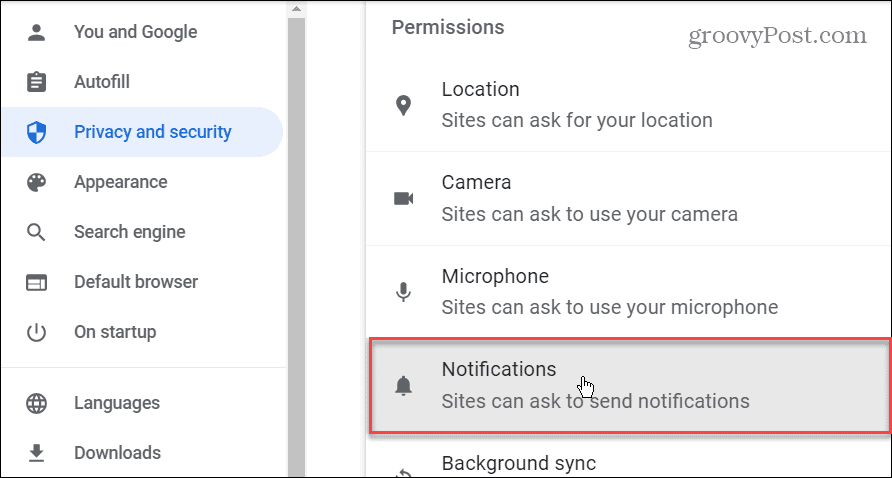
- Nyt alla Oletuskäyttäytyminen -osiossa voit valita kolmesta eri ilmoitusvaihtoehdosta. Voit valita Käytä hiljaisempia viestejä joka estää sivustoja keskeyttämästä sinua pyytäessään lähettää ilmoituksia. Mutta jos haluat poistaa ominaisuuden käytöstä, valitse Älä anna sivustojen lähettää ilmoituksia vaihtoehto, joka poistaa ilmoitukset kokonaan käytöstä.

Kuinka lopettaa ilmoitukset yksittäisiltä sivustoilta Chromessa
Jos olet aiemmin estänyt tai sallinut tiettyjen sivustojen lähettää ilmoituksia, voit hallita niitä Chromen asetuksista.
Yksittäisten sivustojen ilmoitusten lopettaminen Chromessa:
- Käynnistä Google Chrome ja napsauta kolmipiste painiketta yläkulmassa.
- Klikkaa asetukset näkyviin tulevasta valikosta.
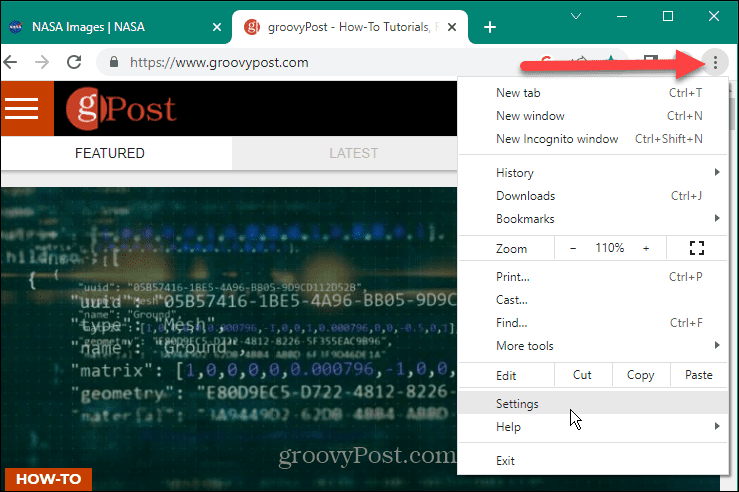
- Valitse Yksityisyys ja turvallisuus -painiketta oikeassa paneelissa.
- Mene alas oikealla olevat vaihtoehdot ja napsauta Sivuston asetukset.

- Vieritä alas kohtaan Käyttöoikeudet -osio oikealla ja napsauta Ilmoitukset vaihtoehto.
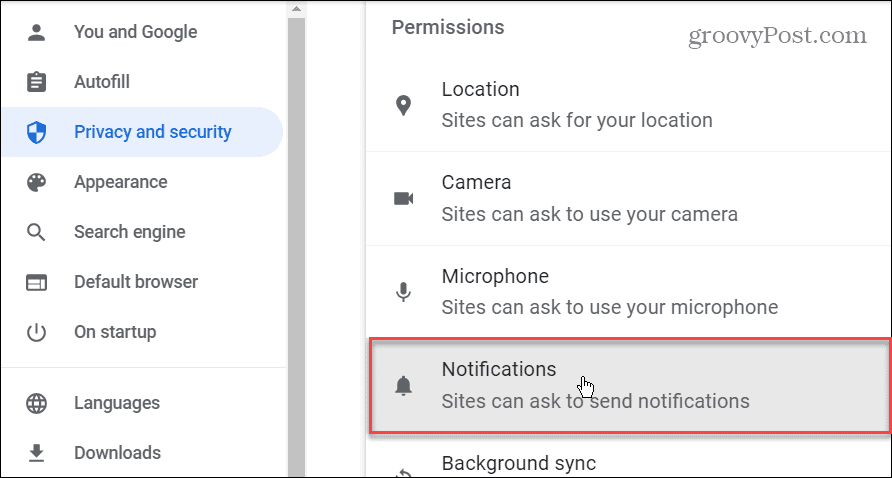
- Vieritä alas kohtaan Räätälöidyt käytökset -osiossa ja näet verkkosivustoja, joille on aiemmin sallittu tai estetty ilmoitusten lähettäminen.
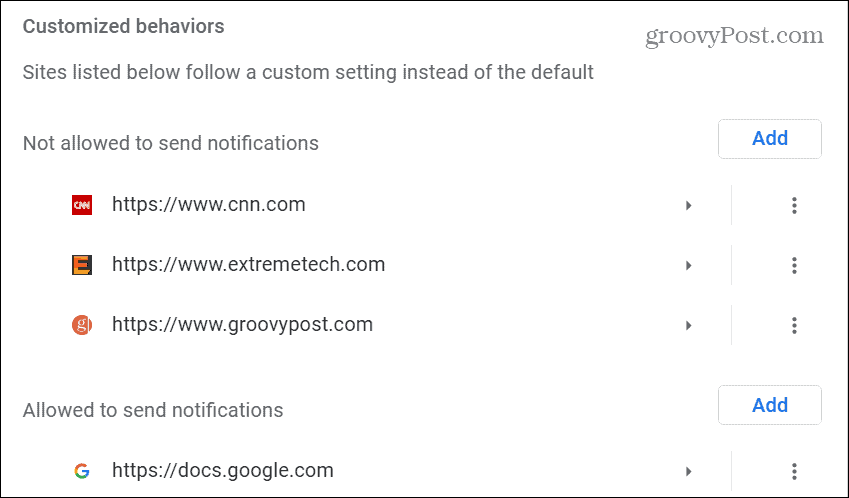
- Jos haluat estää, sallia tai muokata sivustoa lähettämästä ilmoituksia, napsauta kolmipiste -painiketta listatun sivuston vieressä.
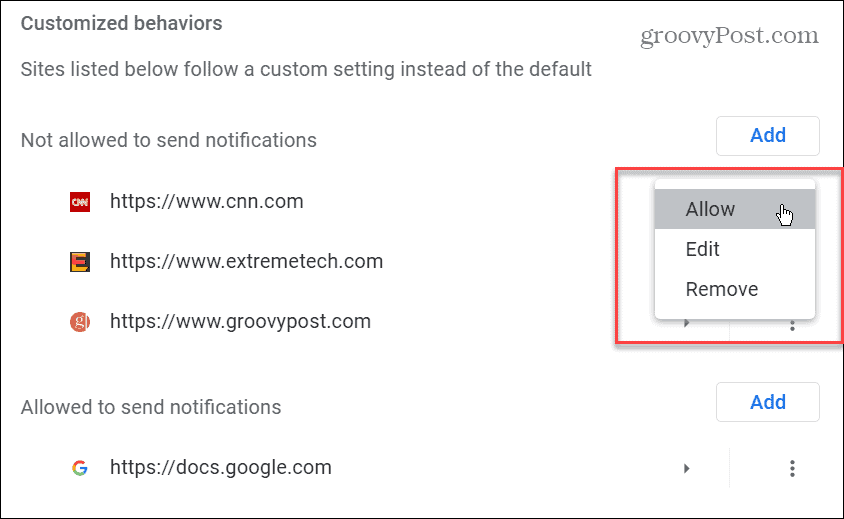
- Vuonna sivustot, jotka eivät saa lähettää ilmoituksia -osiossa, voit sallia sen, muokata URL-osoitetta tai poistaa sen kokonaan.
- Vuonna sivustot saavat lähettää ilmoituksia -osiossa voit estää, muokata tai poistaa tiettyjä sivustoja.

- Jos haluat lisätä sivuston sallittujen tai kiellettyjen luetteloon, napsauta Lisätä -painiketta vastaavan osan alla.
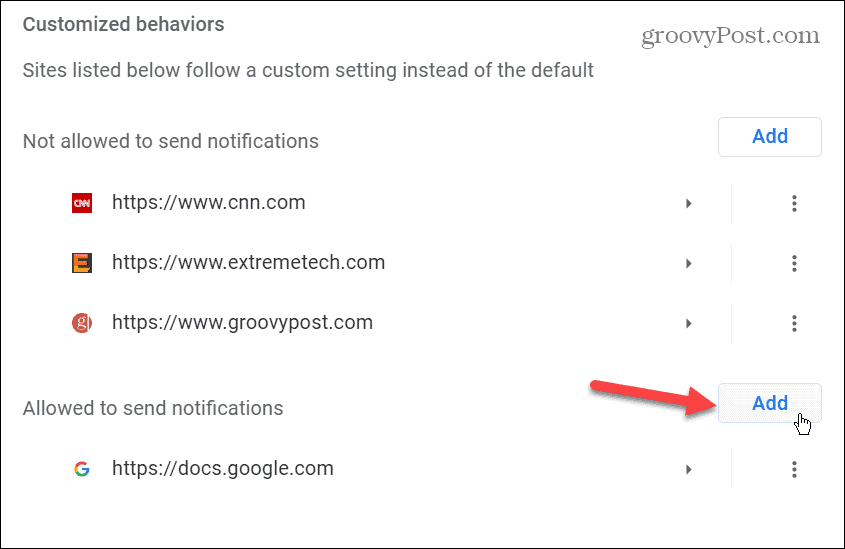
- Kirjoita sivuston URL-osoite kohtaan Lisää sivusto -ruutua ja napsauta sinistä Lisätä -painiketta.
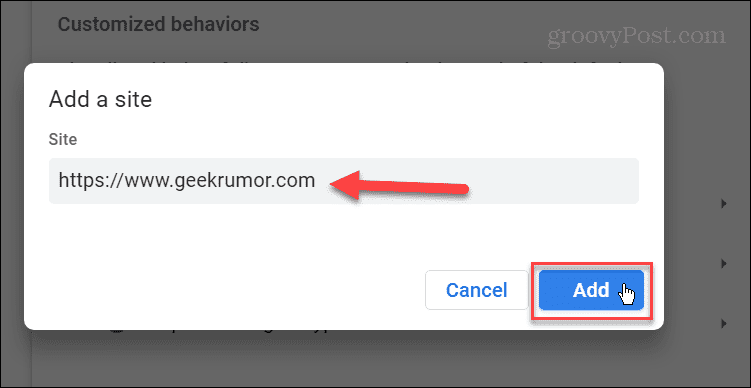
Jatkossa sivusto, jonka lisäät tai poistat ilmoitusten lähettämisen sallittujen tai kiellettyjen luettelosta, estetään tai sallitaan lähettää ilmoituksia.
Yleensä haluat lisätä sivustoja, joista todella haluat tietoja, kuten Google Docs, esimerkiksi.
Google Chromen asetusten hallinta
Kun sivusto kysyy, haluatko saada ilmoituksia, voit helposti estää tai sallia sen käyttämällä Chromen ponnahdusilmoitusta, kun se tapahtuu. Saatat kuitenkin unohtaa ponnahdusikkunan, painaa väärää vaihtoehtoa tai haluat lisätä sivustoja esto- tai sallimisluetteloosi myöhemmin. Yllä olevien ohjeiden avulla voit lopettaa ilmoitukset Google Chromessa tai sallia ne, jos muutat mieltäsi.
Ilmoitusten pysäyttäminen Google Chromessa ei ole ainoa käytettävissä oleva ominaisuus. Jos esimerkiksi käytät kannettavaa tietokonetta, voit ottaa sen käyttöön akunsäästötila tai opettele ottamaan käyttöön muistinsäästö-välilehdet Google Chromessa. Ja jos haluat parempaa suorituskykyä, tutustu valmistusoppaaseemme Google Chrome nopeampi.
Chrome on vankka selain, mutta siinä ei ole ongelmia. Saatat joutua esimerkiksi korjaamaan Chrome-ääni ei toimi tai korjata linkit eivät toimi Chromessa. Saatat myös joutua tilanteisiin, joissa on todellinen virhe. Joten katsokaa korjausta ERR_SPDY_PROTOCOL_ERROR tai miten korjaa ERR_ADDRESS_UNREACHABLE Chromessa, jos se tulee näkyviin.
Kuinka löytää Windows 11 -tuoteavain
Jos sinun on siirrettävä Windows 11 -tuoteavain tai vain tehtävä käyttöjärjestelmän puhdas asennus,...