Kuinka etsiä jokerimerkeillä Wordissa
Microsoft Office Microsoftin Sana Toimisto Sankari Sana / / April 02, 2023

Viimeksi päivitetty
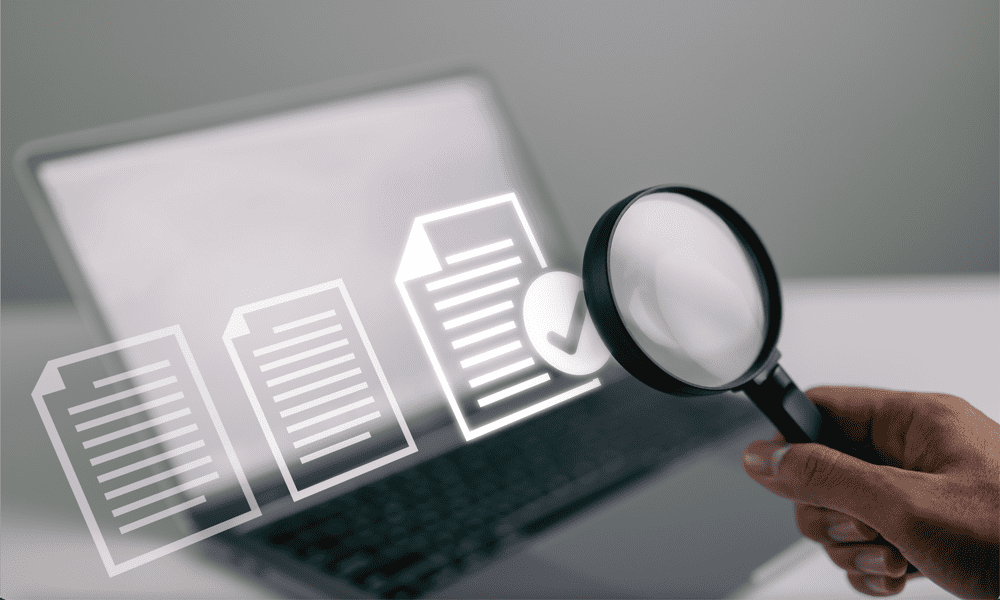
Wordissa on paljon muutakin haettavaa kuin pelkkä Ctrl+F-näppäinten painaminen. Opi hakemaan yleismerkeillä Wordissa tämän oppaan avulla.
Olet työskennellyt Word-dokumenttisi parissa pitkään – se on tuhansia sanoja pitkä. Selaillessasi huomaat yhtäkkiä, että sinulla on noin viisi eri kirjoitusasua sanalle.
Haluat jäljittää heidät kaikki. Voit etsiä jokaista eri varianttia, mutta entä jos on kirjoitusvirheitä, joita et ole huomannut?
Siellä jokerimerkit voivat auttaa. Niiden avulla voit etsiä useita erilaisia sanamuunnelmia tai jopa useita täysin erilaisia sanoja, joilla on samanlaiset ominaisuudet.
Jos olet valmis villiintymään, voit etsiä yleismerkeillä Wordissa seuraavasti.
Kuinka sallia jokerimerkit Wordissa
Ennen kuin voit etsiä Wordissa yleismerkkejä, sinun on otettava ne käyttöön. Oletuksena ne on poistettu käytöstä, jotta Word etsii täsmälleen mitä tyyppiä hakukentässä.
Jokerimerkkien ottaminen käyttöön Wordissa on kuitenkin helppoa.
Jokerimerkkien salliminen Wordissa:
- Vuonna Koti nauha, napsauta vieressä olevaa pientä nuolta löytö kuvake.
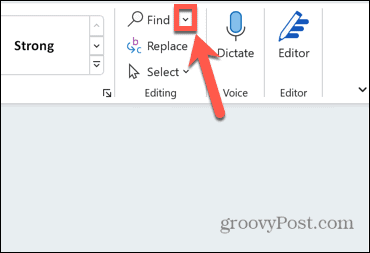
- Valitse Tarkennettu haku.
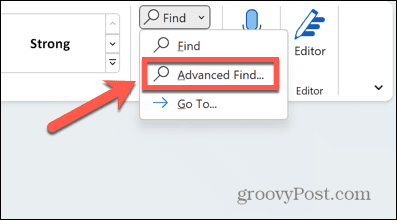
- Voit myös avata saman ikkunan pikanäppäimellä Ctrl+H.
- Sisään Etsi ja korvaa, klikkaus Lisää.
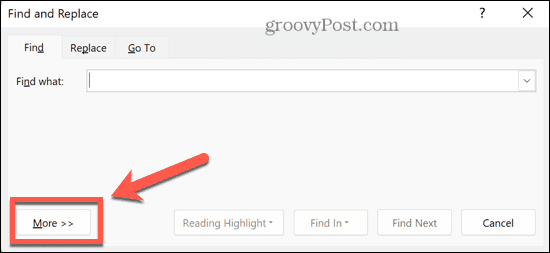
- Tarkistaa Käytä jokerimerkkejä.
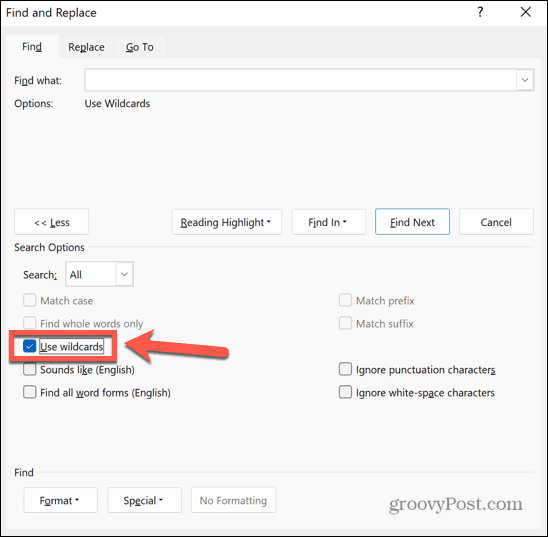
- Voit nyt aloittaa haun käyttämällä yleismerkkejä.
Kuinka etsiä jokerimerkeillä Wordissa
Kun olet ottanut käyttöön jokerimerkkien käytön, voit alkaa käyttää niitä haussa.
Hae yleismerkeillä Wordissa:
- Sisään Etsi ja korvaa, Klikkaa Löytää mitä ala.
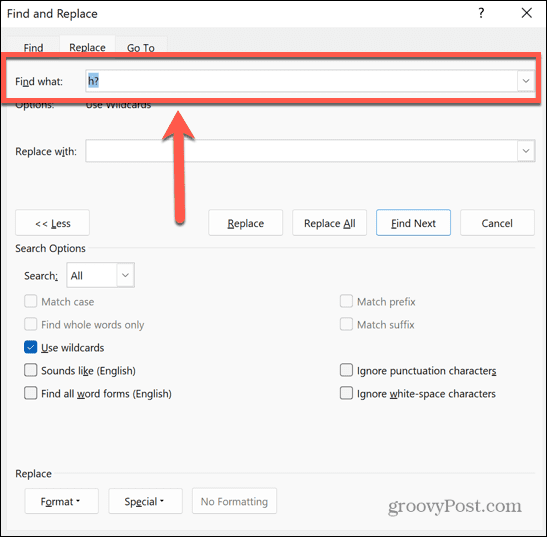
- Kirjoita kaikki vakiomerkit, jotka haluat sisällyttää hakuun, kuten kirjaimet tai numerot.
- Klikkaa Erityinen -painiketta ja valitse jokin yleismerkeistä (luettelon yhdeksän parasta vaihtoehtoa).
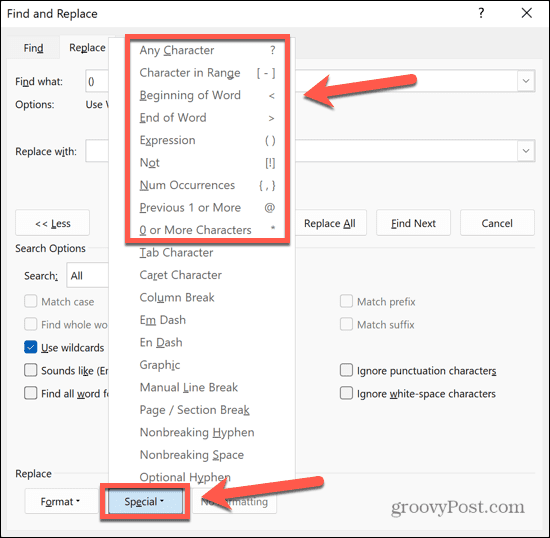
- Jos tiedät jo yleismerkin, jota haluat käyttää, voit kirjoittaa sen suoraan kohtaan Löytää mitä ala. Voit lisätä hakuun useita yleismerkkejä.
- Kun olet syöttänyt kaikki merkit ja yleismerkit, joita haluat käyttää, napsauta Etsi Seuraava.
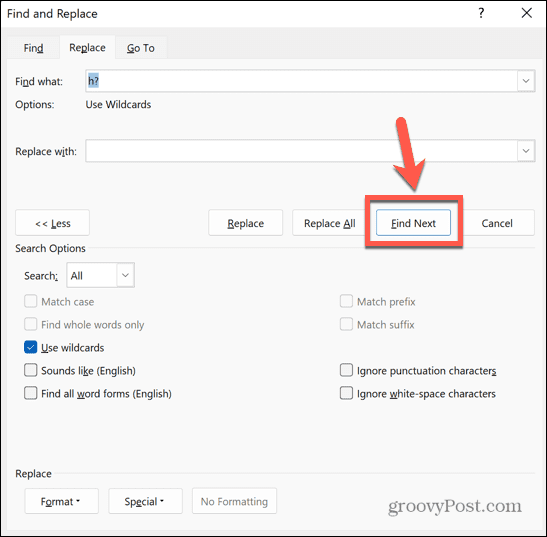
- Word löytää ensimmäisen osan tekstistä, joka täyttää hakuehdot. Teksti korostetaan asiakirjassasi.
- Jatka napsauttamalla Etsi Seuraava löytääksesi lisää esimerkkejä.
- Kun saavut asiakirjan loppuun, näet viestin, että muita esiintymiä ei löydy.
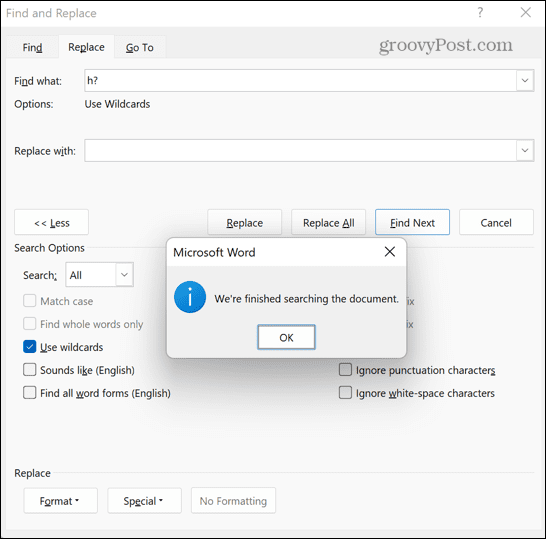
Kuinka käyttää jokaista jokerimerkkiä Wordissa
Jotkut jokerimerkit ovat melko itsestään selviä, mutta toisille heidän kuvauksistaan ei ole heti selvää, kuinka niitä pitäisi käyttää. Tarkastellaan kutakin jokerimerkkiä vuorotellen ja kuinka niitä käytetään.
Mikä tahansa hahmo: ?
The ? symbolilla voidaan korvata mikä tahansa yksittäinen merkki. Esimerkiksi haku h*t palaisi hattu, het, osuma, kuuma, ja kota. Sanat, joiden välissä on useampi kuin yksi merkki h ja t, kuten viheltää tai onnellisin ei palautettaisi.
Voit käyttää jokerimerkkiä niin monta kertaa kuin haluat. Esimerkiksi, a?? d palauttaisi sanoja, kuten happoa, ikääntynyt, ja kirvetty, ja a? d? palauttaisi sanoja, kuten avustaja ja lisää.
Hahmo alueella: [ – ]
Tämän yleismerkin avulla voit etsiä vain kirjaimia, jotka kuuluvat tietylle alueelle. Voit antaa alueen aakkosten kahden kirjaimen välillä, tai jos kirjaimet eivät ole peräkkäisiä, kirjoita vain kaikki kirjaimet, jotka haluat sisällyttää valikoimaasi.
Esimerkiksi, [f-h]og etsisi sumu, gog, ja sika. Etsintä [bprw]ig etsisi iso, sika, rig, ja peruukki.
Alueet ovat isoilla ja pienillä kirjaimilla eroteltuja. [A-Z] etsii mitä tahansa isoa kirjainta. [a-z] etsii mitä tahansa pientä kirjainta. [A-z] etsii joka tapauksessa mitä tahansa kirjainta.
Sanan alku: <
Tämän yleismerkin avulla voit etsiä sanoja, joissa on määritetyt merkit sanan alussa. Jokerimerkki tulee asettaa ennen määrittämiäsi merkkejä.
Esimerkiksi, palaisi pää, päänsärky, päänsärky, ja vastatuuli, mutta ei palannut otsa tai mestattiin.
Sanan loppu: >
Tämä jokerimerkki toimii samalla tavalla kuin yllä oleva menetelmä. Sen sijaan se etsii sanoja, joissa määritetyt merkit ovat sanan lopussa eikä alussa. Jokerimerkki tulee sijoittaa määrittämiesi merkkien jälkeen.
Esimerkiksi, laiva> löytäisi laiva, kumppanuus, ja mestaruus, mutta ei laivaus tai merikadetti.
Ilmaisu: ()
Hakasulkeilla voidaan ryhmitellä kirjaimia luotaessa monimutkaisia hakukyselyitä käyttämällä yleismerkkejä. Niillä on myös erittäin hyödyllinen rooli käytettäessä Korvata toiminto. Ryhmittelemällä kaksi erilaista merkkijonoa hakasulkeisiin voit muuttaa niiden järjestystä tai jopa sitä, kuinka monta kertaa ne esiintyvät.
Esimerkiksi jos haet (John) (Hancock) ja astu sisään \2 \1 in Korvata kenttä napsauttamalla Korvata löytää kaikki esiintymät "John Hancock" ja korvaa ne sanalla "Hancock John". Tämä johtuu siitä, \2 edustaa toista lauseketta ja \1 edustaa ensimmäistä.
Muuttaminen Korvata kenttään \1 \1 \1 \2 korvaisi "John Hancockin" sanalla "John John John Hancock".
Ei: [!]
Tämä jokerimerkki toimii päinvastoin kuin Hahmo alueella. Se etsii kaikkia muita paitsi määrittämiäsi merkkejä.
Esimerkiksi, veto palaisi lepakko, bitti, botti, ja mutta, mutta ei veto. Voit käyttää alueita myös tällä yleismerkillä. [!b-d]og palauttaisi minkä tahansa kolmikirjaimisen sanan, joka päättyy -og, paitsi suo, ratas, ja koira.
Esiintymien lukumäärä: {, }
Tämä jokerimerkki etsii tiettyä numeroa välittömästi sitä edeltävästä merkistä. Voit asettaa tietyn luvun, vähimmäisarvon tai alueen.
Esimerkiksi, bo{2} löytäisi pöö, kirja ja puomi, mutta ei kehon tai laatikko.
Pilkun sijoittaminen numeron jälkeen tekee siitä vähimmäisarvon. Esimerkiksi, 10{4,} löytäisi 10000, 100000, ja 10000000000 mutta ei 10 tai 100.
Toisen numeron sijoittaminen pilkun jälkeen asettaa minimi- ja maksimiarvon. Esimerkiksi, 10{3,5} palaisi 1000, 10000, kuinka etsiä yleismerkeillä Word 100000:ssa mutta ei 10, 100, tai 10000000000.
Edellinen 1 tai useampi: @
Tämä jokerikortti etsii yhtä tai useampaa sitä välittömästi edeltävää hahmoa. Esimerkiksi, illallis@ers palauttaisi molemmat ruokailijat ja illallisia.
0 tai enemmän merkkiä: *
Tätä yleismerkkiä voidaan käyttää edustamaan mitä tahansa merkkejä, mukaan lukien nolla. Esimerkiksi, punainen palaisi punainen, lue, reed, harjoitteli ja integroitui uudelleen.
Hallitse Word-asiakirjojasi
Kun opettelet hakemaan yleismerkeillä Wordissa, voit löytää nopeasti ja helposti täsmälleen tarvitsemasi sanat tai merkit asiakirjasta riippumatta siitä, kuinka suuri se on.
On monia muita tapoja hallita Word-asiakirjojasi paremmin. Voit oppia kuinka kirjoita nuolet Wordiin, miten kirjoita murtolukuja Wordiintai edes miten tee kokonainen kalenteri Wordissa.
Jos jokin menee pieleen, on aina hyödyllistä tietää kuinka palauttaa tallentamattomat Word-asiakirjat.


