
Viimeksi päivitetty
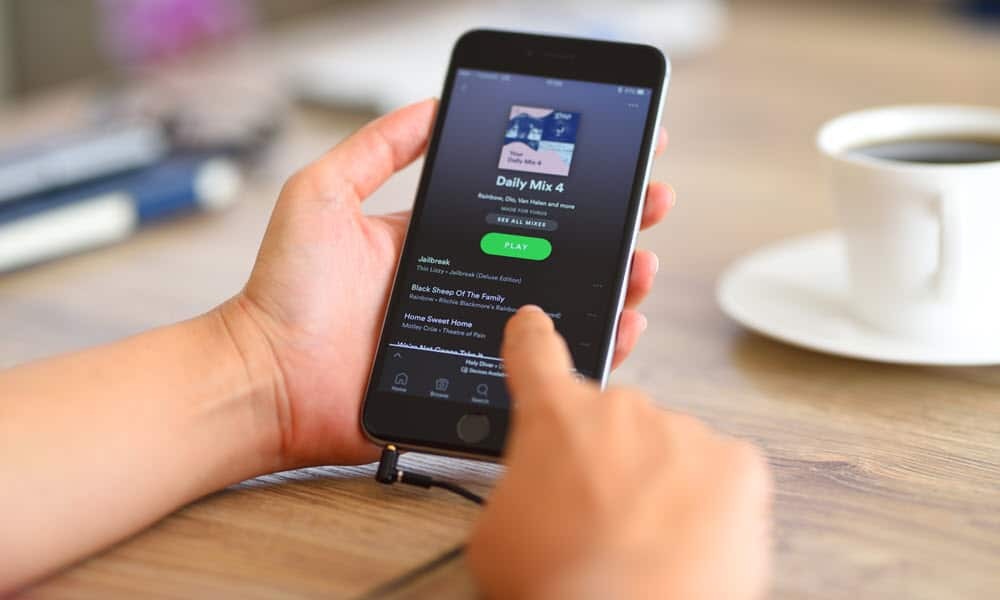
Jos sinulla on tuhansia kappaleita, joista olet aiemmin pitänyt Spotifyssa, kannattaa ehkä lajitella niitä. Tämä opas selittää kuinka.
Vuosien Spotifyn kuuntelun aikana olet luultavasti rakentanut alustalle luettelon tuhansista erilaisista "tykätyistä kappaleista". Sinulla voi olla useita kappaleita eri genreistä ja tunnelmista.
Haluatko mahdollisuuden lajitella suosikkikappaleitasi Spotifyssa? Hyvä uutinen on, että voit lajitella nämä kappaleet käyttämällä suodatintunnisteita ja muita menetelmiä. Tämä sisältää mahdollisuuden lajitella nimen, lisäyspäivämäärän ja esittäjän mukaan.
Spotify huomauttaa, että tarvitset kokoelmaasi vähintään 30 tykättyä raitaa, jotta voit suodattaa suosikkisi jopa 15 henkilökohtaisella tunnelma- ja genreluokalla. Jos haluat tietää, kuinka pidetyt kappaleet lajitellaan Spotifyssa, noudata alla olevia ohjeita.
Kuinka lajitella tykättyjä kappaleita Spotifyssa mobiililaitteella
Jos sinulla on tuhansia tykättyjä kappaleita, voi olla pelottavaa yrittää selata niitä, metsästää ja nokkia kuullaksesi mitä etsit. Onneksi tykättyjen kappaleiden ominaisuuden ja hakusuodattimien yhdistelmällä sinulla on helpompaa.
Voit lajitella tykättyjä kappaleita Spotifyssa mobiili- tai työpöytäsovellusten avulla.
Tykättyjen kappaleiden lajittelu Spotifyssa mobiililaitteella:
- Käynnistä Spotify-sovellus puhelimellasi tai tabletillasi ja kirjaudu sisään, jos et vielä ole kirjautunut.
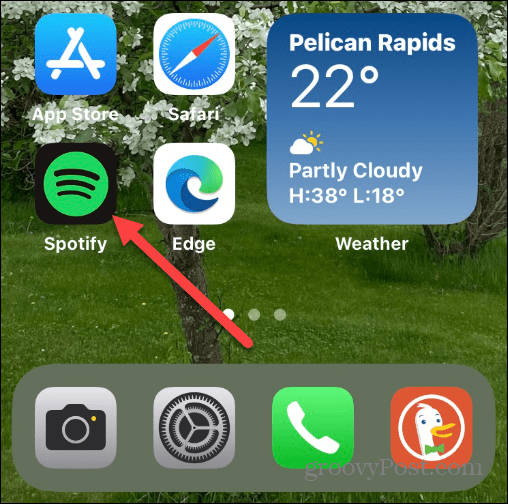
- Kun sovellus avautuu, napauta Kirjastosi vaihtoehto.
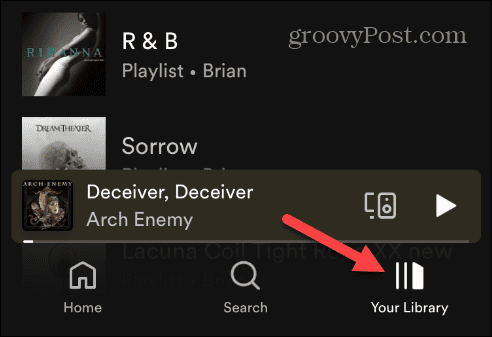
- Näpäytä Tykkäät kappaleet vaihtoehtojen luettelosta.
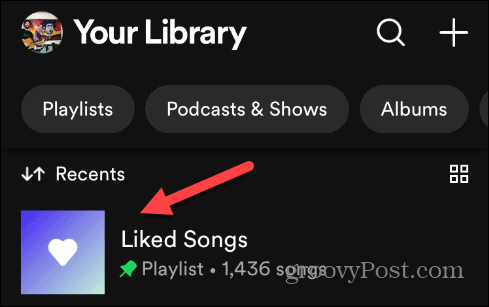
- Napauta nyt yhtä soittolistan yläosassa olevista suodattimista nähdäksesi kaikki kappaleet, jotka kuuluvat genren tai tunnelman piiriin.
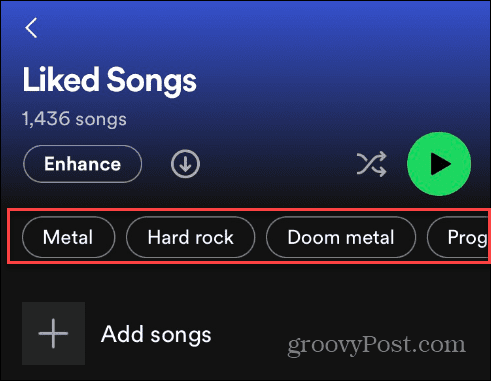
- Kappaleet ja albumit, joista pidit, näkyvät suodattimen alla, joten voit pyyhkäistä ja löytää haluamasi. Jos et pidä suodattimen näytöstä, napsauta X suodattimen viereen ja kokeile toista.
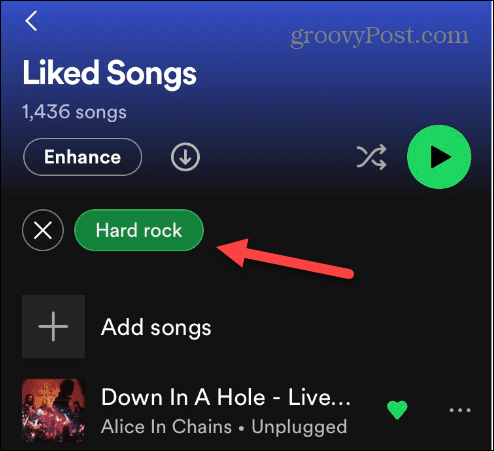
Kuinka lajitella tykättyjä kappaleita Spotifyssa PC: llä tai Macilla
Voit myös lajitella suosikkikappaleitasi PC- tai Mac-tietokoneesi Spotify-sovelluksella.
Prosessi on olennaisesti sama kuin mobiilikäyttäjien vaiheet. Saatavilla on kuitenkin erilaisia lajitteluvaihtoehtoja, jos käytät Spotifya PC- tai Mac-tietokoneella.
Voit lajitella tykättyjä kappaleita Spotifyssa PC- tai Mac-tietokoneeltasi:
- Käynnistä Spotify-sovellus työpöydälläsi. Vaihtoehtoisesti avaa Spotify-verkkoasiakas katsoaksesi pitämiäsi kappaleita.
- Kirjaudu palveluun, jos et ole vielä kirjautunut.
- Klikkaa Kirjastosi vasemmasta paneelista.
- Alla Soittolistat -osiossa valitse omasi Tykkäät kappaleet vaihtoehto.
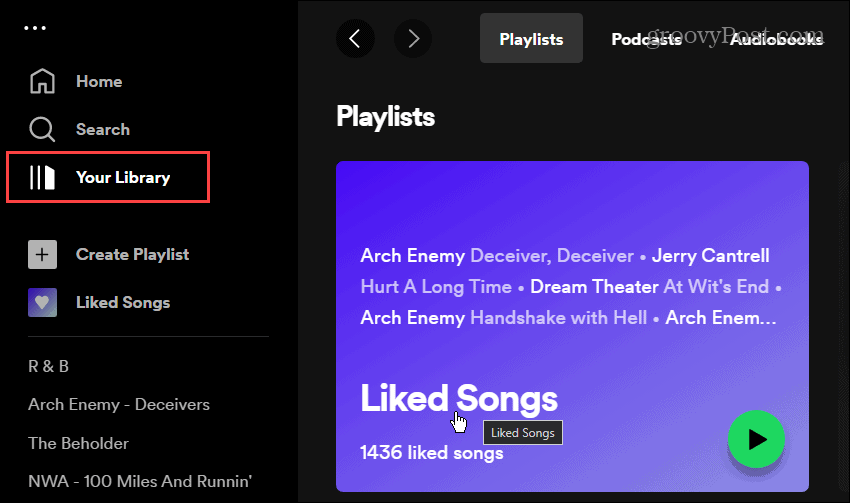
- Valitettavasti suodatintunnisteet eivät ole saatavilla tykättyjen kappaleiden työpöytä- tai verkkoversiossa, koska ne ovat Haetaan sisältöä. Spotifyn työpöytäversiossa voit kuitenkin lajitella suosikkikappaleitasi lisäyspäivämäärän, nimen, esittäjän ja albumin mukaan.
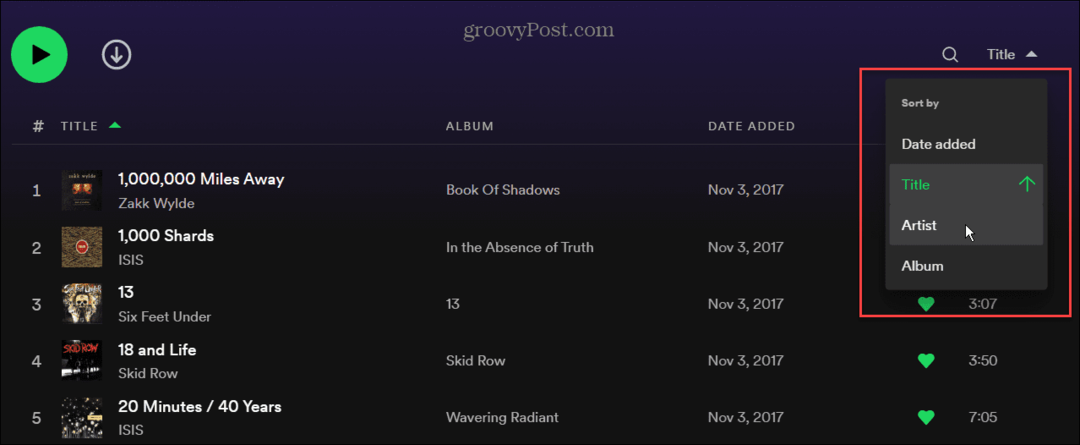
Tykkää uusista kappaleista Spotifyssa
On myös syytä huomata, että voit silti lisätä tykättyjä kappaleita samalla tavalla kuin ennen (tai poistaa ne) napauttamalla sydänkuvake. Kun lisäät uusia kappaleita muista genreistä, tunnelma- ja genresuodattimet päivittyvät lisäämäsi sisällön perusteella.
Mitä enemmän lisäät kokoelmaasi tykättyjä kappaleita; sinulla on lisää lajitteluvaihtoehtoja pitämillesi kappaleille.
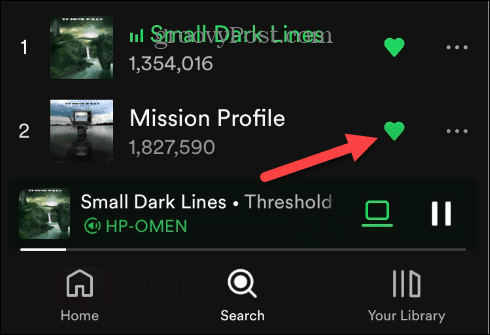
Järjestä suosikkikappaleesi Spotifyssa
Kun lisäät kokoelmaasi tykättyjä kappaleita, pääset helposti suosikkialbumeihisi ja -kappaleihisi. Ja kun käytät Spotifyn mobiiliversiota, sinulla on enemmän vaihtoehtoja tykättyjen kappaleiden lajitteluun. Voit lajitella tykättyjä kappaleita työpöytäversiossa, mutta se ei sisällä suodattimia tunnelman ja tyylilajin lajittelua varten.
Spotify sisältää enemmän ominaisuuksia, joita saatat haluta käyttää saadaksesi kaiken irti palvelusta. Voit esimerkiksi lähettää a soittolista pullossa suosikkikappaleistasi seuraavan vuoden aikana. Ja jos poistat vahingossa huolella kuratoidun soittolistan, opi miten se tehdään Palauta poistettu soittolista Spotifysta.
Onko sinulla seuraajaa, jota et haluaisi seurata? Katso miten poista seuraajia Spotifysta. Lisäksi, jos kappaleiden satunnaistaminen ei toimi oikein, voit tehdä sen korjaus Spotify Shuffle ei toimi. Jos musiikki ei kuulosta oikealta, opi tekemisestä Spotify kovemmin ja kuulostaa paremmalta.
Kuinka löytää Windows 11 -tuoteavain
Jos sinun on siirrettävä Windows 11 -tuoteavain tai vain tehtävä käyttöjärjestelmän puhdas asennus,...


