Kuinka muuntaa nolla viivaksi Excelissä
Microsoft Office Microsoft Excel Sankari Kunnostautua / / April 02, 2023

Viimeksi päivitetty
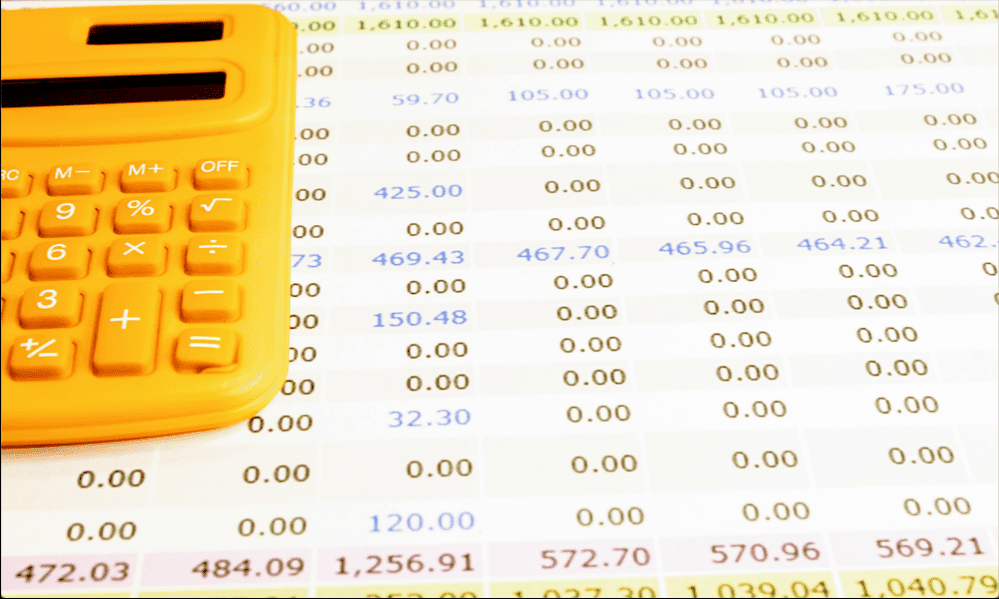
Excelin nollat rekisteröidään edelleen numeroina funktioilla, kuten COUNT. Opi muuttamaan nolla viivaksi Excelissä.
Jos olet samanlainen kuin me, olet varmasti yrittänyt nähdä, kuinka suuri Excel-laskentataulukko voi olla. Jos et voi vaivautua vierittämään kaikkea, voimme auttaa sinua: 1 047 576 riviä x 16 384 saraketta.
Toisin sanoen paljon soluja. Jos sinulla on valtava määrä tietoa Excelissä, voi olla vaikea erottaa puuta puista. Nollaa sisältävien solujen löytäminen muiden lukujen joukosta ei ole aina helppoa.
Yksi tapa auttaa on muuntaa kaikki laskentataulukon nollat viivoiksi. Niiden avulla on paljon helpompi nähdä, mitkä solut sisältävät nollasta poikkeavia arvoja ja mitkä eivät. Jos haluat lisätä viivan viivan laskentataulukkoon, voit muuntaa nollan viiveksi Excelissä seuraavasti.
Miksi muuntaa nolla viivalla Excelissä?
On useita syitä, miksi haluat ehkä korvata Excel-laskentataulukon nollat viivoilla. Yksi syy on se, että laskentataulukon nolla-arvojen ja nollasta poikkeavien arvojen erottaminen toisistaan on vaikeaa yhdellä silmäyksellä. Korvaamalla nollat viivoilla voit helposti nähdä, missä soluissa on nollasta poikkeavat arvot.
Toinen syy, miksi saatat haluta muuntaa nollan viivaksi Excelissä, on se, että nollat luokitellaan numeroiksi funktioiden, kuten COUNT, mukaan. Jos haluat sen sijaan laskea kaikki solut, jotka sisältävät nollasta poikkeavia arvoja, nollien muuntaminen viivoiksi on nopea ja helppo tapa tehdä se.
Kuinka muuntaa nolla viivaksi Excelissä Etsi ja korvaa -toiminnolla
On olemassa useita tapoja muuntaa nolla viivaksi Excelissä. Nopea ja helppo tapa muuntaa laskentataulukossasi olevat nollat viivoiksi on käyttää Etsi ja korvaa -toimintoa. On tärkeää huomata, että tämä menetelmä muuntaa kaikki laskentataulukossasi tällä hetkellä olevat nollat, mutta jos tietoihisi lisätään myöhemmin lisää nollia, nämä uudet arvot näkyvät silti nolliksi.
Nollan muuntaminen viivaksi Excelissä Etsi ja korvaa -toiminnolla:
- Avaa tietosi sisältävä laskentataulukko.
- Korosta kaikki tiedot, jotka sisältävät muunnettavat nollat.
- Vuonna Muokkaus osio Koti nauha, napsauta Etsi ja valitse.
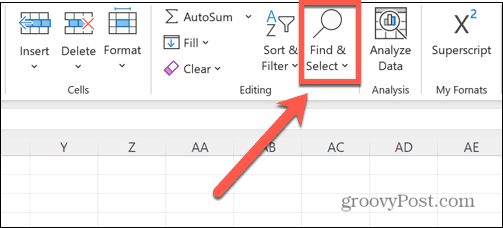
- Valitse Korvata.
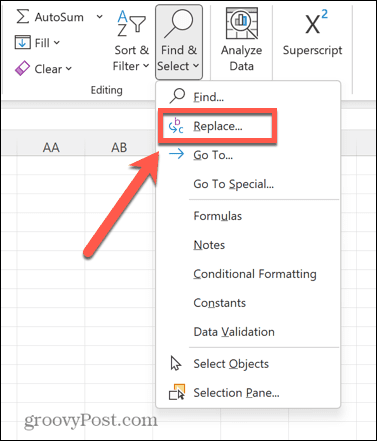
- Vuonna Löytää mitä kenttään, syötä 0.
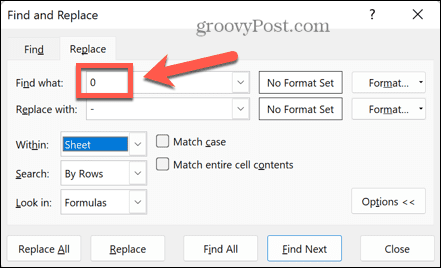
- Vuonna Korvata kenttään, kirjoita viiva.
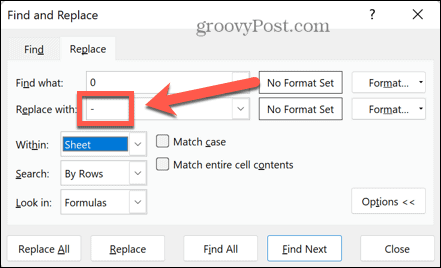
- Varmista, että Yhdistä koko solun sisältö on tarkistettu. Muussa tapauksessa kaikki numeroiden, kuten 20 tai 105, sisällä olevat nollat muunnetaan myös viivoiksi.
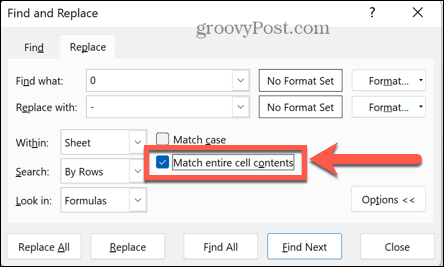
- Klikkaus Korvaa kaikki.
- Kaikki valitsemiesi tietojen nollat muunnetaan viivoiksi.
- Jos viivat näkyvät solujesi vasemmalla puolella, valitse kaikki tiedot uudelleen ja napsauta Kohdista oikealle
- Kuten alareunassa olevista summista näet, funktiot, kuten COUNT, eivät laske tietojesi viivoja.
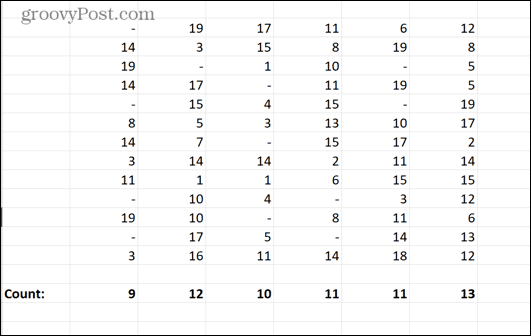
Kuinka muuntaa nolla viivaksi käyttämällä kirjanpitomuotoilua
Toinen tapa muuntaa nolla viivaksi Excelissä on käyttää kirjanpitomuotoilua. Tätä voidaan käyttää symbolien lisäämiseen numeroihisi, mutta jos et lisää mitään symbolia, nollasta poikkeavat arvosi pysyvät samoina, mutta kaikki nollasi muunnetaan viivoiksi.
Tämän menetelmän etuna on, että jos käytät sitä tyhjiin soluihin, kun syötät nollan näihin soluihin, ne muunnetaan välittömästi viivoiksi, mikä tarkoittaa, että sinun tarvitsee tehdä tämä vain kerran. On myös tärkeää huomata, että tällä menetelmällä funktiot, kuten COUNT, laskevat viivat edelleen numeroiksi.
Voit muuntaa nollan yhdysviivaksi Excelissä käyttämällä kirjanpitomuotoilua:
- Avaa laskentataulukko, joka sisältää muunnettavat tiedot.
- Korosta kaikki tiedot, jotka haluat muuntaa, sekä kaikki tyhjät solut, joissa aiot säilyttää tietoja tulevaisuudessa.
- Napsauta hiiren kakkospainikkeella mitä tahansa valitsemiesi solujen kohtaa.
- Valitse Muotoile solut.
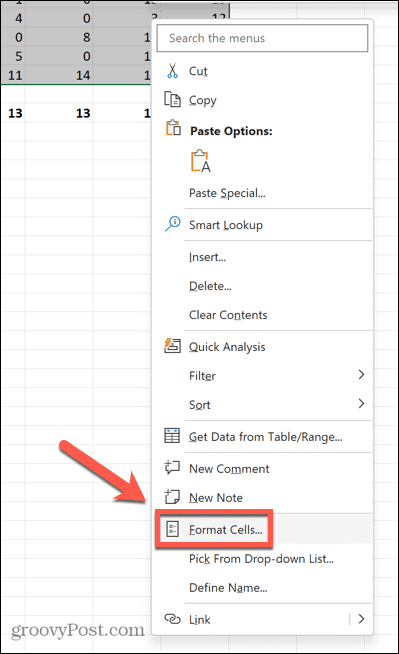
- Alla Kategoria valitse Kirjanpito.
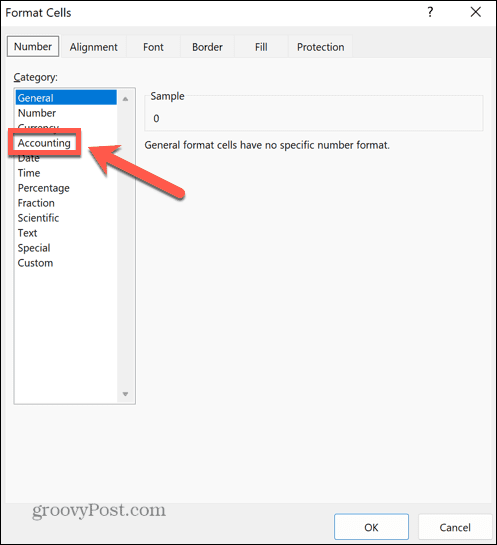
- Muuta arvoa Desimaalin tarkkuudella 0:ksi (ellet halua, että nollasta poikkeavissa tiedoissasi on tietty määrä desimaaleja).
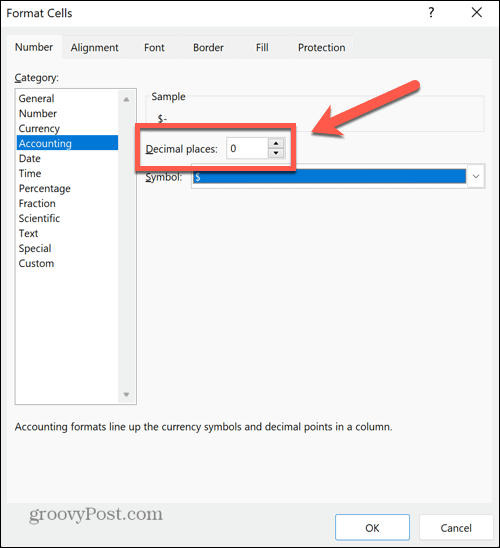
- Klikkaa Symboli pudotusvalikosta ja valitse Ei mitään.
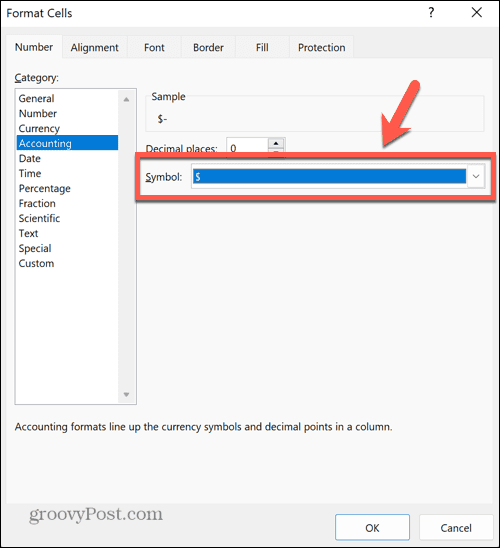
- Klikkaus OK ja nollasi ovat nyt viivoja.
- COUNT-arvot sisältävät sekä numerot että väliviivat.
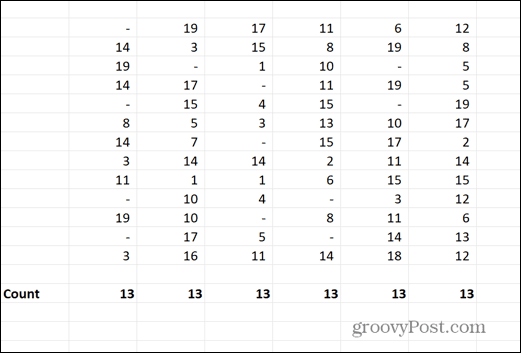
Kuinka muuntaa nolla viivaksi mukautetun muotoilun avulla
Voit myös käyttää mukautettua muotoilua muuntaaksesi nollan yhdysviivaksi Excelissä. Tämän avulla voit määrittää, miten Excel muotoilee positiiviset luvut, negatiiviset luvut ja nollat. Kuten kirjanpidon muotoilumenetelmässä, tällä menetelmällä tuotetut viivat luokitellaan edelleen numeroiksi funktioiden, kuten COUNT, avulla.
Nollan muuntaminen viivaksi Excelissä mukautetulla muotoilulla:
- Avaa laskentataulukko, jota haluat muokata.
- Korosta kaikki tiedot, jotka haluat muuntaa, sekä tyhjät solut, joissa haluat käyttää samaa muotoilua.
- Napsauta hiiren kakkospainikkeella mitä tahansa valintaasi.
- Klikkaus Muotoile solut.
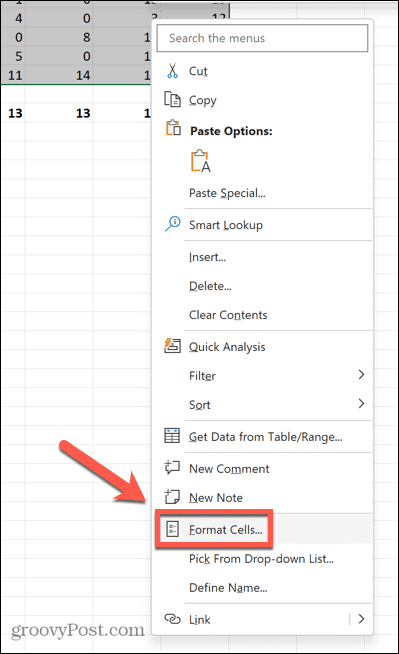
- Alla Kategoria valitse Mukautettu.
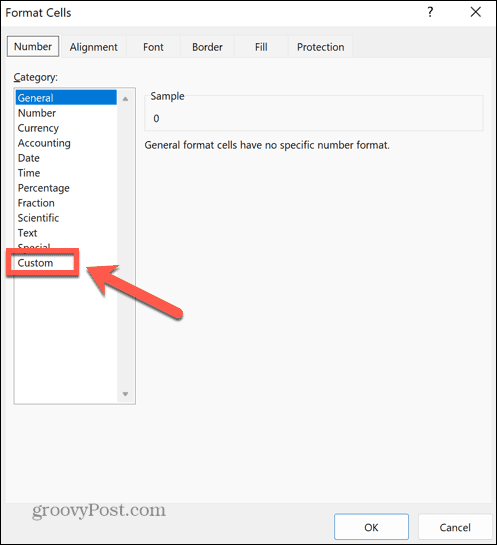
- Klikkaa Tyyppi avattavasta valikosta ja vieritä alaspäin, kunnes näet ajan muotoiluvaihtoehdot. Aivan alapuolella näet joitain muita muotoja, jotka näyttävät hölynpölyltä.
- Valitse näistä toinen. Sen pitäisi lukea _(* #,##0_);_(* (#,##0);_(* “-“_);_(@_).
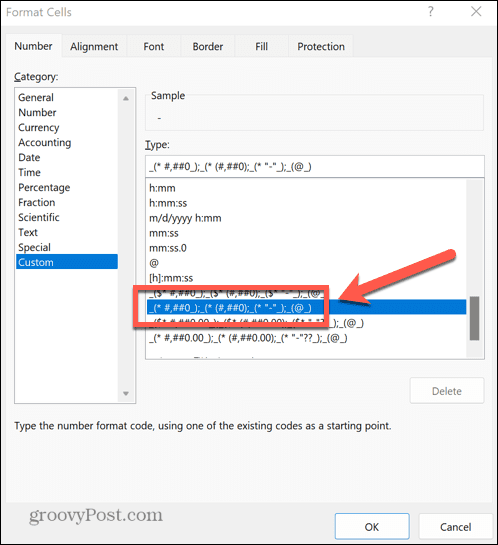
- Jos et löydä tätä vaihtoehtoa, voit kirjoittaa muodon itse kirjoittamalla Tyyppi ala.
- Klikkaus OK ja kaikkien nollien pitäisi muuttua viivoiksi, ja muut arvot jätetään ennalleen.
- Jos numerot sisältävät desimaalit, vaihda niitä 0 yllä olevassa muotoilussa 0.00 tai kuinka monta desimaalipistettä tarvitset. Viivat pysyvät ennallaan.
- COUNT-arvot sisältävät edelleen nämä viivat kokonaissummiinsa.
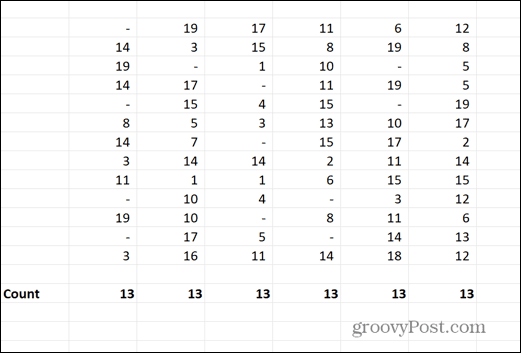
Tee Excel-laskentataulukoiden vianmääritys
Kun opettelet muuttamaan nollan viivaksi Excelissä, voit näyttää tietosi juuri sellaisina kuin haluat. Se voi myös auttaa ratkaisemaan ongelmia, jotka liittyvät toimintoihin, kuten COUNT, jotka eivät toimi haluamallasi tavalla.
Kun sinulla on muita Excel-ongelmia, voit kokeilla korjauksia. Jos saat viestin, että Excel on löytänyt ongelman yhdessä tai useammassa kaavaviittauksessa, on olemassa asioita, joita voit kokeilla auttamaan sen korjaamisessa. Jos makrot aiheuttavat ongelmia, voit oppia, miten se tehdään ottaa ne käyttöön tai poistaa ne käytöstä. Ja jos sinulla on ongelmia yhdistettyjen solujen kanssa, voit oppia kuinka löytää ja poistaa yhdistetyt solut Excelissä.
Kuinka löytää Windows 11 -tuoteavain
Jos sinun on siirrettävä Windows 11 -tuoteavain tai vain tehtävä käyttöjärjestelmän puhdas asennus,...



