Kuinka kiinnittää tiedostoja, kansioita tai asemia Windows 11:n tehtäväpalkkiin
Microsoft Windows 11 Sankari / / April 02, 2023

Viimeksi päivitetty

Jos tarvitset nopean pääsyn tiedostoja, kansioita ja muita kohteita Windowsissa, voit kiinnittää ne Windows 11:n tehtäväpalkkiin. Tämä opas selittää kuinka.
Haluat nopeasti käyttää eniten käytettyjä kohteitasi, kun työskentelet Windows-kannettavan tai -pöytätietokoneen parissa koko päivän. Ja uuden Windowsin version avulla voit kiinnittää tiedostoja, kansioita tai asemia Windows 11:n tehtäväpalkkiin.
Kun usein käytetty kohde on kiinnitetty tehtäväpalkkiin, voit käyttää sitä yhdellä napsautuksella, mikä säästää reaaliaikaisesti.
Olemme näyttäneet sinulle, kuinka kiinnität sovelluksia ja verkkosivustoja – mukaan lukien ohjeet Lisää Gmail Windows 11:n tehtäväpalkkiin. Tänään tarkastelemme muiden kohteiden lisäämistä tehtäväpalkkiin Windows 11:ssä.
Kansion kiinnittäminen Windows 11:n tehtäväpalkkiin
Jos käytät usein tiettyä kansiota, saatat haluta lisätä sen tehtäväpalkkiin, jotta voit käyttää sitä helposti. Se säästää aikaa, kun napsautat File Exploreria löytääksesi tarvitsemasi.
Riippumatta siitä, kuinka haudatulta se näyttää, voit tuoda sen esiin ja käyttää sitä tehtäväpalkista.
Pikakuvakkeen luominen
Ensin sinun on luotava pikakuvake, jotta voit kiinnittää sen tehtäväpalkkiin.
Voit luoda Windows 11 -tehtäväpalkkiin kiinnitettävän pikakuvakkeen seuraavasti:
- Tuoda markkinoille Tiedostonhallinta ja siirry kansioon, jonka haluat kiinnittää.
- Napsauta kansiota hiiren kakkospainikkeella ja valitse Näytä lisää vaihtoehtoja kun kontekstivalikko tulee näkyviin.
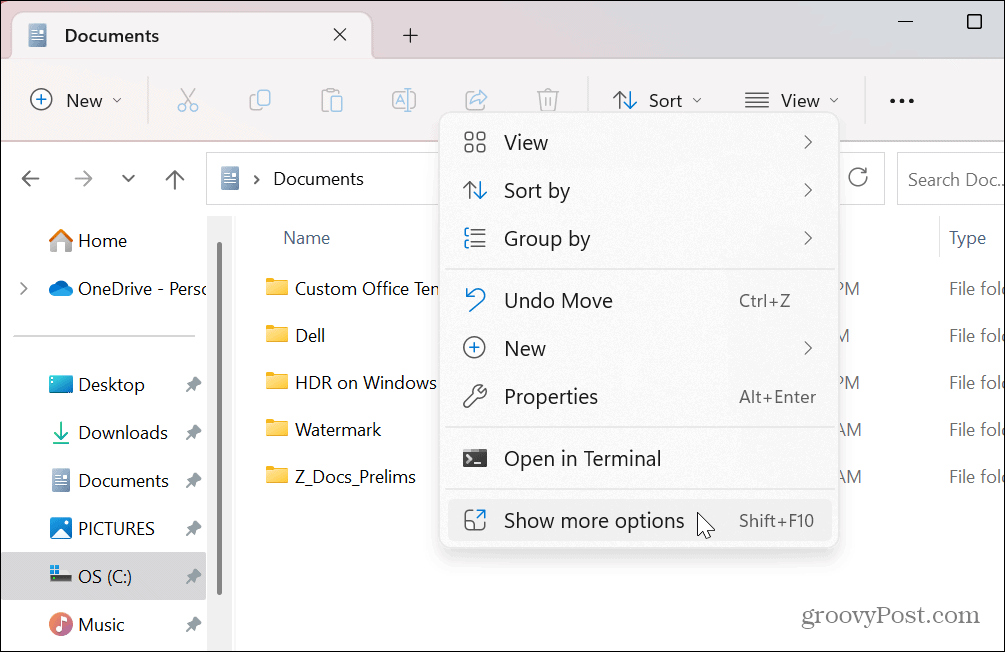
- Kun klassinen kontekstivalikko tulee näkyviin, valitse Lähetä kohteeseen > Työpöytä (luo pikakuvake).
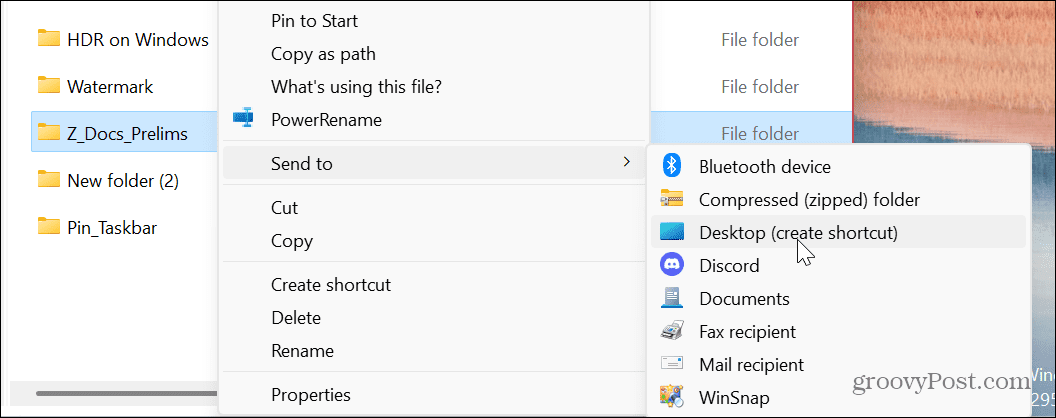
- Napsauta hiiren kakkospainikkeella työpöydälle luotua kansion pikakuvaketta ja valitse Ominaisuudet.
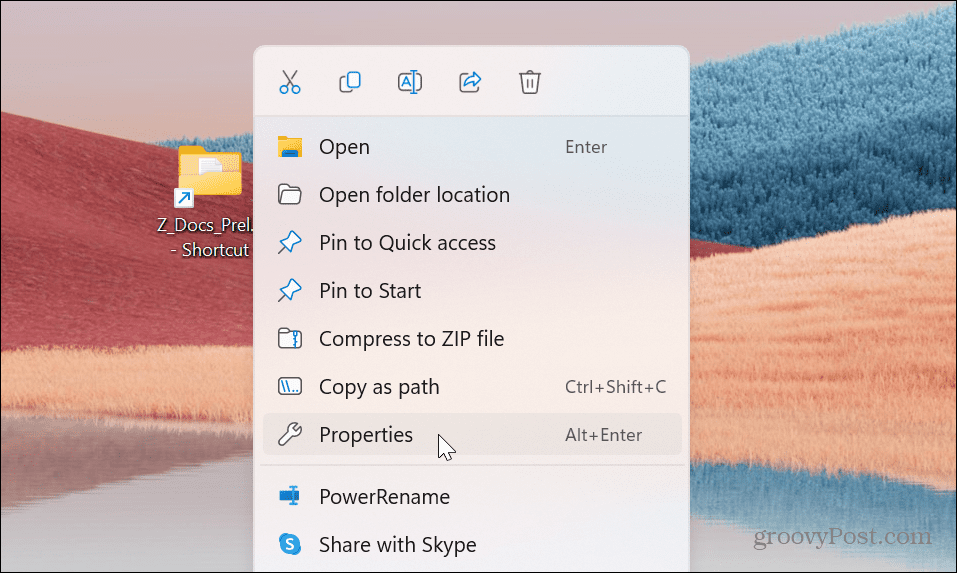
- Kun Pikakuvakkeen ominaisuudet ikkuna tulee näkyviin, kirjoita sana tutkimusmatkailija ennen polkua Kohde kenttään välilyönti ja napsauta Käytä.
- Esimerkissämme Kohde kenttä sisältäisi seuraavat:
Explorer C:\Users\groov\Documents\Z_Docs_Prelims
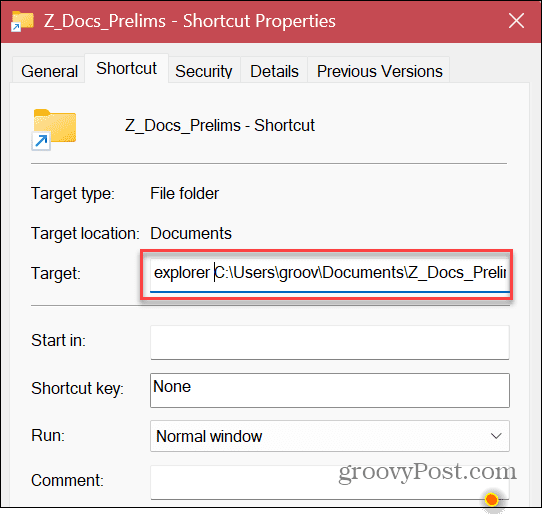
- Napsautuksen jälkeen Käytä, Windows lisää automaattisesti C:\WINDOWS\explorer.exe, joka edeltää kansion polkua.
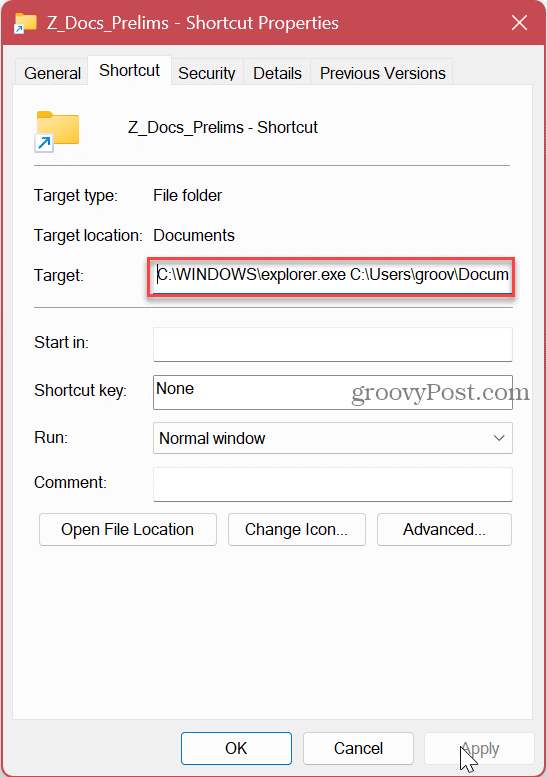
- Napsauta nyt Vaihda kuvake -painiketta.
- Alle kentällä Etsi kuvakkeita tästä tiedostosta, tyyppi imageres.dll ja osui Tulla sisään.
- Valitse haluamasi kansiokuvake pikakuvakkeelle ja napsauta OK -painiketta.
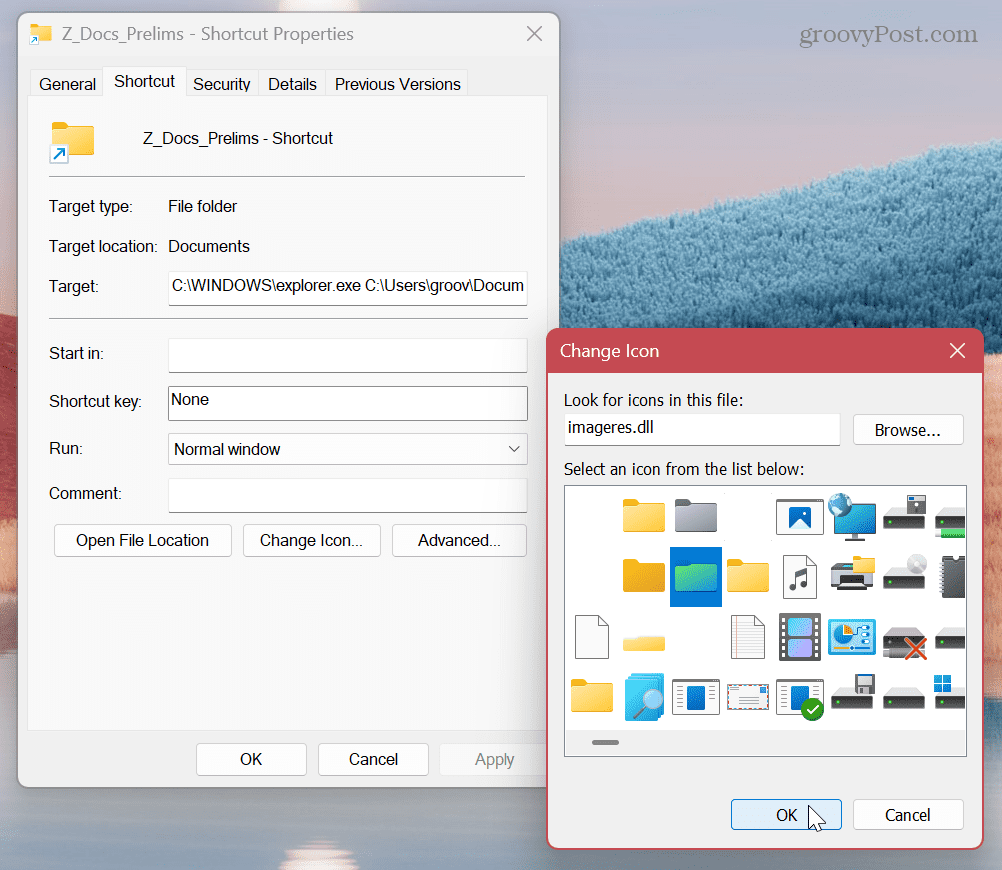
- Kun olet valinnut kansion kuvakkeen, napsauta Käytä ja OK Pikakuvakkeen ominaisuudet -näytössä.
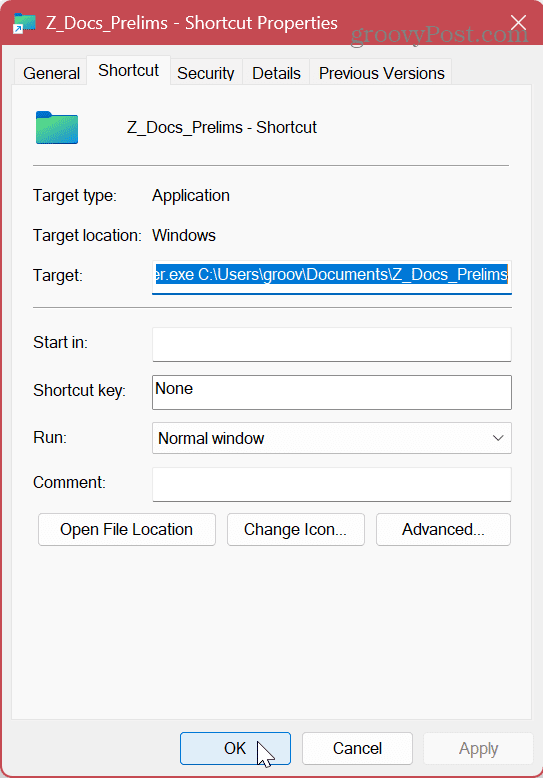
Kansion kiinnittäminen
Nyt kun tarvitsemasi kansio on valmiina, sen kiinnittäminen tehtäväpalkkiin on helppoa.
Valmiin kansion kiinnittäminen Windows 11 -tehtäväpalkkiin:
- Napsauta hiiren kakkospainikkeella työpöydälle luomaasi kansion pikakuvaketta.
- Valitse Näytä lisää vaihtoehtoja > Kiinnitä tehtäväpalkkiin kontekstivalikosta.
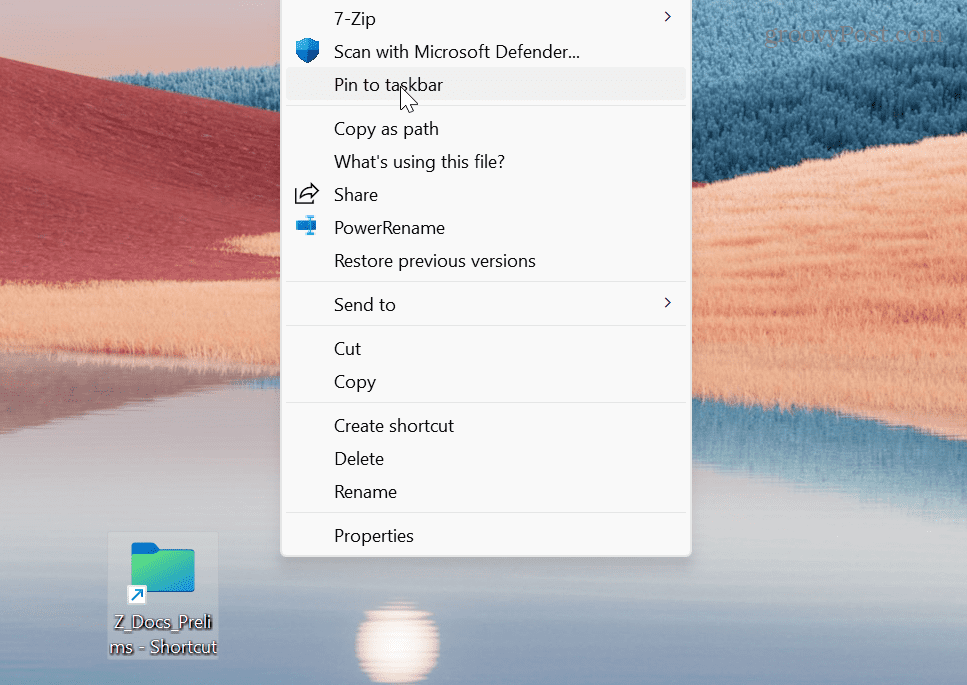
- Nyt kansio kiinnitetään tehtäväpalkkiin, ja voit avata sen sisällön yhdellä napsautuksella.
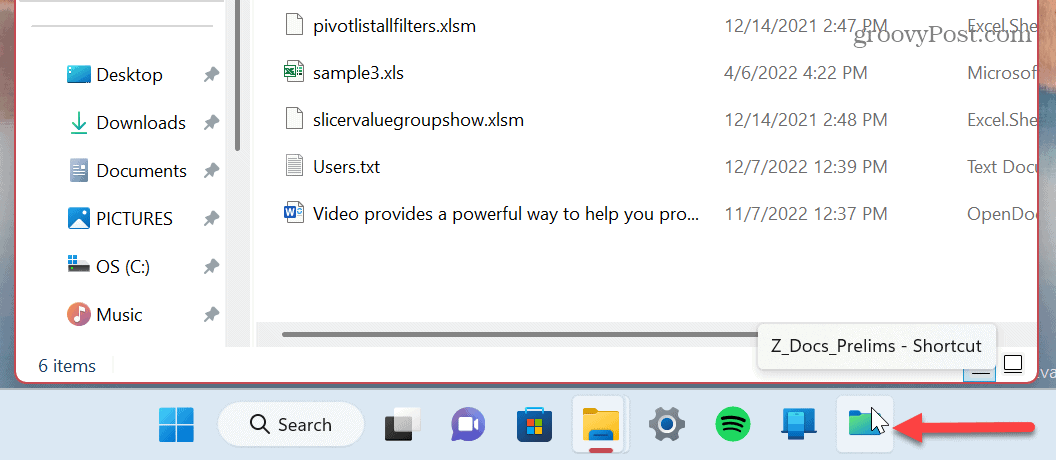
Aseman kiinnittäminen Windows 11 -tehtäväpalkkiin
Jos Windows-järjestelmässäsi on useita asemia, voit kiinnittää eniten tarvitsemasi asemat tehtäväpalkkiin.
Pikakuvakkeen luominen
Aseman pikakuvakkeen luominen Windows 11 -tehtäväpalkkiin kiinnitettäväksi:
- Avata Tiedostonhallinta kohtaan Tämä PC osio.
- Napsauta hiiren kakkospainikkeella asemaa, jonka haluat kiinnittää ja valitse Näytä lisää vaihtoehtoja.
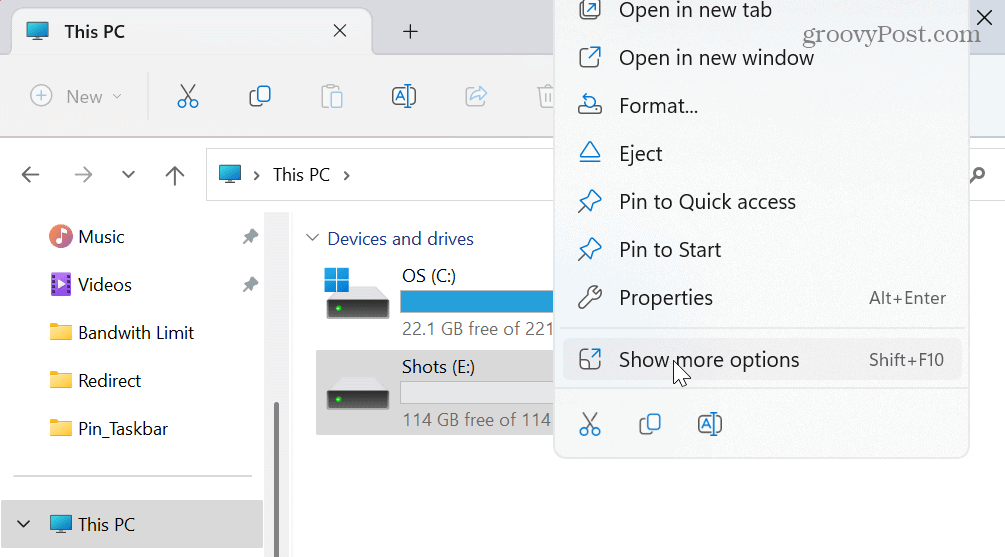
- Valitse Luo pikakuvake kontekstivalikosta.
- Näkyviin tulee ilmoitusviesti, jossa kysytään, haluatko sijoittaa pikakuvakkeen työpöydälle - napsauta Joo.
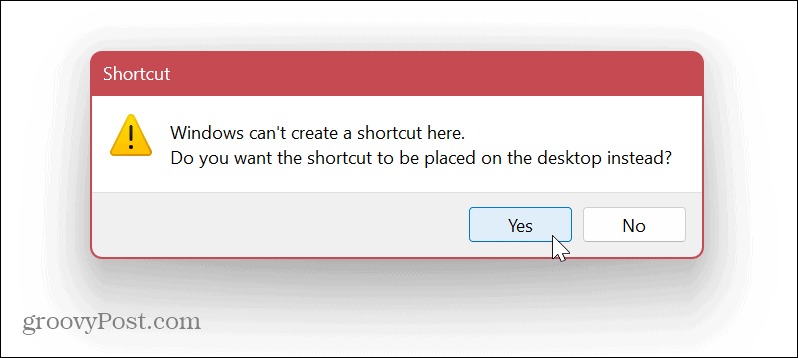
- Nyt prosessi on käytännössä identtinen kansion kiinnittämisen kanssa.
- Napsauta aseman kuvaketta hiiren kakkospainikkeella ja valitse Ominaisuudet valikosta.
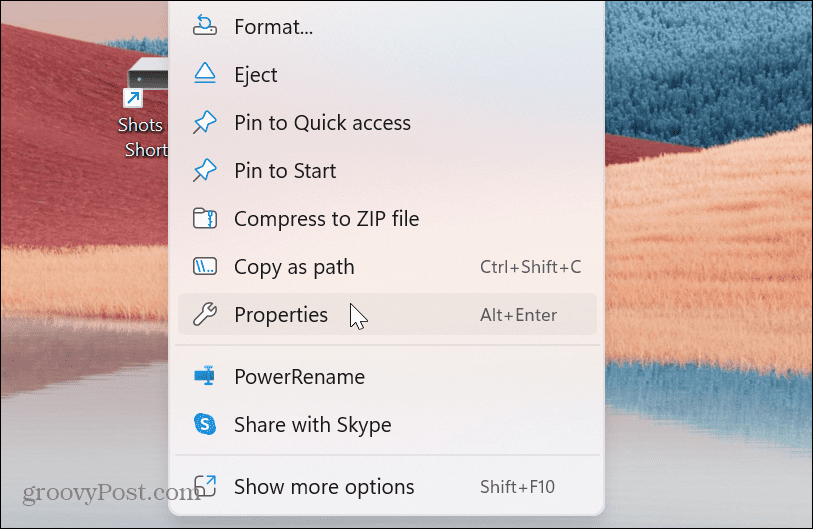
- Kirjoita Kohde-kenttään tutkimusmatkailija ennen asemakirjainta, jota seuraa välilyönti.
- Klikkaus Käytä.
- Kuten kansiot, Windows lisää automaattisesti C:\WINDOWS\explorer.exe joka edeltää aseman kirjainta.
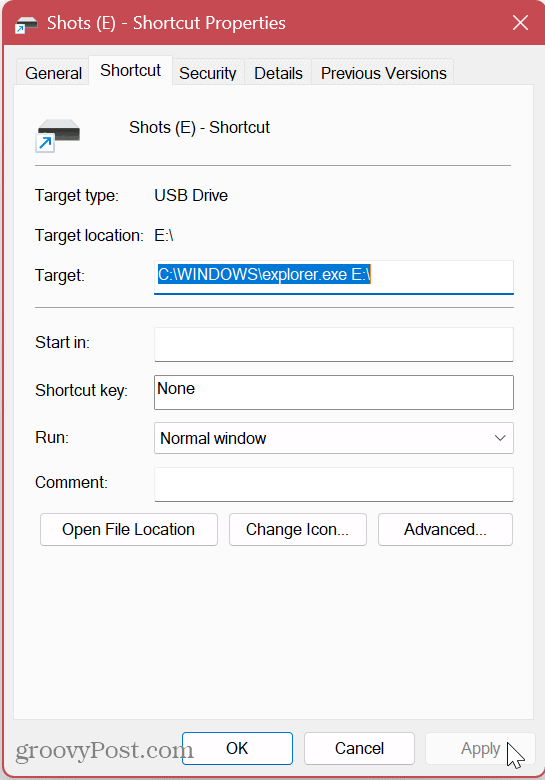
- Klikkaa Vaihda kuvake painiketta ja kirjoita imageres.dll yläkenttään ja paina Tulla sisään.
- Valitse asemakuvake, jota haluat käyttää pikakuvakkeessa, ja napsauta OK.
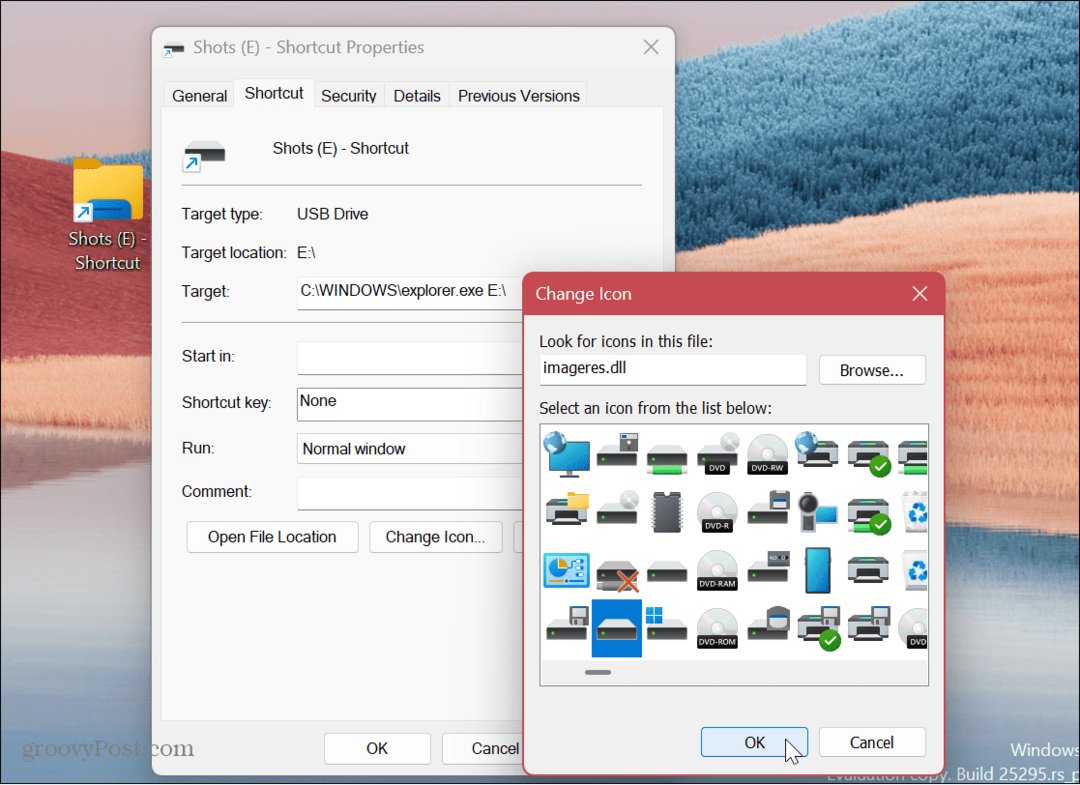
- Kun olet valinnut asemalle kuvakkeen, napsauta Käytä ja OK in Pikakuvakkeen ominaisuudet ikkuna.
Aseman pikakuvakkeen kiinnittäminen tehtäväpalkkiin
Nyt kun sinulla on haluamasi asema ja määritä sille kuvake, voit kiinnittää sen tehtäväpalkkiin.
Aseman pikakuvakkeen kiinnittäminen tehtäväpalkkiin Windows 11:ssä:
- Napsauta asemaa hiiren kakkospainikkeella ja valitse Näytä lisää vaihtoehtoja kontekstivalikosta.

- Kun klassinen kontekstivalikko tulee näkyviin, valitse Kiinnitä tehtäväpalkkiin.
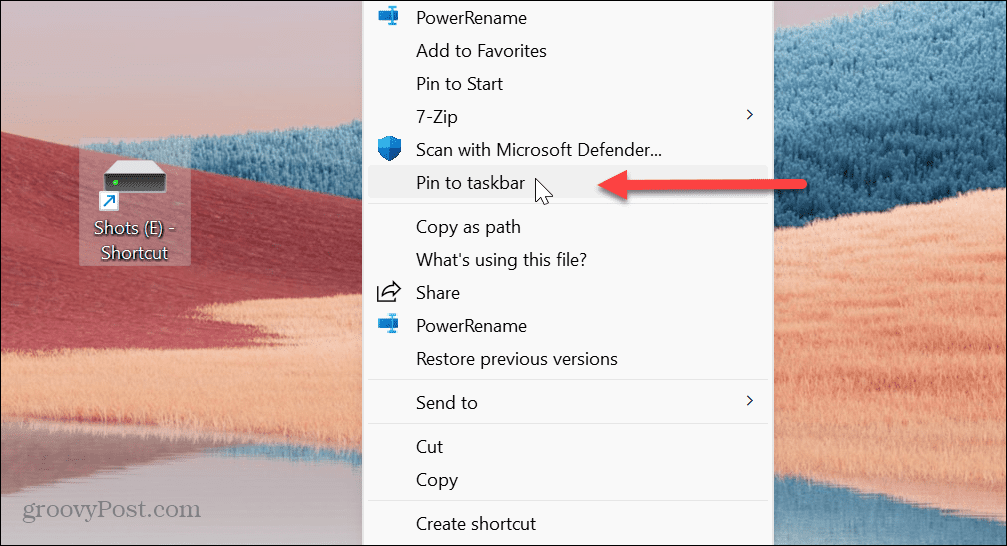
- Tämä kiinnittää asemasi, ja sen sisältö on helposti saatavilla tehtäväpalkista.
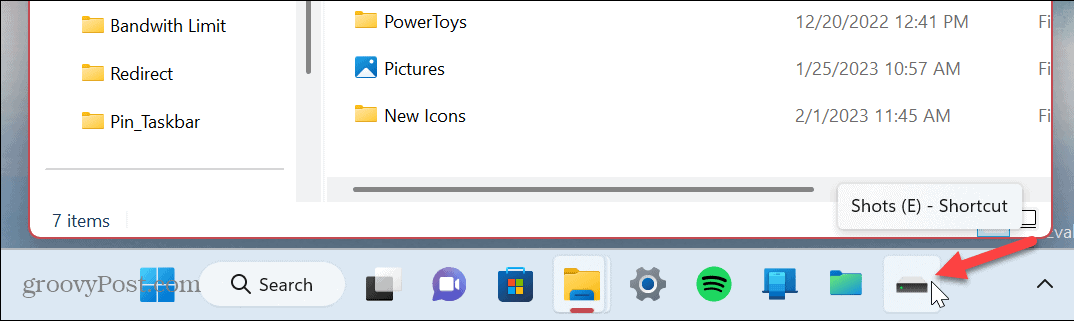
Tiedoston kiinnittäminen Windows 11 -tehtäväpalkkiin
Jälleen, jos haluat kiinnittää tiedoston tehtäväpalkkiin, noudata samoja vaiheita kuin yllä, korvaa sana "kansio" tai "asema" ja "Tiedosto". Koska vaiheet ovat identtiset, käsittelemme nopeasti tiedoston kiinnittämisen vaiheet.
Voit kiinnittää tiedoston Windows 11:n tehtäväpalkkiin seuraavasti:
- Avata Tiedostonhallinta ja siirry kiinnitettävän tiedoston sijaintiin.
- Napsauta tiedostoa hiiren kakkospainikkeella ja siirry kohtaan Näytä lisää vaihtoehtoja > Lähetä > Työpöytä (luo pikakuvake).
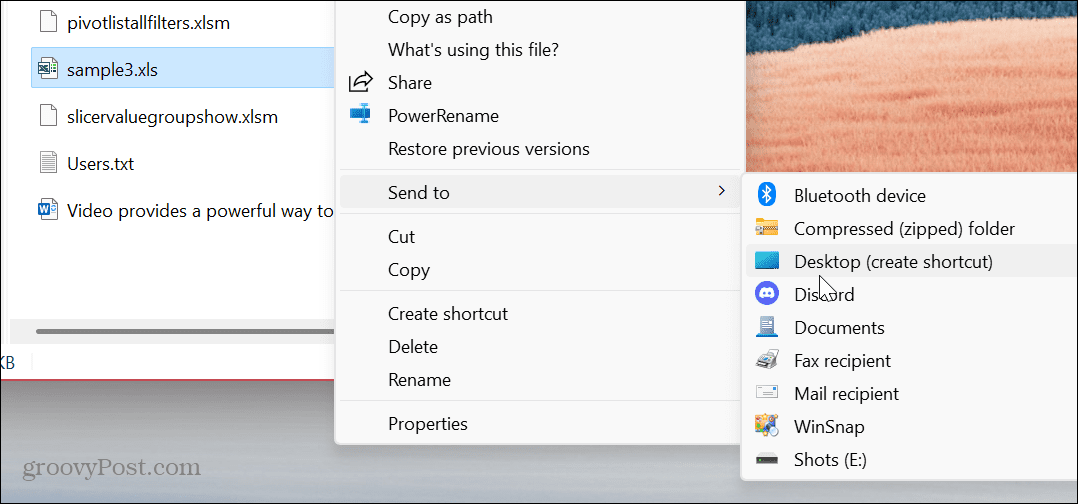
- Napsauta tiedostoa hiiren kakkospainikkeella ja valitse Ominaisuudet valikosta.
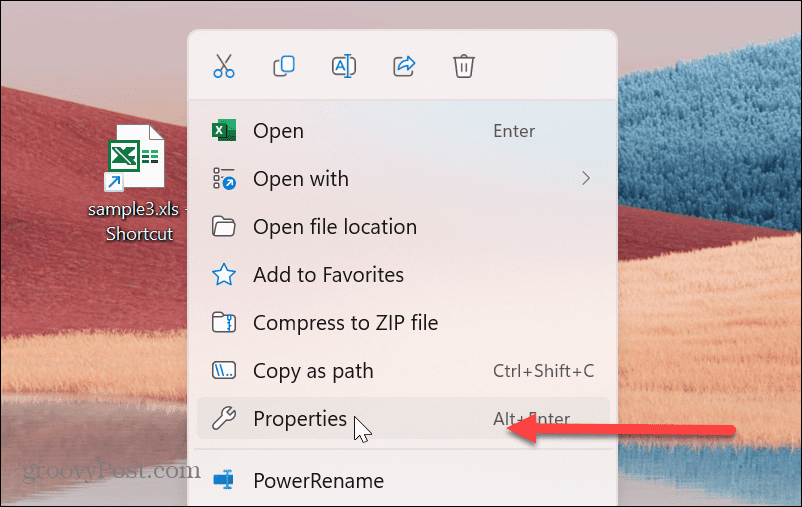
- Tyyppi tutkimusmatkailija in Kohde -kenttään, jota seuraa välilyönti tiedoston polun edessä.
- Klikkaus Käytä ja Windows lisää automaattisesti C:\WINDOWS\explorer.exe, joka näkyy ennen tiedoston polkua.
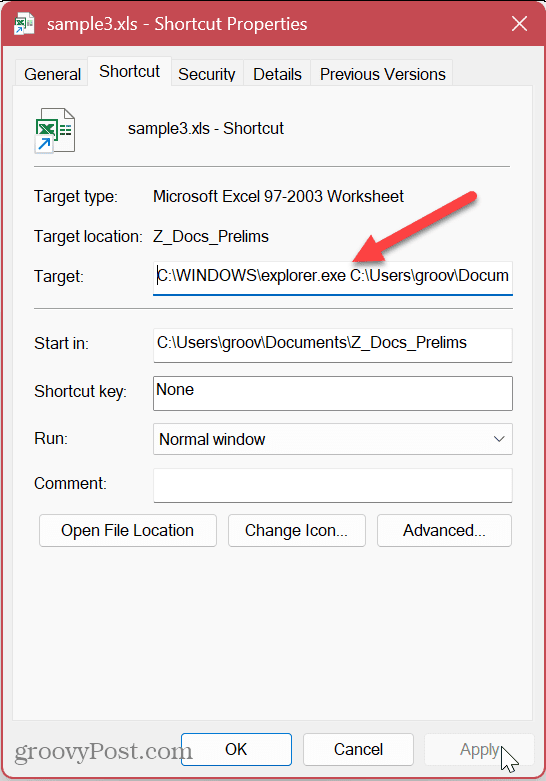
- Klikkaa Vaihda kuvake painike, kirjoita imageres.dllja paina Enter. Valitse kuvake, jota haluat käyttää tiedostolle ja napsauta OK.
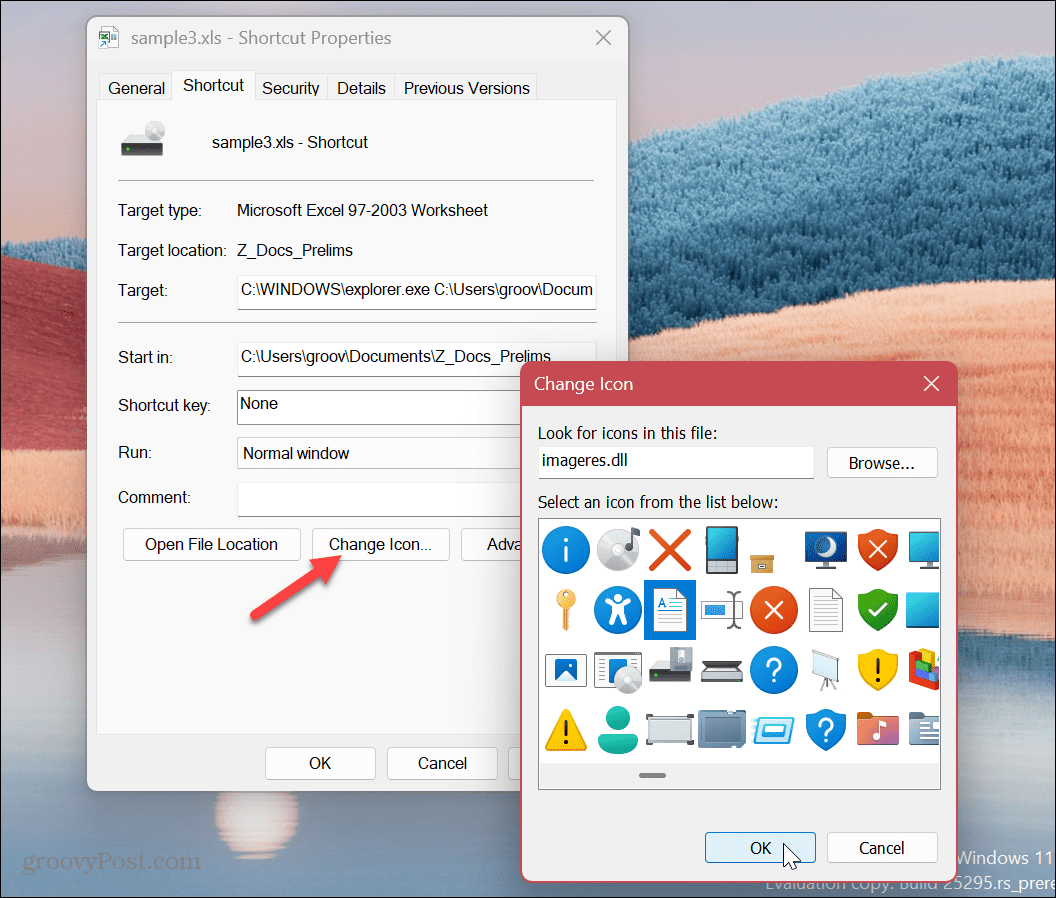
- Vuonna Pikakuvakkeen ominaisuudet ikkuna, napsauta Käytä ja OK.
- Napsauta hiiren kakkospainikkeella juuri luodun tiedoston kuvaketta ja siirry kohtaan Näytä lisää vaihtoehtoja > Kiinnitä tehtäväpalkkiin.
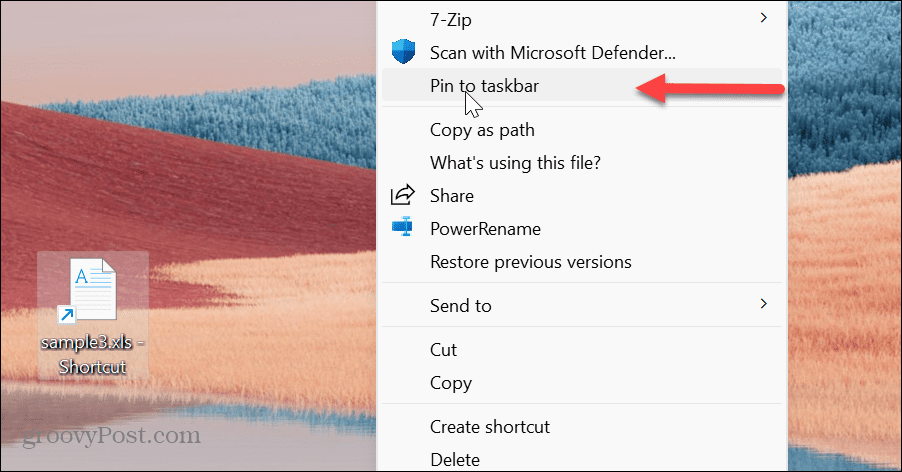
- Tiedostosi pikakuvake tulee näkyviin tehtäväpalkkiin, ja voit avata sen yhdellä napsautuksella.
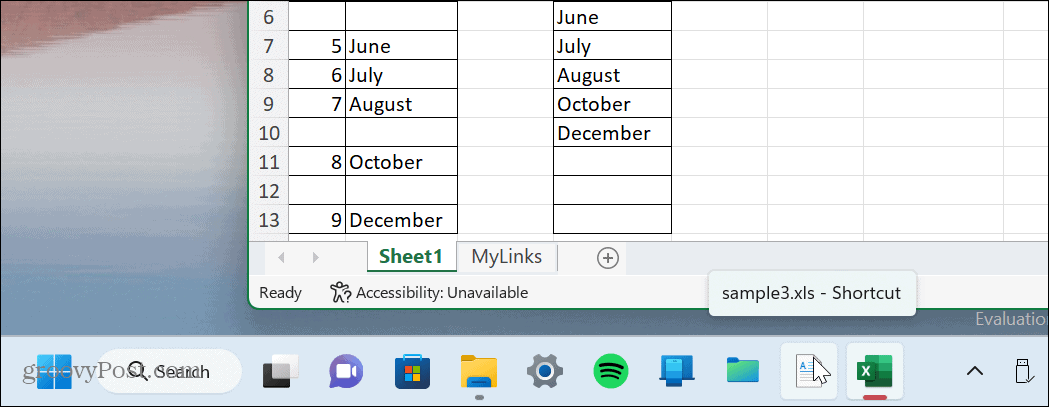
Käytä tärkeitä kohteita Windows 11:n tehtäväpalkista
Windows 11:n avulla voit kiinnittää käytännössä mitä tahansa tehtäväpalkkiin. Eniten käytettyjen ja välttämättömien tavaroiden helppo pääsy tekee asioiden hoitamisesta paljon helpompaa. Voit aloittaa päiväsi kohteilla, joiden kanssa työskentelet eniten heti kirjautuessasi uuteen istuntoon.
Toinen tapa aloittaa päiväsi on tehdä Windows jatkaa sovellusten käyttöä kirjautuessasi sisään. Näin voit käyttää avoimia sovelluksia, joita käytit viime istunnossa. Opi myös, jos haluat helpomman pääsyn sovelluksiisi kiinnitä sovellukset Käynnistä-kohdasta tehtäväpalkkiin.
Jos tehtäväpalkki on liian täynnä, lue lisää tekemisestä tilaa Windows 11:n tehtäväpalkissa. Haluat ehkä myös oppia sisäänrakennettuja mekanismeja, joiden avulla voit mukauttaa Windows 11 -tehtäväpalkkia. Ja jos et pidä keskitetystä tehtäväpalkin ulkoasusta, voit tehdä sen siirrä Käynnistä-painiketta vasemmalle minne se kuuluu.
Kuinka löytää Windows 11 -tuoteavain
Jos sinun on siirrettävä Windows 11 -tuoteavain tai vain tehtävä käyttöjärjestelmän puhdas asennus,...


