Puuttuvan kirjautumisnäytön korjaaminen Windowsissa
Microsoft Windows 10 Windows 11 Sankari / / April 02, 2023

Viimeksi päivitetty

Puuttuva kirjautumisnäyttö Windowsissa voi estää sinua kirjautumasta sisään muille käyttäjätileille. Voit korjata ongelman noudattamalla tätä ohjetta.
Kirjautumisnäyttö on näyttö, joka tulee näkyviin seuraavan merkin jälkeen lukitusnäyttö Windowsissa. Kirjautumisnäytössä on kenttä, jossa voit kirjoittaa salasanasi tai PIN-tunnuksesi ja kirjautua sisään Windowsiin.
Sinulla on kuitenkin ongelmia, jos kirjautumisnäyttö puuttuu, kun yrität kirjautua Windowsiin. Ongelma voi ilmetä suuren ohjelmistopäivityksen jälkeen tai se voi johtua muista Windowsin virheistä.
Jos näin tapahtuu, näytämme sinulle tapoja, joilla voit palauttaa sen ja korjata puuttuvan kirjautumisnäytön ongelman Windowsissa.
Pikanäppäinten käyttäminen kirjautumisnäytön käyttämiseen
Etkö näe kirjautumisnäyttöä? Voit käyttää nopeaa pikanäppäintä nähdäksesi, näkyykö se. Voit tehdä tämän painamalla Ctrl + Alt + Del näppäimistöltäsi ja katso, voitko kirjautua sisään kehotteen kautta.
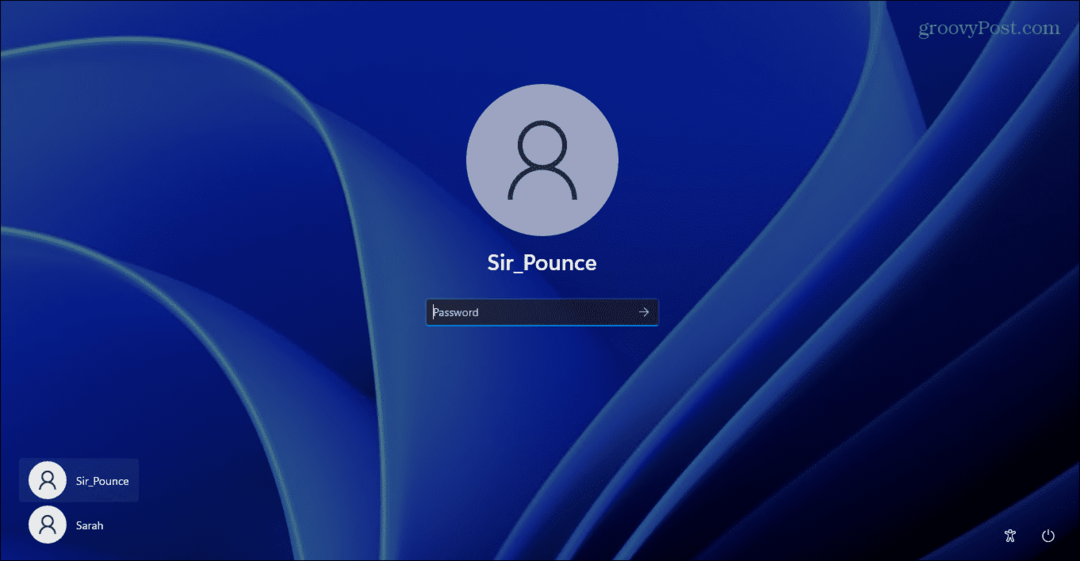
Jos tämä ei auta, käytä sen sijaan alla olevia vaihtoehtoja. Suosittelemme, että seuraavat korjaukset toimisivat käynnistä Windows vikasietotilassa ensimmäinen.
Poista käynnistysohjelmat käytöstä Windowsissa
Yksi käynnistyksen aikana käynnistyvistä ohjelmista saattaa häiritä normaalia käynnistysprosessia. Joten voit mennä sisään ja poistaa käynnistysohjelmat käytöstä.
Jos esimerkiksi käytät Windows 11:tä, lue oppaamme aiheesta käynnistysohjelmien poistaminen käytöstä. Jos käytät Windows 10:tä, lue oppaamme poista käynnistysohjelmat käytöstä Windows 10:ssä.
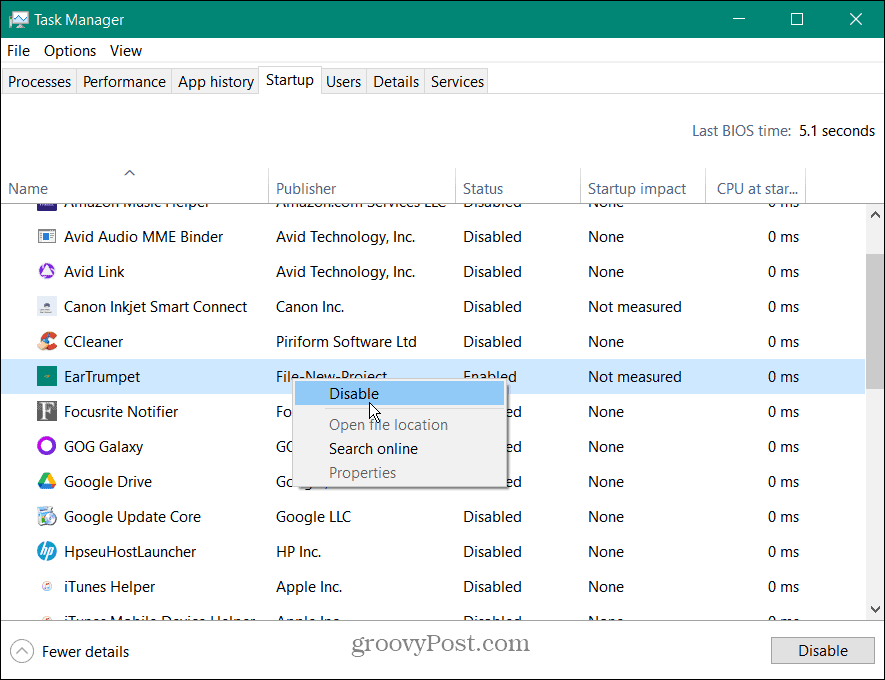
Käytätpä sitten Task Manageria tai Asetukset-sovellusta niiden poistamiseen, varmista, että poistat ne kaikki käytöstä. Kun kaikki on sammutettu, käynnistä kone uudelleen ja katso, palaako kirjautumisnäyttö. Jos haluat joidenkin sovellusten toimivan käynnistyksen aikana, ota ne käyttöön yksi kerrallaan, kunnes löydät syyllisen.
Poista Fast Startup käytöstä
The Nopea käynnistyshybriditehotila saattaa häiritä käynnistysprosessia. Jos näin tapahtuu, se voi aiheuttaa kirjautumisnäytön puuttumisen Windows-tietokoneeltasi.
Jos haluat poistaa Fast Startup -toiminnon käytöstä, sinun on tehtävä se avaa Ohjauspaneeli Käynnistä-valikon kautta.
Valitse seuraavaksi Virta-asetukset > Valitse, mitä virtapainikkeet tekevätja napsauta sitten Muuta asetuksia, jotka eivät tällä hetkellä ole käytettävissä vaihtoehto.
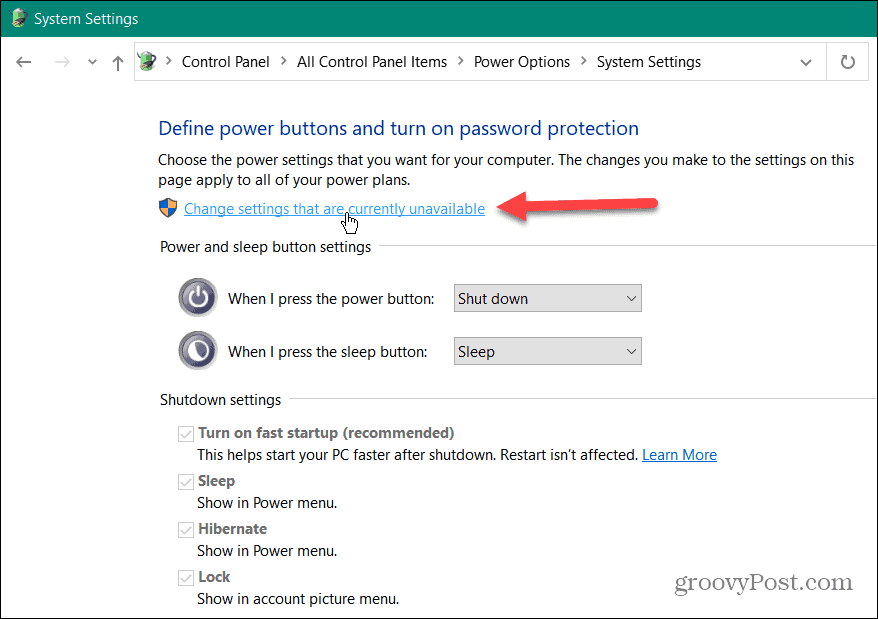
Poista sen jälkeen valinta ruudusta Ota nopea käynnistys käyttöön (suositus) ja napsauta Tallenna muutokset -painiketta.
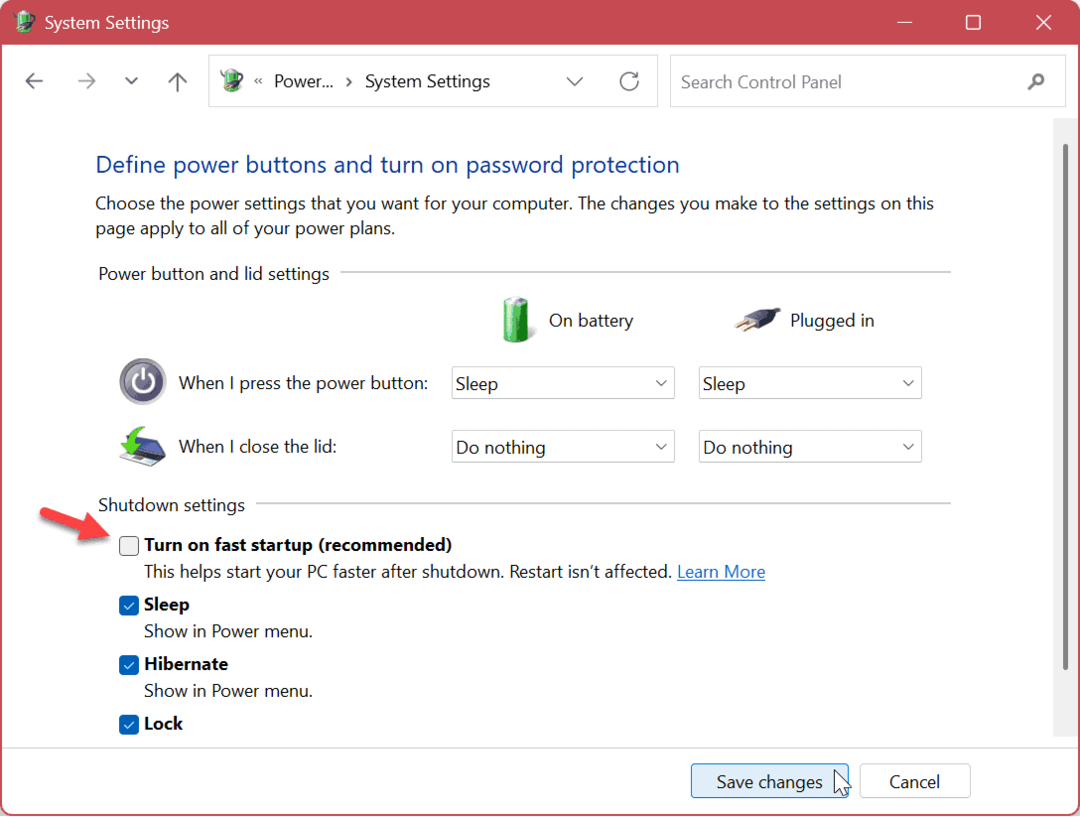
Muuta käyttäjän kirjautumisasetuksia
Jos tarvitset nopean ratkaisun ongelmaan, jotta voit tehdä vianmäärityksen myöhemmin, voit poistaa kirjautumisnäytön kokonaan. Voit tehdä tämän asettamalla Windowsin kirjautumaan sisään automaattisesti.
Tämä ei ole turvallinen vaihtoehto, ja sitä tulee käyttää huolellisesti. Sinun on poistettava käytöstä Windows Hello Windowsissa 10 tai 11 käyttääksesi näitä asetuksia.
Voit asettaa Windows 10:n tai 11:n kirjautumaan automaattisesti sisään seuraavasti:
- Käytä pikanäppäintä Windows-näppäin + R käynnistääksesi Juosta valintaikkuna.
- Tyyppi netplwiz ja napsauta OK.
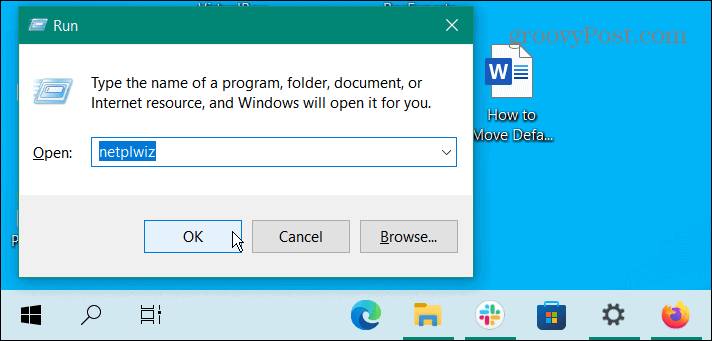
- Kerran Käyttäjätilit näyttö avautuu, poista valinta Käyttäjien on annettava käyttäjätunnus ja salasana voidakseen käyttää tätä tietokonetta vaihtoehto ja napsauta OK.
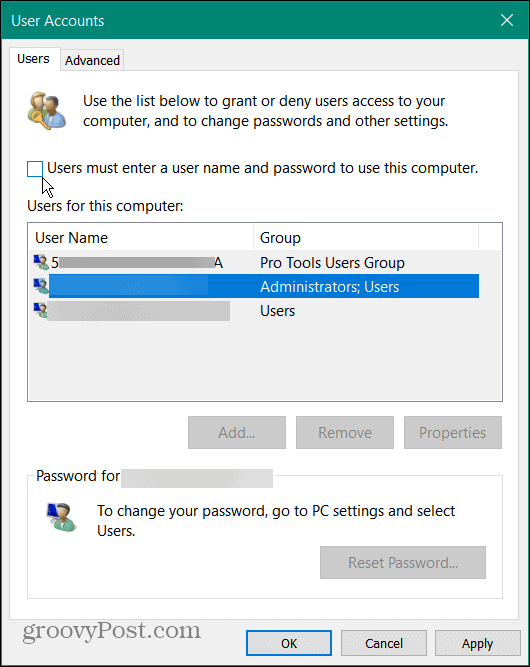
- Kirjoita Käyttäjänimi kenttä ja tilin salasana kahdesti.
- Klikkaus OK.
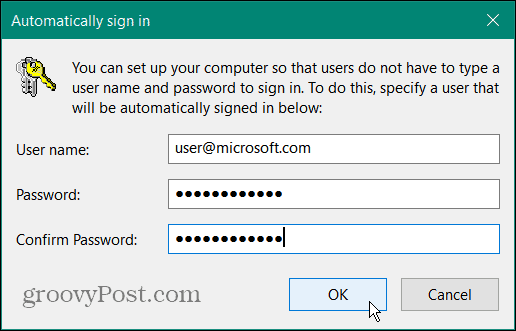
Käynnistä kone uudelleen, jolloin kirjautumisnäyttöä ei enää tarvita. Sen sijaan Windows kirjautuu sisään automaattisesti käyttämäsi käyttäjänimellä ja tunnistetiedoilla.
Luo uusi paikallinen käyttäjätili
Toinen vaihtoehto puuttuvan kirjautumisnäytön korjaamiseksi on lisää uusi paikallinen käyttäjätili. Kirjautumisnäytön ongelma voi olla sidottu esimerkiksi yhteen tiliin, jonka käyttäjäprofiili on vioittunut.
Uuden paikallisen käyttäjän luominen tai vierastili voit rajata ongelmaa. Jos uusi käyttäjätili toimii, ongelma on alkuperäisessä tilissäsi.
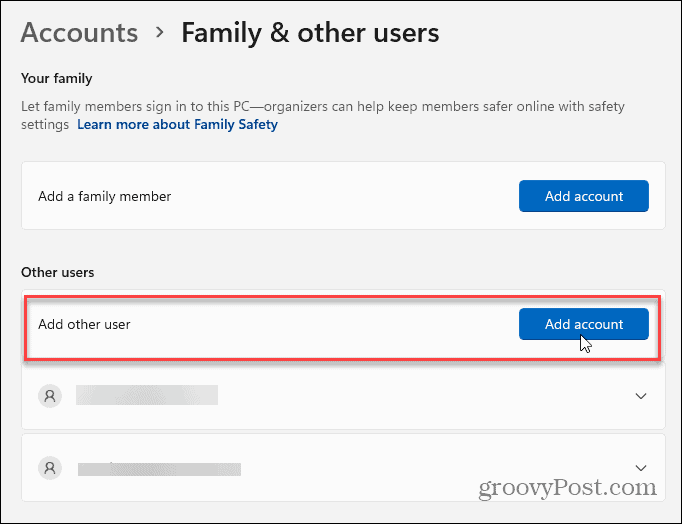
Kun et enää tarvitse sitä sen jälkeen, kun olet käyttänyt tiliä vianetsintään, voit tehdä sen poista käyttäjätili nopeasti sen jälkeen.
Suorita DISM- ja SFC-skannaukset
Kirjautumisnäytön ongelma saattaa johtua järjestelmätiedostojen vioittumisesta. Jos näin on, a DISM- ja SFC-skannaus voi korjata ongelman tunnistamalla ja korjaamalla vioittuneet järjestelmätiedostot.
SFC- ja DISM-skannausten suorittaminen Windowsissa:
- paina Windows-avain.
- Etsiä PowerShell ja napsauta Suorita järjestelmänvalvojana vaihtoehto oikealla.
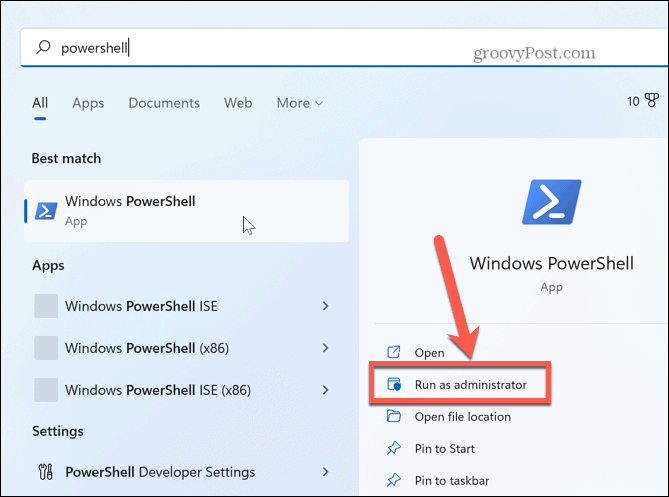
- Kirjoita seuraava terminaaliin ja paina Tulla sisään näppäimistölläsi:
sfc /scannow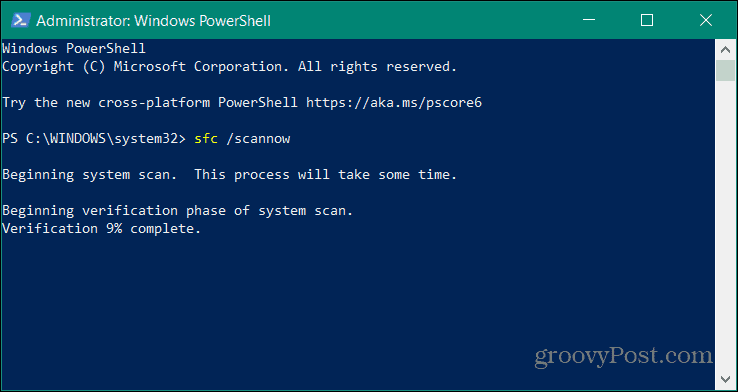
- Kun SFC-skannaus on valmis, on hyvä ajatus suorittaa DISM-skannaus korruptoituneiden tai puuttuvien tiedostojen korvaamiseksi, joita SFC ei saanut. Kirjoita seuraava komento PowerShell-päätteeseen ja paina Enter:
DISM /Online /Cleanup-Image /RestoreHealth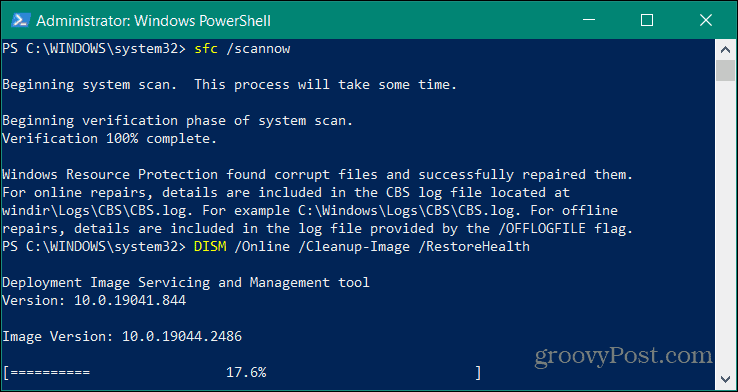
Kun skannaukset on suoritettu, Käynnistä tietokoneesi uudelleen ja katso, onko kirjautumisnäyttö palannut. On tärkeää huomata, että SFC- ja DISM-skannaukset voivat kestää jonkin aikaa, ja aika vaihtelee järjestelmien välillä.
Puuttuvan kirjautumisnäytön korjaaminen Windowsissa
Jos huomaat puuttuvan kirjautumisnäytön Windowsissa, käyttämällä jotakin yllä olevista ratkaisuista pitäisi saada se takaisin. Jos ei, voit myös yrittää palauttaa a Järjestelmän palautuspiste. Tai jos se tulee asiaan, voit asenna Windows uudelleen.
Ennen sitä kuitenkin varmista, että sinulla on a täydellinen järjestelmän varmuuskopio to palauttaa järjestelmäsi puhtaan asennuksen jälkeen.
Tietysti on muitakin ongelmia, joihin voit törmätä Windowsin kanssa, mutta meillä on korjauksia sinulle. Saatat esimerkiksi olla kiinnostunut siitä, miten korjaa Windows 10 -tuoteavain, joka ei toimi tai oppia mustan näytön korjaaminen Windows 11:ssä.
Jos olet pelaaja, katso kuinka se tehdään korjata korkea GPU-käyttö Windows 11:ssä tai lisätietoja korjaus Steam ei toimi Windows 11:ssä.
Kuinka löytää Windows 11 -tuoteavain
Jos sinun on siirrettävä Windows 11 -tuoteavain tai vain tehtävä käyttöjärjestelmän puhdas asennus,...
Kuinka tyhjentää Google Chromen välimuisti, evästeet ja selaushistoria
Chrome tallentaa selaushistoriasi, välimuistisi ja evästeet erinomaisesti selaimesi suorituskyvyn optimoimiseksi verkossa. Hänen tapansa...

