
Viimeksi päivitetty
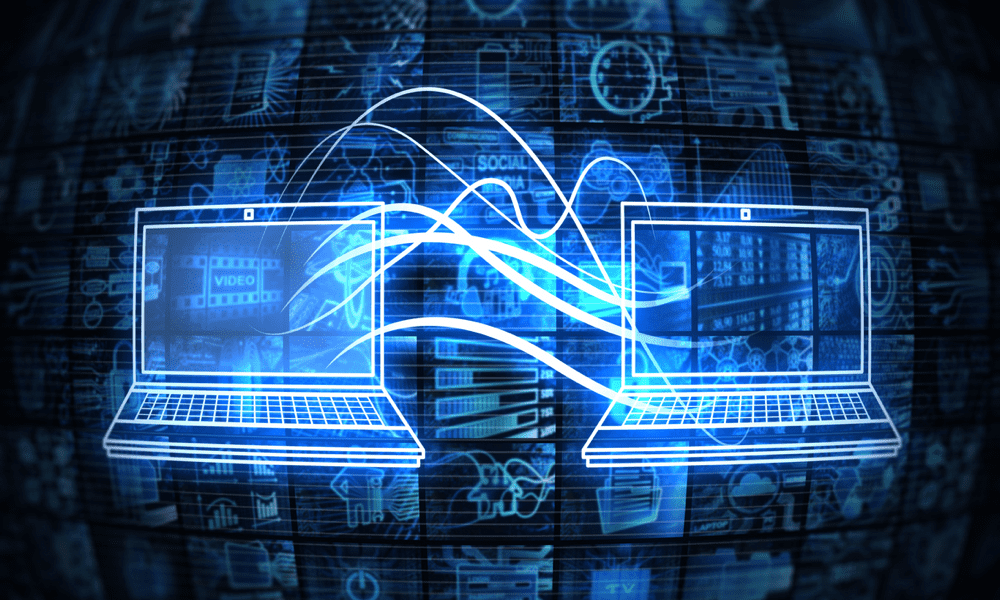
Jos ostat uuden Macin, se on helppo asentaa kuten vanhakin. Opi siirtämään tietoja uuteen Maciin vanhasta Macista tämän oppaan avulla.
Mac voi tarjota sinulle vuosia ja vuosia uskollista palvelua. Valitettavasti jossain vaiheessa Macisi alkaa näyttää ikänsä. Saatat huomata, että Macisi ei tue macOS: n uusinta versiota. Ehkä sillä on vaikeuksia selviytyä nykyaikaisen käytön vaatimuksista nopeasti tyhjenevän akun tai riittämättömän RAM- tai levytallennustilan vuoksi.
Jos olet päättänyt, että on aika päivittää uuteen Maciin, saatat olla huolissasi siitä, että joudut viettämään tuntikausia uuden Macin asentamiseen vastaamaan vanhaa. Hyvä uutinen on, että on melko nopeaa ja helppoa siirtää kaikki tietosi vanhasta Macistasi suoraan uuteen. Uusi Macisi tuntuu kiiltävämmältä ja nopeammalta versiolta, jossa kaikki tiedostot ja asetukset siirretään puolestasi.
Jos yrität päivittää konettasi, siirrä tietoja uuteen Maciin vanhasta Macista seuraavasti.
Kuinka siirtää tietoja uuteen Maciin Wi-Fin kautta
Macin mukana tulee esiasennettu sovellus nimeltä Migration Assistant jonka avulla voit siirtää tietojasi Macista toiseen. Voit tehdä tämän kolmella tavalla: Wi-Fi-yhteyden kautta, langallisen yhteyden kautta tai Time Machinen varmuuskopiosta.
Ennen kuin aloitat prosessin, on suositeltavaa tee varmuuskopio nykyisestä Macistasi jos jokin menee pieleen.
Tietojen siirtäminen uuteen Maciin Wi-Fin kautta:
- Käynnistä uusi Macisi.
- Noudata näytön ohjeita, mukaan lukien Wi-Fi-yhteyden määrittäminen, kunnes saavutat Migration Assistant näyttö.
- Alla Miten haluat siirtää tietosi valitse Macista, Time Machine Backupista tai Startup Diskistä.
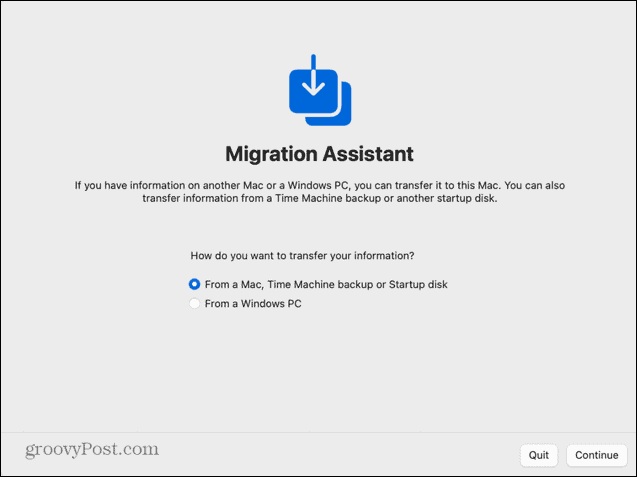
- Avaa vanhassa Macissasi Valokeila painamalla Cmd+välilyönti.
- Tyyppi Migration Assistant Spotlightiin ja valitse sovellus tuloksista.
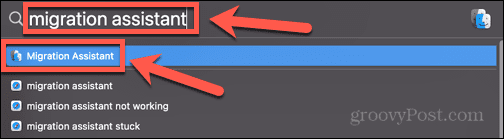
- Kun Migration Assistant käynnistyy, napsauta Jatkaa.
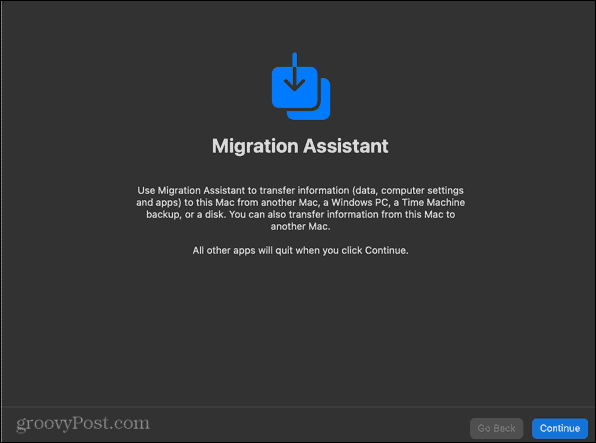
- Sinun on ehkä annettava salasanasi, jotta Migration Assistant voi tehdä muutoksia tietokoneeseesi.
- Under Miten haluat siirtää tietosi valitse Toiselle Macille.
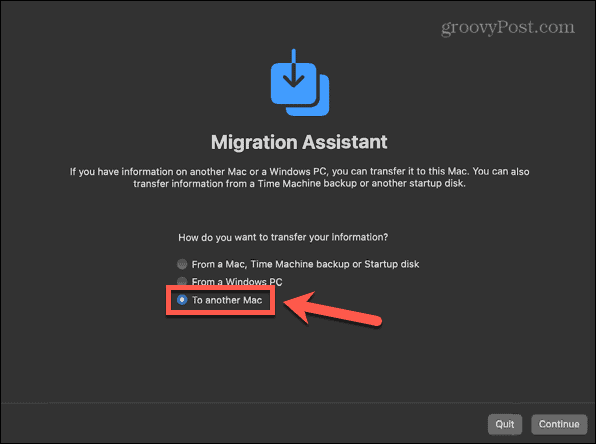
- Klikkaus Jatkaa.
- Palaa uuteen Maciin. Sinun pitäisi nyt nähdä vanha Macisi tiedonsiirron lähteenä. Napsauta uuden Macisi kuvaketta ja napsauta sitten Jatkaa.
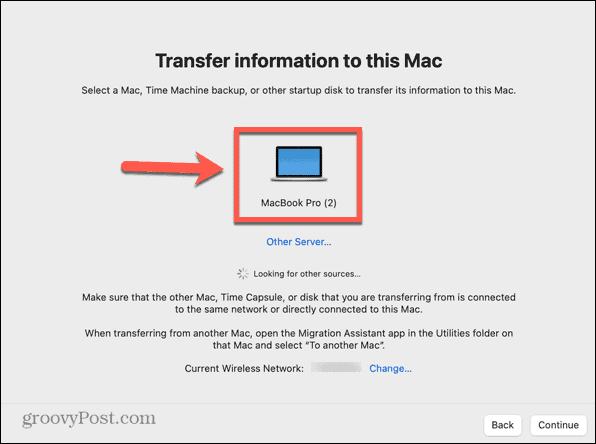
- Sinun on ehkä päivitettävä uuden Macisi käyttöjärjestelmä, jos se ei vastaa vanhan Macisi käyttöjärjestelmää. Klikkaus Päivittää jos kehotetaan tekemään niin.
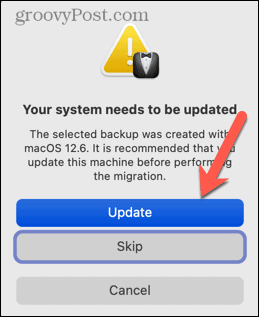
- Kun päivitys on valmis, käynnistä Migration Assistant uudelleen noudattamalla yllä olevia ohjeita.
- Koodi tulee näkyviin uuteen Maciin. Tarkista, että tämä vastaa vanhassa Macissasi näkyvää koodia. Jos näin on, napsauta Jatka vanhassa Macissasi.
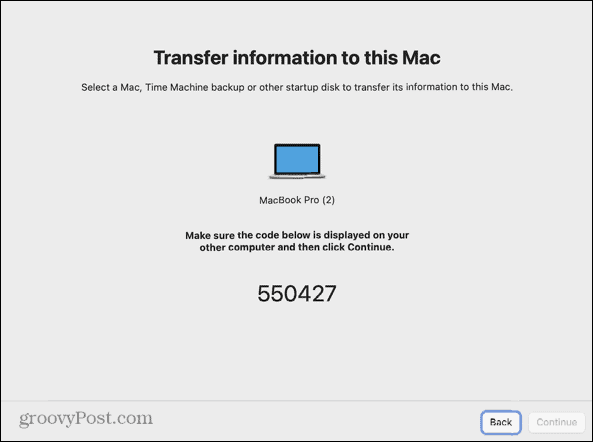
- Valitse tiedot, jotka haluat siirtää. Voit halutessasi siirtää järjestelmätiedostoja, sovelluksia, käyttäjätilejä ja muita tiedostoja ja kansioita. Jos haluat, että uusi Macisi on sama kuin vanha, valitse kaikki.
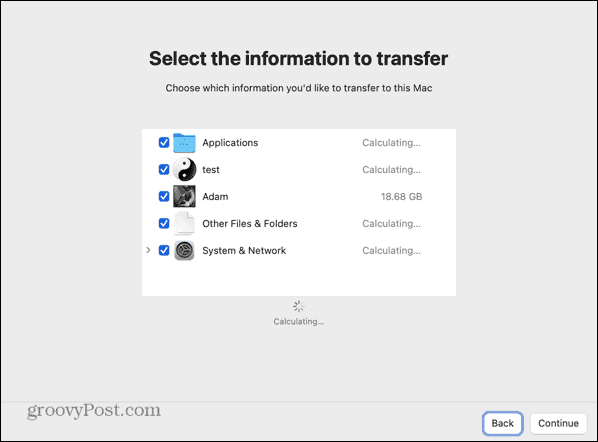
- Kun olet tehnyt valintasi, napsauta Jatka.
- Aseta salasana käyttäjätilillesi. Jos sinulla on muita tilejä, näille tileille määritetään väliaikainen oletussalasana. Muista ottaa tämä salasana muistiin.
- Kun siirto on valmis, käyttäjää pyydetään luomaan uusi salasana.
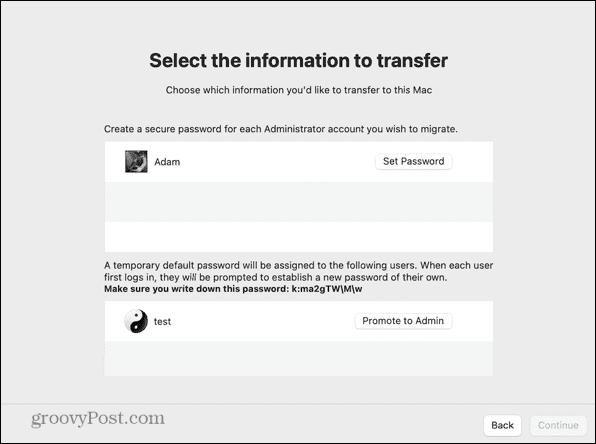
- Hyväksy ehdot painamalla Olla samaa mieltä.
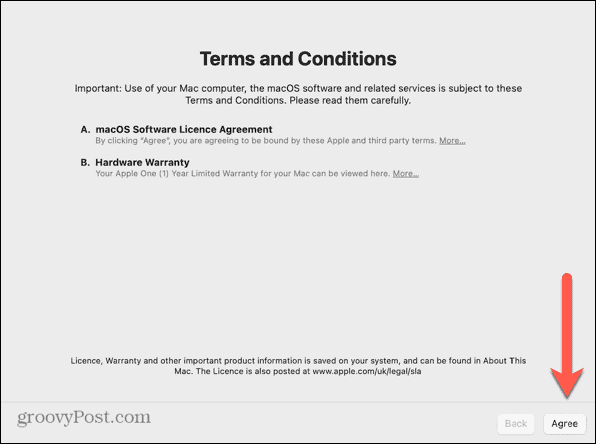
- Siirtoprosessi alkaa. Tämä voi kestää useita tunteja riippuen siirrettävän tiedon määrästä.
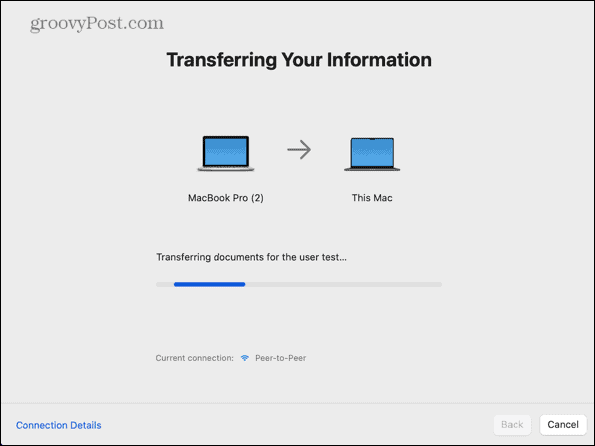
- Kun prosessi on valmis, sinua kehotetaan käynnistämään uudelleen.
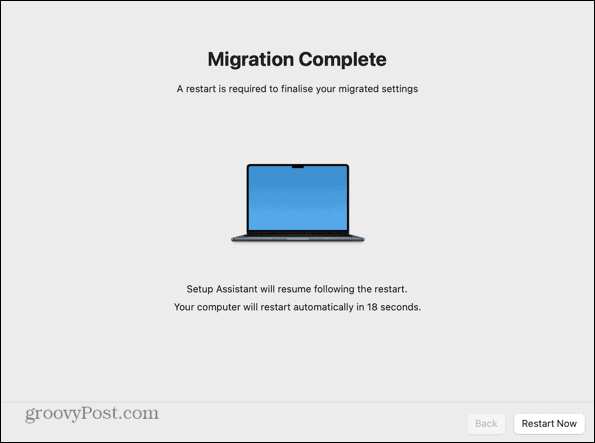
- Kirjaudu uuteen tietokoneellesi, niin sinun pitäisi löytää kaikki siirretyt tiedot.
Kuinka siirtää tietoja uuteen Maciin Time Machine -varmuuskopiosta
Voit myös määrittää uuden Macisi käyttämällä Time Machinen varmuuskopiosta siirrettyjä tietoja. Kytkemällä laitteen, jolla tallennat varmuuskopiot uuteen Maciin, voit siirtää tiedot varmuuskopiosta uuteen Maciin.
Tietojen siirtäminen uuteen Maciin Time Machine -varmuuskopiosta:
- Luo täydellinen varmuuskopio vanhasta Macistasi.
- Käynnistä uusi Mac ja seuraa näytön ohjeita, kunnes saavutat Migration Assistant näyttö.
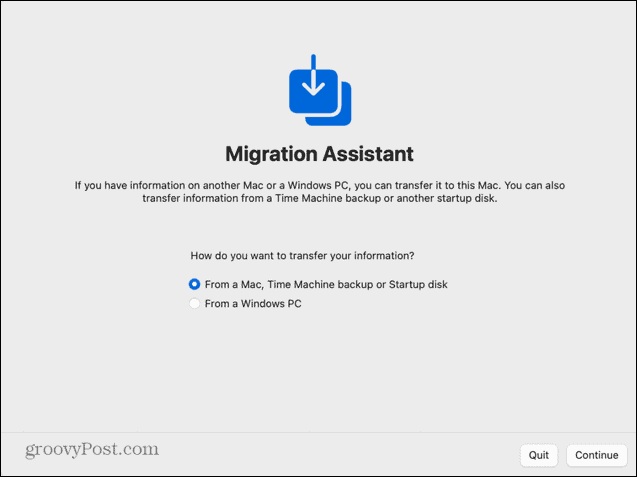
- Liitä varmuuskopiolaite uuteen Maciin.
- Alla Miten haluat siirtää tietosi valitse Macista, Time Machine Backupista tai Startup Diskistä ja napsauta Jatkaa.
- Varmuuskopiolaitteesi pitäisi tulla näkyviin. Valitse se ja napsauta sitten Jatkaa.
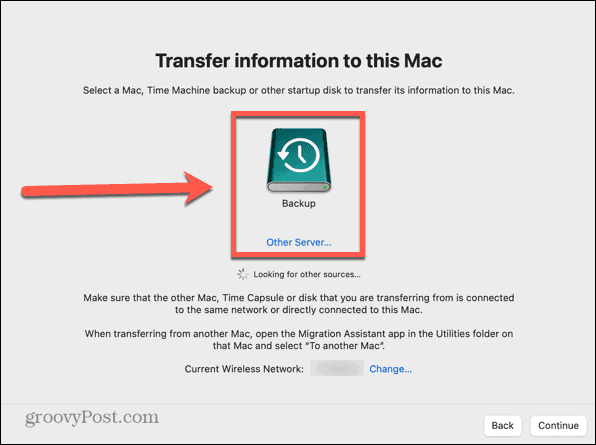
- Valitse varmuuskopio (mieluiten uusin) ja napsauta Jatkaa.
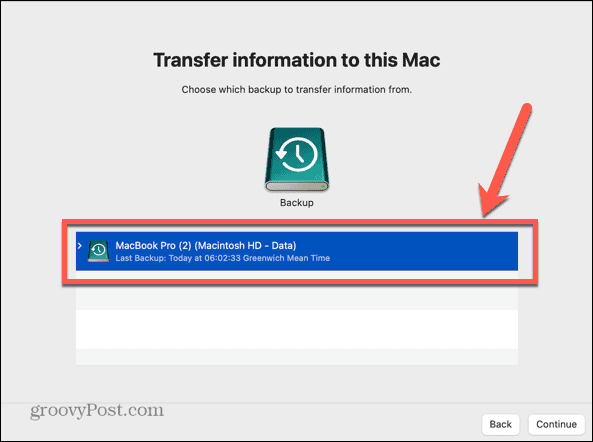
- Valitse tiedot, jotka haluat siirtää ja napsauta Jatkaa.
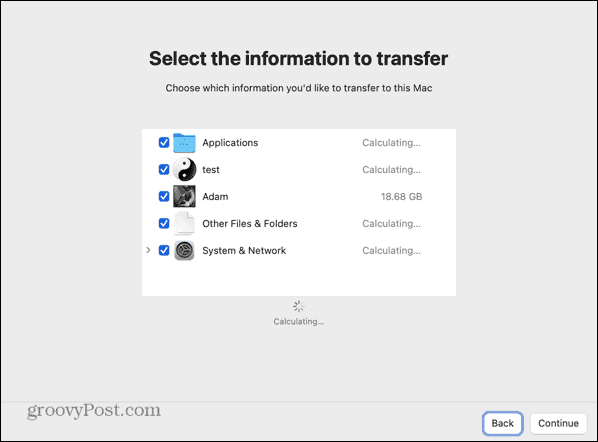
- Tietojen siirto alkaa. Tämä voi kestää useita tunteja riippuen siitä, kuinka paljon dataa siirretään.
- Kun siirto on valmis, käynnistä tietokone uudelleen ja kirjaudu sisään siirretylle tilille.
Tietojen siirtäminen uuteen Maciin langallisen yhteyden kautta Intel Macista
Jos sinulla on sopiva kaapeli, voit myös siirtää tiedot vanhasta Macista uuteen Maciin langallisen yhteyden kautta. Tämä voi olla nopeampaa ja luotettavampaa kuin Wi-Fin kautta. Vaiheet ovat hieman erilaisia Intel Mac- ja Apple Silicon Mac -tietokoneissa.
Tietojen siirtäminen uuteen Maciin langallisen yhteyden kautta Intel Macista
- Liitä Macit toisiinsa USB-, USB-C- tai Thunderbolt-kaapelilla.
- Jos vanha Macisi on pois päältä, käynnistä se pitäen samalla painiketta painettuna T -näppäintä käynnistääksesi kohdelevytilaan.
- Jos vanha Macisi on jo päällä, napsauta Omena -kuvake ja valitse sitten Järjestelmäasetukset.
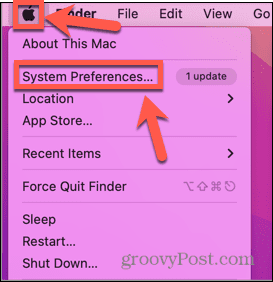
- Klikkaus Käynnistyslevy.
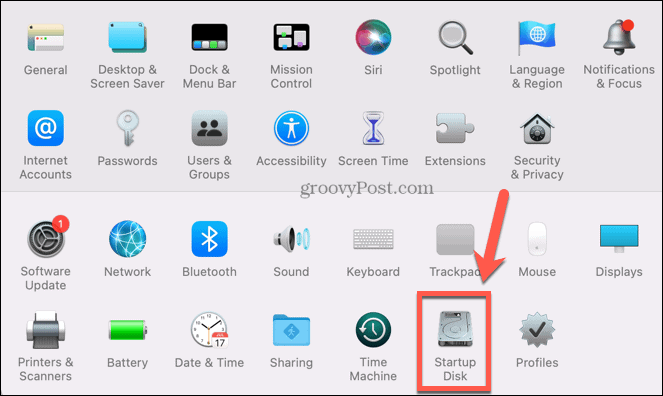
- Napsauta näytön alaosaa kohti Kohdelevytila.
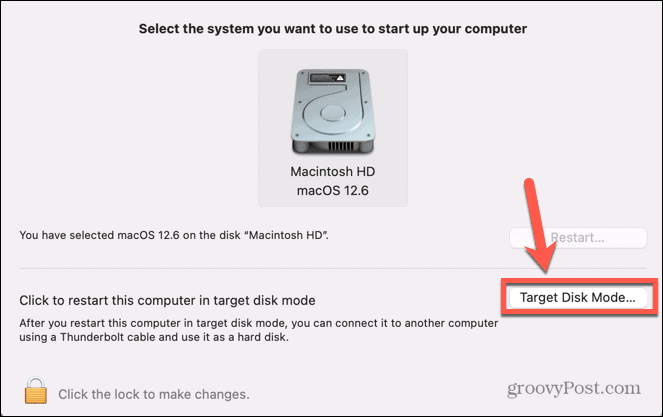
- Mac käynnistyy uudelleen tässä tilassa.
- Käynnistä uusi Mac ja seuraa näytön ohjeita, kunnes saavutat Migration Assistant näyttö.
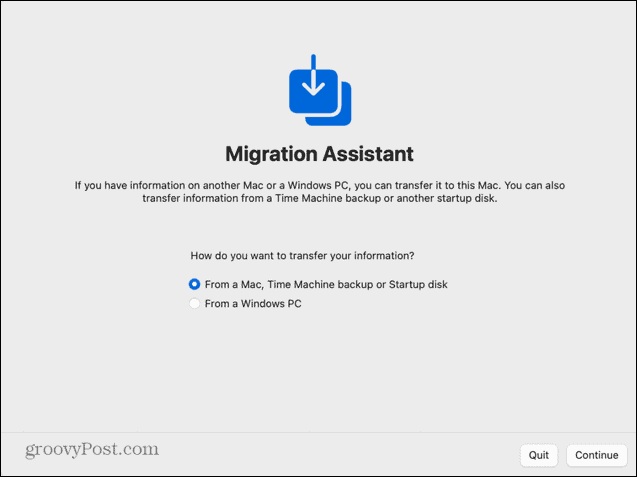
- Alla Miten haluat siirtää tietosi valitse Macista, Time Machine Backupista tai Startup Diskistä.
- Klikkaus Jatkaa.
- Sinun pitäisi nyt nähdä vanha Mac-käynnistyslevysi luettelossa käynnistyslevynä Migration Assistantissa.
- Valitse se ja napsauta Jatkaa.
- Valitse tiedot, jotka haluat siirtää.
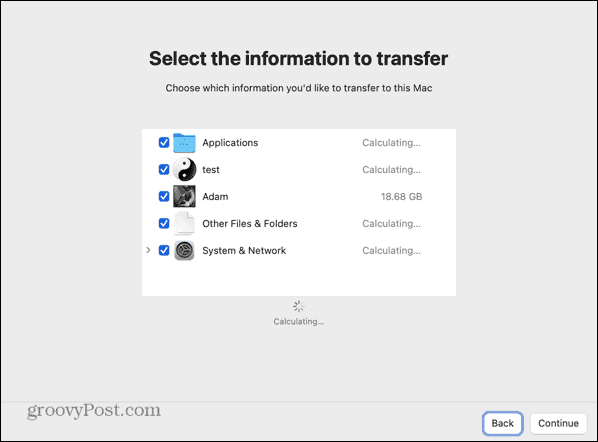
- Siirtoprosessi alkaa. Jopa langallisen yhteyden kautta tämä voi silti kestää kauan riippuen siirrettävän tiedon määrästä.
- Kun prosessi on valmis, sulje Migration Assistant ja kirjaudu sisään tilillesi.
Tietojen siirtäminen uuteen Maciin langallisen yhteyden kautta Apple Silicon Macista
Jos vanha Macisi käyttää Apple Siliconia, tapa jakaa levysi Migration Assistantin kanssa on hieman erilainen.
Tietojen siirtäminen uuteen Maciin langallisen yhteyden kautta Apple Silicon Macista
- Liitä Macit toisiinsa USB-, USB-C- tai Thunderbolt-kaapelilla.
- Jos se on päällä, sammuta vanha Mac.
- Pidä virtapainiketta painettuna. Älä vapauta sitä ennen kuin käynnistysvaihtoehdot tulevat näkyviin.
- Valitse Vaihtoehdot.
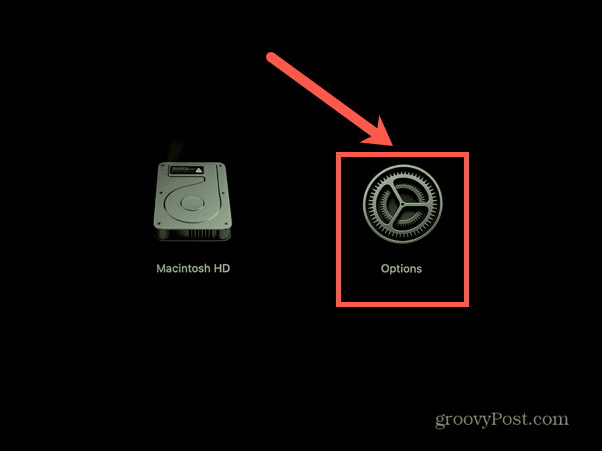
- Klikkaus Jatkaa.
- Anna salasanasi pyydettäessä.
- Klikkaus Apuohjelmat valikkopalkissa.
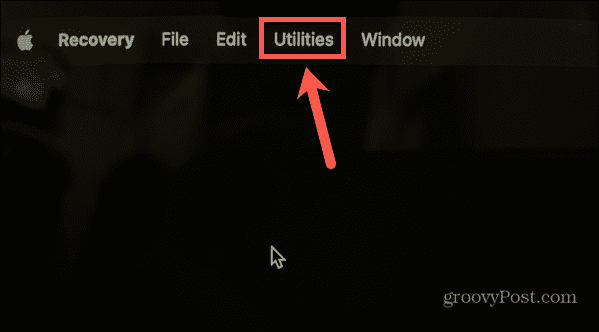
- Valitse Jaa levy.
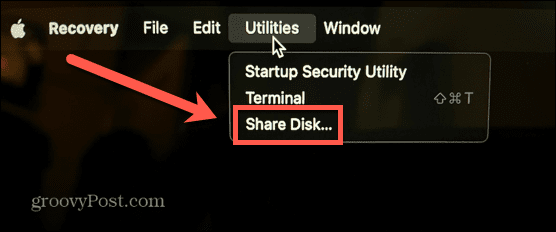
- Valitse levy, joka sisältää siirrettävät tiedot.
- Klikkaus Aloita jakaminen.
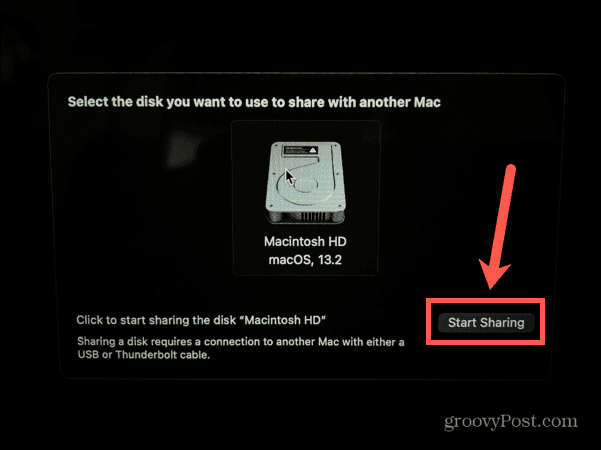
- Käynnistä uusi Mac ja seuraa näytön ohjeita, kunnes saavutat Migration Assistant näyttö.
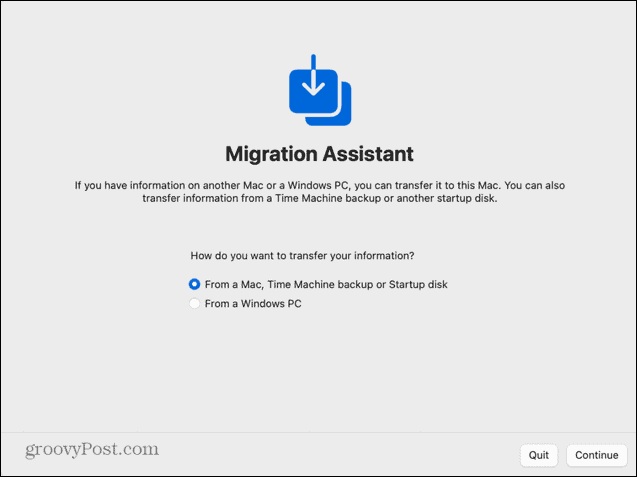
- Alla Miten haluat siirtää tietosi valitse Macista, Time Machine Backupista tai Startup Diskistä.
- Klikkaus Jatkaa.
- Sinun pitäisi nyt nähdä vanha Apple Silicon Macisi listattu lähteenä Migration Assistantissa.
- Valitse tämä levy ja napsauta Jatkaa.
- Valitse tiedot, jotka haluat siirtää.
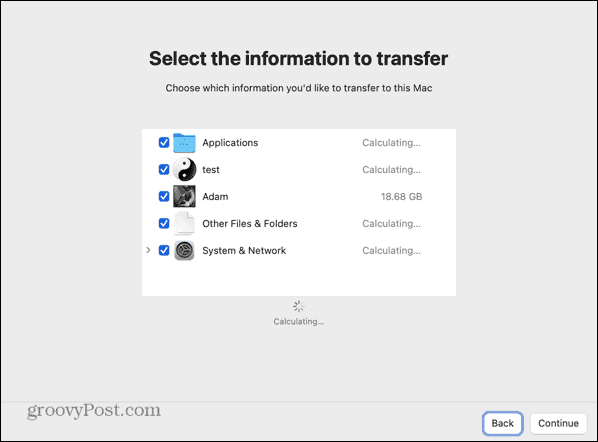
- Siirtoprosessi alkaa. Tämä voi kestää muutaman tunnin siirrettävän tiedon määrästä riippuen.
- Kun prosessi on valmis, sulje Migration Assistant ja kirjaudu sisään tilillesi.
Macin päivittäminen
Kun opettelet siirtämään tietoja uuteen Maciin vanhasta Macista, voit määrittää uuden Macin täsmälleen kuten vanhan vain muutamalla napsautuksella ja hieman kärsivällisyydellä. Kun olet asentanut Macisi, voit alkaa nauttia uuden Macisi eduista.
Uusi Mac on hyvä tilaisuus lisätä uusia sovelluksia. Jos haluat työskennellä älykkäämmin, et kovemmin, sinun kannattaa tutustua joihinkin hienoihin tuottavuussovellukset Macille. Jos käytät uutta ostoasi mahdollisuutena raivata kuollutta puuta, sinun kannattaa tietää kuinka poistaa sovelluksia Macista.
Kuinka löytää Windows 11 -tuoteavain
Jos sinun on siirrettävä Windows 11 -tuoteavain tai vain tehtävä käyttöjärjestelmän puhdas asennus,...



