Kuinka saada Windows 11 vaihtamaan aikavyöhykkeitä automaattisesti
Microsoft Windows 11 Sankari / / April 02, 2023

Viimeksi päivitetty

Jos matkustat ympäri maailmaa, sinun ei tarvitse huolehtia kannettavan tietokoneen kelloasetuksista. Voit vaihtaa aikavyöhykettä automaattisesti Windows 11:ssä.
Tietokoneesi tarvitsee oikeat aika-asetukset. Vaikka voit manuaalisesti vaihtaa aikavyöhykettä, saatat haluta asettaa Windows 11:n vaihtamaan aikavyöhykettä automaattisesti, kun olet liikkeellä.
Onneksi sen tekeminen Windows 11 -asetusten kautta on yksinkertainen prosessi. Sinun ei tarvitse muuttaa aikavyöhykkeitä manuaalisesti aina, kun matkustat toisella aikavyöhykkeellä.
Voit muuttaa aikavyöhykeasetuksia automaattisesti Windows 11:ssä noudattamalla alla olevia ohjeita.
Aikavyöhykkeiden vaihtaminen automaattisesti Windows 11:ssä
Mahdollisuus pitää kirjaa aikavyöhykkeistä, jotta voit pitää kalenterisi ja viestintäsi aikavyöhykkeiden välillä säästää aikaa. Ominaisuus on hyödyllinen yrityskäyttäjille, joilla on asiakkaita ympäri maailmaa.
Voit saada Windows 11:n vaihtamaan aikavyöhykkeitä automaattisesti seuraavasti:
- paina Windows-avain ja käynnistää asetukset, tai osuma Windows-näppäin + I käynnistääksesi Asetukset-sovelluksen suoraan.
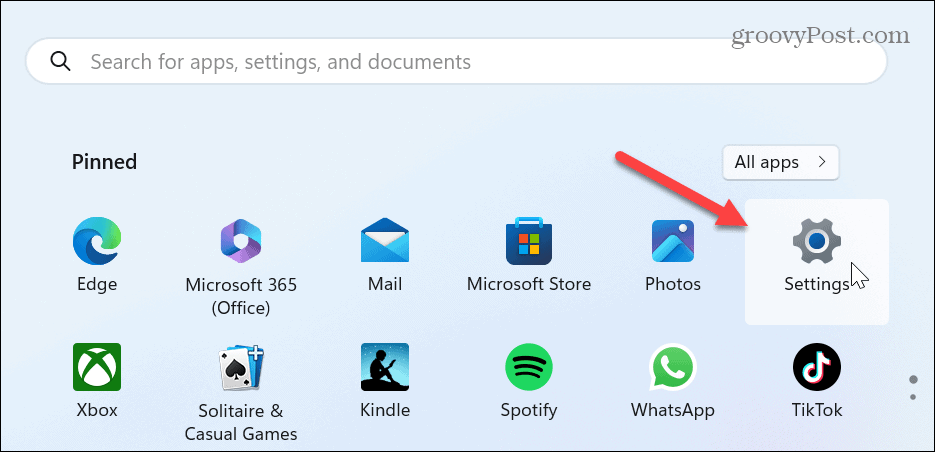
- Valitse Aika & kieli vaihtoehto vasemmasta paneelista.
- Klikkaus Treffiaika oikealla olevista vaihtoehdoista.
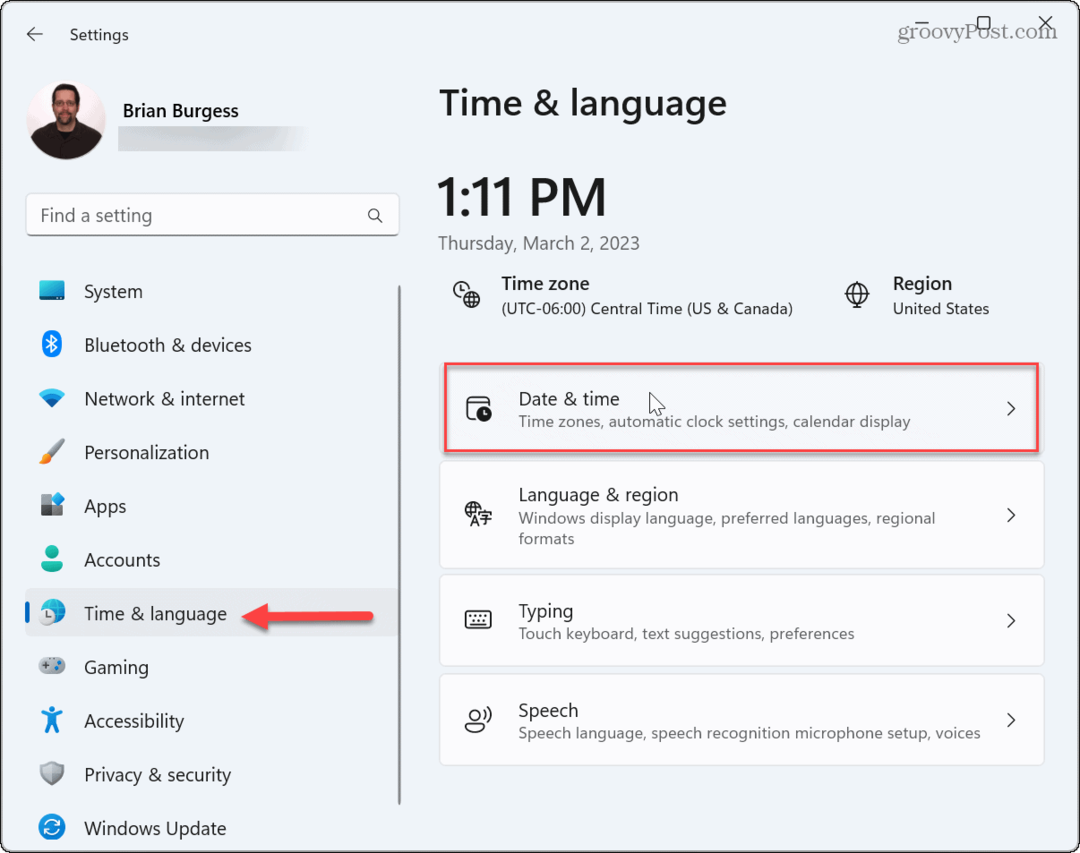
- Jos haluat sallia Windows 11:n vaihtaa vyöhykkeitä automaattisesti, vaihda vieressä olevaa kytkintä Aseta aikavyöhyke automaattisesti vaihtoehto on-asentoon.
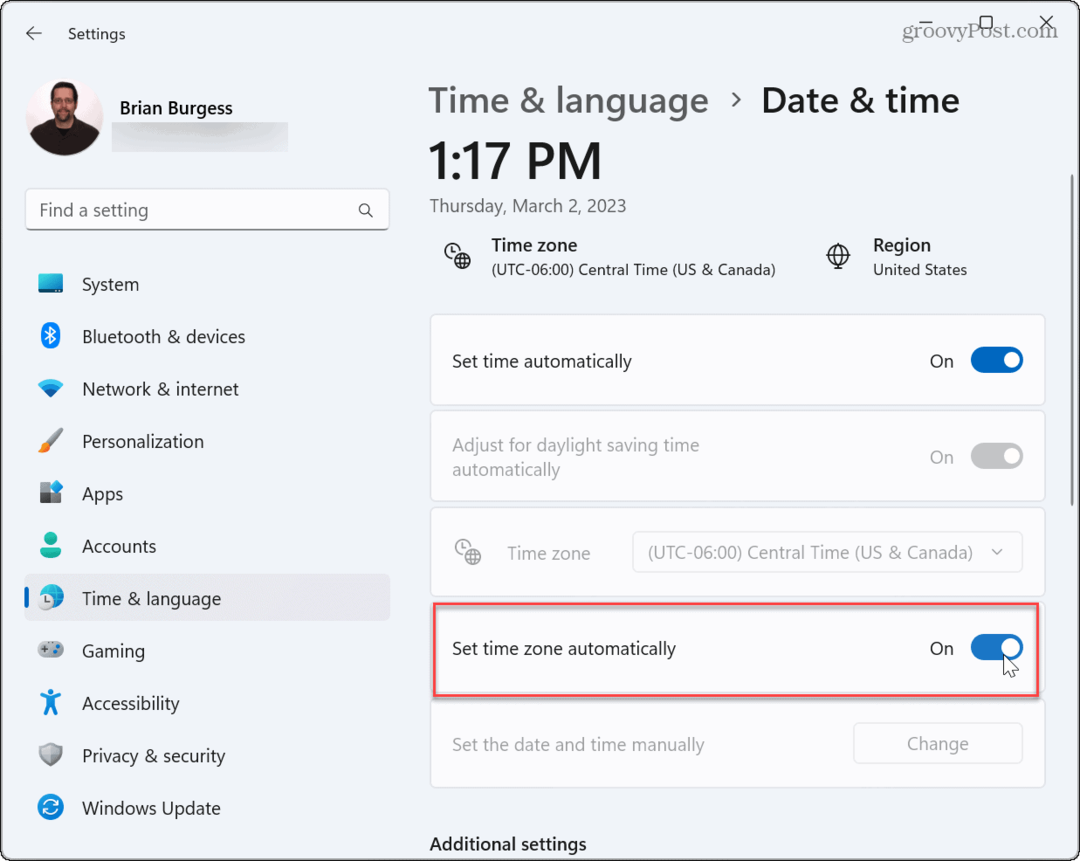
- Jos kannettavan tietokoneen aika näyttää edelleen väärältä, napsauta Synkronoi nyt -painiketta Lisäasetukset-osiossa.
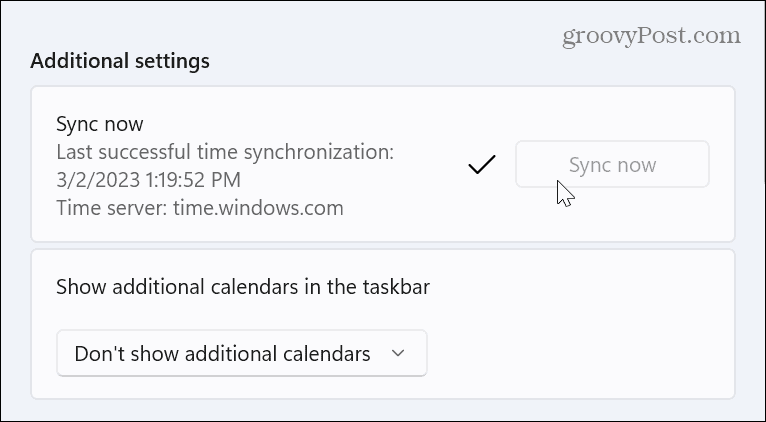
Entä jos Aseta aikavyöhyke automaattisesti näkyy harmaana?
Saatat joutua tilanteeseen, jossa mahdollisuus asettaa aikavyöhyke automaattisesti näkyy harmaana järjestelmäasetustesi perusteella. Syynä on todennäköisimmin sijaintipalveluiden estäminen. Jos näet vaihtoehdon harmaana, voit korjata sen nopeasti.
Huomautus: Ennen kuin jatkat, varmista, että olet kirjautunut kannettavaan tietokoneeseen Järjestelmänvalvoja valtakirjat.
Harmaan aikavyöhykeasetusten korjaaminen Windows 11:ssä:
- Käynnistä Asetukset käyttämällä Windows-näppäin + I pikanäppäin.
- Kun Asetukset-sovellus avautuu, valitse Yksityisyys ja turvallisuus vasemmasta paneelista.
- Vieritä alas vasenta ruutua ja napsauta Sijainti vaihtoehto alla Sovellusluvat osio.
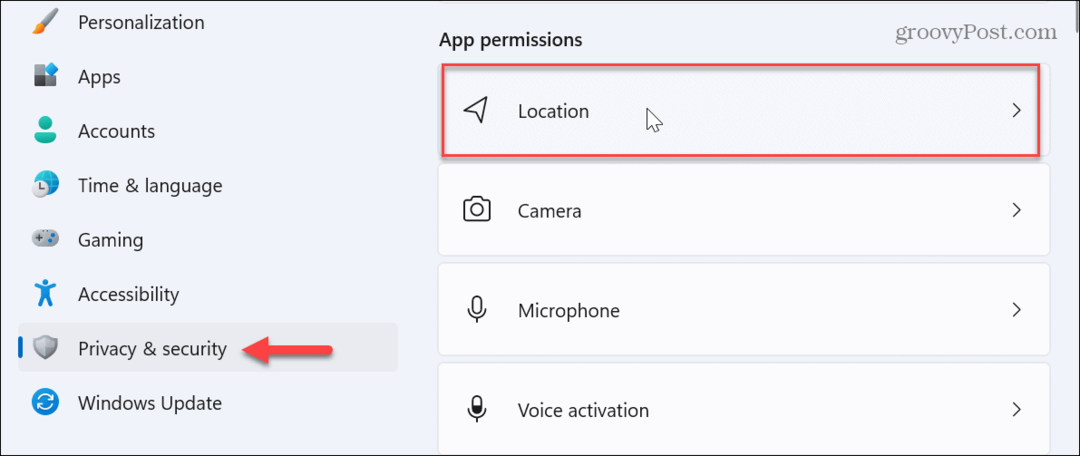
- Ota nyt käyttöön Sijaintipalvelu ja Anna sovellusten käyttää sijaintiasi vaihtoehtoja.
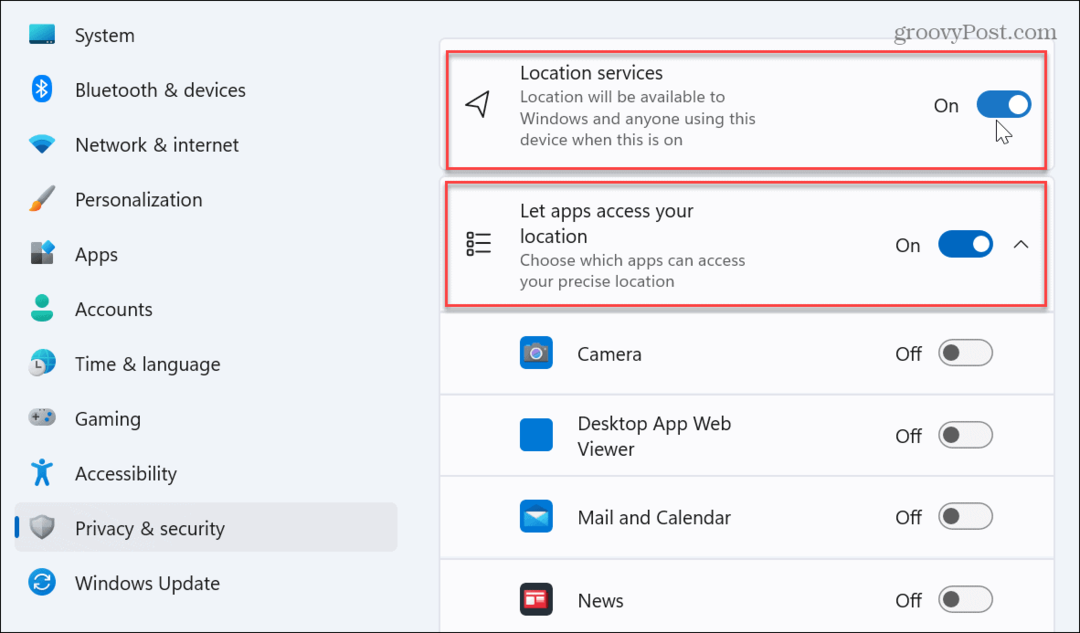
- Käynnistä Windows 11 uudelleen, ja mahdollisuuden asettaa aikavyöhyke automaattisesti pitäisi nyt olla käytettävissä.
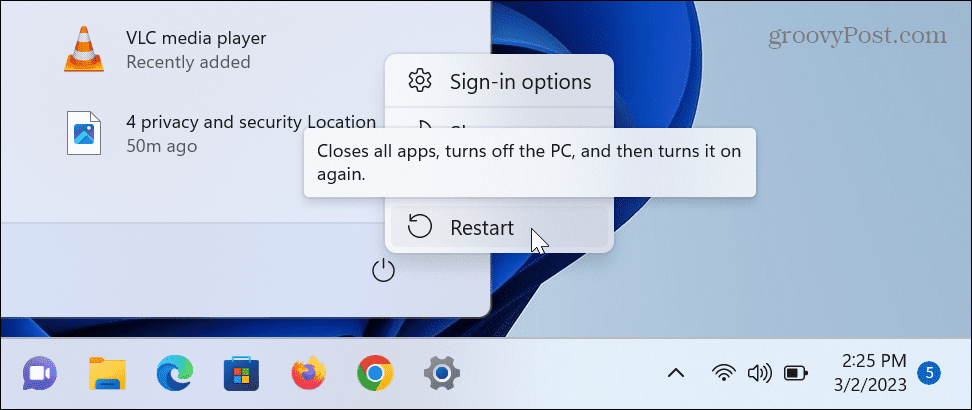
Jatkossa voit saada Windows 11:n vaihtamaan aikavyöhykkeitä automaattisesti. Kellonaika muuttuu kannettavassa tietokoneessa, kun ylität alueiden ja eri aikavyöhykkeiden. Sinun ei tarvitse tehdä kellonajan ja päivämäärän muutoksia manuaalisesti, ja voit tehdä asiat helpommin.
Hallitse tietokoneesi aikaa ja päivämäärää Windows 11:ssä
Järjestelmän kellon nollaaminen koko ajan on hankalaa. Voit kuitenkin saada Windows 11:n vaihtamaan aikavyöhykettä automaattisesti tietokoneen hallinnan helpottamiseksi. Sen lisäksi, että se on hyödyllinen yrityskäyttäjille, se on hyödyllinen myös henkilökohtaiseen käyttöön.
Voit hallita kelloa Windows-tietokoneellasi muillakin tavoilla. Voit esimerkiksi muuttaa manuaalisesti aika ja päivämäärä tai muuta päivämäärä ja aikavyöhyke Windows 11:ssä.
Lisäksi, jos haluat saada enemmän irti järjestelmän kellosta, tutustu prosessiin näyttää sekunteja järjestelmän kellossa tai miten lisää ylimääräisiä kelloja Windows 11:ssä eri aikavyöhykkeille. Ja jos et vielä käytä Windows 11:tä, katso, miten se tehdään synkronoida järjestelmän kello Windows 10:ssä.
Kuinka löytää Windows 11 -tuoteavain
Jos sinun on siirrettävä Windows 11 -tuoteavain tai vain tehtävä käyttöjärjestelmän puhdas asennus,...
