Kuinka löytää sovellusmuistin käyttö Windows 11:ssä
Microsoft Windows 11 Sankari / / April 02, 2023

Viimeksi päivitetty

Jos tietokoneesi alkaa toimia hitaasti tai sovellukset lakkaavat vastaamasta, lue kuinka voit selvittää sovellusten muistin käytön Windows 11:ssä.
Kun teet moniajoja tietokoneella, saatat alkaa huomata järjestelmän hidastumista. Sovellukset voivat lakata reagoimasta ja jumittua.
Ongelma saattaa johtua siitä, että järjestelmäsi RAM-muisti on venynyt liian pitkälle. Tämä ei tarkoita, että sinun pitäisi ostaa lisää RAM-muistitikkuja tietokoneellesi, mutta voit määrittää mahdollisen roistosovelluksen käyttämällä liikaa RAM-muistia.
Hyvä uutinen on, että voit helposti löytää sovellusmuistin käytön Windows 11:ssä muutamalla sisäänrakennetulla apuohjelmalla. Seuraavien ohjeiden avulla voit määrittää, kuinka paljon RAM-muistia sovelluksesi käyttävät, jotta voit määrittää, pitääkö yksi tai useampi niistä poistaa käytöstä.
Sovellusten muistin käytön löytäminen Task Managerin avulla
Yksi parhaista tavoista määrittää määrä RAM sovellus käyttää Task Managerin kautta. Ennen oli haastavaa löytää ja
Sovelluksen muistin käytön tarkistaminen Task Managerin avulla:
- Napsauta tehtäväpalkkia hiiren kakkospainikkeella ja valitse Tehtävienhallinta näkyviin tulevasta valikosta.
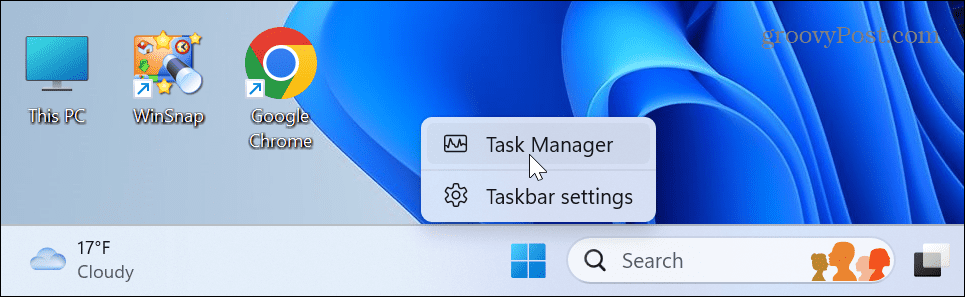
- Valitse Prosessit välilehti vasemmalla.
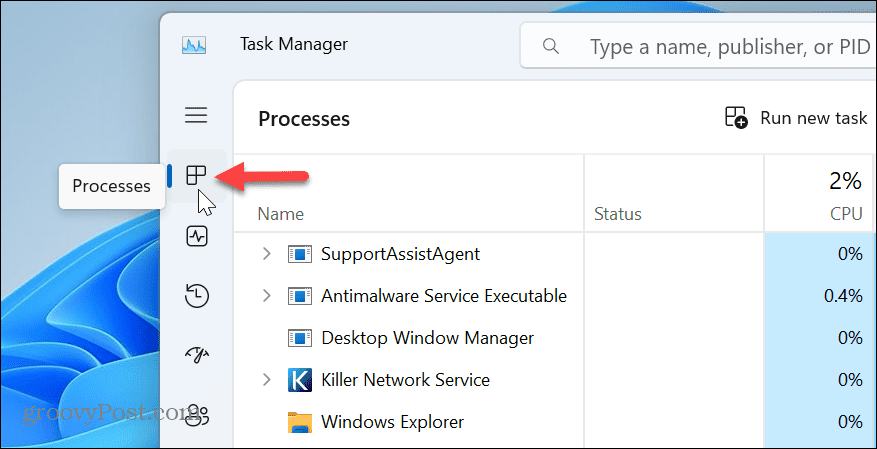
- Valitse Muisti yläreunassa oleva otsikko lajitellaksesi sovelluksia RAM-käytön mukaan.
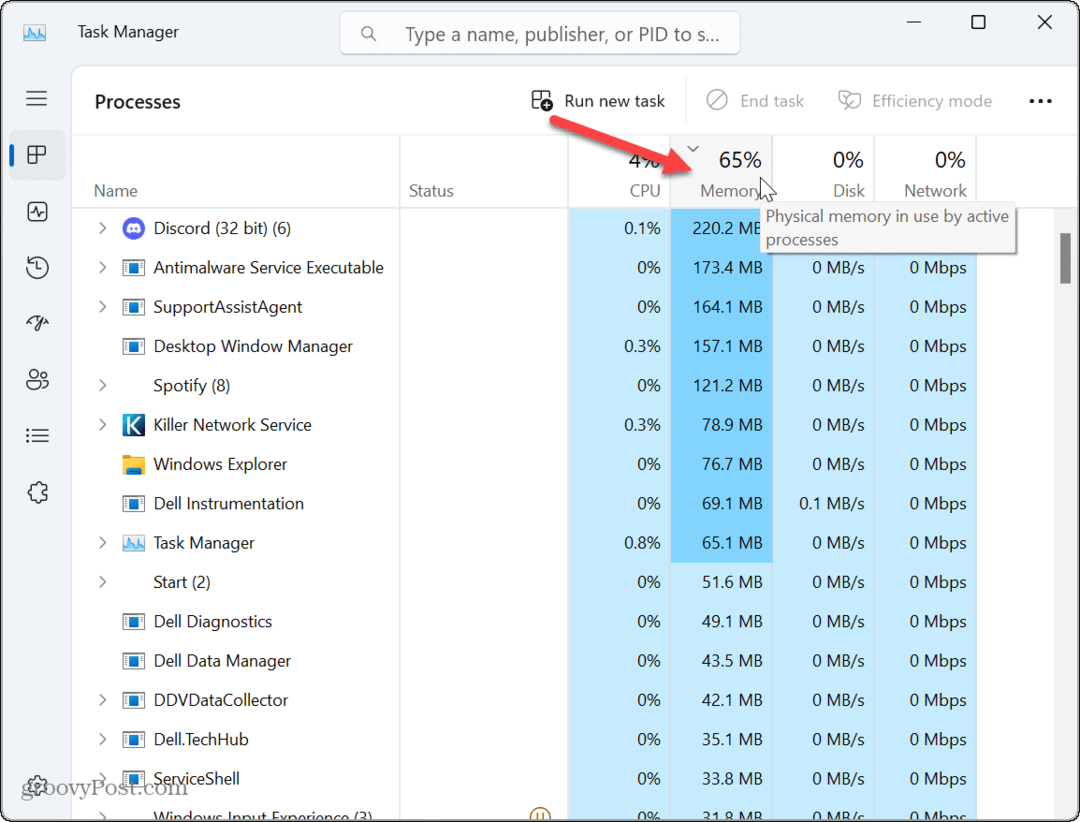
- Etsi sovellukset, jotka käyttävät eniten muistia. Jos se aiheuttaa ongelmia, napsauta sovellusta hiiren kakkospainikkeella ja valitse Lopeta tehtävä vaihtoehto.
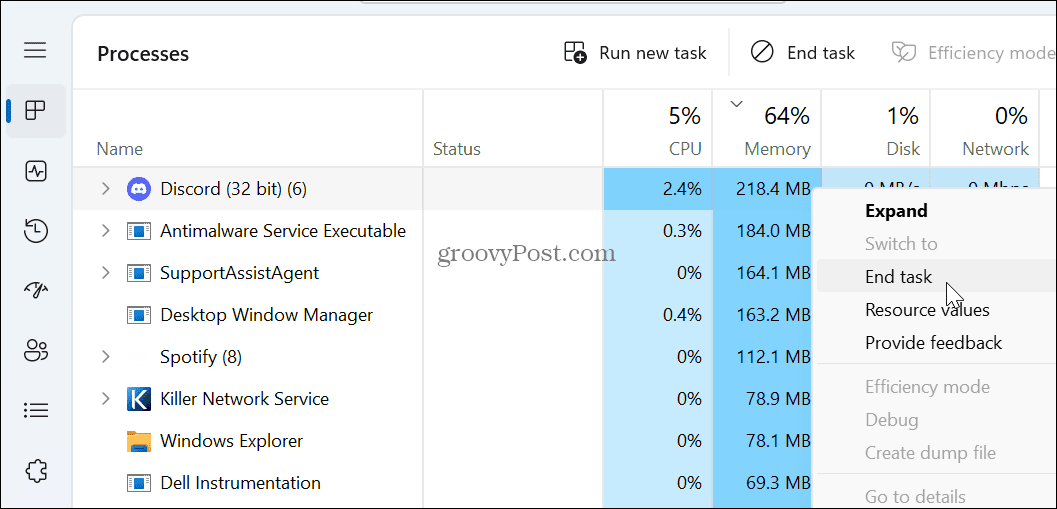
On tärkeää huomata, että jos käyttämäsi sovellus käyttää paljon RAM-muistia, tallenna työsi ennen tehtävän lopettamista. Voit tietysti aina käynnistää sen uudelleen, kun tarvitset sitä. Jos sovellus kuitenkin jumiutuu tai lakkaa vastaamasta, saatat menettää tallentamattomia töitä.
Huomaa, että voit myös sulkea muita sovelluksia käyttämällä paljon RAM-muistia, ja tarvitsemasi sovellus voi muuttua reagoivaksi vapauttamalla muistia.
Kuinka löytää sovellusmuistin käyttö Resource Monitorin avulla
Toinen sisäänrakennettu työkalu, jonka avulla voit määrittää sovelluksen muistin käytön, on Resurssien valvonta. Se muistuttaa Task Managerin käyttöä; sovelluksilla ei kuitenkaan ole tuttuja nimiä, kuten Performance Monitor tai Discord. Sen sijaan se on perfmon.exe tai Discord.exe.
Sovelluksen muistin käytön selvittäminen Resource Monitorin kautta:
- paina Windows-avain, tyyppi resurssien valvontaja valitse paras tulos -kohdan alta Paras ottelu osio.
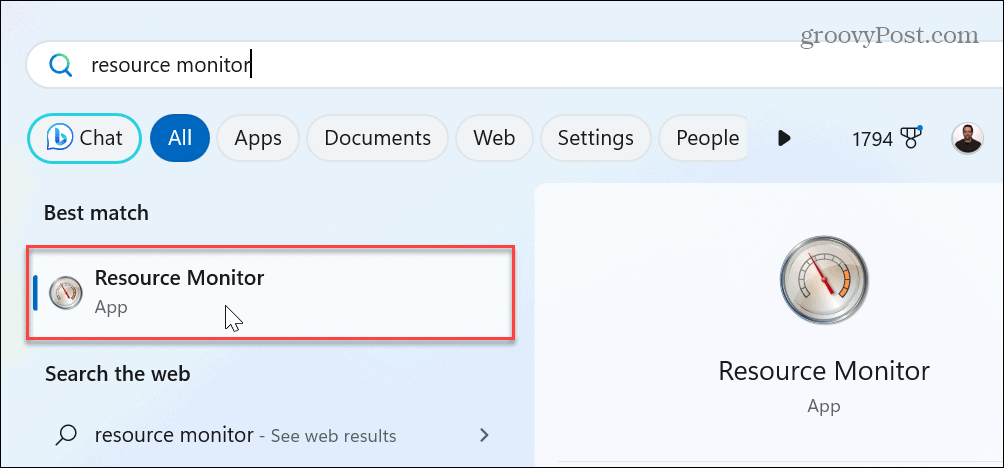
- Valitse Muisti välilehti yläreunassa.
- Klikkaa Sitoudu (KB) -välilehteä lajitellaksesi sovellukset muistin käytön mukaan. Toisin kuin Task Manager, joka näyttää sovelluksen muistin käytön megatavuina, Resource Monitor näyttää sen kilotavuina.
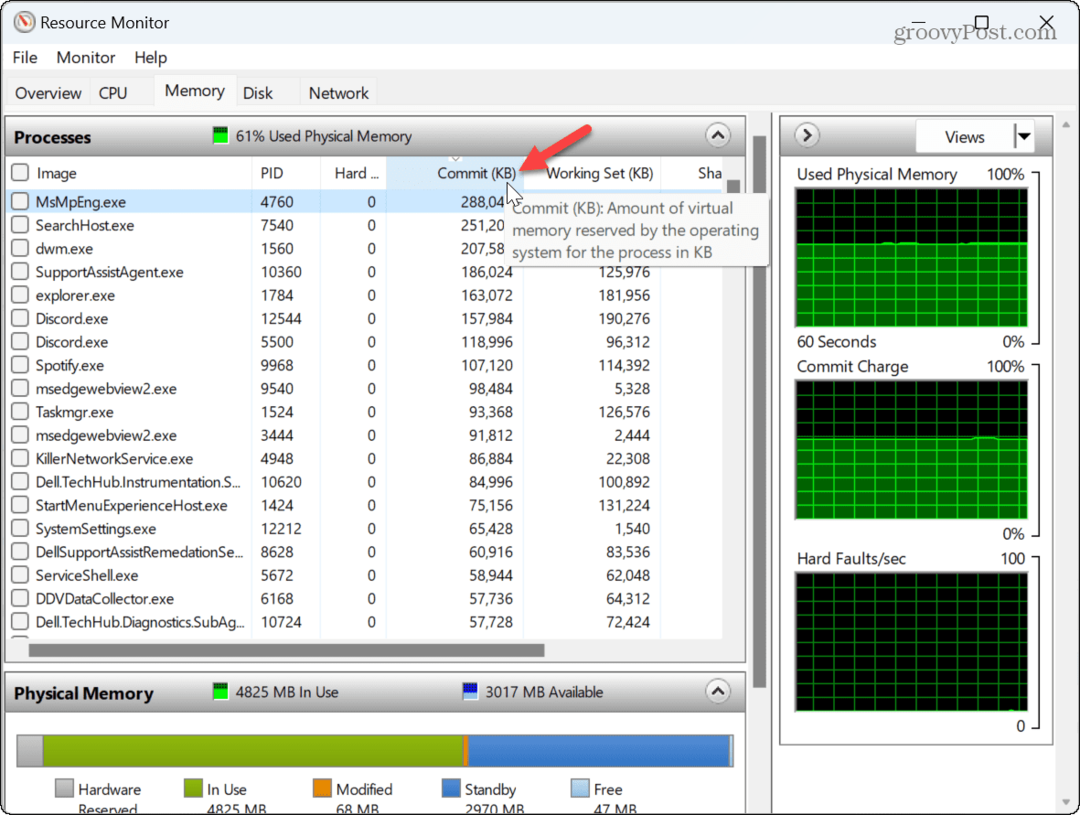
- Voit lopettaa sovelluksen tai prosessin napsauttamalla sitä hiiren kakkospainikkeella ja valitsemalla Lopeta prosessi valikosta.
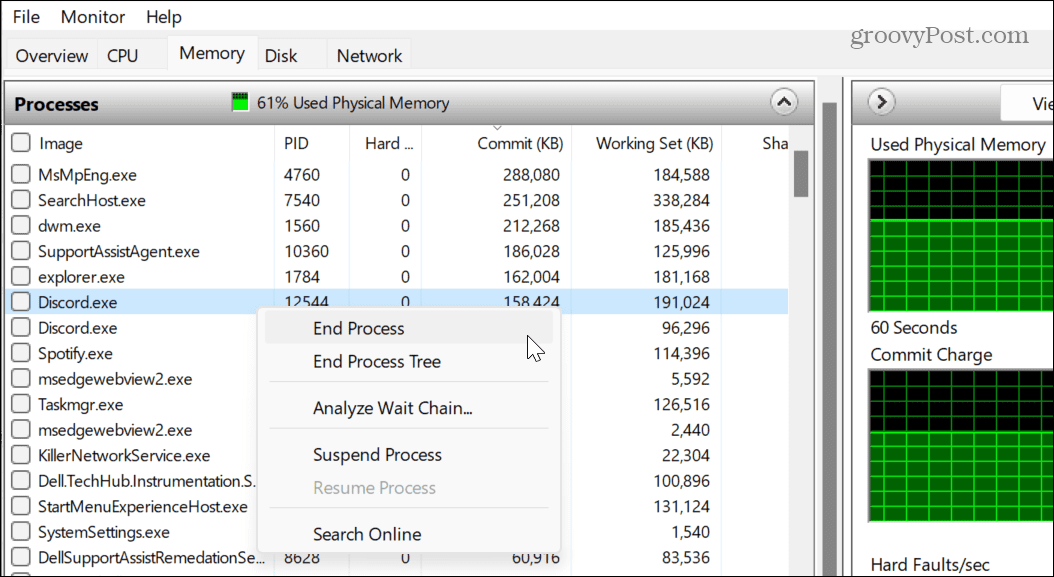
- Et ehkä pysty määrittämään, mikä sovellus on Resource Monitorin nimeämiskäytännön vuoksi. Hyvä uutinen on, että voit napsauttaa hiiren kakkospainikkeella ja valita Etsi verkossa vaihtoehto. Microsoft Edge käynnistyy ja näyttää prosessin tulokset. Nämä tulokset sisältävät Bing Chat AI jos olet ottanut sen käyttöön.
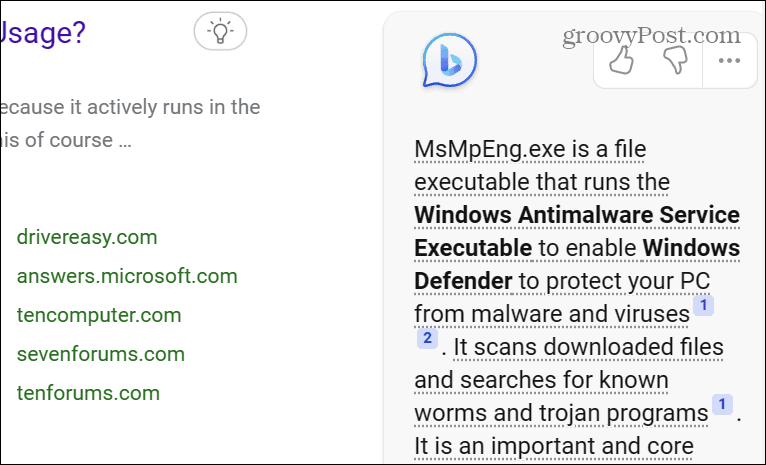
Toinen merkittävä ero Resource Monitoria käytettäessä, voit lopettaa vain yhden prosessin kerrallaan. Joten saatat joutua lopettamaan sovelluksen ja siihen liittyvät prosessit.
Vapauta RAM-muistin käyttö Windows 11:ssä
Jos epäilet, että sovellus käyttää liikaa muistia järjestelmässäsi, ongelmallisen sovelluksen määrittäminen on helppoa Task Managerin tai Resource Monitorin avulla. Muista myös, että jotkin sovellukset, kuten valokuvaeditorit ja pelit, käyttävät vain paljon RAM-muistia. Joten jos huomaat olevan alhainen, saattaa olla aika harkita järjestelmän päivitystä.
Jos haluat lisätietoja Windows 11:stä, katso kuinka löydät omasi laitteisto- ja järjestelmätiedot. Saatat myös olla kiinnostunut asentamisesta Windows-alijärjestelmä Linuxille ja kuinka juosta Android-sovellukset Windows 11:ssä.
Kun kyse on turvallisuudesta, katso myös, miten se tehdään ottaa käyttöön järjestelmäsuojauksen asemille Windows 11:ssä. Ja älä unohda, jos sinulla on käytössäsi ollut ohjelma, opi siitä käytössä vanha ohjelmisto Windows 11:ssä.
Kuinka löytää Windows 11 -tuoteavain
Jos sinun on siirrettävä Windows 11 -tuoteavain tai vain tehtävä käyttöjärjestelmän puhdas asennus,...


