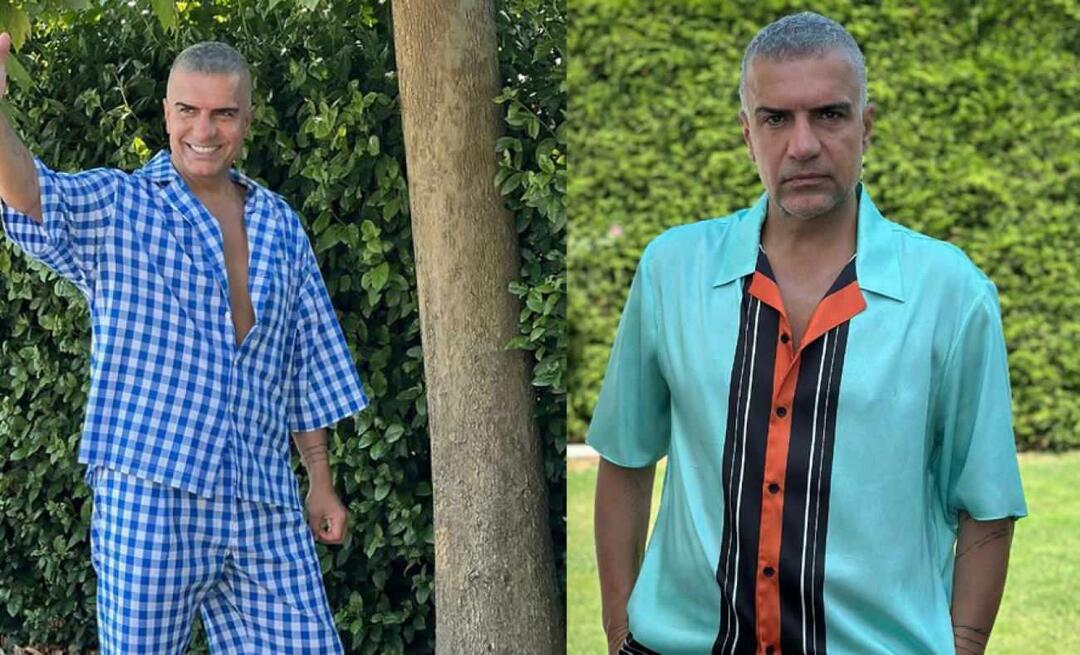Kuinka saada Google Chrome auki koko näytön tilassa
Google Chrome Google Sankari / / April 02, 2023

Viimeksi päivitetty
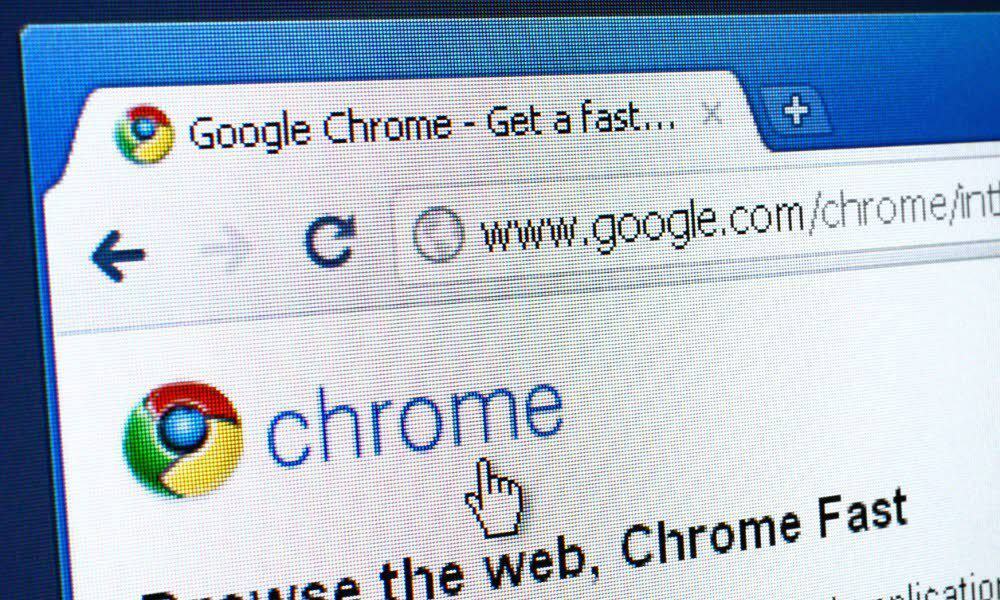
Haluatko selata verkkoa ilman häiriötekijöitä Google Chromessa? Sinun on käytettävä koko näytön tilaa. Tämä opas selittää kuinka.
Kun käynnistät Chromen työpöydän pikakuvakkeesta tai Käynnistä-valikosta, se avautuu normaalikokoisena siitä, mihin jäit. Voit kuitenkin haluta avata Google Chromen koko näytön selausistuntojen parantamiseksi.
Onneksi Chromen saa avautumaan koko näytön tilassa muutamalla eri tavalla. Se voidaan tehdä manuaalisesti asetusvalikosta, painamalla näppäintä tai määrittämällä työpöydän pikakuvake.
Voit avata Google Chromen koko näytön tilassa noudattamalla alla olevia ohjeita.
Miksi avata Google Chrome koko näytössä?
Kun avaat Chromen sisään koko näytön tila, siitä tulee mukaansatempaavampi ottamalla haltuunsa koko näytön. Se piilottaa häiriötekijät, kuten selaimen valikkopainikkeet, avoimet välilehdet, osoitepalkin ja kirjanmerkkipalkin. Se kattaa myös Windowsin tehtäväpalkin.
Kun olet koko näytön tilassa, et voi vetää selainta ruudulla kuten tavallisessa ikkunatilassa. Jos sinulla on kuitenkin käytössä kaksi näyttöä, voit avata selaimen koko näytöllä yhdellä näytöllä ja käyttää muita sovelluksia toisella.
Tämä tarjoaa enemmän näyttötilaa tarvitsemasi sivuston tietojen katseluun. Kun olet koko näytön tilassa, siitä poistuminen on näppäimen painalluksen päässä.
Kuinka saada Google Chrome avautumaan koko näytössä valikosta
Yksi yksinkertaisimmista tavoista saada Google Chrome auki koko näytön tilassa on asetusvalikosta.
Voit avata Chromen koko näytön valikosta seuraavasti:
- Tuoda markkinoille Google Chrome tietokoneesi työpöydällä.
- Klikkaa kolmipiste valikkopainiketta selaimen oikeassa yläkulmassa.
- Vieritä alas kohtaan Zoomaus -osio ja napsauta Koko näyttö -painiketta.
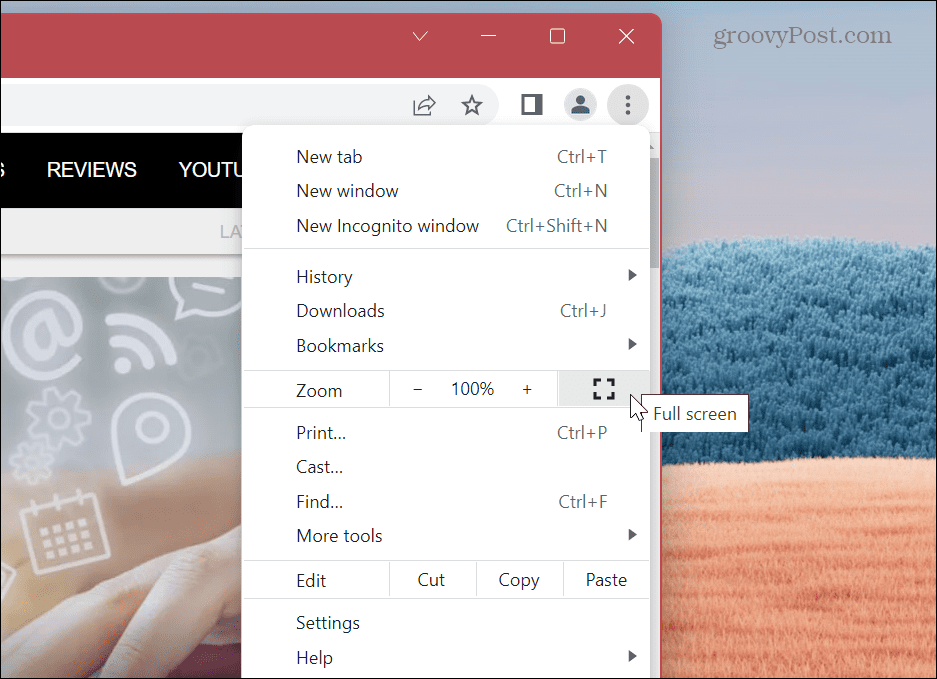
- Chrome käynnistyy koko näytön tilassa, poistaa työkalurivit ja peittää Windowsin tehtäväpalkin.
- Kun se käynnistyy, viesti painamisesta F11 poistuaksesi koko näytön yläreunasta näkyy hetken aikaa.
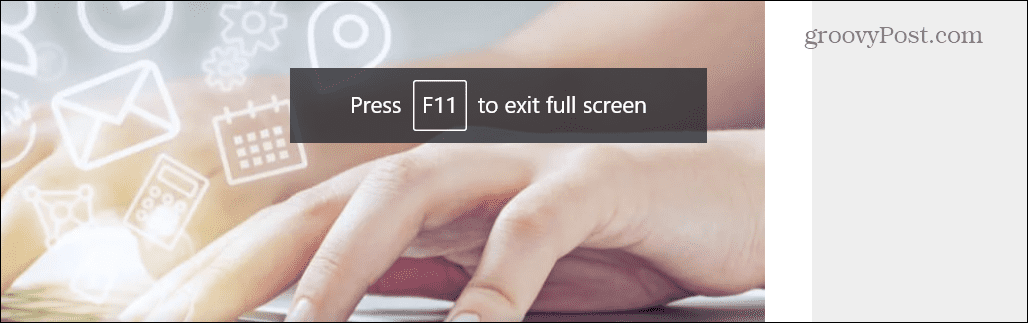
- Jos unohdat poistua F11-näppäimellä, voit myös napsauttaa hiiren kakkospainikkeella sivun linkkitöntä osaa ja napsauttaa Poistu koko näytöstä valikosta.
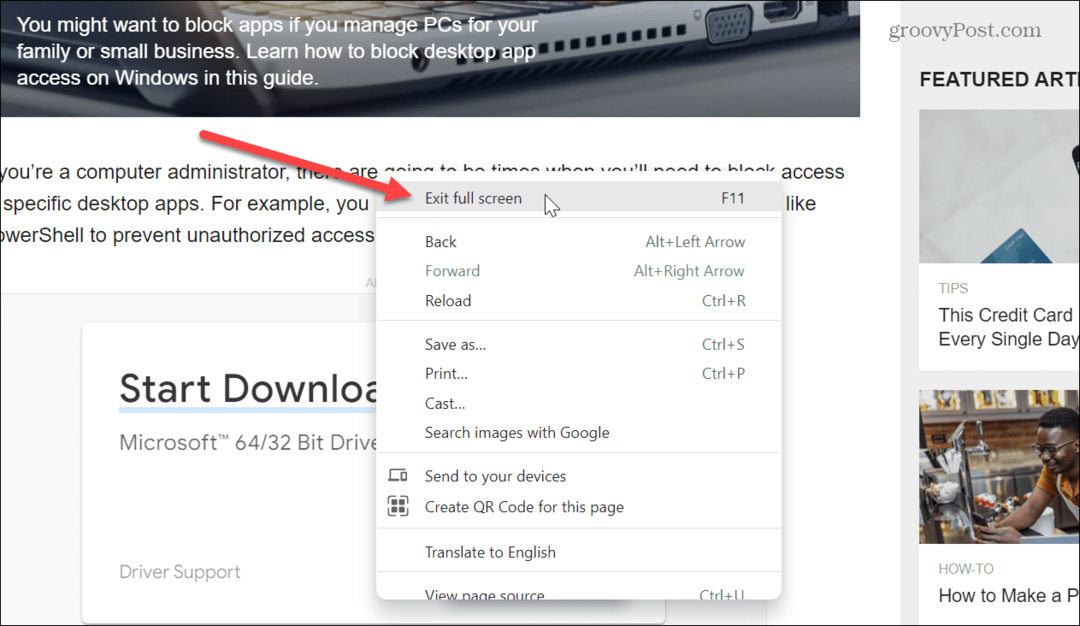
- Toinen tapa poistua koko näytön tilasta on siirtää osoitin näytön yläreunaan. Ympyrä, jossa on X tulee näkyviin – sen napsauttaminen palaa ikkunatilaan.
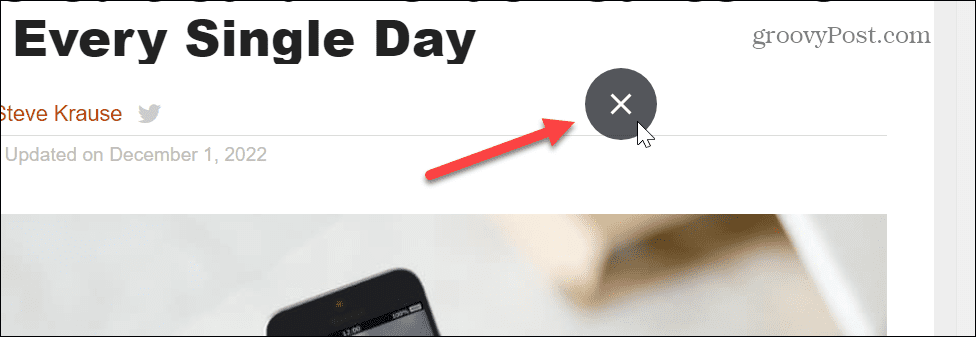
Kuinka käyttää F11:tä koko näytön tilassa Google Chromessa
Jos sinun on siirryttävä toiselle sivustolle, kun olet koko näytön tilassa, paina F11 poistuaksesi ja siirtyäksesi tarvitsemallesi sivulle. Voit sitten kytkeä koko näytön tilan päälle ja pois painamalla F11.
Lisäksi voit käynnistää Google Chromen ja painaa F11 -näppäintä, kun se käynnistyy, ottaaksesi Chromen käyttöön ja pois käytöstä koko näytön tilassa.

On myös tärkeää huomata, että kannettavassa tietokoneessa sinun on painettava Fn näppäintä samalla kun painat sitä F11 kytkeäksesi koko näytön tilan päälle ja pois.

Avaa Chrome automaattisesti koko näytön tilassa
Jos haluat, että Chrome avautuu automaattisesti koko näytön tilassa, voit muokata selaimen pikakuvaketta. Jos olet uusi käyttäjä, varmista, että etsit tapoja luoda työpöydän pikakuvakkeita Windows 11:ssä ensimmäinen.
Huomautus: Tämä toimii myös Windows 10:ssä, ja sinun on käytettävä sitä jokaisessa Chromen pikakuvakkeessa. Muokkaus on esimerkiksi lisättävä tehtäväpalkkiin, Käynnistä-valikkoon ja työpöydän pikakuvakkeisiin. Jos haluat Chromen avaavan koko näytön vain yhdestä pikakuvakkeesta, käytä seuraavaa vain siihen.
Chromen avaaminen automaattisesti koko näytön tilassa:
- Napsauta hiiren kakkospainikkeella Google Chromen pikakuvake haluat avata koko näytöllä.
- Valitse Ominaisuudet kontekstivalikosta.
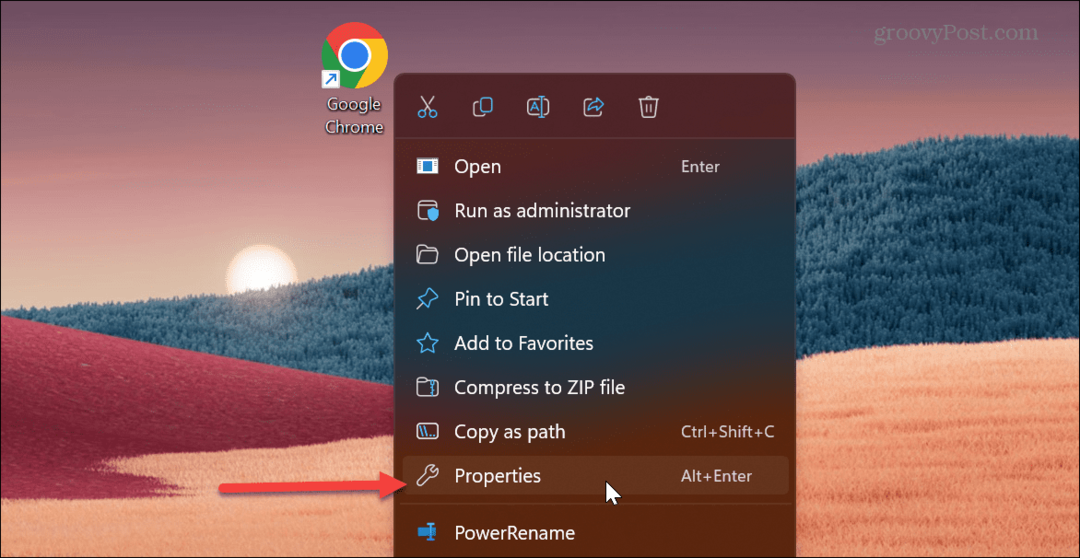
- Vuonna Kohde kenttä, vieritä polun loppuun asti.
- Jälkeen .exe” osa polkua, laita a tilaa ja tyyppi – aloita koko näyttö ennen kuin napsautat OK.
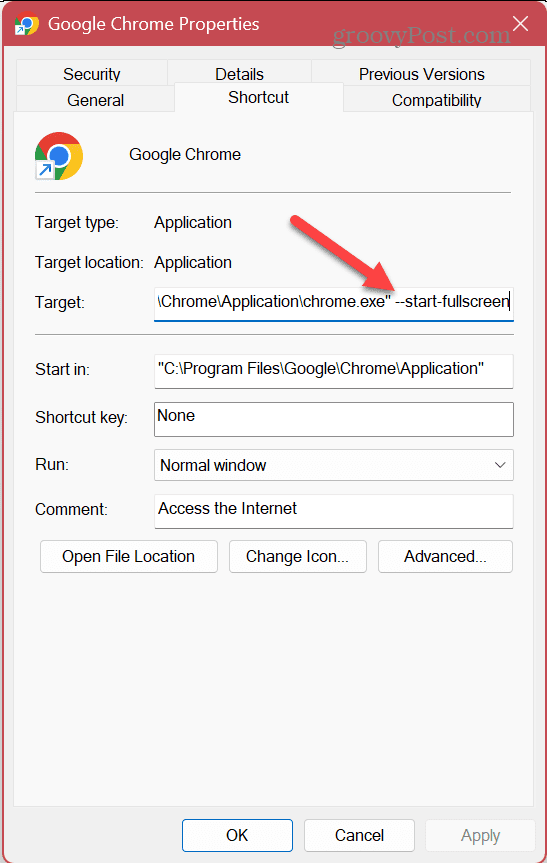
- Jos saat viestin, että tarvitset järjestelmänvalvojan oikeudet, napsauta Jatkaa. Jos sinulla ei ole järjestelmänvalvojan tiliä, kerro tietokoneen omistajalle tai järjestelmänvalvojalle, mitä haluat tehdä.
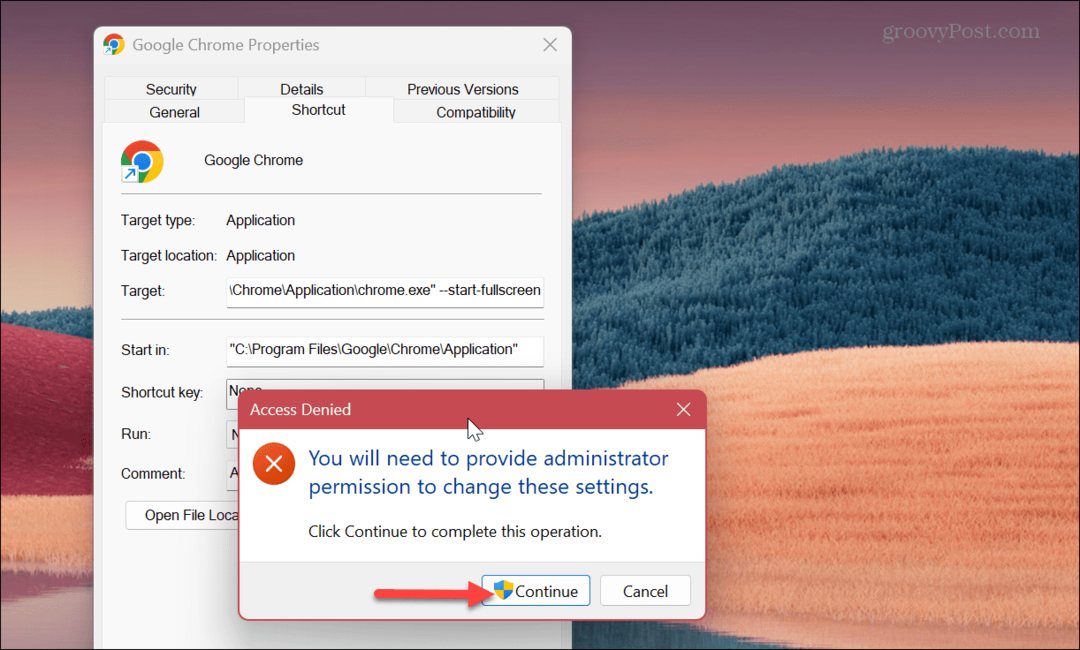
Jatkossa joka kerta kun käynnistät tämän pikakuvakkeen, Google Chrome avautuu koko näytössä. Muista käyttää F11 kytkeäksesi koko näytön tilan päälle ja pois, jos tarvitset.
Google Chromen käyttö koko näytön tilassa
Jos etsit raporttia tai haluat tarkastella täynnä olevaa verkkosivustoa, koko näytön käyttäminen on oikea tapa. Se tarjoaa enemmän näyttöä piilottamalla osoitepalkin ja enemmän mukaansatempaavamman selauskokemuksen.
Tietysti voit tehdä paljon enemmän saadaksesi kaiken irti Google Chrome -kokemuksestasi. Saatat olla kiinnostunut kuinka Ota tasainen vieritys käyttöön tai poista se käytöstä animaatioominaisuus tai oppia tapoja nopeuttaa Chromea parantaaksesi selaamista.
Jos olet huolissasi tietosuojasta käyttäessäsi Chromea tai muita selaimia, katso, miten se tehdään tyhjennä selaimesi historia tai tee selain avataan oletuksena yksityisessä selaustilassa.
Kuinka löytää Windows 11 -tuoteavain
Jos sinun on siirrettävä Windows 11 -tuoteavain tai vain tehtävä käyttöjärjestelmän puhdas asennus,...