Kuinka poistaa automaattinen isojen kirjainten käyttö käytöstä Wordissa
Microsoft Office Microsoftin Sana Toimisto Sankari Sana / / April 02, 2023

Viimeksi päivitetty
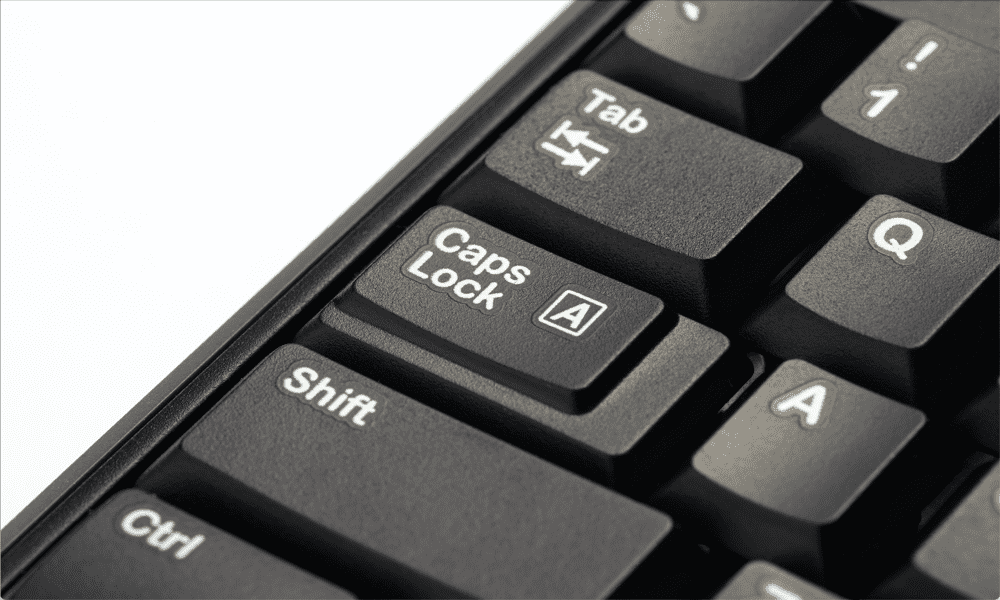
Yrittääkö Word jatkuvasti korjata isoja kirjaimia, kun et halua sen korjaavan? Opi poistamaan automaattinen isojen kirjainten käyttö käytöstä Wordissa tämän oppaan avulla.
Microsoft Wordissa on erittäin hyödyllisiä ominaisuuksia, joiden avulla voit muotoilla tekstiä oikein kirjoittaessasi. Yksi tavoista tehdä niin on kirjoittaa automaattisesti isot isot sanat, jotka tulee kirjoittaa isoilla kirjaimilla, vaikka olisit unohtanut tehdä niin.
Et kuitenkaan aina halua, että sanaa kirjoitetaan isolla alkukirjaimella. Jos käytät tätä sanaa paljon asiakirjassasi, siitä voi nopeasti tulla enemmän kuin hieman ärsyttävää, jos Word korjaa sen jatkuvasti puolestasi.
Hyvä uutinen on, että voit hallita automaattisen isojen kirjainten käyttöä (ja jopa poistaa sen kokonaan käytöstä). Jos olet valmis käyttämään pieniä kirjaimia, voit poistaa automaattisen isojen kirjainten käytön Wordissa seuraavasti.
Mikä on automaattinen isojen kirjainten käyttö Wordissa?
Automaattinen isojen kirjainten käyttö Wordissa on varsin hyödyllinen ominaisuus, suurimman osan ajasta. Jos unohdat kirjoittaa ison kirjaimen lauseen alkuun tai kirjoitat tekstiisi "minä menin" sanan "minä" sijaan, Word havaitsee tämän ja korjaa sen automaattisesti puolestasi. Kun automaattinen isojen kirjainten käyttö on käytössä, voit antaa Shift-näppäimelle levätä ja kirjoittaa pienillä kirjaimilla, jolloin Word hoitaa suurimman osan raskaasta nostosta puolestasi.
On joitain asioita, joita se ei kirjoita, kuten esimerkiksi iso S ja iso W edellisessä lauseessa. Tämä johtuu siitä, että se etsii vain ilmeisiä virheitä, kuten puuttuvia isoja kirjaimia lauseiden alusta tai päivien nimistä.
Vaikka tämä ominaisuus voi olla hyödyllinen, joskus et halua Wordin kirjoittavan jotain isoilla kirjaimilla. Automaattinen isojen kirjainten käyttö on mahdollista ohittaa poistamalla automaattisesti korjattu kirjain tai sana ja kirjoittamalla sen uudelleen, mutta jos se toistuu, saatat mieluummin poistaa automaattisen isojen kirjainten käytön käytöstä yhteensä.
Kuinka poistaa automaattinen isojen kirjainten käyttö käytöstä Wordissa
Automaattisten isojen kirjainten poistaminen käytöstä on nopeaa ja helppoa, kun tiedät miten. Kyse on vain muutamien valintaruutujen valinnan poistamisesta. Jos haluat ottaa automaattisen isojen kirjainten käytön uudelleen käyttöön, valitse samat valintaruudut uudelleen ja kaikki palaa normaaliksi.
Automaattisen isojen kirjainten poistaminen käytöstä Wordissa:
- Valitse Tiedosto valikosta valikkoriviltä.
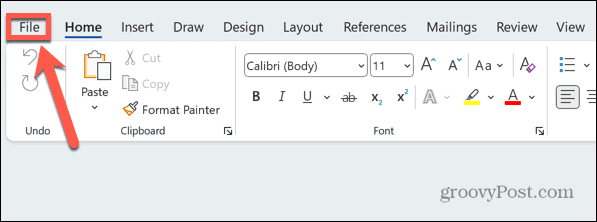
- Napsauta näytön alareunassa Vaihtoehdot.
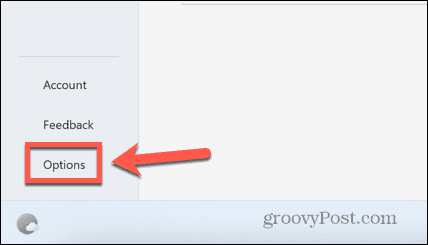
- Valitse Proofing sivuvalikosta.
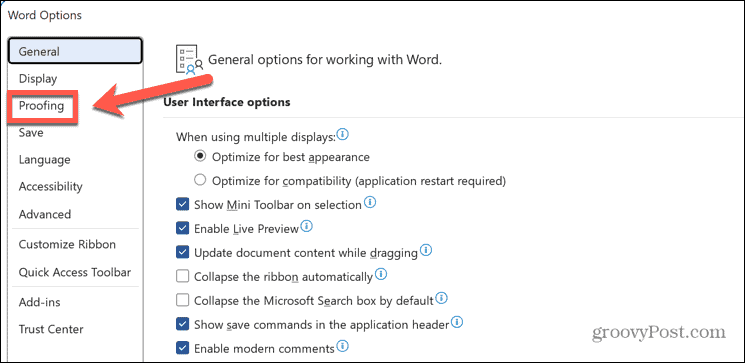
- Klikkaa Automaattisen korjauksen asetukset -painiketta.
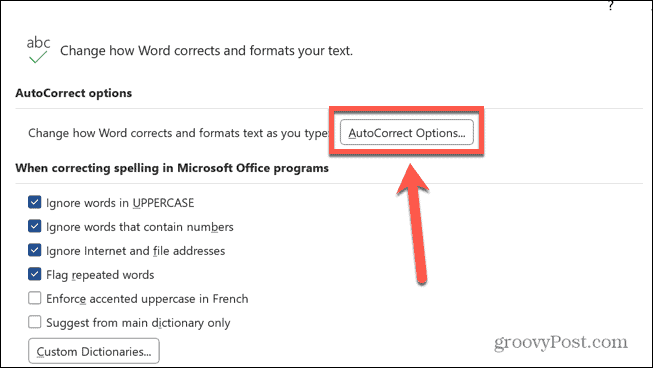
- Näet luettelon automaattisista isojen kirjainten vaihtoehdoista.
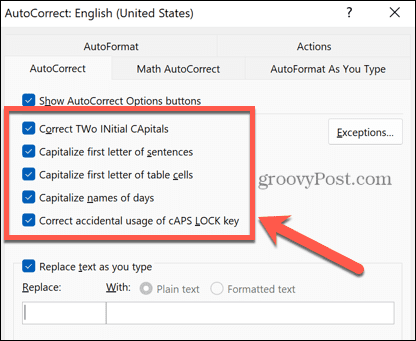
- Jos haluat lopettaa Wordin automaattisen korjaamisen kahdella isolla kirjaimella alkavien sanojen, kuten JLo, poista valinta Korjaa kaksi alkukirjainta.
- Jos haluat estää Wordin kirjoittamasta jokaisen lauseen ensimmäistä kirjainta isolla, poista valinta Kirjoita lauseiden ensimmäinen kirjain isolla kirjaimella.
- Jos et halua kirjoittaa Wordia isolla taulukon solujen ensimmäisellä kirjaimella, poista valinta Kirjoita taulukon solujen ensimmäinen kirjain isolla kirjaimella.
- Jos haluat lopettaa Wordin käyttämisen isolla alkukirjaimella viikonpäivien nimistä, poista valinta Kirjoita päivien nimet isolla kirjaimella.
- Jos haluat estää Wordin muuttamasta isoja kirjaimia, kun CAPS LOCK on käytössä, kuten muuttaa iOS: n, jonka CAPS LOCK on päällä, Iosiksi, poista valinta Oikea cAPS LOCK -näppäimen käyttö vahingossa.
- Kun olet tehnyt muutokset, napsauta OK.
- Word lopettaa nyt automaattisen isojen kirjainten käytön tilanteissa, joita et ole valinnut.
Kuinka lisätä poikkeuksia automaattiseen isojen kirjainten käyttöön Wordissa
Joskus saatat haluta Wordin käyttävän automaattisesti isoja kirjaimia useimmissa tapauksissa, mutta haluat sen ohittavan sanan tai sanoja. Hyvä uutinen on, että voit luoda poikkeuksia nykyisiin automaattisiin isojen kirjainten sääntöihin, jotka Word jättää huomiotta.
Poikkeusten lisääminen automaattiseen isojen kirjainten käyttöön Wordissa:
- Valitse Tiedosto valikosta.
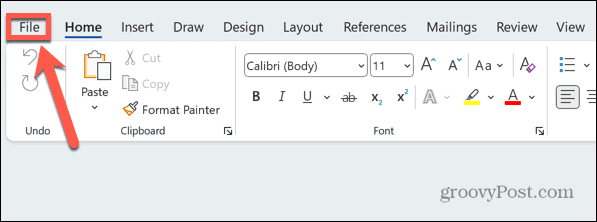
- Vieritä alas ja napsauta Vaihtoehdot.
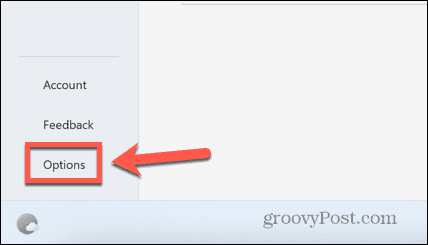
- Valitse Proofing vasemmasta valikosta.
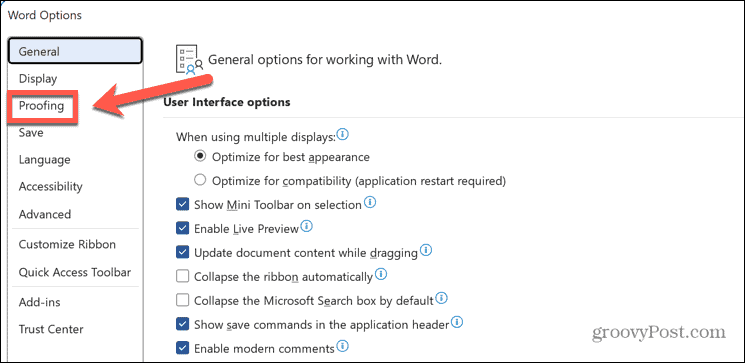
- Klikkaa Automaattisen korjauksen asetukset -painiketta.
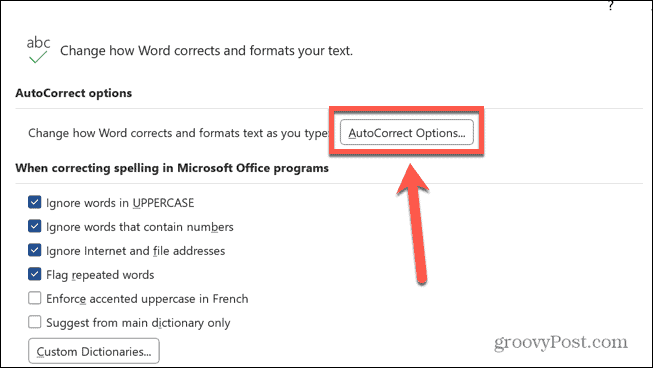
- Klikkaa Poikkeukset -painiketta.
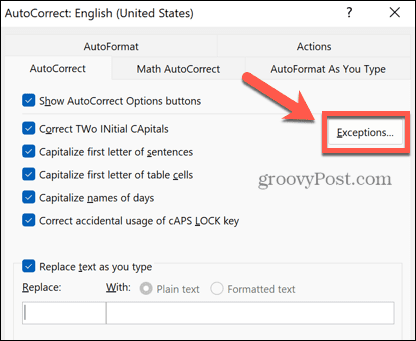
-
Ensimmäinen kirjain voit lisätä sanoja, jotka päättyvät pisteeseen, mutta eivät edusta lauseen loppua, kuten lyhenteitä. Tämä varmistaa, että seuraavaa sanaa ei kirjoiteta isolla kirjaimella.
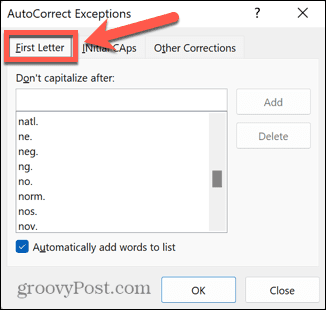
-
Initial Caps voit lisätä sanoja, joiden alussa on kaksi isoa kirjainta, jotta Word ei automaattisesti tee toisesta kirjaimesta pieniä kirjaimia.
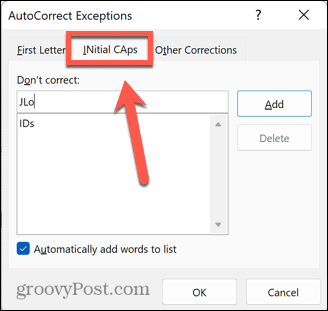
-
Muut korjaukset voit lisätä muita sanoja, jotka eivät kuulu kahteen ensimmäiseen tapaukseen. Tänne lisättyjä sanoja ei kirjoiteta isoilla kirjaimilla, vaikka ne olisivat uuden virkkeen alussa.
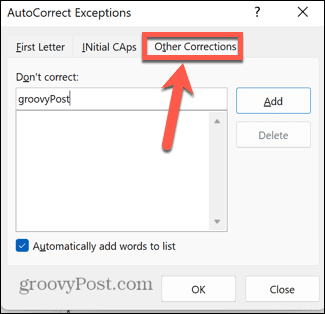
- Lisää uusi sana kirjoittamalla se asiaankuuluvaan kohtaan Älä korjaa laatikko ja napsauta Lisätä.
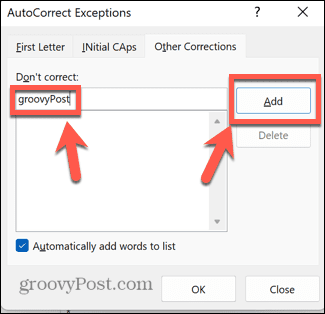
- Klikkaus OK ja voit nyt käyttää lisättyä sanaa ilman, että Word yrittää muuttaa sen isoja kirjaimia.
Microsoft Wordin määrittäminen
Kun opettelet poistamaan automaattisen isojen kirjainten käytön käytöstä Wordissa, tekstinkäsittelysovellus toimii haluamallasi tavalla sen sijaan, että se luulee sinun toimivan. On myös monia muita tapoja, joilla voit hallita Wordin toimintaa paremmin.
Sinä pystyt pidä alaviitteet samalla sivulla Wordissa estääksesi niitä siirtymästä automaattisesti asiakirjasi seuraavalle sivulle. Sinä pystyt laita oikeinkirjoituksen tarkistus pois päältä Wordissa estääksesi sitä alleviivaamasta kaikkea kirjoittamaasi.
Jos luettelomerkityt luettelosi eivät toimi haluamallasi tavalla, voit tehdä sen säädä luettelomerkkiluettelon sisennykset Wordissa, myös.
Kuinka löytää Windows 11 -tuoteavain
Jos sinun on siirrettävä Windows 11 -tuoteavain tai vain tehtävä käyttöjärjestelmän puhdas asennus,...
