Lataus epäonnistui verkkovirheen korjaaminen Chromessa
Google Chrome Google Sankari / / April 02, 2023

Viimeksi päivitetty
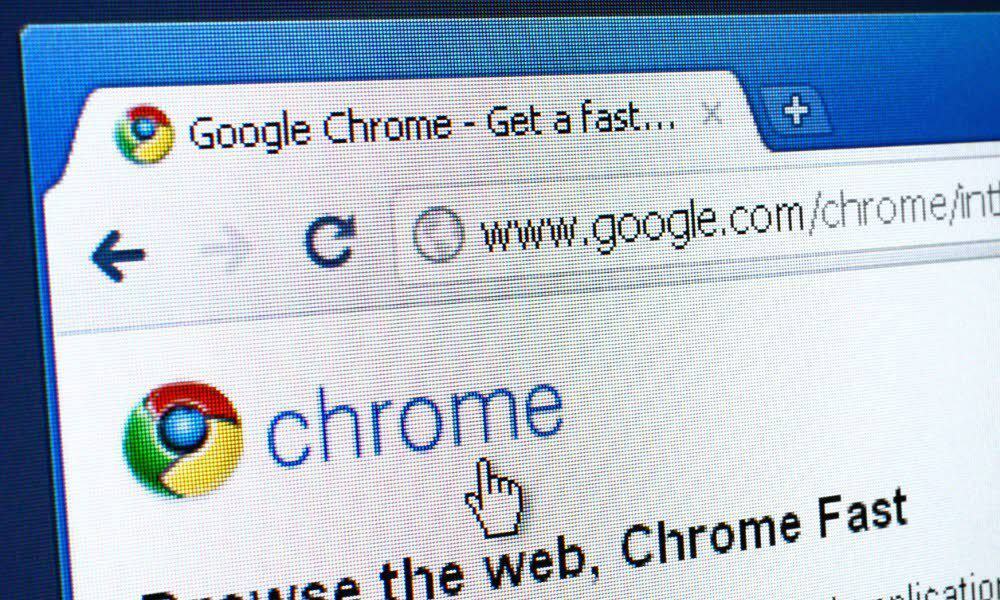
Saatko "Lataus epäonnistui verkkovirheen" Chromessa tiedoston lataamisen aikana? Tässä on joitain ratkaisuja ongelmaan.
Kun lataat tiedoston sivustolta, saatko "Lataus epäonnistui verkkovirhe" Chromessa? Vaikka virheen saamiseen on monia syitä, tarkastelemme yleisiä ongelmia ja ongelman korjaamista.
Yleensä viesti tulee näkyviin kesken latauksen. Se voi myös ponnahtaa esiin, kun napsautat ladata -painiketta, joka näkyy edelleen riippumatta siitä, kuinka monta kertaa käynnistät latauksen uudelleen.
Vaikka virhe olettaa verkkovirheen, se voi olla jotain muuta. Joten tässä on kuinka korjata lataus epäonnistui verkkovirhe Chromessa.
Tarkista Internet-yhteys ja nopeus
Jos kohtaat tämän virheen Chromessa, Internet-yhteytesi ja nopeus ovat ensimmäisten joukossa tarkistettavia ja tarkistettavia asioita. Kun olet muodostanut yhteyden langattomasti, varmista, että järjestelmäsi on yhdistetty Wi-Fi-verkkoosi. Tai jos olet kiinteästi kytketty, tarkista Ethernet-kaapelin liitäntä varmistaaksesi, että se on kytketty oikein.
Jos huomaat yhteyden "hikkaa" tai ei yhteyttä, yritä käynnistää reititin uudelleen. Voit soittaa siihen syöttämällä 192.168.1.1, 192.168.0.1, tai vastaava (tarkista reitittimen dokumentaatio) selaimessasi, kirjaudu sisään ja käynnistä se uudelleen hallintakonsolista.
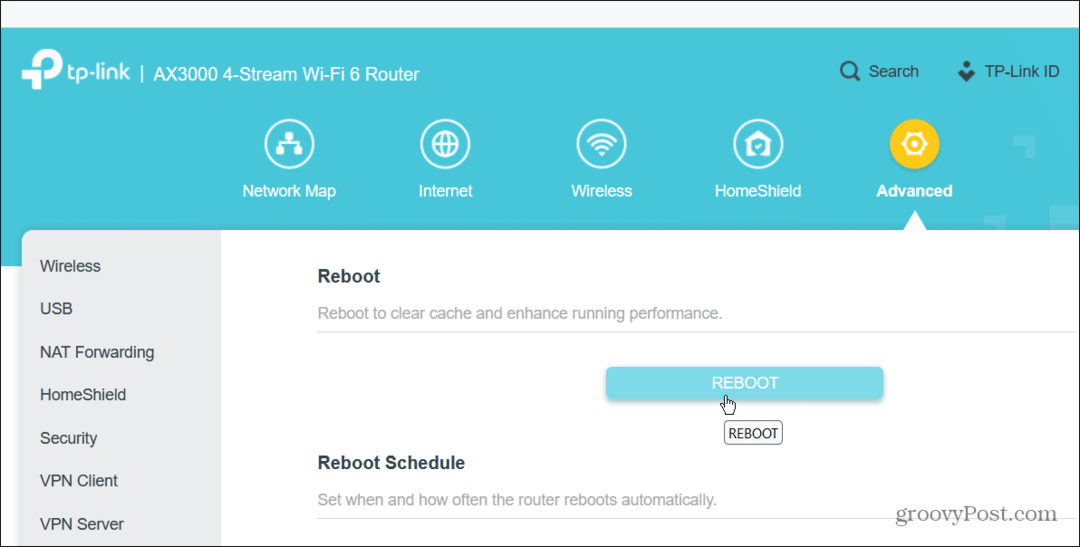
Jos se ei toimi, käynnistä reititin uudelleen katkaisemalla sen virran 30 sekunniksi, käynnistä se uudelleen ja odota, että se palautuu. Jos sinulla on edelleen ongelmia sen jälkeen, voit tehdä sen luoda Wi-Fi-raportin lisätietoja vianetsinnästä.
Tarkista latausnopeudet
Jos saat virheilmoituksen, Internetin nopeudessa voi olla ongelma. Joten sinun on varmistettava, että saat maksamasi latausnopeuden.
Suosituin (väistämättä paras) työkalu latausnopeuden testaamiseen on Speedtest.net, tai voit käyttää Fast.com Netflixistä tarkistaaksesi tulokset. Huomaa, että molemmat online-työkalut tarjoavat sinulle myös latausnopeuden.
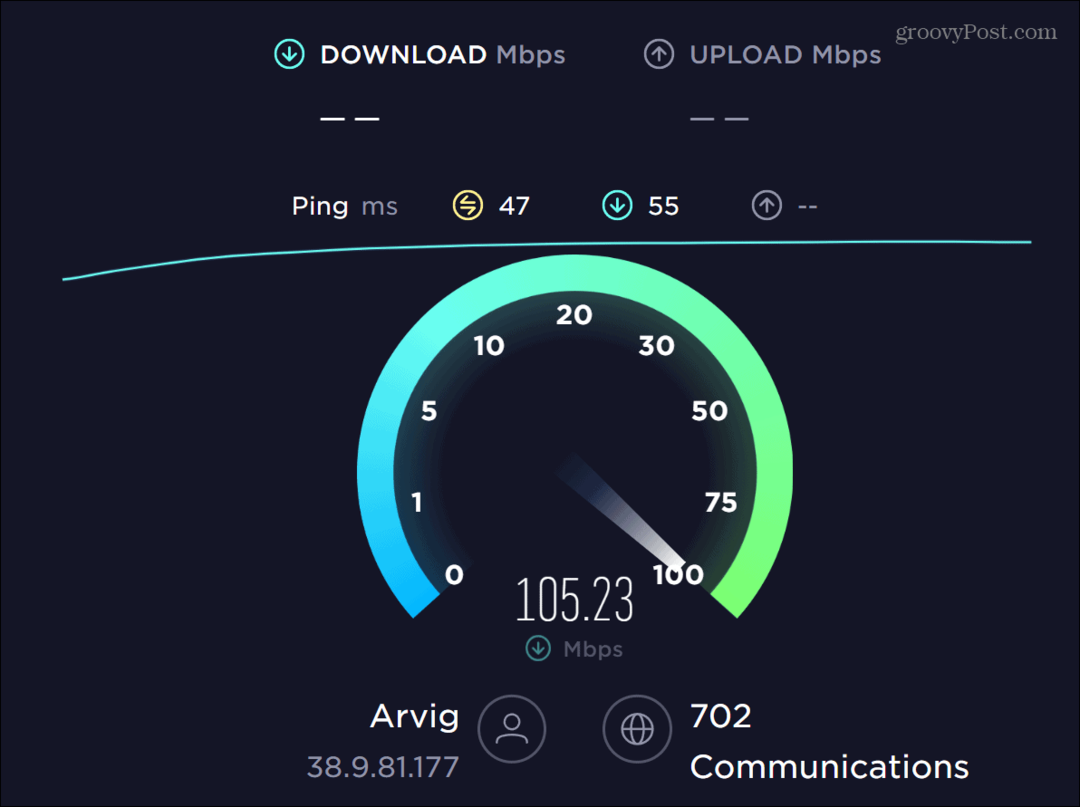
Jos nopeudet ovat hitaita, voit ensin yrittää korjata hidas Internet-nopeus Windowsissa.
Jos et saa maksamaasi nopeutta, soita Internet-palveluntarjoajalle ja kysy, onko ongelmassa. Yrityksen voi esimerkiksi joutua vaihtamaan vialliset laitteet.
Suorita Chrome incognito-tilassa
Vaikka selainlaajennukset parantavat selauskokemustasi, jos laajennus on vioittunut tai koodattu huonosti, se voi aiheuttaa lataus epäonnistui verkkovirheen Chromessa. Yksinkertainen ratkaisu on käynnistää Chrome Incognito-tila, joka poistaa käytöstä kaikki kolmannen osapuolen laajennukset, ja yritä latausta uudelleen.
Chromen käyttäminen incognito-tilassa:
- paina Windows-avain ja tyyppi Kromi.
- Valitse Uusi Incognito-ikkuna vaihtoehto valikon oikealla puolella.
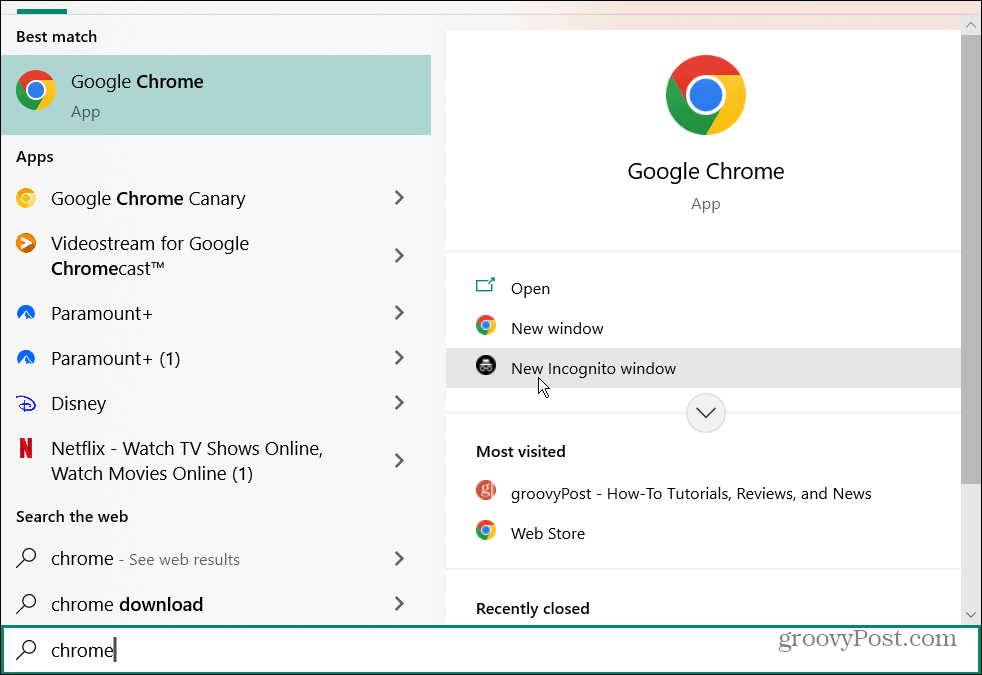
- Vaihtoehtoisesti napsauta hiiren kakkospainikkeella Chrome-kuvake tehtäväpalkissa ja valitse Uusi Incognito-ikkuna vaihtoehto.
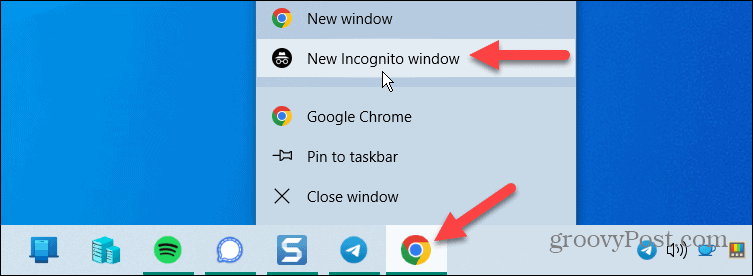
- Chrome avautuu sisään Incognito-tila, jossa kaikki laajennukset on poistettu käytöstä. Selaushistoriaa ei myöskään tallenneta incognito-tilassa.
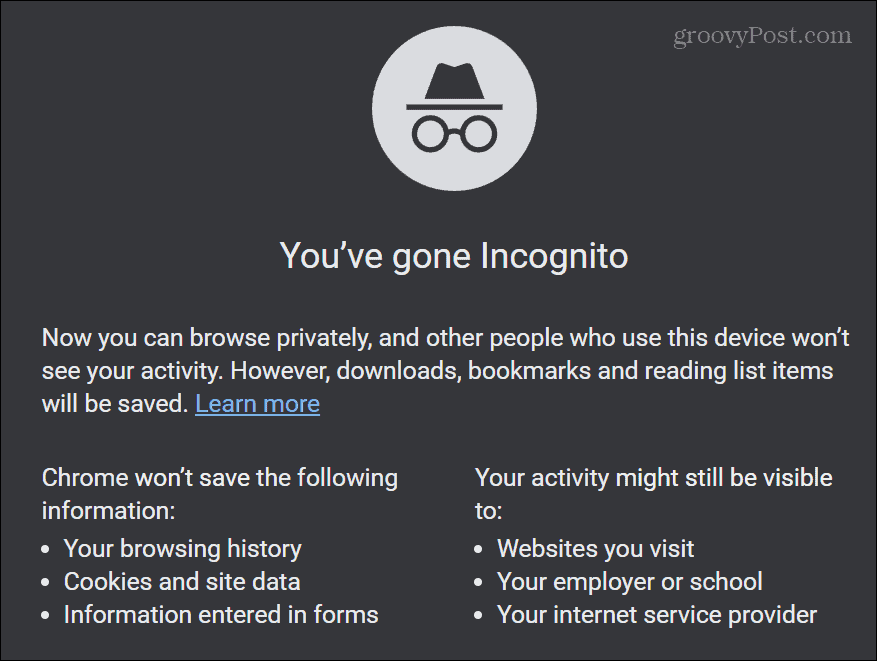
Jos latauksesi toimii, jokin laajennuksistasi on todennäköisesti ongelma. Joten mene sisään ja poista kaikki laajennukset käytöstä ja ota ne käyttöön yksi kerrallaan löytääksesi ongelman aiheuttavan.
Poista tai muuta virustorjuntaasetuksia
Suojaamalla tietokonettasi jotkin virustentorjuntaohjelmat menevät yli laidan ja estävät tiedostot, joiden tiedät olevan turvallisia, erityisesti sellaiset, jotka muuttavat järjestelmäasetuksiasi.
Jos käytät Windowsin sisäänrakennettua Windows Security Suitea, se saattaa vahingossa merkitä tiedoston haitalliseksi. Jos olet varma, että se on turvallinen tiedosto, väliaikaisesti poista Windowsin suojaus käytöstä, lataa tiedosto ja ota suojausohjelma uudelleen käyttöön.
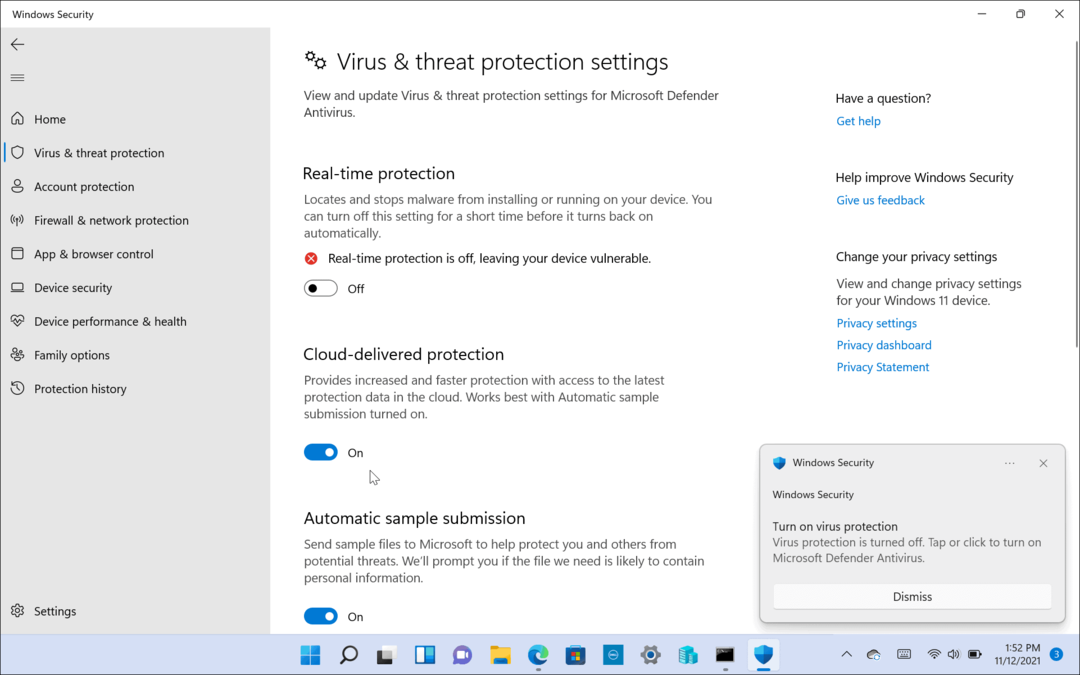
Lisäksi, kun olet kytkenyt sen takaisin päälle, on hyvä aika varmistaa, että olet tehnyt asetukset Windowsin suojaus maksimaalista suojausta varten.
Jos käytät kolmannen osapuolen tietoturvaohjelmistoa, kuten AVG virustorjunta tai AvastTutustu esimerkiksi sovelluksen ohjeisiin HTTPS-skannauksen poistamisesta tai sen poistamisesta käytöstä, jotta voit ladata tiedoston väliaikaisesti.
Palauta Google Chrome
Toinen asia, jonka voit tehdä latauksen epäonnistuneen verkkovirheen korjaamiseksi, on nollaa Chrome ja palauta se oletusasetuksiinsa. Chromen nollaaminen poistaa laajennukset käytöstä ja poistaa välimuistisi, evästeet, asetukset ja muut asetuksesi.
Huomautus: Jos haluat säilyttää Chrome-asetuksesi, toinen ratkaisu on ladata virheen aiheuttava tiedosto eri selaimella.
Google Chromen nollaus:
- Käynnistä Google Chrome selain.
- Klikkaa Valikko -painiketta oikeassa yläkulmassa ja valitse asetukset valikosta.
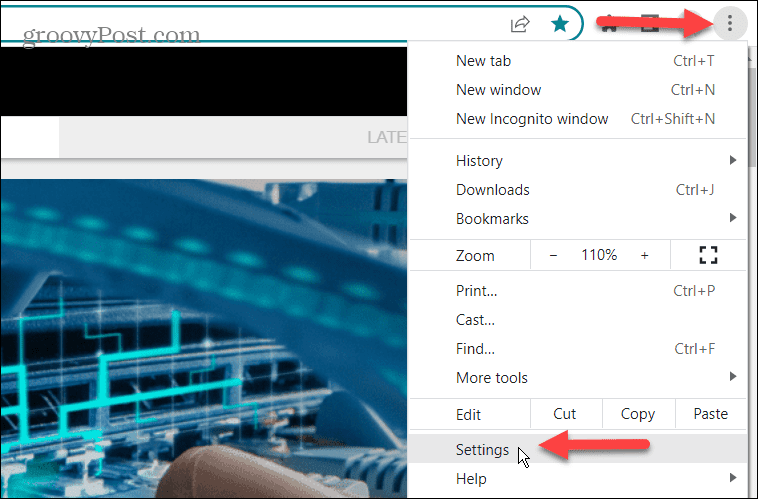
- Valitse Nollaa ja puhdista vaihtoehto vasemmasta paneelista.
- Klikkaa Palauta asetukset alkuperäisiin oletusarvoihinsa vaihtoehto oikealla.
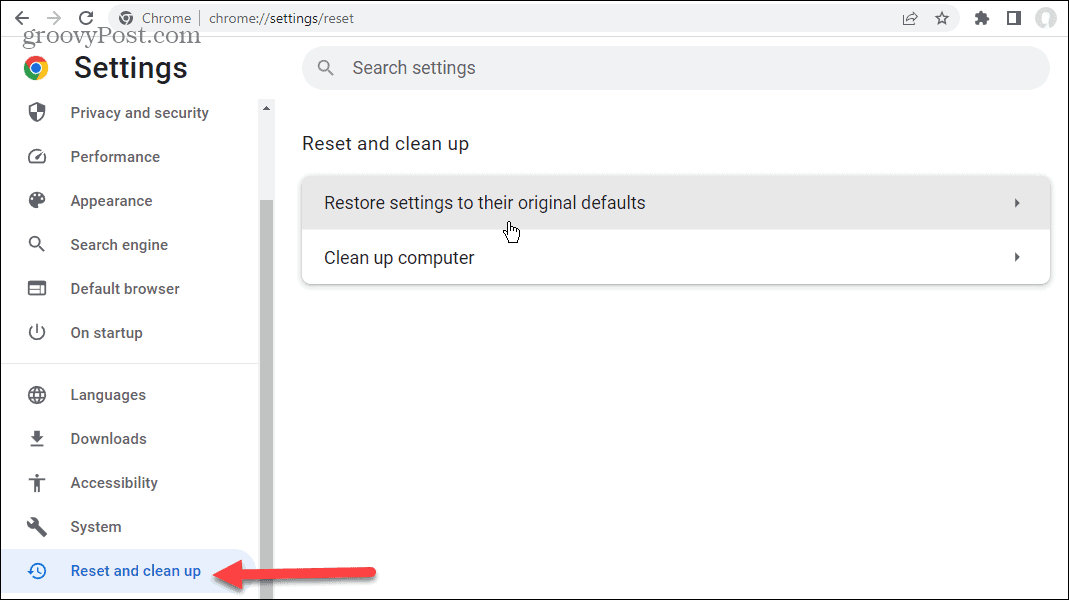
- Napsauta seuraavassa näytössä Palauta asetukset -painiketta.
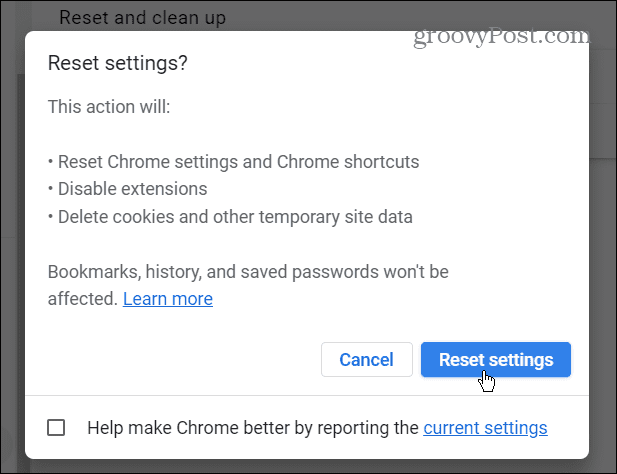
Kaikki Chromen asetukset palautetaan oletusasetuksiin. Tämä ei kuitenkaan vaikuta kirjanmerkkeihisi, selaushistoriaasi ja salasanoihin.
Nyt kun Chrome on nollattu, yritä ladata virheen aiheuttanut tiedosto.
Korjaa lataus epäonnistui verkkovirhe Chromessa
Jos saat "lataus epäonnistui – verkkovirhe" -ilmoituksen Chromessa, käytä jotakin yllä olevista vaihtoehdoista saadaksesi tarvitsemasi tiedoston. Voit myös kokeilla ajurien päivittäminen verkkosovittimillesi.
Chrome on suosituin selain, mutta se ei ole ongelmaton. Se voi aiheuttaa sinulle muita virheitä, jotka sinun on korjattava, kuten ERR_SPDY_PROTOCOL_ERROR. Tai saatat joutua korjaamaan ERR_ADDRESS_UNREACHABLE tai STATUS_ACCESS VIOLATION Google Chromessa.
Ja joskus sinulla voi olla ongelma, joka ei aiheuta virhettä, kuten a näppäimistö ei toimi Chromessa.



