
Viimeksi päivitetty
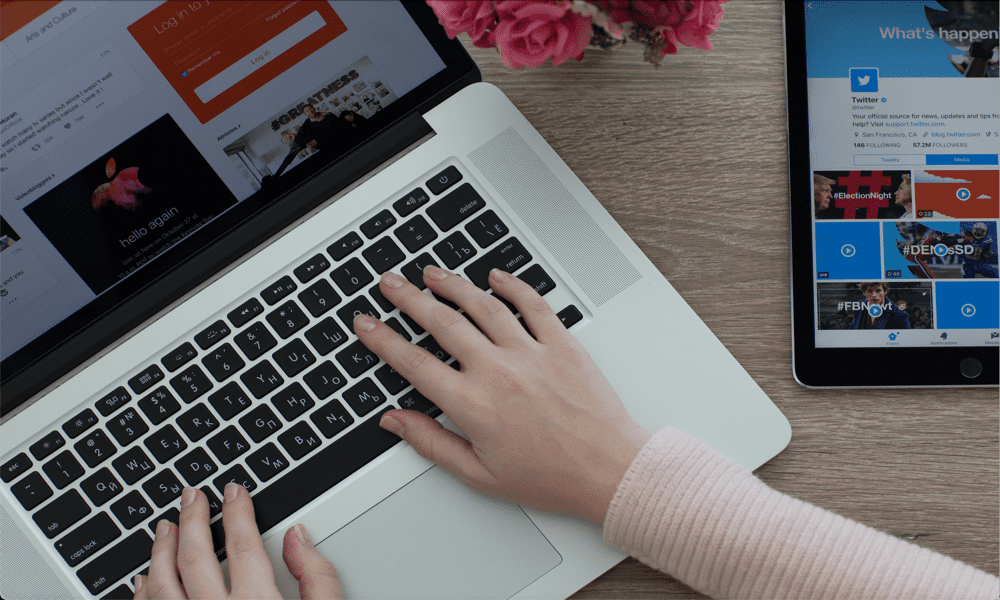
Applen uusi Stage Manager -ominaisuus näyttää sen ensimmäisen kerran macOS Venturassa. Tässä oppaassa opit käyttämään Stage Manageria Macissa.
Yritykselle, joka on ylpeä erinomaisesta suunnittelusta ja käytettävyydestä, moniajo Macilla on aina tuntunut hieman pettymykseltä.
Viime aikoihin asti, jos käytit useampaa kuin yhtä ikkunaa Macissa, sinulla oli periaatteessa kolme vaihtoehtoa. Voit pitää ne kaikki auki yhdellä näytöllä, voit minimoida käyttämättömät ikkunat Dockiin tai voit käyttää Mission Controlia luodaksesi erilaisia työpöytiä ja vaihtaaksesi edestakaisin niiden välillä.
Mikään näistä vaihtoehdoista ei ole ihanteellinen, eikä mikään tunnu todella hyvältä, Omena. Jaetun näytön käyttöönotto paransi moniajoa hieman, mutta se ei silti ollut paras ratkaisu, jos käytit useita ikkunoita.
Näyttämömestari, joka on saatavana myös iPadOS 15 -käyttöjärjestelmään, edustaa uutta yritystä tehdä useiden ikkunoiden kanssa työskentelemisestä intuitiivisempaa, ja se tuntuu merkittävältä askeleelta eteenpäin. Jos haluat tietää, kuinka Stage Manageria käytetään Macissa, seuraa alla olevia ohjeita.
Mikä on Stage Manager?
Stage Manager on Macin ja iPadin moniajoominaisuus, joka sijoittaa pikkukuvat avoimista ikkunoistasi näytön reunassa pitäen samalla yhden tai useamman ikkunan "keskipisteen" suurimmassa osassa näyttö.
Pikkukuvat päivittyvät, jotta voit seurata ikkunoiden muutoksia ilman, että sinun tarvitsee avata niitä. Napsauttamalla yhtä pikkukuvaikkunoista tai avaamalla uuden sovelluksen, se siirtyy keskikohtaan, kun taas nykyinen ikkuna muuttuu pikkukuvaksi. Voit myös luoda ryhmiä useista ikkunoista, jotka voidaan avata yhdellä napsautuksella.
Stage Managerin kytkeminen päälle ja pois päältä
Ennen kuin voit aloittaa Stage Managerin käytön, sinun on opittava kytkemään se päälle ja pois päältä. Tämä johtuu siitä, että ominaisuus ei ole oletusarvoisesti käytössä.
Voit ottaa Stage Managerin käyttöön tai poistaa sen käytöstä Järjestelmäasetuksissa tai Ohjauskeskuksen kautta.
Stage Managerin ottaminen käyttöön ja poistaminen käytöstä Macin järjestelmäasetuksissa:
- Klikkaa Omena -kuvake ja valitse Järjestelmäasetukset.
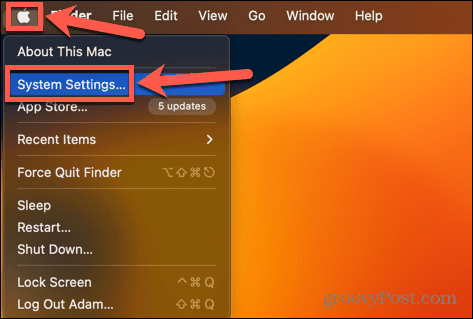
- Vieritä vasemmanpuoleisessa valikossa alas ja napsauta Työpöytä ja telakka.
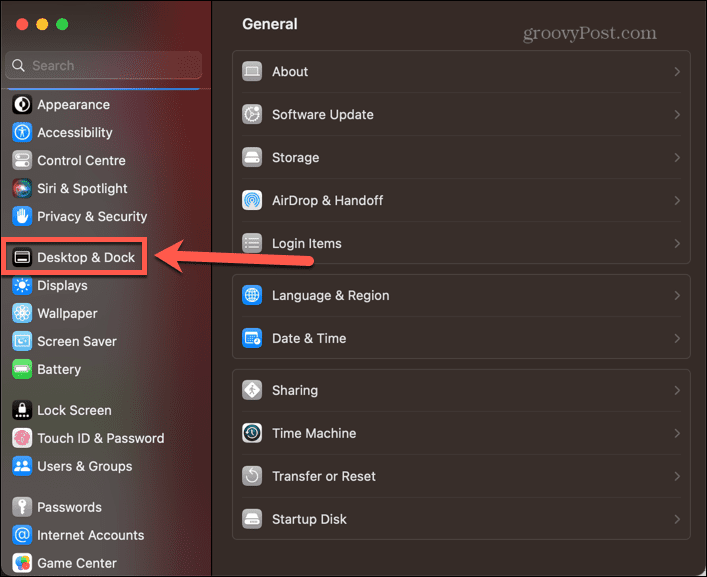
- Alla Windows ja sovellukset, vaihtaa Näyttämömestari päällä.
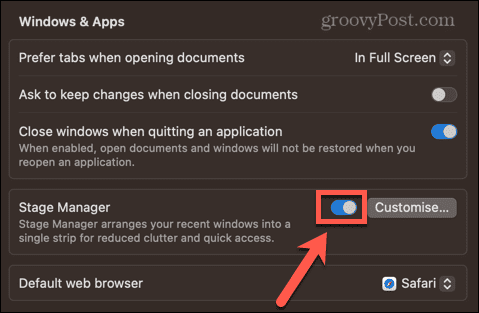
Stage Managerin kytkeminen päälle ja pois päältä Ohjauskeskuksessa:
- Klikkaa Ohjauskeskus -kuvaketta valikkorivillä.
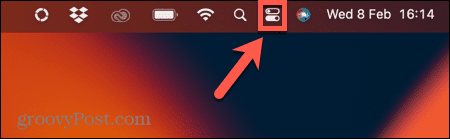
- Paikanna Näyttämömestari kuvake. Jos se on valkoinen, Stage Manager on aktiivinen. Jos se on harmaa, Stage Manager ei ole aktiivinen.
- Napsauta kuvaketta vaihtaaksesi tilojen välillä.

Stage Managerin käyttäminen Macissa
Kun Stage Manager on otettu käyttöön, voit aloittaa sen käytön. Saatat jo nähdä joitain pikkukuvaikkunoita näytön reunassa. Stage Managerin avulla voit vaihtaa yksittäisten sovellusikkunoiden välillä, mutta voit myös käyttää sitä useiden ikkunoiden kanssa samasta sovelluksesta tai luoda sovellusten ryhmiä, jotka avautuvat ja sulkeutuvat toistensa kanssa.
Stage Managerin käyttäminen yksittäisten sovellusten kanssa
Jos haluat käyttää yhtä sovellusta kerrallaan Stage Managerissa, voit helposti vaihtaa edestakaisin nykyisen sovelluksen ja Stage Manageriin tallennettujen sovellusten välillä.
Yksittäisten sovellusten käsitteleminen Macin Stage Managerissa:
- Avaa mikä tahansa sovellus. Varmista, että se ei ole koko näytön tilassa, koska kaikki koko näytön ikkunat eivät näy Stage Managerissa.
- Avaa toinen sovellus. Tämä sovellus näkyy nyt keskipisteenä. Ensimmäinen sovellus näkyy pikkukuvana näytön vasemmalla puolella.
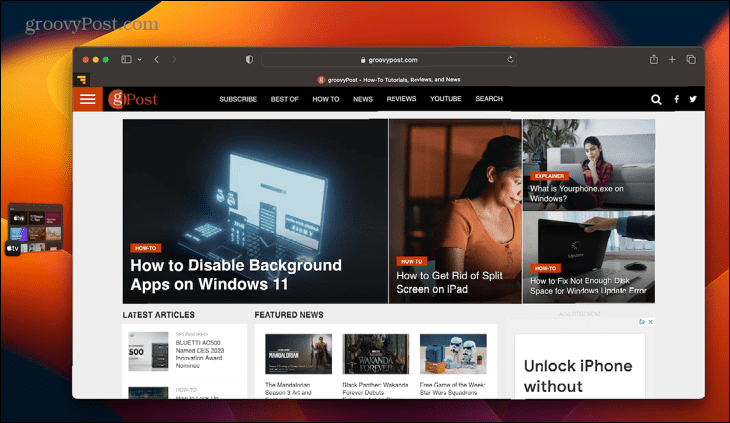
- Voit vaihtaa takaisin alkuperäiseen sovellukseen napsauttamalla pikkukuvaa, jolloin kaksi sovellusta vaihtavat paikkaa.
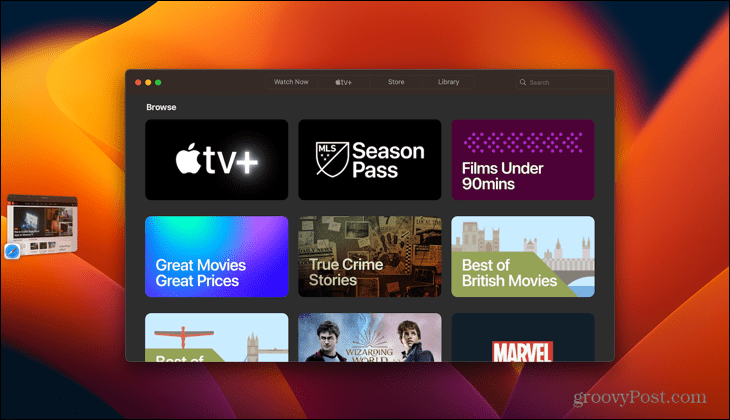
- Lisää sovelluksia avaamalla lisää pikkukuvia Stage Manageriin. Niitä voi olla jopa kuusi näytön koosta riippuen.
- Jos avaat tietokoneellesi enemmän kuin enimmäismäärän, vanhemmat pikkukuvat tulevat uudelleen näkyviin, kun suljet uudemmat.
- Voit myös siirtää sovelluksen sivuun pienentämällä sen – se näkyy Stage Managerissa telakan sijaan.
- Jos haluat sovelluksesi käyttävän koko näyttöä, sen sijaan, että napsauttaisit vihreää painiketta, muuta sen kokoa vetämällä sovellusikkunan reunoja, kunnes se täyttää koko näytön.
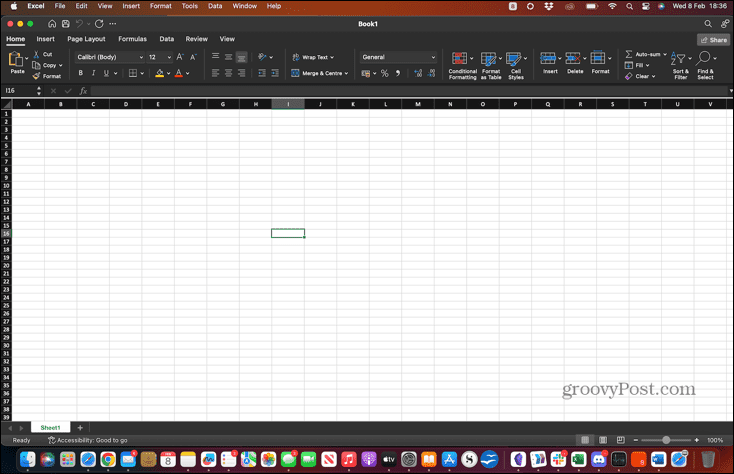
- Näet muut sovellukset Stage Managerissa siirtämällä osoitinta näytön vasempaan reunaan. Pikkukuvat tulevat nyt näkyviin, ja voit käyttää Stage Manageria tavalliseen tapaan.
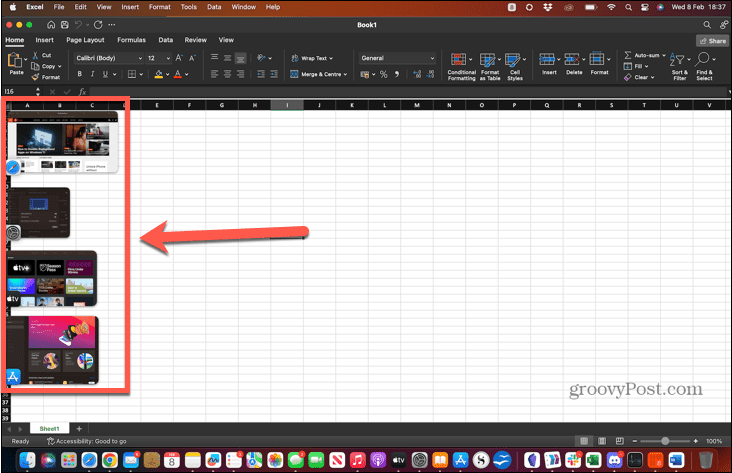
- Kun napsautat pikkukuvaa, jonka kokoa olet aiemmin muuttanut koko näytön kokoiseksi, se tulee uudelleen näkyviin samankokoisena.
Stage Managerin käyttäminen useiden sovellusten ja ryhmien kanssa
Stage Managerin avulla voit myös hallita saman sovelluksen useita ikkunoita tai ryhmitellä sovelluksia niin, että ne avautuvat samaan aikaan.
Stage Managerin käyttäminen useiden sovellusten kanssa:
- Jos avaat useita saman sovelluksen ikkunoita (kuten useita Word-asiakirjoja), ne näkyvät samassa pikkukuvassa.
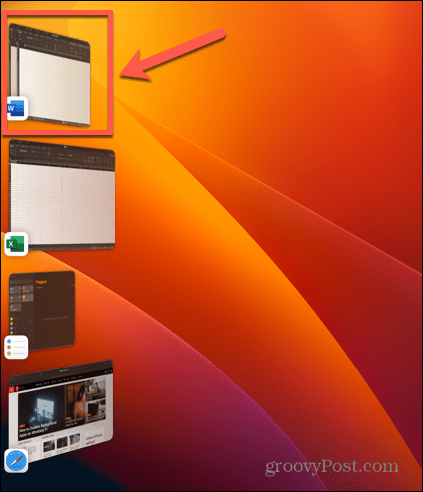
- Oletusarvoisesti tämän pikkukuvan napsauttaminen avaa kaikki ikkunat yksi kerrallaan, jolloin muut jäävät Stage Manageriin. On mahdollista muuttaa tätä toimintaa niin, että pikkukuvan napsauttaminen avaa kaikki kyseisen sovelluksen ikkunat kerralla, kuten seuraavassa osiossa selitetään.
- Jos haluat käyttää useampaa kuin yhtä sovellusta kerrallaan, voit luoda ikkunoiden ryhmän, joka toimii yhtenä pikkukuvana samalla tavalla kuin saman sovelluksen ikkunoiden ryhmä.
- Voit tehdä tämän avaamalla ensimmäisen sovelluksen, jonka haluat ryhmässäsi, ja avaamalla sitten toisen. Ensimmäinen sovellus siirtyy Stage Manageriin.
- Napsauta ja pidä tätä pikkukuvaa painettuna ja vedä se pääikkunaan toisen sovelluksesi viereen. Vaihtoehtoisesti voit pitää painettuna Siirtää kun napsautat pikkukuvaa.
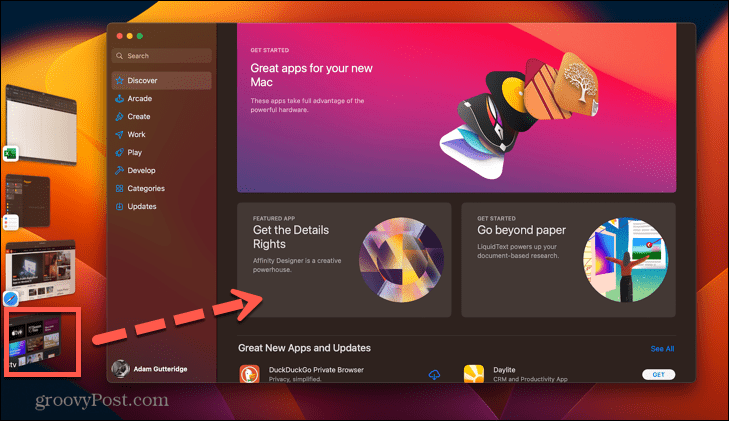
- Molemmat sovellukset näkyvät nyt keskipisteenä. Voit järjestää ne uudelleen tai muuttaa niiden kokoa, mutta älä laita niitä Split Screen -tilaan, sillä tämä poistaa ne Stage Managerista.
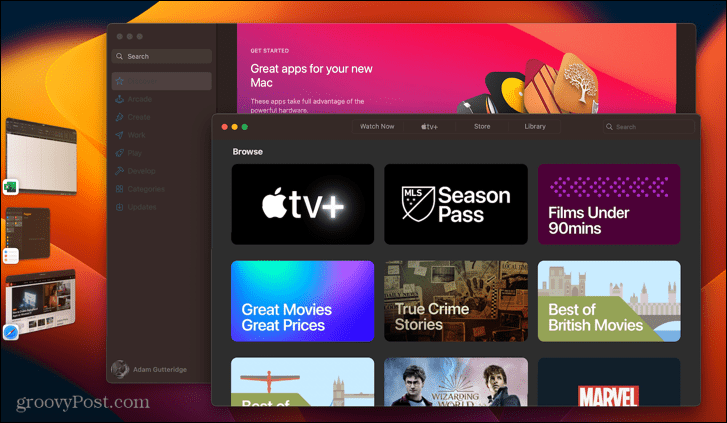
- Kun avaat toisen sovelluksen tai ryhmän Stage Managerista, uusi ryhmäsi näkyy yhtenä pikkukuvana.
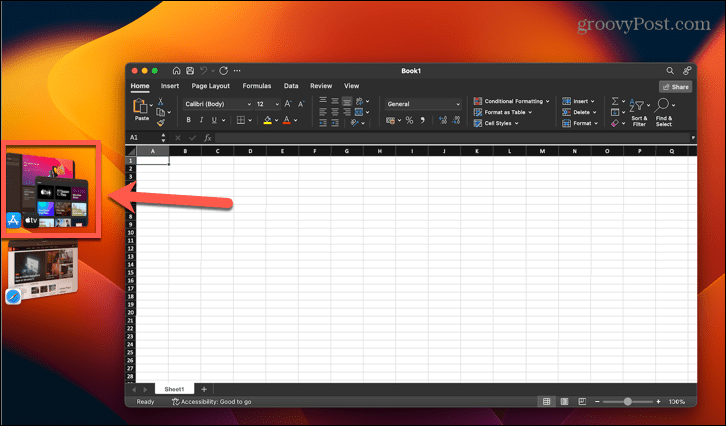
- Kun napsautat tätä pikkukuvaa, molemmat sovellukset avautuvat samoihin paikkoihin, joissa olet määrittänyt ne aiemmin.
- Voit poistaa sovelluksen ryhmästä vetämällä sen vasemmalle Stage Manageriin tai pitämällä sitä painettuna Siirtää ja napsauta sovellusikkunaa, jonka haluat poistaa.
- Jos haluat vetää tiedostoja tai kansioita keskitason sovelluksesta Stage Manager -sivupalkissa olevaan sovellukseen, vedä ne sopivan pikkukuvan päälle, kunnes pikkukuva siirtyy keskikohtaan. Voit sitten pudottaa tiedostot tavalliseen tapaan.
- Jos on sovelluksia, joita et halua näkyvän Stage Managerissa, paina Cmd+H kun sovellus on keskipisteessä. Sovellusikkuna piilotetaan, eikä se näy Stage Managerissa. Avaa sovellus uudelleen napsauttamalla sen kuvaketta Dockissa.
Stage Managerin asetusten muuttaminen Macissa
Stage Managerilla on valittavissa vain muutama asetus Macissasi, mutta näillä asetuksilla on varsin merkittäviä vaikutuksia.
Stage Managerin asetusten muuttaminen:
- Klikkaa Omena -kuvake ja valitse Järjestelmäasetukset.
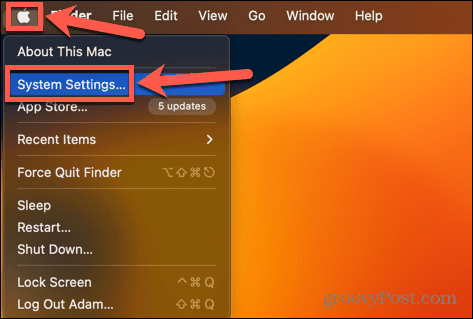
- Vieritä vasemmalla olevassa valikossa alas ja napsauta Työpöytä ja telakka.
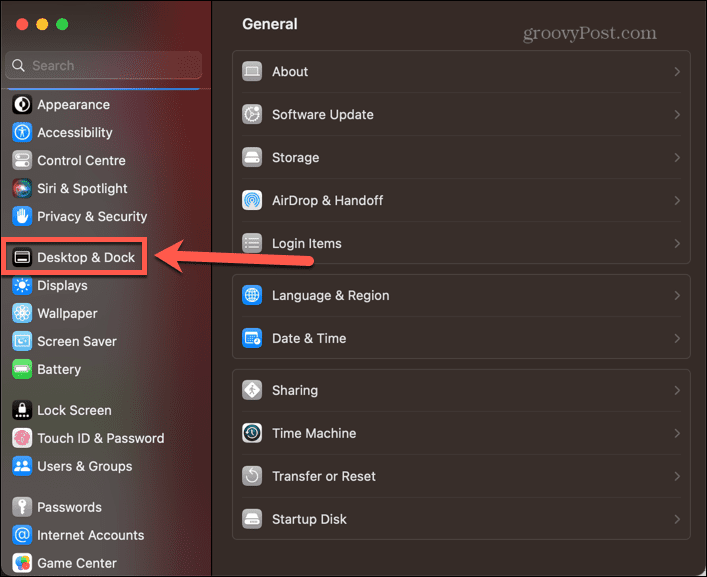
- Alla Windows ja sovellukset, Klikkaa Mukauta -painiketta vieressä Näyttämömestari vaihtokytkin.
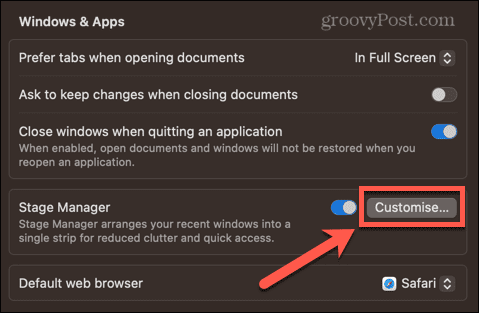
-
Viimeaikaiset sovellukset asettaa viimeksi käyttämäsi sovellukset näytön reunaan. Jos poistat tämän käytöstä, ne eivät tule näkyviin, ennen kuin siirrät osoittimen näytön vasempaan reunaan.
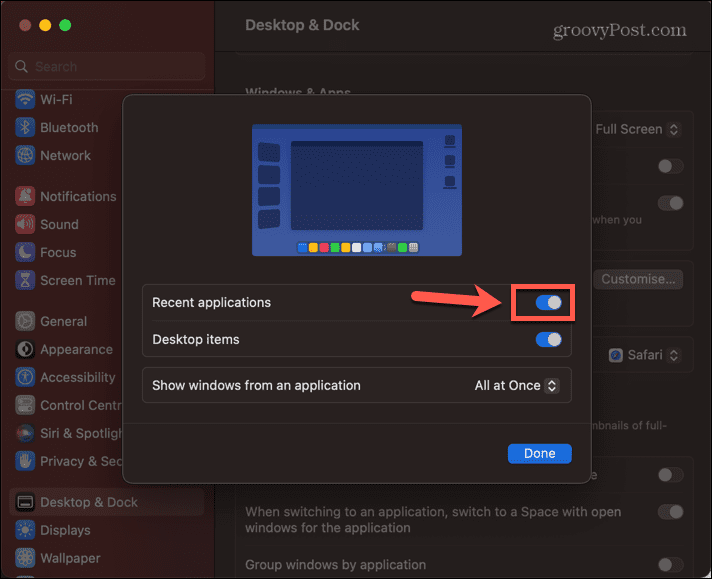
-
Työpöydän kohteet määrittää, ovatko työpöydälläsi olevat tiedostot ja kansiot näkyvissä, kun Stage Manager on päällä.
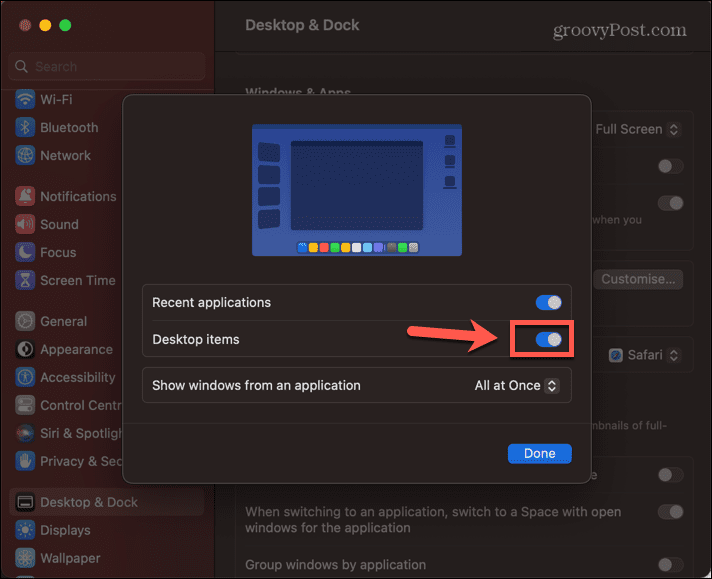
- Näytä Windows sovelluksesta muuttaa käyttäytymistä käsiteltäessä useita ikkunoita samalle sovellukselle.
- Kaikki kerralla avaa kaikki ikkunat samanaikaisesti, kun napsautat kyseisen sovelluksen pikkukuvaa.
-
Yksi kerrallaan avaa yhden ikkunan joka kerta, kun napsautat pikkukuvaa.
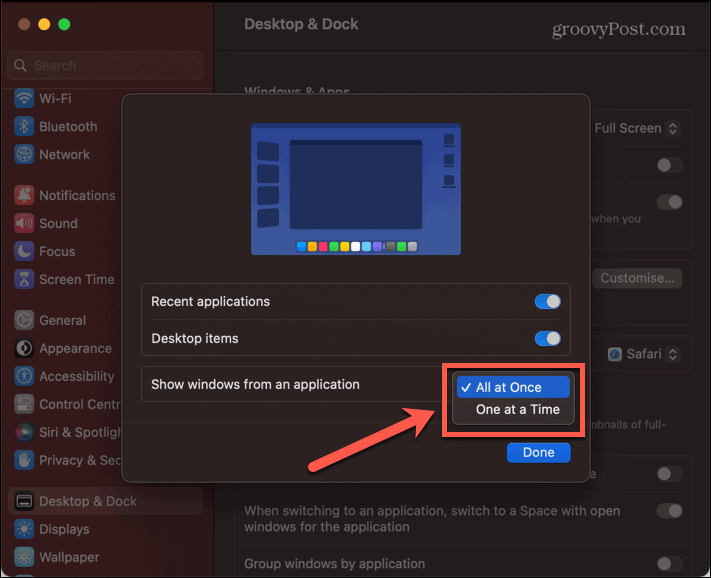
Lisää moniajotarpeita Macissa
Kun opettelet käyttämään Stage Manageria Macissa, voit käyttää enemmän aikaa sovellusten käyttöön ja vähemmän aikaa niiden etsimiseen. Se on kunnollinen askel eteenpäin käytettävyydessä Maceille ja toimii hienosti myös iPadilla.
On monia muita moniajovinkkejä ja temppuja, jotka voivat tehdä Mac-ajasta hieman tuottavampaa. Voit oppia kuinka käyttää jaettua näyttöä Macissa tai käyttää Mission Control Spaces luodaksesi ihanteelliset pöytätietokoneesi. Tai voit kokeilla joitain monista tuottavuussovellukset Macille työskentelemään älykkäämmin, ei kovemmin.
Kuinka löytää Windows 11 -tuoteavain
Jos sinun on siirrettävä Windows 11 -tuoteavain tai vain tehtävä käyttöjärjestelmän puhdas asennus,...



