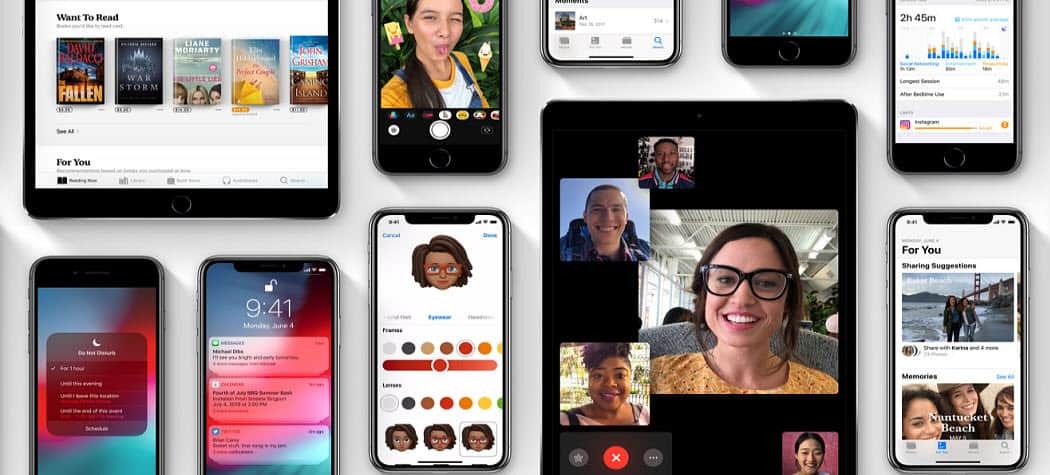Applen vapaamuotoisen sovelluksen käyttäminen Macissa, iPadissa ja iPhonessa
Ipad Omena Mac Iphone Sankari Macos / / April 02, 2023

Viimeksi päivitetty
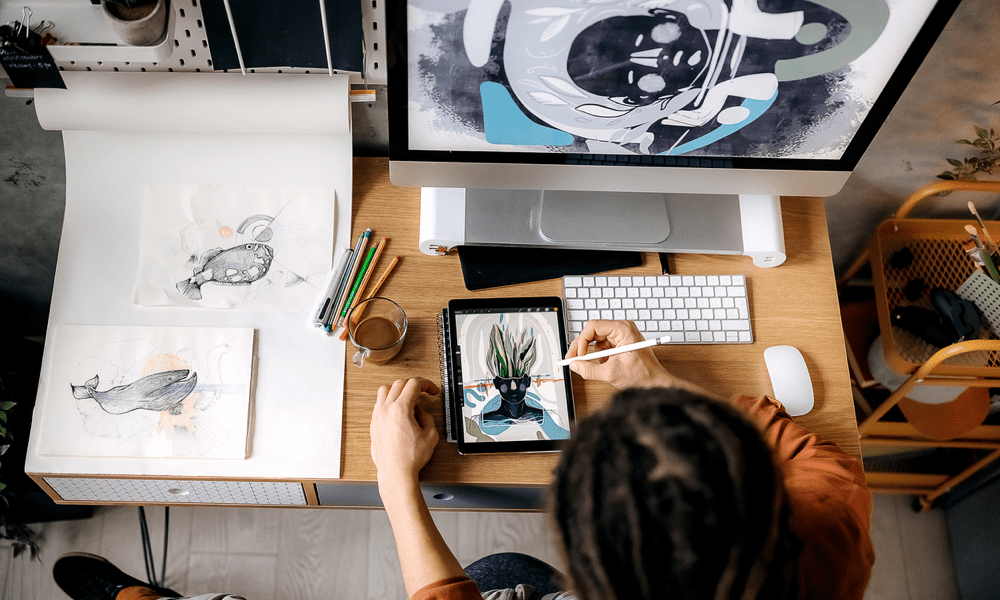
Apple on luonut ilmaisen valkotaulusovelluksen nimeltä Freeform, joka on nyt esiasennettu laitteillesi. Opi käyttämään sitä täältä.
Vaikka puhelimessasi on valittavana miljoonia sovelluksia, vain 38 niistä on esiasennettuja iOS-sovelluksia Applelta itse. Tämä kesti iOS 16.2:n julkaisuun asti, joka lisäsi 39. sovelluksen laitteellesi: Vapaa muoto.
Mikä on Freeform ja miten käytät sitä? Selitämme alla, mikä se on ja kuinka Freeform-sovellusta käytetään Macissa, iPadissa ja iPhonessa.
Mikä on vapaamuoto?
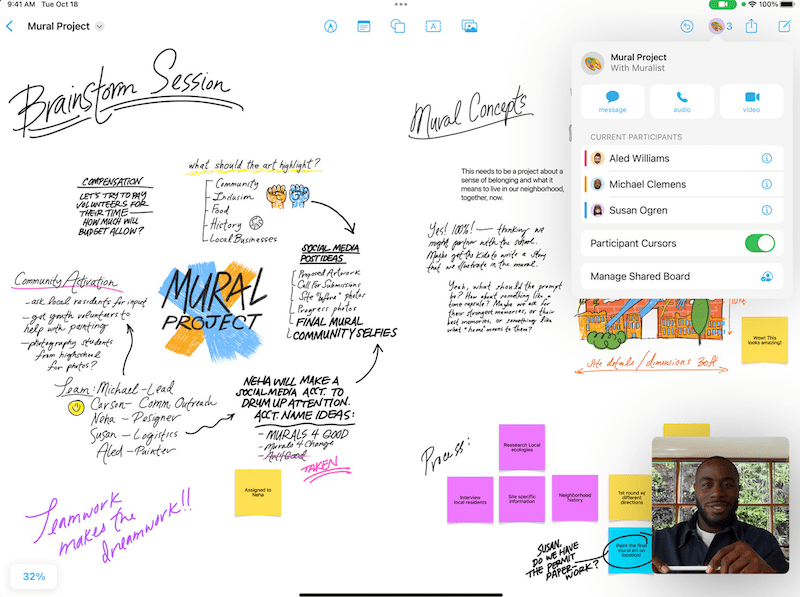
Kuvan luotto: Apple
Apple kuvailee Freeformia "rajattomaksi luovuudelle", ja se on melko tarkka kuvaus. Pohjimmiltaan se on äärettömän suuri tyhjä arkki, jolle voit piirtää, lisätä kuvia ja videoita, kiinnittää muistilappuja tai jopa pudottaa siihen asiakirjoja.
Freeform on täynnä työkaluja, jotka auttavat sinua luomaan. Ne jakautuvat viiteen pääosaan: Muistiinpanot, muodot ja viivat, teksti, piirustus, ja Valokuvat, videot ja tiedostot. Tarkastellaan jokaista vuorotellen.
Levysi synkronoidaan kaikkien Apple-laitteidesi välillä, mikä on tarpeellisempaa kuin miltä se saattaa tuntua, koska kaikki ominaisuudet eivät ole saatavilla jokaisessa laitteessa (Mac-käyttäjiltä puuttuu esimerkiksi piirustustyökaluja). Voit sitten jakaa taulusi muiden kanssa ja tehdä yhteistyötä niiden parissa, jos haluat.
Kuinka saan vapaamuotoisen sovelluksen?
Freeform-sovellus asennetaan automaattisesti iOS 16.2:n, iPadOS 16.2:n ja macOS Venture 13.1:n tai uudemman kanssa. Kun päivität käyttöjärjestelmäsi johonkin näistä versioista tai uudempaan, Freeform-sovellus tulee näkyviin laitteellesi.
Jos laitteesi on liian vanha päivittääkseen näihin käyttöjärjestelmäversioihin, ei valitettavasti ole muuta tapaa asentaa Freeform.
Muistilappujen käyttäminen vapaassa muodossa
Tarralaput ovat juuri sitä, mitä voit odottaa – keltaisia neliöitä, jotka voit asettaa taulullesi ja lisätä niihin tekstiä. Voit sitten siirtää näitä muistiinpanoja mielesi mukaan.
Turhauttavaa on, että vaikka tarralapun päälle on mahdollista piirtää, piirros pysyy paikallaan, jos yrität siirtää muistilappua.
Muistilappujen käyttäminen vapaamuotoisessa muodossa:
- Napauta tai napsauta Muistilaput -kuvaketta lisätäksesi uuden muistilapun.
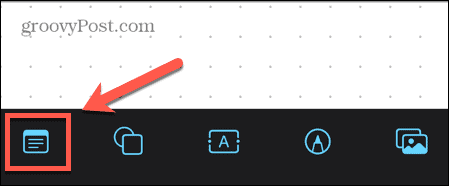
- Macissa sinun on ehkä siirrettävä osoitin näytön yläosaan nähdäksesi työkalukuvakkeet.

- Kaksoisnapauta tai kaksoisnapsauta muistilappua lisätäksesi siihen tekstiä iPhonessa tai iPadissa. Macilla tai jos käytät Magic Keyboardia, voit vain aloittaa kirjoittamisen.
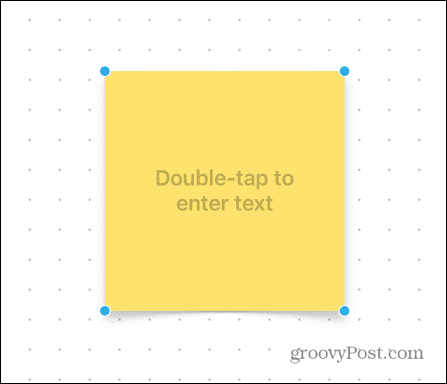
- Kirjoita jotain muistiinpanoosi.
- Lopeta tekstin muokkaaminen napauttamalla tai napsauttamalla mitä tahansa muistiinpanon ulkopuolella.
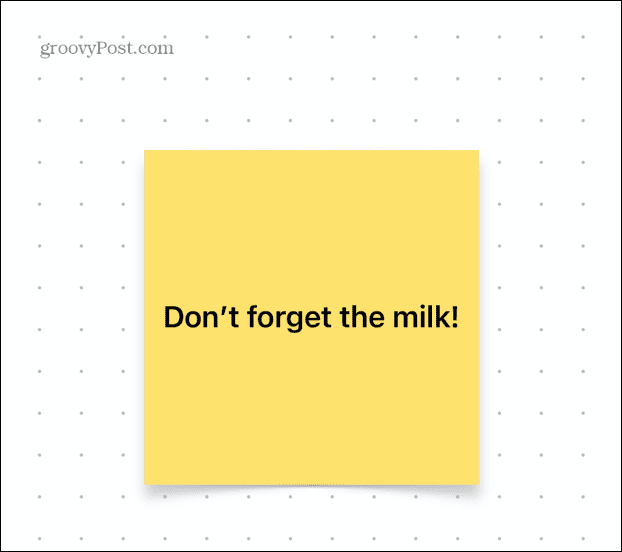
- Voit nyt vetää muistiinpanoasi ja sijoittaa sen haluamaasi paikkaan.
- Muokkaa muistiinpanoa napauttamalla tai napsauttamalla sitä kerran.
- The Väri -kuvakkeen avulla voit valita tarralapullesi värin.
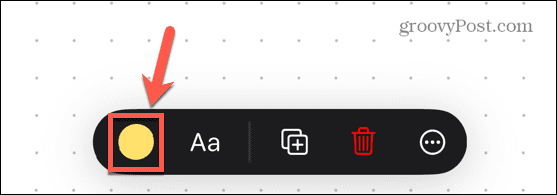
- The Teksti -kuvakkeen avulla voit muotoilla tekstiä, mukaan lukien fontin, koon ja tasauksen.
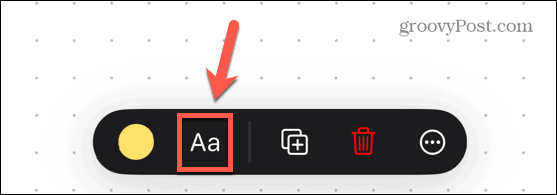
- Voit poistaa muistiinpanon napauttamalla tai napsauttamalla sitä kerran. Macissa paina Poistaa poistaaksesi sen. Napauta iPadissa ja iPhonessa Roskakori kuvake.
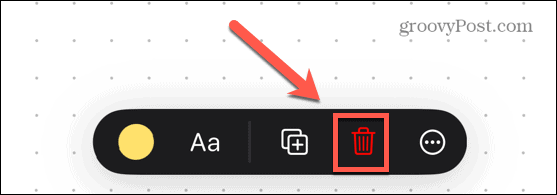
Kuinka käyttää muotoja ja viivoja vapaassa muodossa
Freeformin muodot ja viivat -toiminnon avulla voit lisätä ja muokata viivoja tai valita suuresta valikoimasta esiasennettuja muotoja. Tämä sisältää geometrisia muotoja sekä clipart-tyylisiä kuvia, kuten ihmisiä tai ajoneuvoja.
Rivien käyttäminen vapaamuotoisessa muodossa:
- Napauta tai napsauta Linjat ja muodot kuvake.
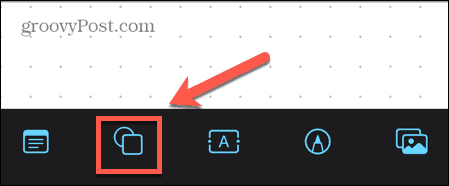
- Alla Perus vaihtoehdot, napauta yhtä rivivaihtoehdoista.
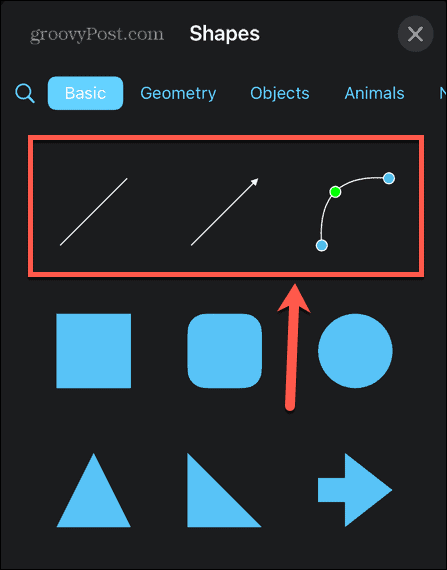
- The Suora viiva kuvake lisää viivan, jonka molempiin päihin on kahva. Voit muuttaa viivan kokoa ja suuntaa vetämällä näitä kahvoja ympäriinsä.
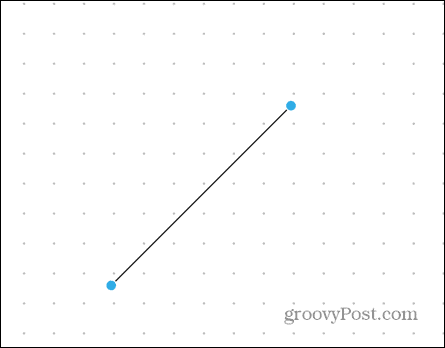
- The Nuoli -kuvake tekee samoin, mutta nuolenpää rivin toisessa päässä.
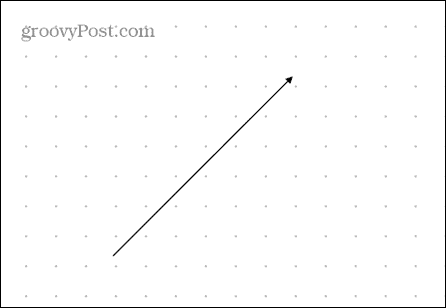
- The Kaareva viiva -kuvake lisää käyrän, jossa on kahvat molemmissa päissä, mutta myös yhden keskellä. Tätä voidaan vetää ympäri muuttaaksesi käyrän muotoa.
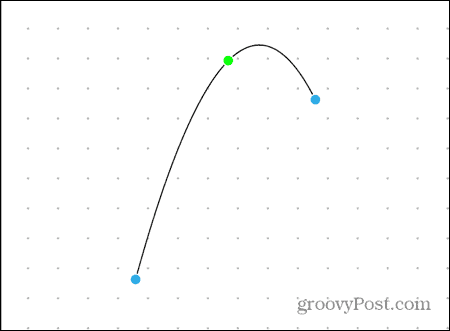
- Jos haluat poistaa rivin, napauta tai napsauta sitä kerran ja paina Poistaa Macissa tai Roskakori -kuvaketta iPadissa ja iPhonessa.
Vapaamuotoisten muotojen käyttäminen:
- Napauta Linjat ja muodot kuvake.
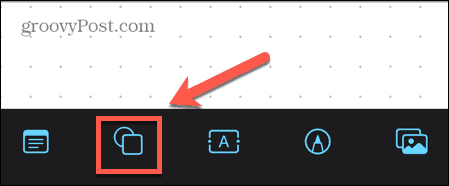
- Valitse jokin esiasennetuista muodoista.
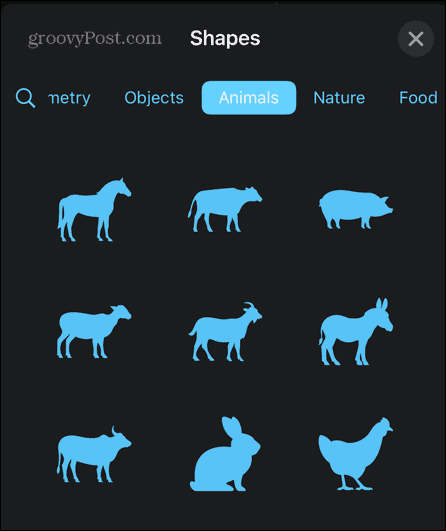
- Käytä muodon ympärillä olevia kahvoja muuttaaksesi sen kokoa.
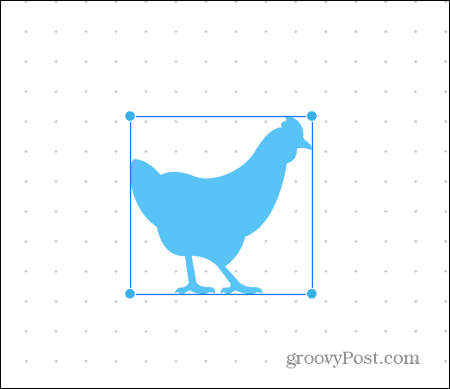
- Voit vetää muotoa ja sijoittaa sen haluamaasi paikkaan.
- Napauta muotoa ja sitten värikuvaketta muuttaaksesi sen väriä.
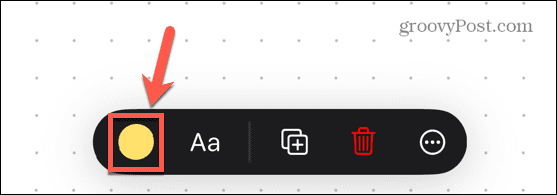
- Jos haluat poistaa muodon, napauta tai napsauta sitä kerran ja paina Poistaa Macissa tai Roskakori -kuvaketta iPadissa ja iPhonessa.
Kuinka käyttää tekstiä vapaassa muodossa
Teksti-työkalun avulla voit lisätä tekstiä mihin tahansa taulullesi pelkän muistilapun sijaan.
Vapaamuotoisen tekstin käyttäminen:
- Napauta tai napsauta Teksti kuvake.
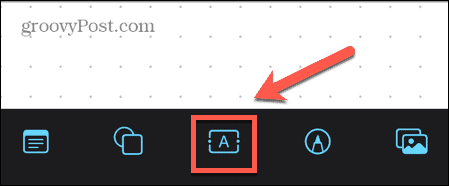
- Kaksoisnapauta iPadilla tai iPhonella kirjoittaaksesi tekstisi. Macilla tai jos käytät Magic Keyboardia, voit vain aloittaa kirjoittamisen.
- Kun olet kirjoittanut, napauta tai napsauta tekstikentän ulkopuolella.
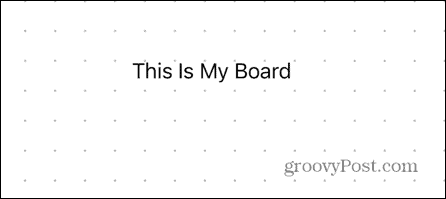
- Muokkaa tekstiä napauttamalla tai napsauttamalla sitä kerran.
- The Väri -kuvakkeen avulla voit valita tekstin värin.
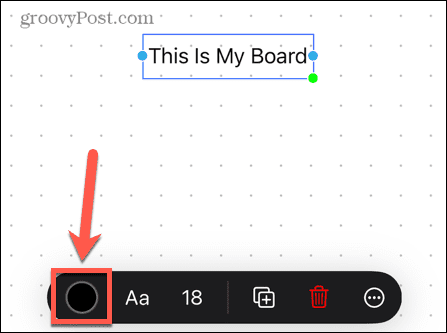
- The Teksti -kuvakkeen avulla voit muotoilla tekstiä, mukaan lukien fontin, tyylin ja tasauksen.
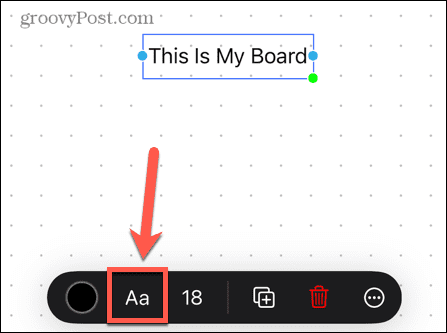
- The Fonttikoko -kuvakkeen avulla voit muuttaa fontin kokoa.
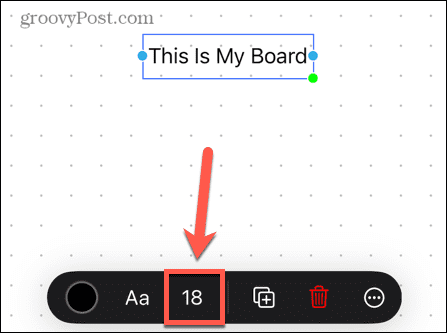
- Voit poistaa tekstiä napauttamalla tai napsauttamalla sitä. Macissa paina Poistaa tai napauta iPadissa tai iPhonessa Roskakori kuvake.
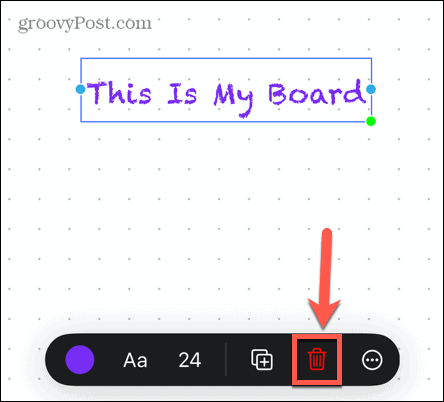
Kuinka käyttää piirustuksia vapaassa muodossa
Voit piirtää vapaalla kädellä Freeformissa, mutta siinä on varoitus.
Jos käytät Freeformia Macissa, Piirustustyökalut puuttuvat. Jostain syystä Apple on päättänyt, että voit piirtää vain vapaalla kädellä iPhonella tai iPadilla.
Vapaamuotoinen piirtäminen:
- Napauta Piirustus kuvake.
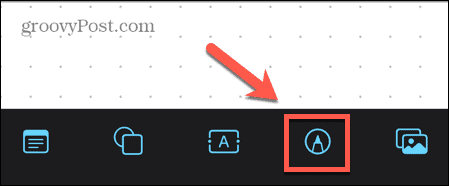
- Valitse piirtotyökalu, jota haluat käyttää.
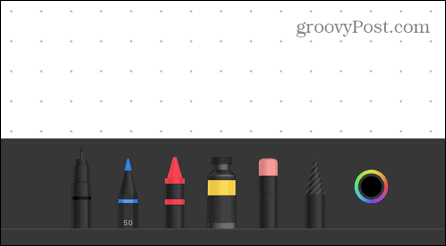
- Kaksoisnapauta sitä muuttaaksesi viivan leveyttä ja peittävyyttä.
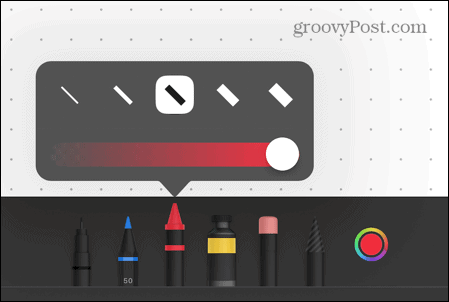
- Piirrä sormella tai Apple lyijykynä.
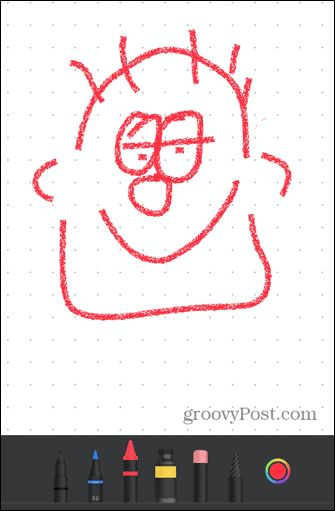
- Jos haluat käyttää eri väriä, napauta Väri kuvake.
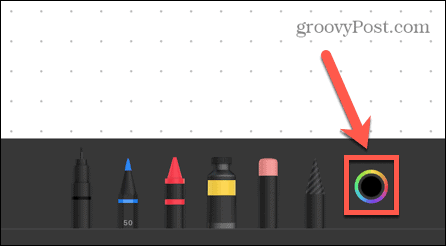
- Jos teet virheen, käytä Pyyhekumi työkalu, jolla voit poistaa piirustuksen ei-toivotut osat.
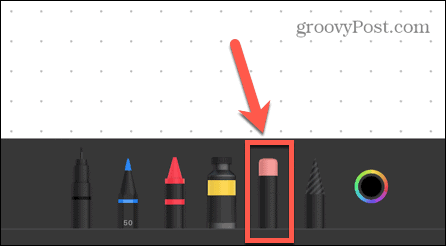
- Kaksoisnapauta Pyyhekumi työkalu ja valitse EsinePyyhekumi poistaa kokonaisia esineitä kerralla.
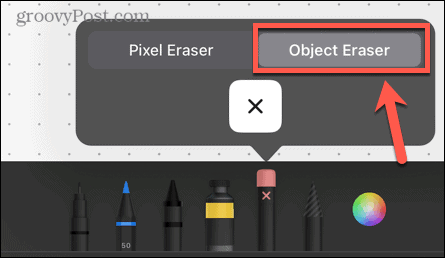
- Voit siirtää piirustusta napauttamalla Tehty tai missä tahansa piirustuksen ulkopuolella poistuaksesi piirustustilasta. Voit sitten napauttaa piirustusta ja vetää sitä ympäriinsä.
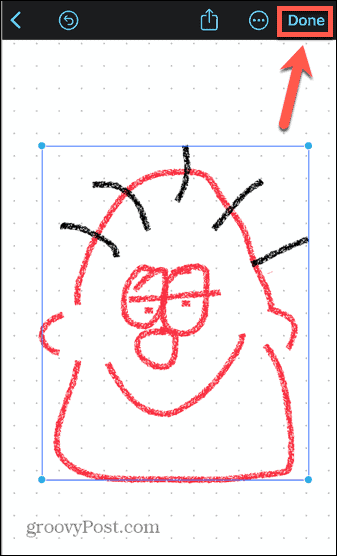
Valokuvien, videoiden ja tiedostojen käyttäminen vapaassa muodossa
Voit myös lisätä taulullesi valokuvia, videoita tai muita tiedostoja, siirtää niitä ja muuttaa niiden kokoa.
Valokuvien, videoiden ja tiedostojen käyttäminen vapaamuodossa:
- Napauta Valokuvia ja videoita kuvake.
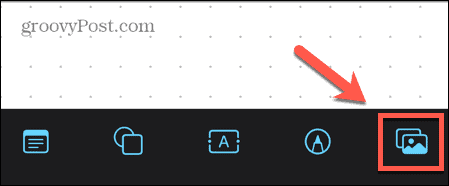
- Valitse valokuvasi tai videosi lähde.
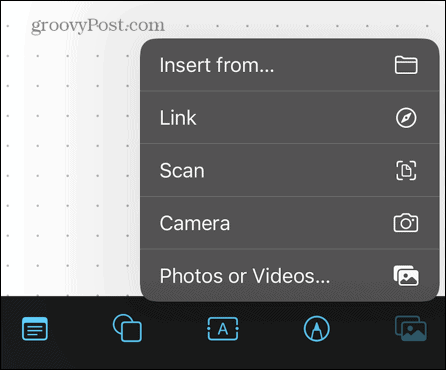
- Valitse Lisää kohteesta jos haluat lisätä asiakirjan iPhoneen tai iPadiin.
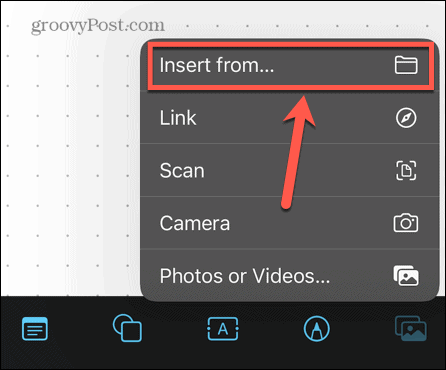
- Macissa on erillinen kuvake tiedostojen lisäämistä varten.

- Kun valokuvasi, videosi tai tiedostosi on lisätty, voit muuttaa sen kokoa kahvojen avulla tai voit siirtää sen vetämällä sitä ympäriinsä.

- Voit poistaa tiedoston tai kuvan napauttamalla tai napsauttamalla sitä. Macissa paina Poistaa. Napauta iPhonessa ja iPadissa Roskakori kuvake.
Yhteistyötä vapaamuotoisessa muodossa
Jos haluat työskennellä taululla muiden ihmisten kanssa tai vain esitellä, mitä olet luonut, voit jakaa taulusi.
Vapaamuotoisen taulun jakaminen:
- Napauta Jaa kuvaketta näytön yläreunassa.
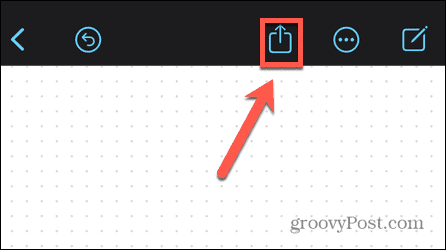
- Valitse, kuinka haluat jakaa taulusi. Tämä voi tapahtua sähköpostin, viestien tai jaetun linkin kautta.
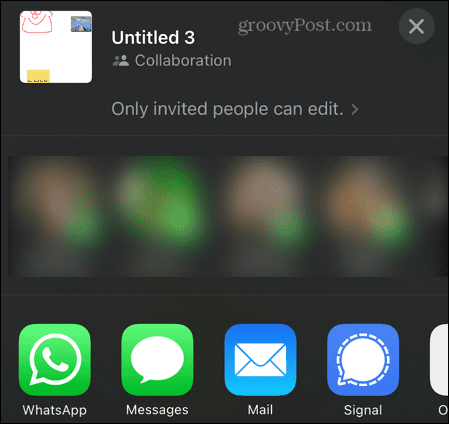
- Vastaanottaja voi nähdä taulusi ja muokata sitä.
- Jos haluat keskustella työstäsi yhteistyön aikana, napauta Yhteistyö -kuvaketta jaetulla taululla. Valitse Audio tai Video ja voit aloittaa puhelun yhteistyökumppaneidesi kanssa vapaamuotoisen taulusi ollessa edelleen näkyvissä.
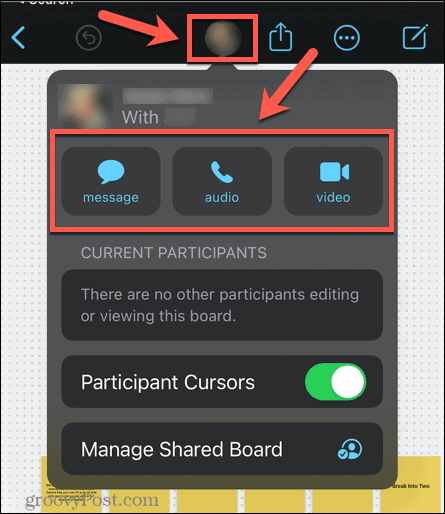
Piirustus Apple-laitteille
Vapaamuotoinen sovellus on hyödyllinen työkalu kaiken luomiseen käsikirjoituksen ääriviivoista eeppisiin doodleihin. Se ei ole täydellinen, mutta se on mukava lisä laitteesi mukana tulevien esiasennettujen sovellusten luetteloon. Voit käyttää sitä myös useilla Apple-laitteilla.
Jos käytät useita Apple-laitteita, sinun kannattaa varmistaa, että ne toimivat mukavasti yhdessä. Voit oppia kuinka AirPlay iPhonesta Maciin, tai miten avaa iPhonesi lukitus Apple Watchin avulla kun käytät maskia. Voit jopa avaa Macisi lukitus Apple Watchin avulla liian.
Kuinka löytää Windows 11 -tuoteavain
Jos sinun on siirrettävä Windows 11 -tuoteavain tai vain tehtävä käyttöjärjestelmän puhdas asennus,...