Objektien lukitseminen Google Slidesissa
Google Diat Google Sankari / / April 02, 2023

Viimeksi päivitetty

Estä objektien siirtäminen tai poistaminen Google Slidesissa lukitsemalla ne paikoilleen. Tämä opas selittää kuinka.
Oletko koskaan halunnut lukita kuvan tai kohteen Google Slidesissa, jotta se ei liiku tai poistu vahingossa? Onneksi voit, sillä Google Slidesin avulla voit rajoittaa objektien (kuten muotojen ja kuvien) liikkumista dioissasi.
Objektien lukitsemisen avulla voit luoda yhtenäisen taustan, lisätä logon tai lisätä tekstiä, jota et halua muuttaa. Alla näytämme, kuinka objekteja lukitaan Google Slidesissa.
Objektien lukitseminen ryhmittelemällä ne
Jos haluat lukita kuvat tai muodot yhteen, jotta ne eivät liiku pois, voit ryhmitellä ne. Ryhmittely yhdistää näiden objektien sijainnin ja siirtää niitä ikään kuin ne olisivat yksi kohde.
Näin voit pitää kohteiden välisen etäisyyden oikeana ja lukita ne paikoilleen. Voit kuitenkin edelleen siirtää kohteita yhdessä.
Kohteiden ryhmittely Google Slidesissa yhteen:
- Avaa Google Slides -esitys.
- Valitse dia, joka sisältää kohteet, jotka haluat ryhmitellä.
- Pitämällä Siirtää -näppäintä, valitse kohteet, jotka haluat ryhmitellä.
- Napsauta kohteita hiiren kakkospainikkeella ja valitse Ryhmä.
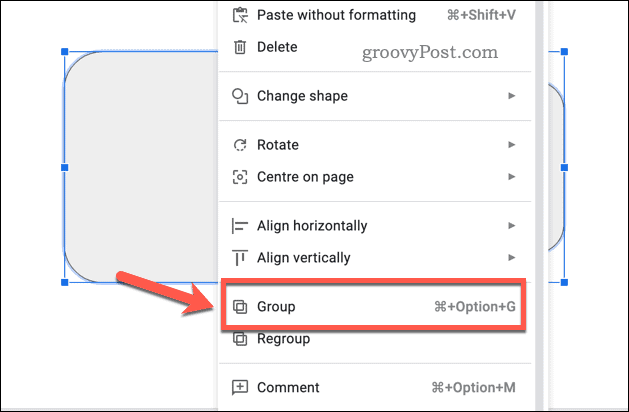
- Pura kohteiden ryhmittely napsauttamalla kohteita hiiren kakkospainikkeella ja valitsemalla Pura ryhmittely.
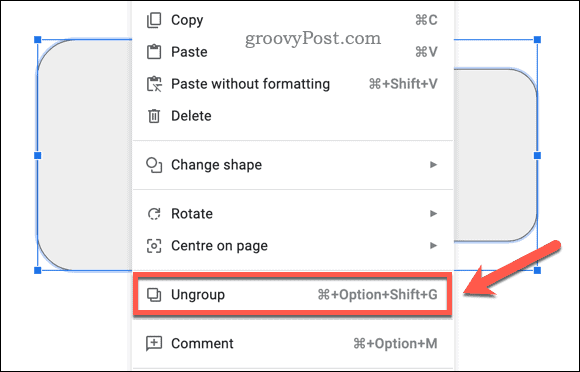
Kuvan lukitseminen käyttämällä sitä taustana
Yksi helpoimmista tavoista lukita kuva Google Slidesissa on asettaa se taustaksi. Näin voit lisätä kuvan, joka pysyy kaikkien muiden elementtien takana jokaisessa diassa.
Kuvan asettaminen taustaksi Google Slidesissa:
- Avaa Google Slides -esitys.
- Mene Liuku > Vaihda taustakuva.
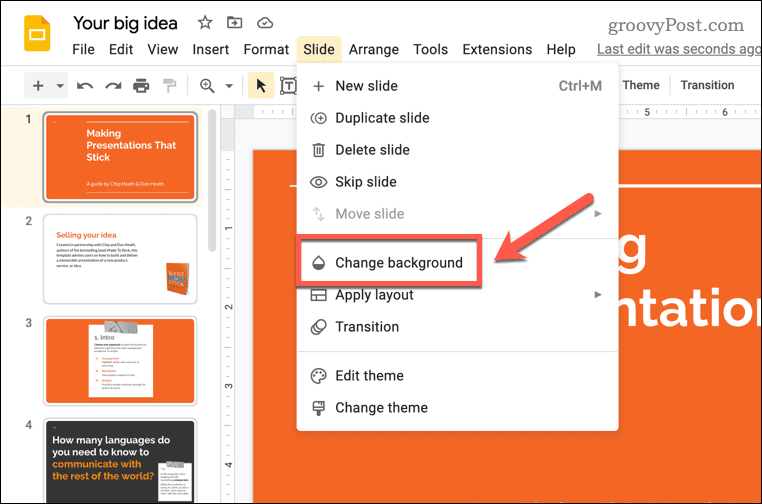
- KlikkausValitse kuva ladataksesi kuvan tietokoneeltasi, Google Drivesta tai verkosta. Voit myös käyttää jotakin Googlen tarjoamista kuvista.
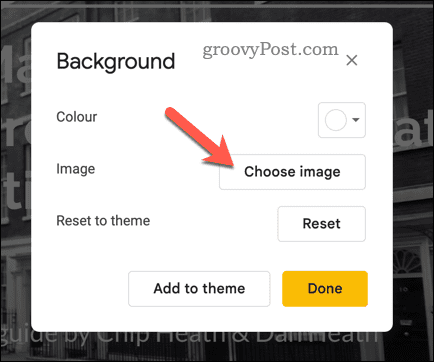
- Kun olet valinnut kuvan, napsauta Lisää.
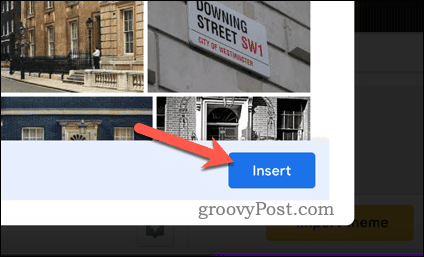
- Tallenna kuva taustaksi napsauttamalla Tehty.
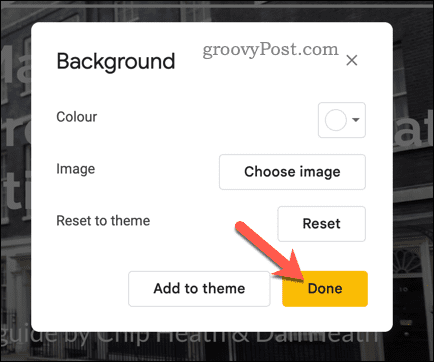
Taustakuvasi tai värisi on nyt lukittu, eikä kukaan voi siirtää tai poistaa niitä. Jos sinulla ei ole kuvaa käytettäväksi taustana, voit vaihtoehtoisesti käyttää yhtenäistä taustaväriä tai käyttää sen sijaan Googlen tarjoamaa esiasetettua teemaa (taustalla).
Objektin lukitseminen kantadialla
Toinen tapa lukita kohteita Google Slidesissa on käyttää kantadiaa. Tämä on erityinen dia, joka ohjaa kaikkien muiden diojen asettelua ja suunnittelua. Lisää mitä tahansa tekstiä, kuvia, muotoja tai objekteja lukittavaksi kantadiaan.
Kun ne näkyvät kantadiassasi, ne näkyvät esityksesi kaikissa dioissa ja pysyvät lukittuina.
Objektien lukitseminen Google Slidesissa kantadialla:
- Avaa Google Slides -esitys.
- Mene Liuku > Muokkaa teemaa.
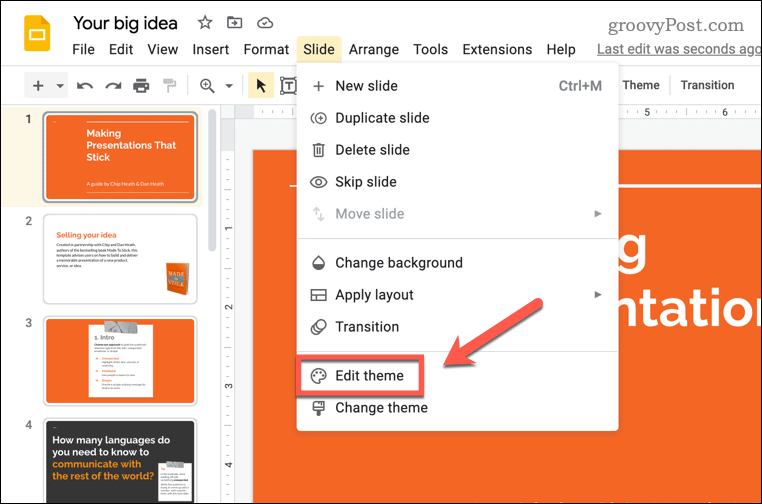
- Napsauta hiiren kakkospainikkeella mitä tahansa asettelua ja valitse Kopioi asettelu. Tämä luo asettelusta kopion, jota voit mukauttaa.
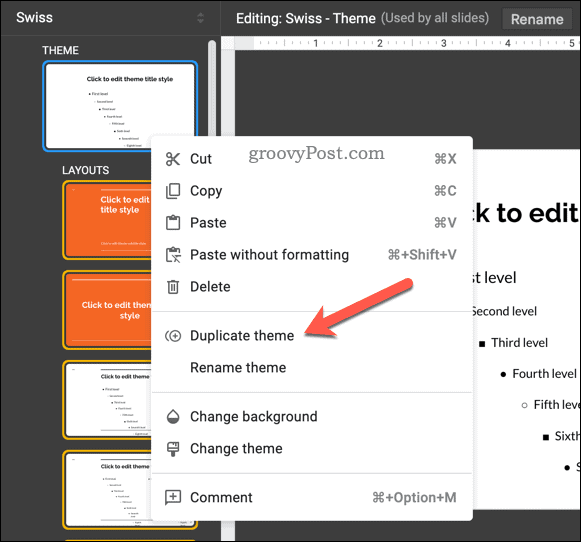
- Liitä kaikki objektit, jotka haluat lukita monistettuun asetteluun. Voit myös muuttaa niiden kokoa, kiertää, rajata, muotoilla tai järjestää uudelleen.
- Kun olet lopettanut asettelun muokkaamisen, napsauta X (poistu) -painiketta.
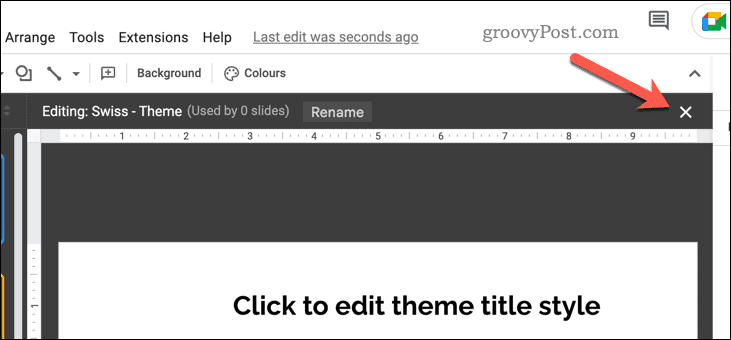
Objektisi lukitaan nyt. Objekteja ei voi siirtää tai poistaa tekemättä lisämuutoksia kantadiaan.
Kiinnostavien Google Slides -esitysten luominen
Yllä olevien vaiheiden avulla voit lukita objekteja Google Slidesissa – vain yksi tapa luoda ammattimaisempia ja johdonmukaisempia esityksiä. Voit kuitenkin parantaa esityksiäsi muillakin vaiheilla.
Jos esimerkiksi työskentelet osana ryhmää luodaksesi esityksen, voit tehdä sen jätä kommentteja Google Slidesissa auttaa antamaan palautetta. Haluat ehkä harkita diojen piilottaminen Google Slidesissa esityksen aikana, varsinkin jos ne ovat keskeneräisiä tai tarvitsevat lisää työtä.
Eikö sinulla ole Internet-yhteyttä? Voisi aina muuta Google Slides -esittelystäsi video ja esittele se offline-tilassa.
Kuinka löytää Windows 11 -tuoteavain
Jos sinun on siirrettävä Windows 11 -tuoteavain tai vain tehtävä käyttöjärjestelmän puhdas asennus,...



