Kuinka tyhjentää roskakori Google Drivessa
Google Google Asema Sankari / / April 02, 2023

Viimeksi päivitetty
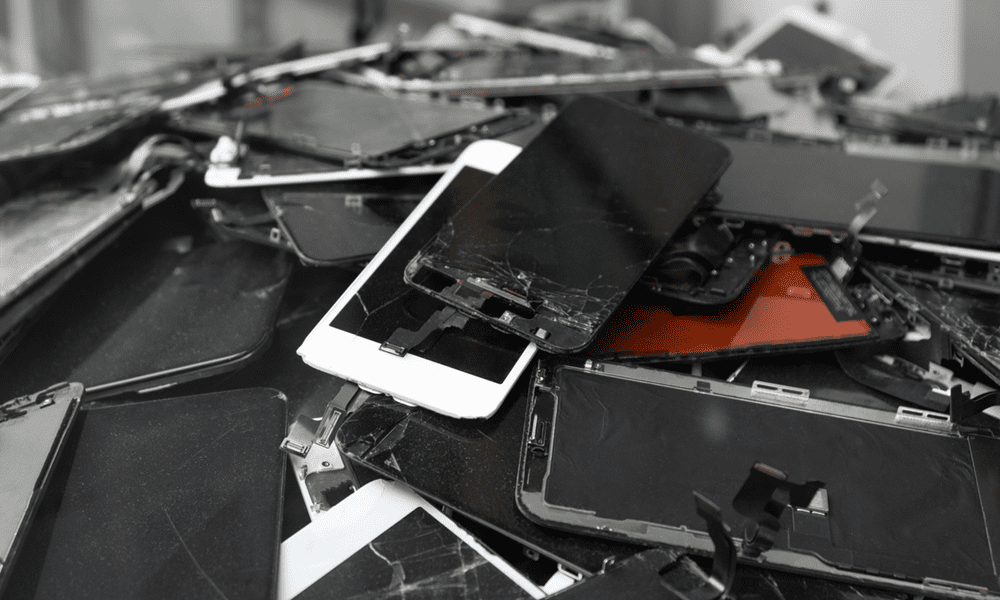
Onko Google Driven tallennustila loppumassa? On aika tyhjentää roskakori. Opi tyhjentämään Google Driven roskakoritiedostot täältä.
Google Drive on pilvitallennuspalvelu, jonka avulla voit tallentaa ja käyttää tiedostojasi verkossa. Voit ladata tiedostoja tietokoneeltasi, puhelimeltasi tai tabletiltasi Google Drive -tallennustilaan ja käyttää niitä missä tahansa.
Google Drivessa on kuitenkin rajoitettu tallennustila jokaiselle käyttäjälle. Tilauksestasi riippuen sinulla voi olla 15–200 Gt tilaa. 200 Gt kuulostaa paljon, mutta 15 Gt (ilmaisiin suunnitelmiin) on vähemmän vaikuttava. Jos ylität rajan, et voi lähettää uusia tiedostoja tai synkronoida niitä laitteidesi välillä.
Onko sinulla Google Drivessasi paljon tiedostoja, joita et enää tarvitse? Jos näin on, saatat haluta tyhjentää roskakorikansiosi ylimääräisen tilan vapauttamiseksi. Alla näytämme, kuinka voit tyhjentää roskakorisi Google Drivessa eri laitteilla ja alustoilla.
Roskakorin tyhjentäminen Google Drivessa PC- tai Mac-tietokoneella
Yksi tapa vapauttaa tilaa Google Drivessa on poistaa tiedostot, joita et enää tarvitse. Kun poistat tiedoston Google Drivesta, se siirtyy roskakoriin. Roskakori on kuin Windowsin roskakori, jonka avulla voit palauttaa poistetut tiedostot, jos muutat mielesi.
Tiedoston poistaminen Google Drivesta ei kuitenkaan poista sitä tallennuskiintiöstäsi. Tiedosto vie edelleen tilaa roskakorikansiossasi, kunnes tyhjennät sen. Siksi roskakorikansion tyhjentäminen voi auttaa sinua keräämään tallennustilaa takaisin ja välttämään sen loppumisen. Voit tehdä tämän helposti PC- tai Mac-tietokoneesi Google Drive -sivuston kautta.
Jos tallennustila on loppumassa, poista tiedostot Google Drive -tallennustilasta ja siirrä ne roskakoriin, ennen kuin noudatat näitä ohjeita.
Roskakorikansion tyhjentäminen PC- tai Mac-tietokoneen Google Drivessa:
- Avaa verkkoselain ja siirry kohtaan Google Drive -sivusto.
- Kirjaudu sisään Google-tililläsi pyydettäessä.
- Napsauta vasemmassa sivupalkissa Roskakori tai Bin (paikastasi riippuen).
- Varmista, ettei roskakorikansiossa ole tiedostoja, jotka haluat säilyttää.
- Napsauta oikeassa yläkulmassa Tyhjennä roskat tai Tyhjä roskakori.
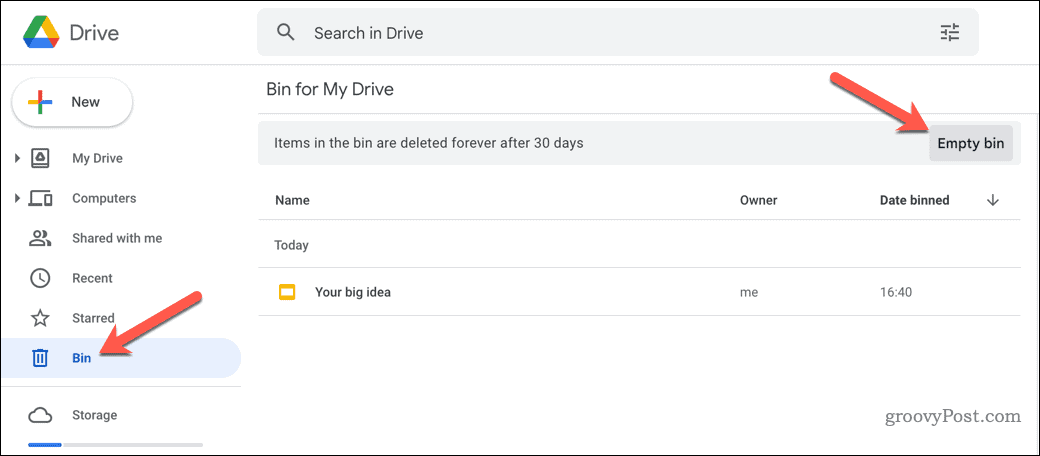
- Vahvista napsauttamalla Poista ikuisesti.
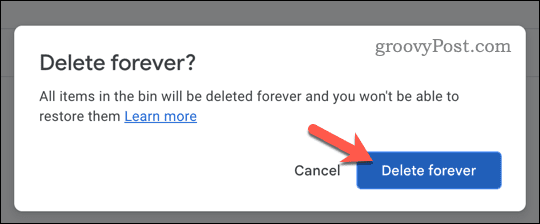
Se siitä! Olet tyhjentänyt roskakorikansion onnistuneesti Google Drivessa PC- tai Mac-tietokoneella. Voit toistaa nämä vaiheet aina, kun olet täyttänyt asemasi.
Roskakorin tyhjentäminen Google Drivessa mobiililaitteella
Jos käytät Android-, iPhone- tai iPad-laitetta, voit poistaa roskakoritiedostot Google Drivesta Google Drive -sovelluksella.
Roskakorikansion tyhjentäminen Google Drivessa mobiililaitteilla:
- Avaa Google Drive -sovellus laitteellasi.
- Napauta menu kuvake (kolme vaakasuoraa viivaa) vasemmassa yläkulmassa.
- Napauta Roskakori tai Bin vaihtoehto.
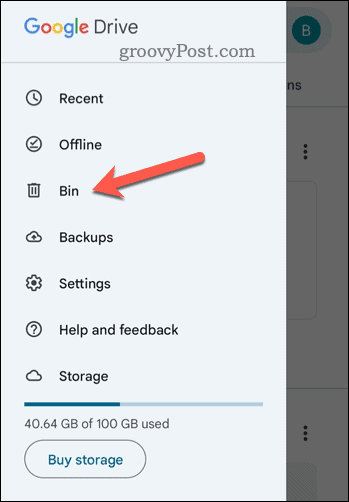
- Varmista, ettei roskakorikansiossa ole tiedostoja, jotka haluat säilyttää.
- Napauta valikosta -kuvake (kuvake, jossa on kolme pystysuoraa pistettä) oikeassa yläkulmassa.
- Napauta Tyhjennä roskat tai Tyhjä roskakori.
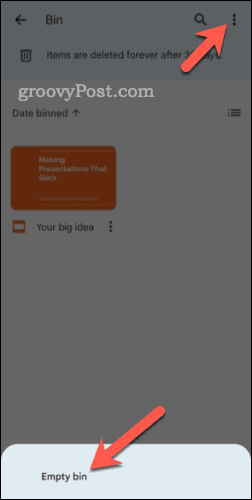
- Vahvista valintasi napauttamalla Poista ikuisesti.
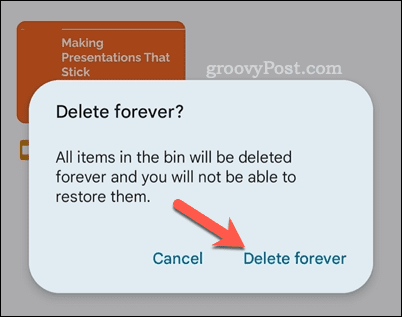
Noudattamalla näitä ohjeita oikein olet tyhjentänyt roskakorikansiosi Google Drivessa mobiililaitteellasi.
Roskakorin tyhjentäminen Chromebookin Google Drivessa
Jos käytät Chromebookia (kannettavaa tietokonetta, jossa on Chrome-käyttöjärjestelmä), olet entistä riippuvaisempi pilvitallennustilasta – se on kaikki mitä sinun tarvitsee työskennellä.
Jos tallennustila on vähissä, voit tyhjentää Google Driven roskakorin Chromebookilla näiden ohjeiden avulla.
Roskakorikansion tyhjentäminen Chromebookin Google Drivessa:
- Avaa Tiedostot sovellus Chromebookissasi.
- Napsauta vasemmassa sivupalkissa Minun ajoni.
- Napsauta oikeassa yläkulmassa olevaa Lisää kuvake (kuvake, jossa on kolme pystysuoraa pistettä).
- Napsauta seuraavaksi Tyhjennä roskat -painiketta.
- Vahvista roskakoritiedostojesi poistaminen napsauttamalla OK.
Tässä vaiheessa olet onnistuneesti tyhjentänyt roskakorikansiosi Google Drivessa. Voit toistaa nämä vaiheet milloin tahansa.
Google Drive -tallennustilan hallinta
Roskakorikansion tyhjentäminen Google Drivessa voi auttaa sinua vapauttamaan tallennustilaa ja järjestämään asemaasi. Ole kuitenkin varovainen ennen kuin aloitat – kun olet tyhjentänyt roskakorin, et voi palauttaa poistettuja tiedostoja, ellei sinulla ole varmuuskopiota jossain muualla.
Haluatko integroida Google Driven Windows-tietokoneeseesi? Sinä pystyt lisää Google Drive File Exploreriin pääset helposti käsiksi tallennettuihin tiedostoihisi.
Mietitkö, kuinka paljon tallennustilaa tietyt tiedostot ja kansiot käyttävät? Google Drive -sivuston avulla voit nopeasti tarkista Google Drive -tiedostojen ja -kansioiden koko.
Voit myös rajoittaa laitteiden välillä synkronoituja tiedostoja käyttämällä Google Drivea valittua synkronointia.
Kuinka löytää Windows 11 -tuoteavain
Jos sinun on siirrettävä Windows 11 -tuoteavain tai vain tehtävä käyttöjärjestelmän puhdas asennus,...
