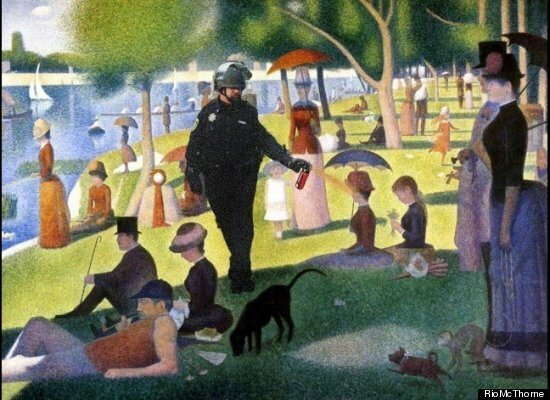Kuinka korjata tunnistamaton verkkovirhe Windows 11:ssä
Microsoft Windows 10 Windows 11 Sankari / / April 02, 2023

Viimeksi päivitetty
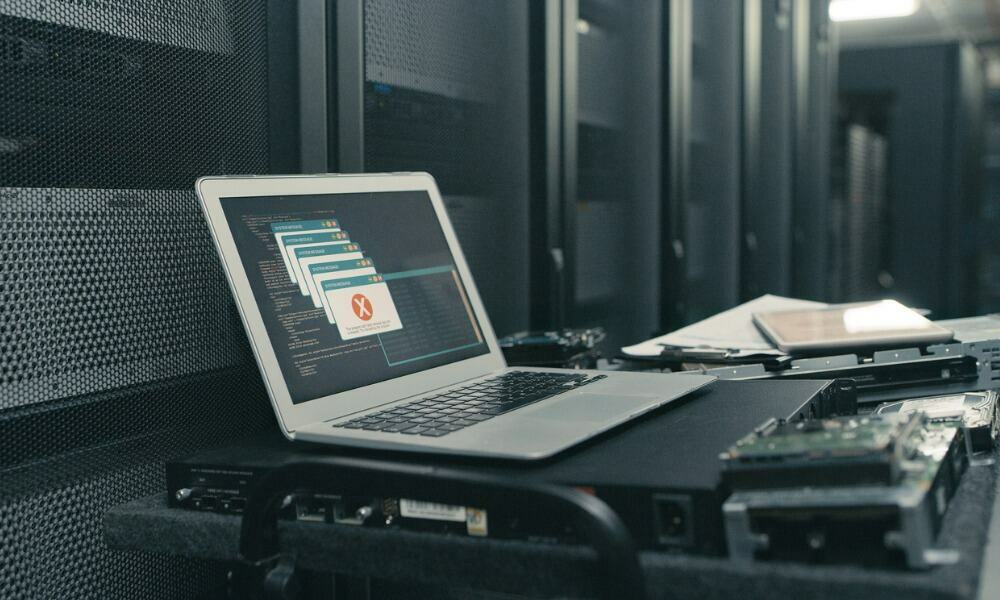
Saatko Windowsissa tunnistamattoman verkkovirheen? Syitä ja ratkaisuja on useita. Tämä opas selittää, kuinka ongelma korjataan.
Verkkoyhteyden muodostamisen Windows-tietokoneellasi tulisi olla saumatonta. Joskus saat kuitenkin "tunnistamaton verkkovirhe" -ilmoituksen, kun yrität muodostaa yhteyden uuteen verkkoon (tai jopa kotiverkkoosi).
Windows ilmoittaa, että se yrittää muodostaa yhteyden Internetiin, mutta ei pysty muodostamaan yhteyttä. Virhe voi johtua ongelmasta tietokoneessa, verkossa tai Internet-yhteydessä.
Jos sinulla on ongelmia yhteyden muodostamisessa, tässä näytämme sinulle vaiheet, joilla voit korjata tunnistamattoman verkkovirheen Windows 11:ssä. Vaiheiden pitäisi toimia myös Windows 10 -käyttäjille.
Peruskorjauksia tunnistamattomaan verkkovirheeseen Windows 11:ssä
Ennen kuin aloitat, voit kokeilla joitakin vianmäärityksen perusvaiheita. Varmista esimerkiksi, että reititin on kytketty oikein ja että lentokonetila ei ole käytössä
Tarkista myös, ettei Internet-palveluntarjoajallasi ole katkosta alueellasi. Yritä yhdistää puhelin tai jokin muu laite nähdäksesi, onko sinulla yhteys. Sinun on ehkä soitettava asiakastukeen, jos tulee katkos.
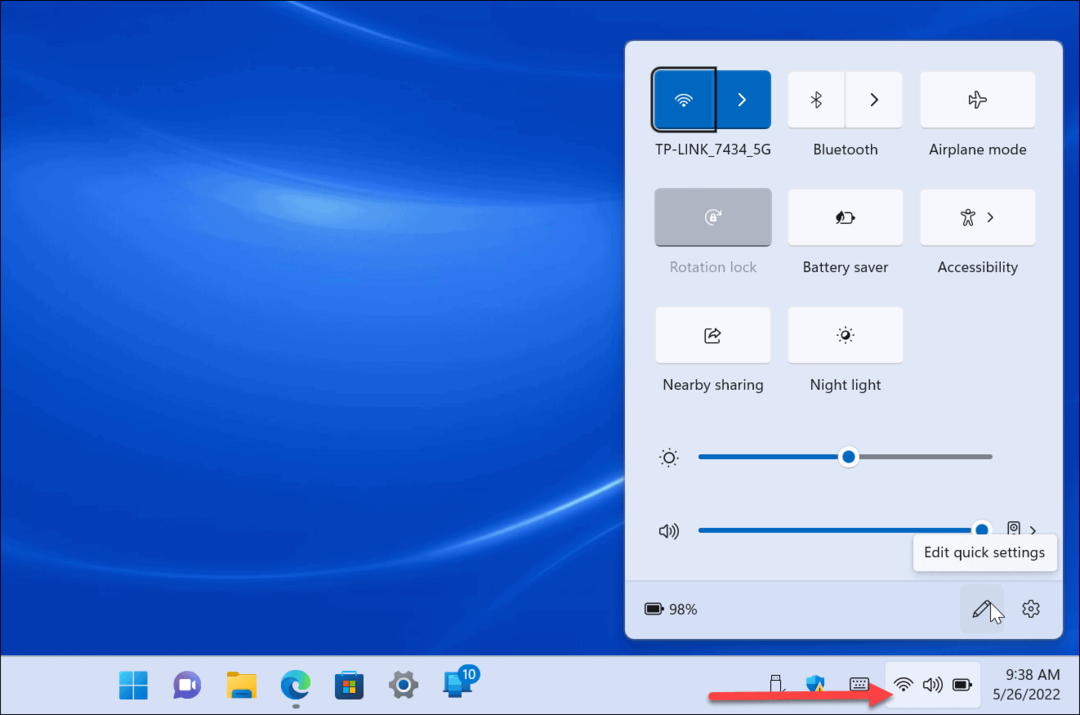
Voit myös tehdä Windows unohtaa muut verkot ja yritä muodostaa yhteys uudelleen. Ja ennen kuin jatkat, käynnistä reititin uudelleen ja katso, korjaako se Tuntematon verkko -virheen.
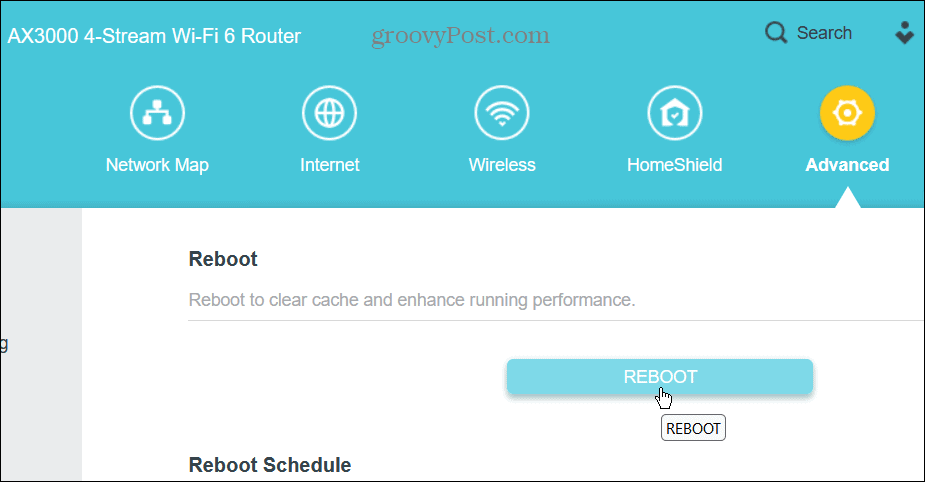
Joskus perusasioista aloittaminen yhdistää Windows-tietokoneesi verkkoon. Jos virhe kuitenkin jatkuu, tutustu seuraaviin vianmääritysvaiheisiin, jotka voit tehdä itse Windowsissa.
Huomautus: Oppaan vaihtoehdot tunnistamattoman verkon virheen korjaamiseksi toimivat Windows 10:ssä ja 11:ssä.
Poista Windowsin palomuuri käytöstä
Väärin määritetty palomuuri voi aiheuttaa yhteysongelman. Hyvä uutinen on, että Windowsin palomuurin sammuttaminen on yksinkertaista, mutta tarvitset järjestelmänvalvojan oikeudet kytkeäksesi sen päälle tai pois päältä.
Jos käytät kolmannen osapuolen tietoturvapakettia, sammuta ensin sen palomuuri. Kahden palomuuriohjelmiston suorittaminen aiheuttaa vain päänsärkyä.
Palomuurin poistaminen käytöstä Windows 11:ssä:
- paina Windows-avain, tyyppi Windowsin suojausja valitse paras tulos.
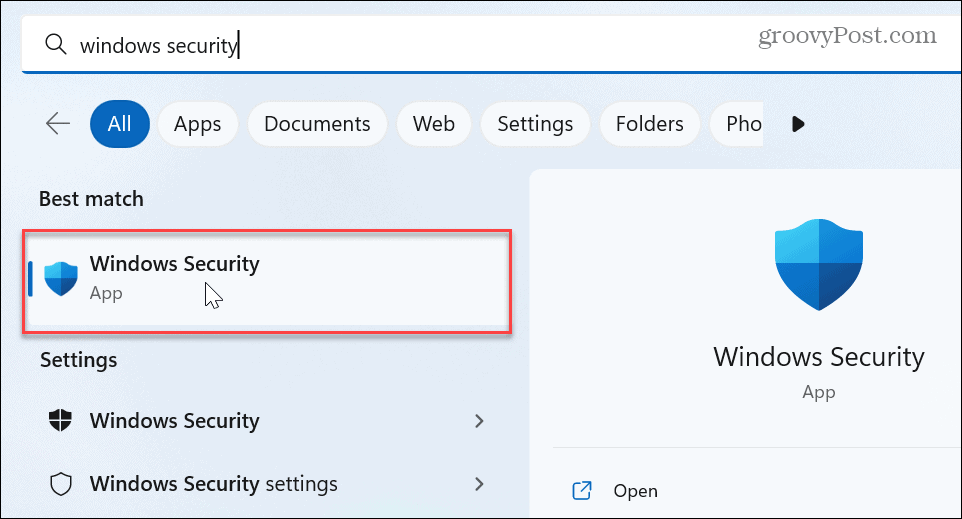
- Valitse Palomuuri ja verkkosuojaus vasemmasta sivupalkista ja napsauta verkkotyyppiä – Julkinen tai Yksityinen.
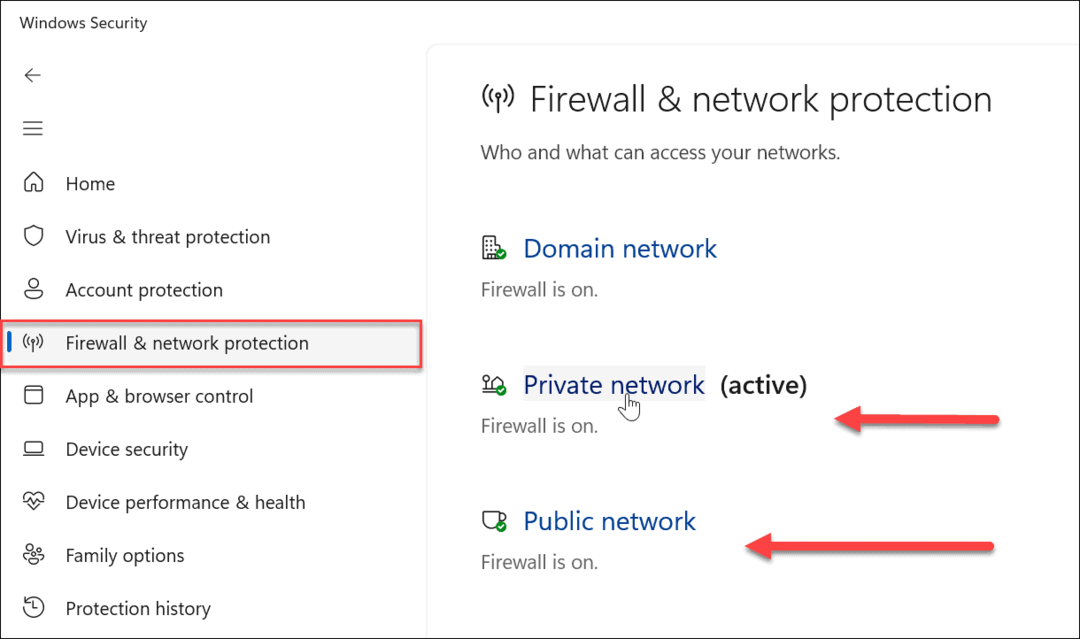
- Alla Microsoft Defenderin palomuuri -osiosta, kytke se pois päältä vaihtamalla kytkintä.
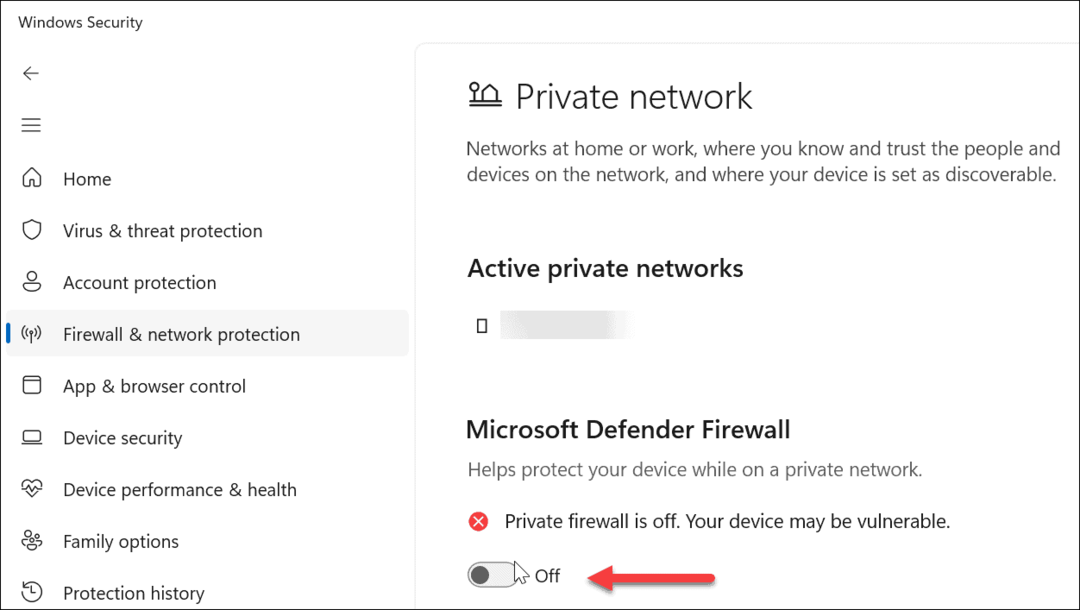
Kun olet sammuttanut palomuurin, tarkista, voitko muodostaa yhteyden verkkoon. Jos voit, hienoa, mutta se ei ole hyvä idea jättää sitä pois.
Voit kuitenkin valita muita vaihtoehtoja, kuten käynnistää Verkko- ja Internet-vianmääritys. Aloita kuitenkin vaihtoehdosta Palauta palomuuritoletuksena koska matkan varrella saattoi tapahtua virhe.

Uusi IP-osoitteesi ja tyhjennä DNS-välimuisti
Toinen ongelma voi olla, että tietokoneella ei ole ajan tasalla olevia verkkosivustojen nimiä ja IP-osoitteita. DNS-välimuisti (kuten muiden laitteiden välimuisti) voi tulla liian täyteen tai sisältää korruptoituneita tiedostoja, jotka estävät yhteyden muodostamisen. IP-osoitteen päivittäminen tarjoaa uuden alun myös verkossa.
IP-osoitteen uusiminen ja DNS-välimuistin tyhjentäminen:
- paina Windows-avain.
- Tyyppi PowerShell ja napsauta Suorita järjestelmänvalvojana vaihtoehto oikealla.
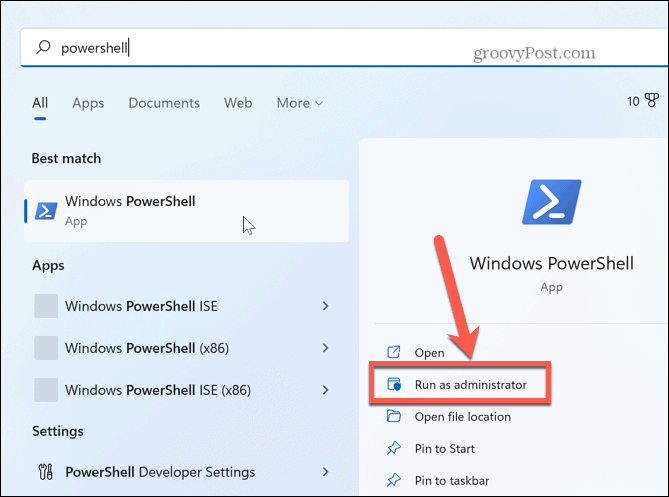
- Suorita seuraavat komennot järjestyksessä ja paina Tulla sisään jokaisen jälkeen:
ipconfig /release
ipconfig /renew
ipconfig /flushdns
ipconfig /registerdns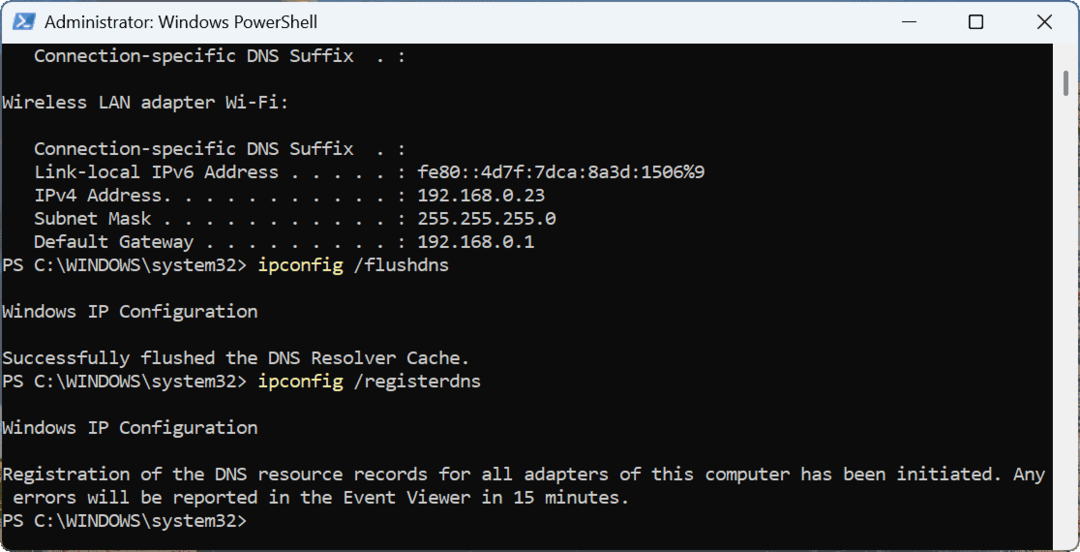
Kun olet suorittanut yllä olevat komennot järjestyksessä, katso, voitko muodostaa yhteyden verkkoon virheettömästi.
Käynnistä TCP/IP-pino uudelleen
Jos IP-osoitteen uusiminen ja DNS-välimuistin tyhjennys eivät auttaneet, voit nollata TCP/IP-pinon. Jos verkkovirhe johtuu TCP/IP-pinon päällekkäisyydestä tai sen segmentit eivät pääse perille, sen nollaus palauttaa sen normaaliksi.
On myös syytä huomauttaa, että TCP/IP-pinon nollaaminen voi vapauttaa muistia ja prosessori käyttö, parantaa järjestelmän suorituskykyä.
TCP/IP-pinon käynnistäminen uudelleen:
Kun PowerShell on edelleen käynnissä järjestelmänvalvojana, kirjoita seuraava komento ja paina Enter:
netsh int ip reset
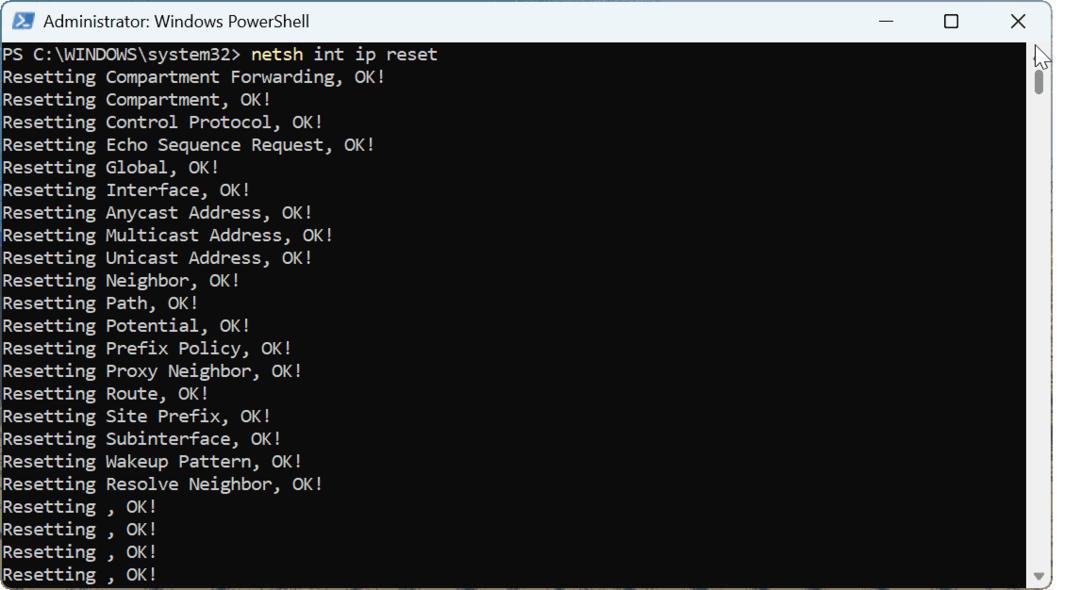
Kun komento on valmis, käynnistä Windows uudelleen, ja toivottavasti Tuntematon verkko -virhe on korjattu, ja voit muodostaa yhteyden verkkoon ja Internetiin.
Päivitä verkkokorttisi ajuri
Jos ongelma on edelleen olemassa, harkitse verkkokortin ajurin päivittäminen verkkokortin ohjain.
Voit päivittää verkkokortin ohjaimen seuraavasti:
- paina Windows-avain, tyyppi Laitehallintaja napsauta alta ylintä tulosta Paras ottelu.
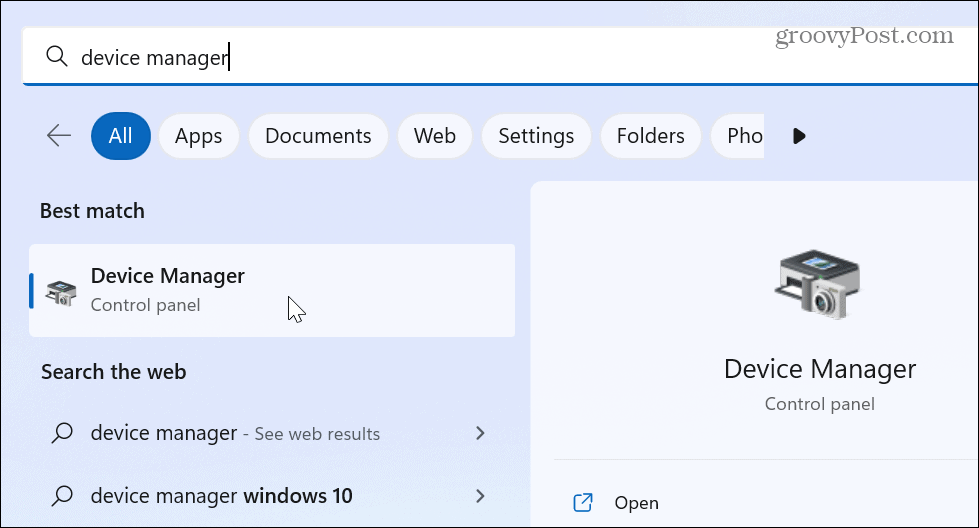
- Kun Laitehallinta avautuu, valitse Verkkosovittimet puu, napsauta sovitinta hiiren kakkospainikkeella ja napsauta Päivitä ohjain valikosta.
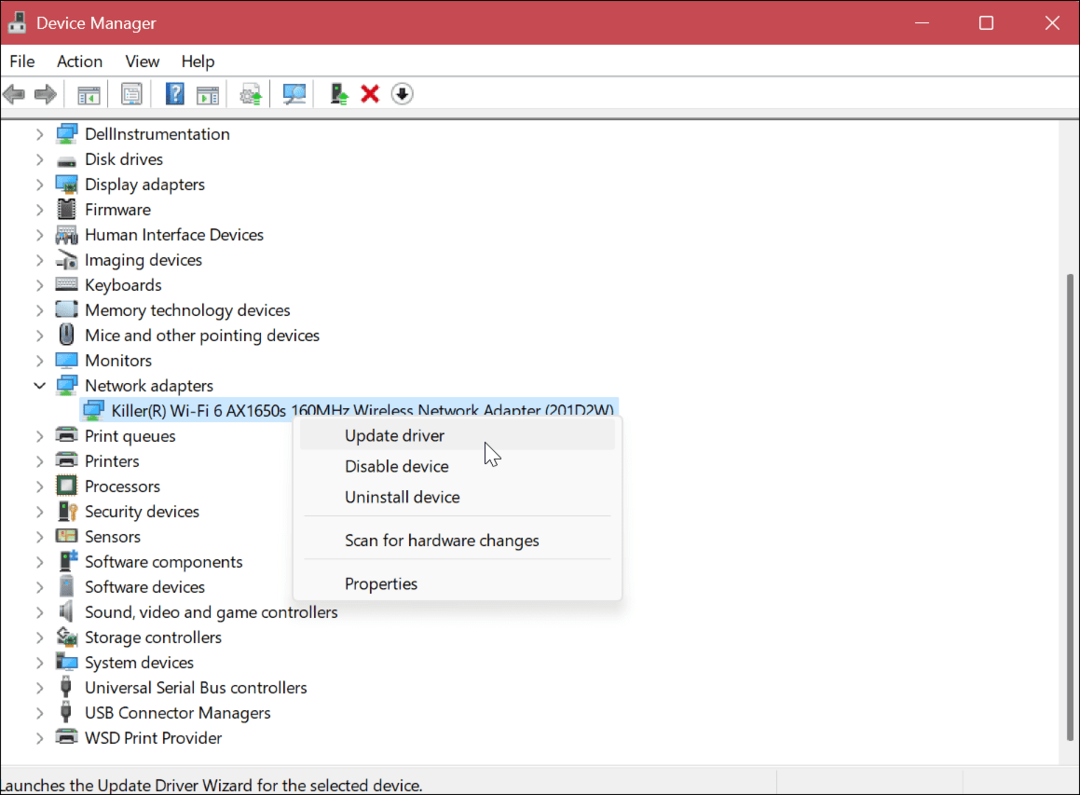
- Valitse Hae ohjaimia automaattisesti tai valitse Selaa ajureita tietokoneeltani jos sinulla on valmistajalta päivitetty ohjain asentaa laiteohjaimet manuaalisesti.
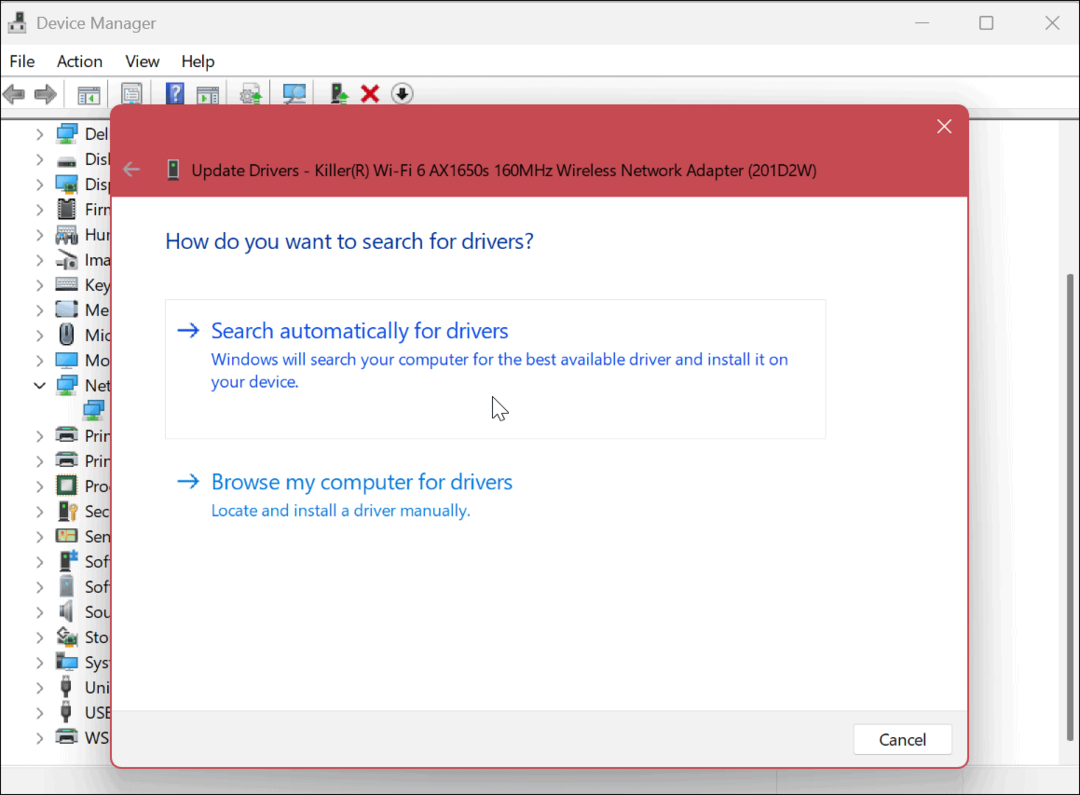
Suorita asennus loppuun noudattamalla näytön ohjattua toimintoa, jos päivitys löytyy. Kun ohjain on asennettu, käynnistä tietokone uudelleen ja sen pitäisi toimia.
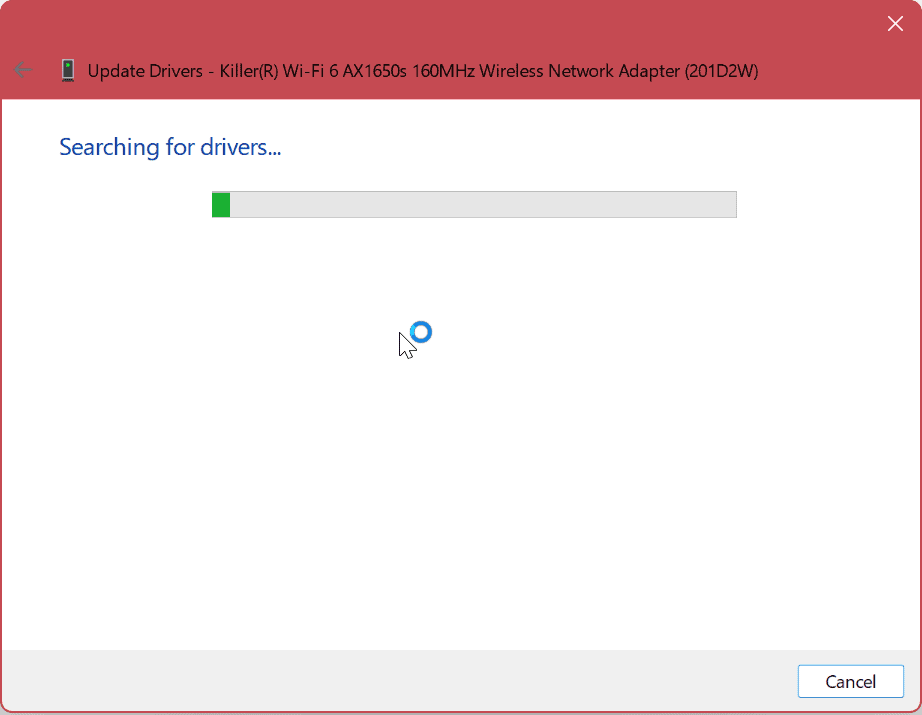
On myös syytä huomata, että sinun kannattaa tarkistaa tietokoneesi valmistajan ohjelmistopäivitysohjelma, jos sillä on sellainen. Usein laitteellesi on saatavana ohjaimia ja muita järjestelmäpäivityksiä, joita Windows ei löydä.
Paina Windows-näppäintä ja etsi valmistaja, ja sen pitäisi hakea tuotemerkkikohtaisia ohjelmistoja – mukaan lukien sovellus päivitysten asentamista varten. Esimerkiksi Dell tekee hyvää työtä tarjoamalla päivityksiä Dell Update -sovelluksensa kautta.
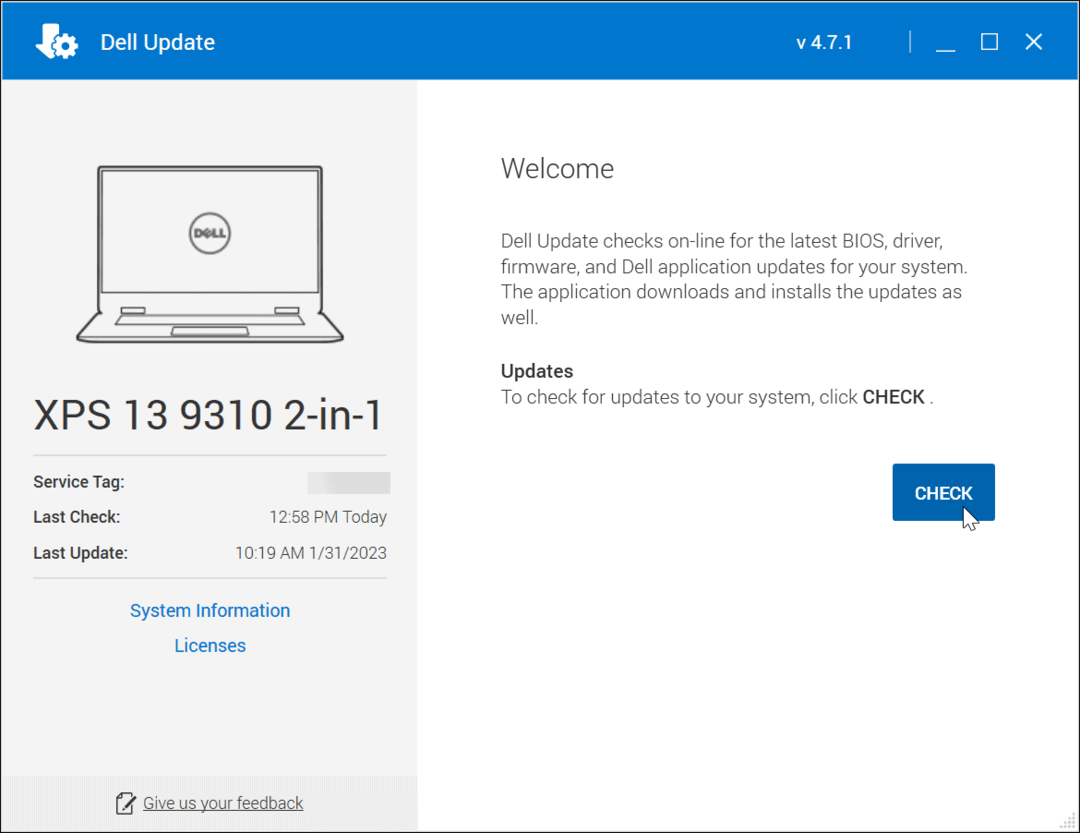
Verkkovirheiden korjaaminen Windows 11:ssä
Jos et saa Windows 11 -tietokonettasi muodostamaan yhteyttä ja saat tunnistamattoman verkkovirheen, sen pitäisi toimia käyttämällä jotakin yllä olevista ratkaisuista. Kokeile uudelleen perusvaiheita, kuten tietokoneen uudelleenkäynnistämistä, Windows Updatea tai reitittimen uudelleenkäynnistämistä. Jos se ei vieläkään toimi, sinun on tutkittava lisää.
Harvoissa tapauksissa saatat haluta poista Windowsin suojaus käytöstä väliaikaisesti. Pahimmassa tapauksessa sinun on ehkä pakko palauta Windows palautuspisteen avulla tai nollaa Windows-tietokoneesi tehdasasetuksiin. Ennen kuin käytät jompaakumpaa vaihtoehtoa, varmista luoda täydellinen varmuuskopio tietokoneestasi to palauttaa Windowsin järjestelmäkuvasta tarvittaessa.
Katso lisätietoja Windowsista ja Wi-Fi: stä kuinka luoda Wi-Fi-raportti Windows 11:ssä. Tai katso kuinka korjata a Wi-Fillä ei ole kelvollisia määrityksiä virhe.
Kuinka tyhjentää Google Chromen välimuisti, evästeet ja selaushistoria
Chrome tallentaa selaushistoriasi, välimuistisi ja evästeet erinomaisesti selaimesi suorituskyvyn optimoimiseksi verkossa. Hänen tapansa...