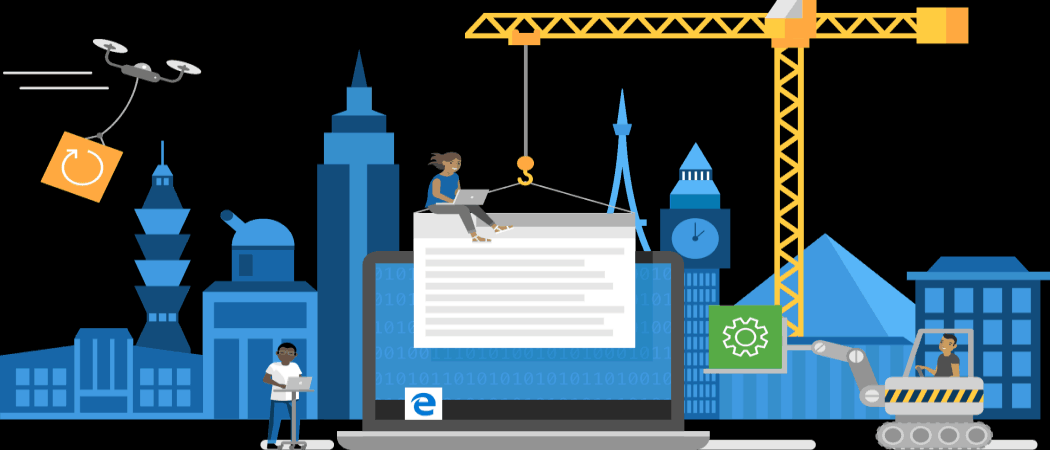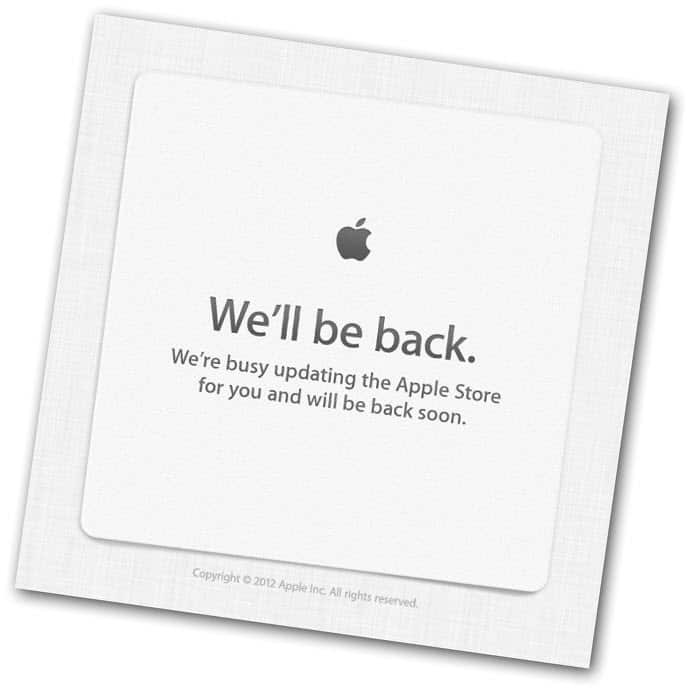Kuinka muuttaa aikavyöhykettä Microsoft Outlookissa
Microsoft Office Microsoft Näkymät Sankari / / April 02, 2023

Viimeksi päivitetty

Jos matkustat maailmanlaajuisesti, saatat haluta, että sähköpostisi synkronoidaan nykyisen aikavyöhykkeesi kanssa. Voit muuttaa aikavyöhykettä Outlookissa noudattamalla tätä opasta.
Jos matkustat eri paikkoihin ympäri maailmaa, saatat haluta muuttaa aikavyöhykettä Microsoft Outlookissa. Tämä on hyvä idea tehdä, jos tarvitset Outlookin sähköpostisi synkronoitavaksi myös ulkomaisten kollegoiden kanssa.
Microsoft Outlook työpöydälläsi ja Outlook verkossa mahdollistavat aikavyöhykkeen muuttamisen sisäänrakennetuilla asetuksilla. Prosessi on suoraviivainen ja sisältää vain muutamia muutoksia kalenteriasetuksiin.
Jos haluat muuttaa aikavyöhykettä Microsoft Outlookissa, noudata alla olevia ohjeita.
Kuinka muuttaa aikavyöhykettä Microsoft Outlookissa PC: llä tai Macilla
Ensin tarkastellaan, kuinka aikavyöhykettä muutetaan Microsoft Outlook -työpöytäsovelluksessa. Tämä ajanhallintavaihtoehto on hyödyllinen matkustettaessa uuteen paikkaan, mikä varmistaa helpomman projektinhallinnan työtovereiden kanssa. Se auttaa myös kommunikoinnissa perheen ja ystävien kanssa ulkomailla matkustaessa.
Aikavyöhykkeen vaihtaminen Outlook-työpöytäsovelluksessa:
- Käynnistä Näkymät sovellus työpöydällä.
- Klikkaa Tiedosto -välilehti nauhan vasemmassa yläkulmassa.
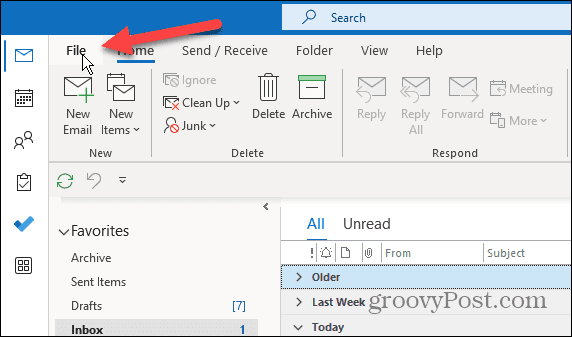
- Klikkaus Vaihtoehdot vasemman sivupalkin alareunasta.
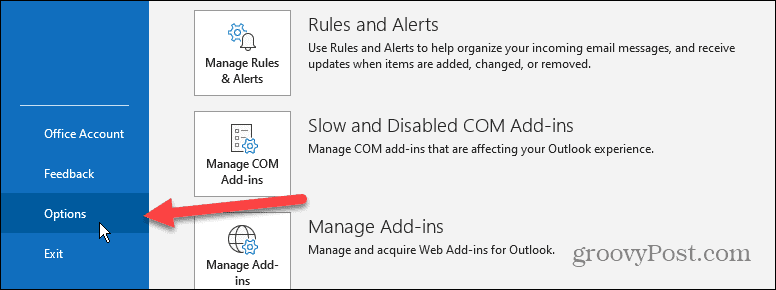
- Valitse Kalenteri -vaihtoehto vasemmasta sivupalkista Outlookin asetukset näyttöön, kun se tulee näkyviin.
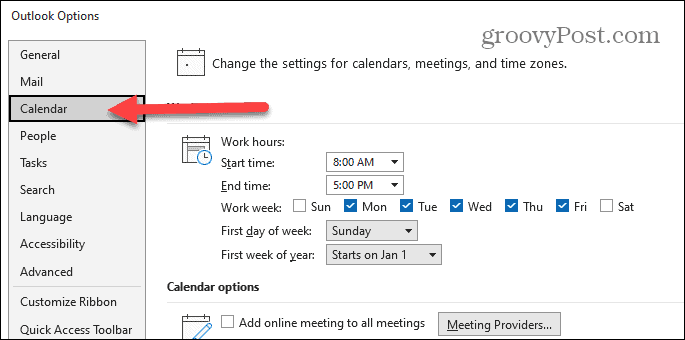
- Vielä ollessaan Outlookin asetukset ikkuna, vieritä alas kohtaan Aikavyöhykkeet osio.
- alkaen Aikavyöhyke avattavasta valikosta, valitse uusi aikavyöhyke, jota haluat käyttää.
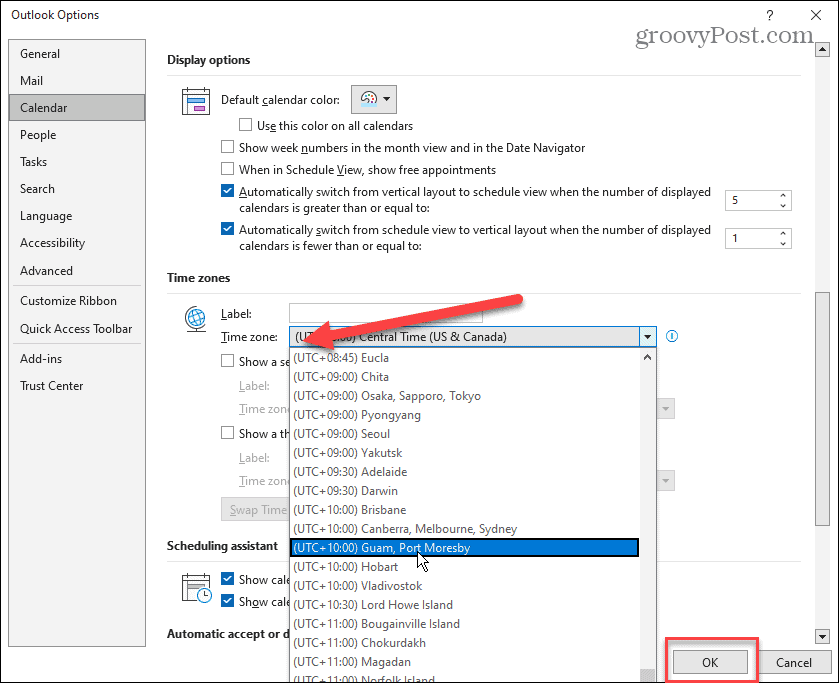
- Kun olet valinnut uuden aikavyöhykkeen, jota haluat käyttää, napsauta OK -painiketta näytön alareunassa lukitaksesi sen.
Aikavyöhykkeen muuttaminen Outlook Onlinessa
Jos pidät Outlookin verkkoversiosta tai haluat varmistaa, että aikavyöhyke synkronoidaan työpöytäversion kanssa, voit muuttaa sitä.
Aikavyöhykkeen muuttaminen Outlookin verkkoversiossa:
- Avaa Outlookin verkkoversio ja kirjaudu sisään tunnuksellasi Microsoft-tili jos et jo ole.
- Klikkaus asetukset (rataskuvake) näytön oikeassa yläkulmassa.
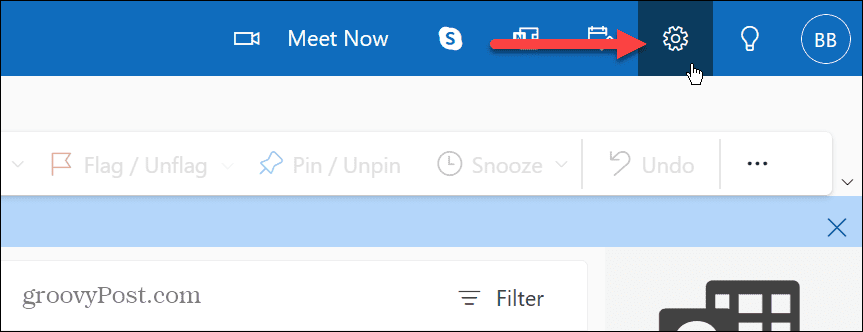
- Vieritä alas oikeaa sivupalkkia ja napsauta Näytä kaikki Outlook-asetukset linkki.
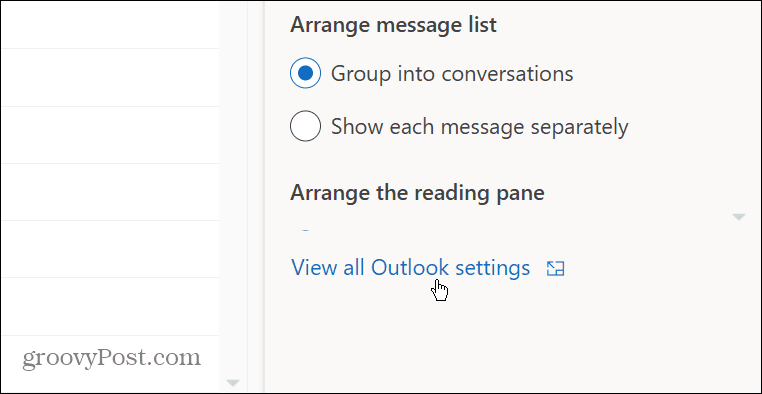
- Valitse Kalenteri > Näytä vasemmasta sivupalkista.
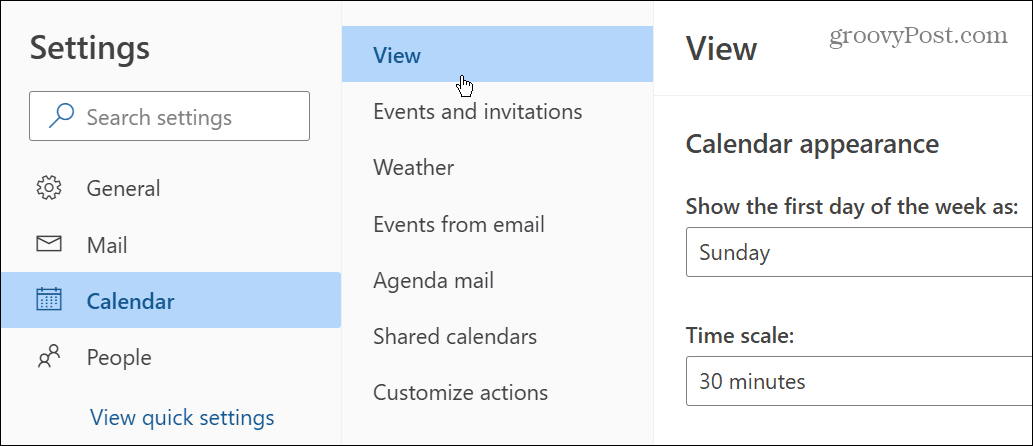
- Vieritä alas Näytä sarake oikealla. Valitse haluamasi aikavyöhyke alla olevasta pudotusvalikosta Näytä kalenterin I aikavyöhyke osio.
- Jos haluat Outlookin muistuttavan sinua, kun matkustat aikavyöhykkeiden välillä, napsauta Kun matkustan aikavyöhykkeiden yli, kysy minulta, haluanko päivittää aikavyöhykettäni vaihtoehto.
- Kun olet muuttanut Outlookin Webin aikavyöhykeasetuksia, varmista, että napsautat Tallentaa -painiketta oikeassa alakulmassa.
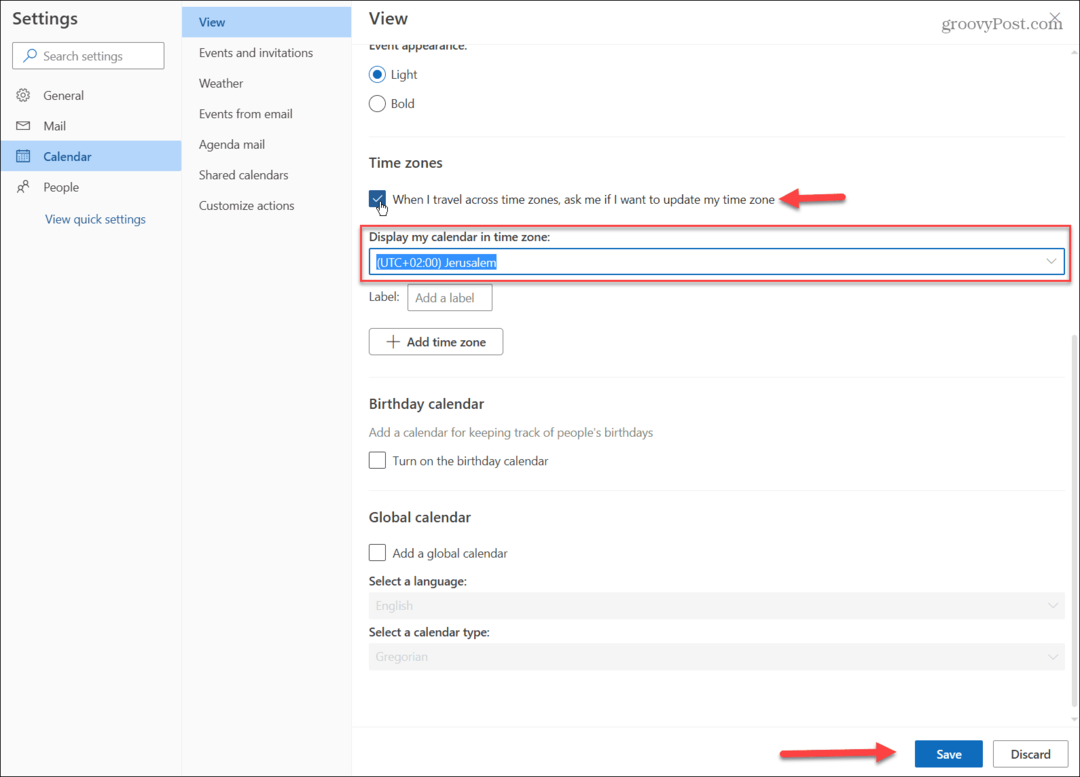
- Kun olet napsauttanut Tallenna-painiketta, Outlook antaa sinulle vahvistusviestin kokousaikojen päivittämisestä. Klikkaa Kyllä, päivitä -painiketta, jos olet varma, että haluat tehdä muutokset.
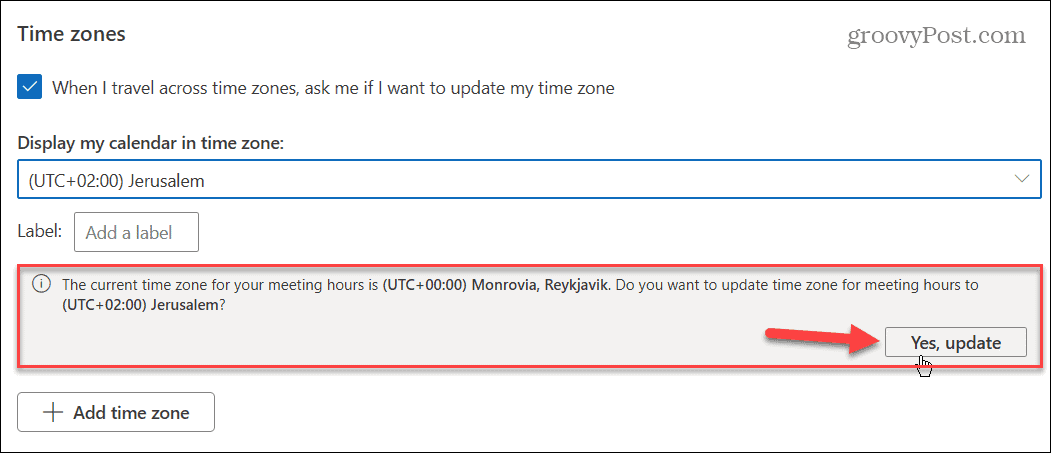
Kun olet suorittanut yllä olevat vaiheet, Outlook näyttää sähköpostisi, kokouksesi ja kalenteritapahtumasi valitsemallasi päivitetyllä aikavyöhykkeellä.
Pysy tuottavana Microsoft Outlookissa
Aikavyöhykettä on helppo vaihtaa Microsoft Outlookissa, jotta pysyt ajan tasalla maailmanlaajuisista liikekumppaneista tai ulkomailla asuvista ystävistä ja perheenjäsenistä. Ja parempi uutinen on, että voit tehdä sen sekä Outlookin työpöytä- että verkkoversiossa. Vain noudattamalla yllä olevia vaiheita.
Lisätietoja aikavyöhykkeiden hallinnasta Outlookissa on ohjeaiheessa, kuinka voit lisätä ylimääräinen aikavyöhyke Outlook-kalenteriin. Ja jos haluat vaihtaa aikavyöhykettä muilla alustoilla, katso aikavyöhykkeen muuttaminen Windows 11:ssä tai lisää ylimääräiset kellot eri aikavyöhykkeille. Tai ehkä sinun täytyy muuttaa aikavyöhykettä Discordissa.
Jos et vielä käytä Windows 11:tä, huomaa, että voit muuttaa kellonaikaa ja päivämäärää Windows 10:ssä tai vaihtaa kellonaikaa automaattisesti sijainnin mukaan. Ja jos haluat mahdollisimman tarkan ajan, vaihda järjestelmän kello atomiaikaan.
Kuinka löytää Windows 11 -tuoteavain
Jos sinun on siirrettävä Windows 11 -tuoteavain tai vain tehtävä käyttöjärjestelmän puhdas asennus,...
Kuinka tyhjentää Google Chromen välimuisti, evästeet ja selaushistoria
Chrome tallentaa selaushistoriasi, välimuistisi ja evästeet erinomaisesti selaimesi suorituskyvyn optimoimiseksi verkossa. Hänen tapansa...