Kuinka rajoittaa kaistanleveyttä Windows 11 -päivityksille
Microsoft Windows 11 Sankari / / April 02, 2023

Viimeksi päivitetty

Windows-päivitykset syövät paljon dataa, mutta voit rajoittaa Windows 11 -päivitysten kaistanleveyttä, jos käytät hidasta tai kiireistä paikallisverkkoa. Tämä opas selittää kuinka.
Windows 11 -järjestelmän pitäminen ajan tasalla uusimpien järjestelmäpäivitysten avulla on uskomattoman tärkeää turvallisuuden ja vakauden kannalta. Se on myös tärkeä tapa, jolla voit napata uusimmat ominaisuusjulkaisut. Windows nappaa Windows-päivitykset Microsoftin palvelimilta automaattisesti taustalla, kun työskentelet.
Kun päivitykset on ladattu, saat ilmoituksen, että sinun on käynnistettävä tietokoneesi uudelleen asennuksen viimeistelemiseksi. Voit myös aseta aktiiviset tunnit Windows Updatelle estääksesi tietokonettasi käynnistymästä uudelleen sopimattomaan aikaan.
Windows ei kuitenkaan tiedä kuinka kiireinen verkkosi on, mutta jotkut Windows-päivitykset ovat gigatavua. Hyvä uutinen on, että voit rajoittaa Windows 11 -päivitysten kaistanleveyttä. Selitämme kuinka alla.
Kuinka rajoittaa Windows-päivitysten kaistanleveyttä
Windows 11:ssä voit hallita päivitysten lataamista ja lähettämistä varten käytettävissä olevan kaistanleveyden määrää.
Voit rajoittaa Windows 11 -päivitysten kaistanleveyttä seuraavasti:
- paina Windows-avain ja auki asetukset alkaen alkaa valikosta.
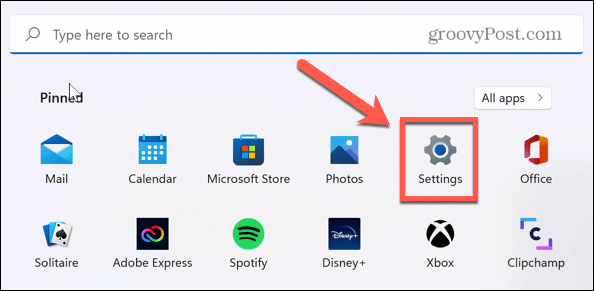
- Kun asetukset käynnistyy, napsauta Windows päivitys vasemmalla olevasta luettelosta.
- Valitse Edistyneet asetukset asetus oikealla.
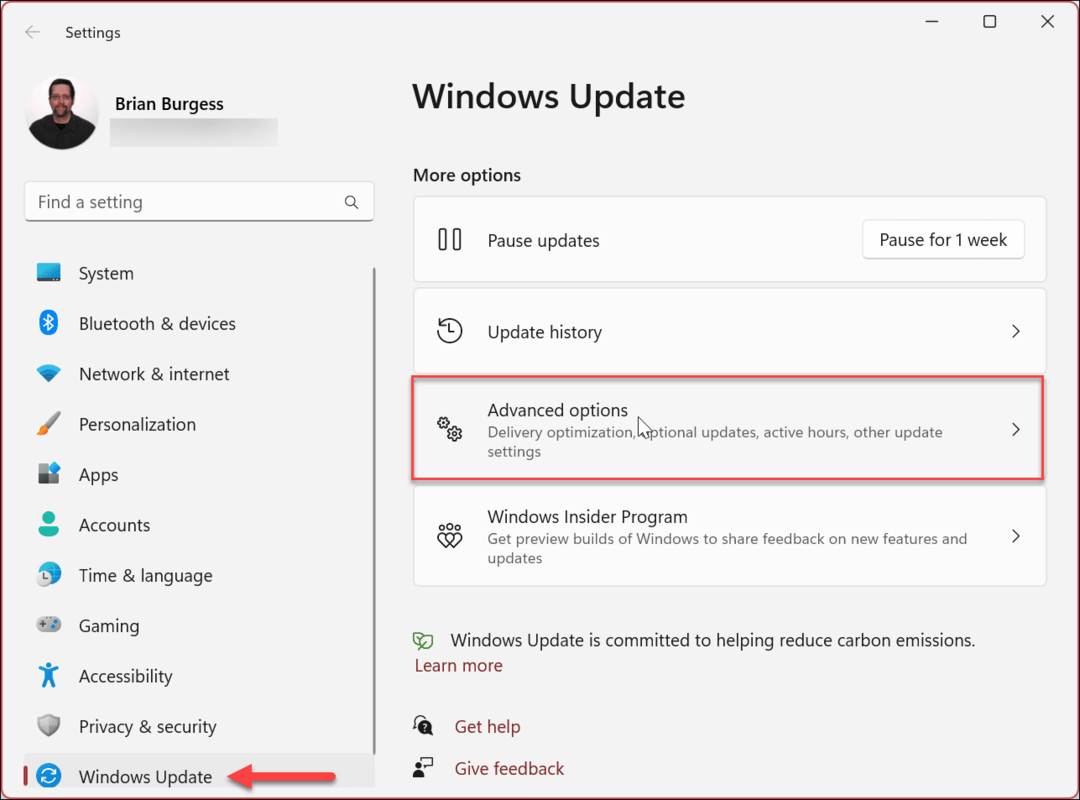
- Napsauta seuraavassa näytössä Toimituksen optimointi asetus alla Lisävaihtoehtoja osio.
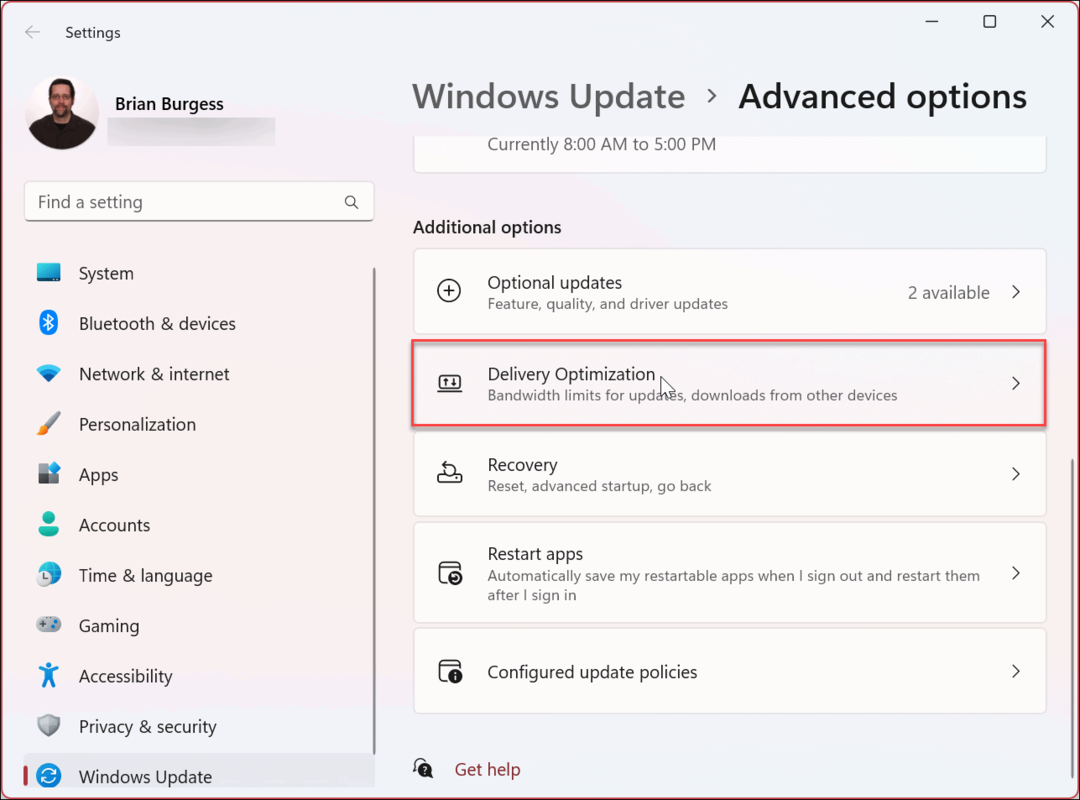
- alkaen Toimituksen optimointi sivu, varmista se Salli lataukset muista tietokoneista on kytketty päälle.
- Muista valita Internetissä ja lähiverkossani olevat laitteet vaihtoehto jälkeenpäin. Tarvitset molemmat vaihtoehdot, jotta voit hallita latausasetusten kaistanleveyttä.
- Napsauta seuraavaksi Edistyneet asetukset asetusta.
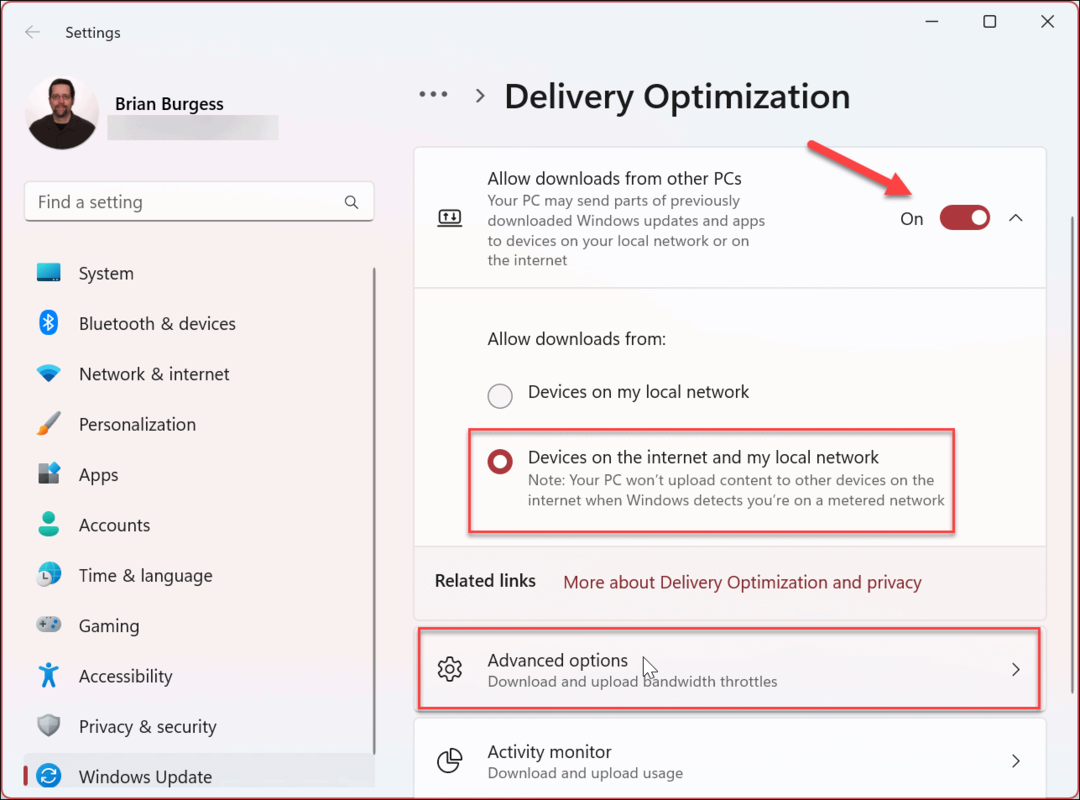
- Alla Lataa asetukset -osiosta, valitse Absoluuttinen kaistanleveys vaihtoehto.
- Klikkaa Rajoita, kuinka paljon kaistanleveyttä käytetään päivitysten lataamiseen taustalla ja Rajoita, kuinka paljon kaistanleveyttä käytetään päivitysten lataamiseen etualalla valintaruudut.
- Kirjoita arvot, jotka haluat asettaa.
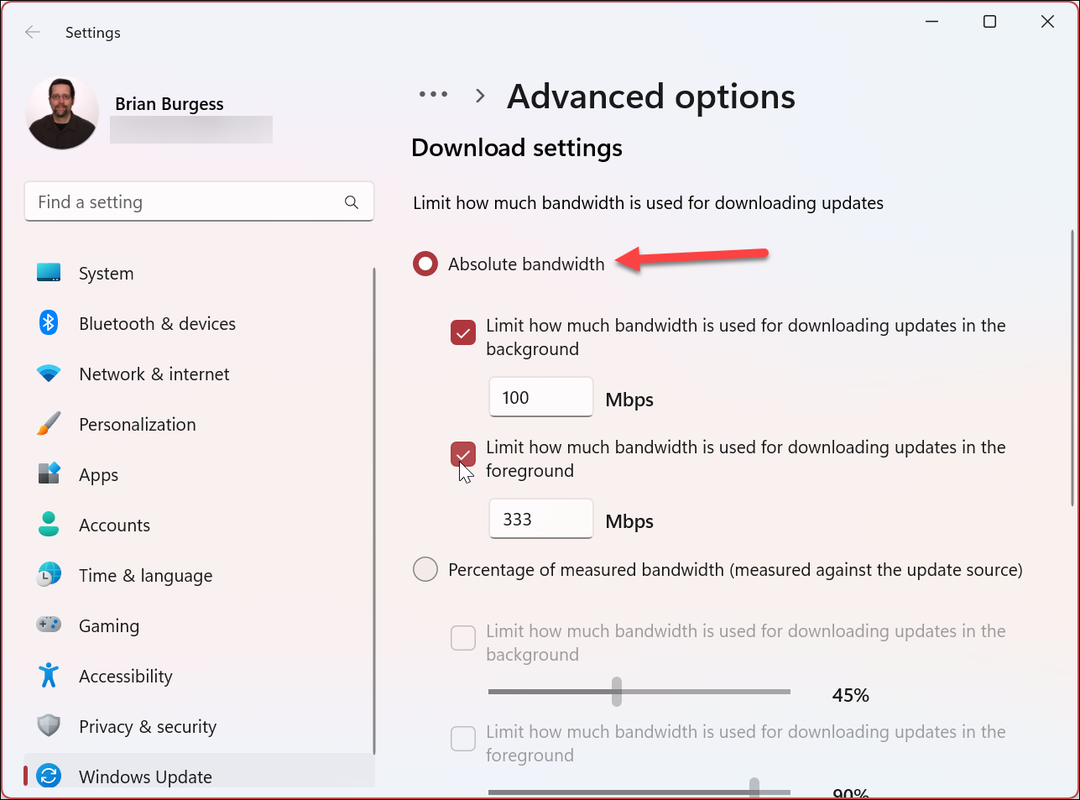
Kuinka rajoittaa Windows-päivitysten kaistanleveyden määrää prosenttiosuuksilla
Vaihtoehtoisesti voit rajoittaa kaistanleveyttä valitsemalla Prosenttiosuus mitatusta kaistanleveydestä mahdollisuus rajoittaa latauksia prosentilla käytettävissä olevasta kaistanleveydestä.
Windows-päivitysten latauskaistanleveyden rajoittaminen prosentteina:
- Klikkaus Käynnistä > Asetukset.
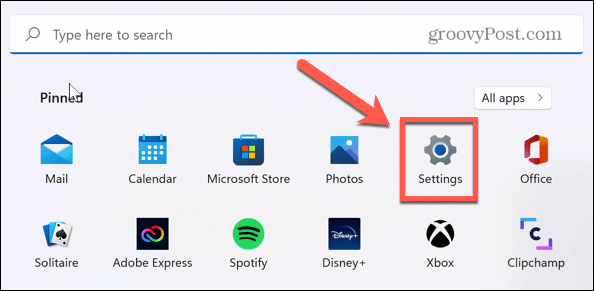
- Sisään asetukset, Lehdistö Windows Update > Lisäasetukset > Toimituksen optimointi > Lisäasetukset.
- Vuonna Latausasetukset -osio, tarkista Prosenttiosuus mitatusta kaistanleveydestä -vaihtoehto ja valitse molemmat alla olevat ruudut asettaaksesi sopivat rajat.
- Käytä liukusäätimiä rajoittaaksesi kaistanleveyttä taustalla ja etualalla oleville päivityksille.
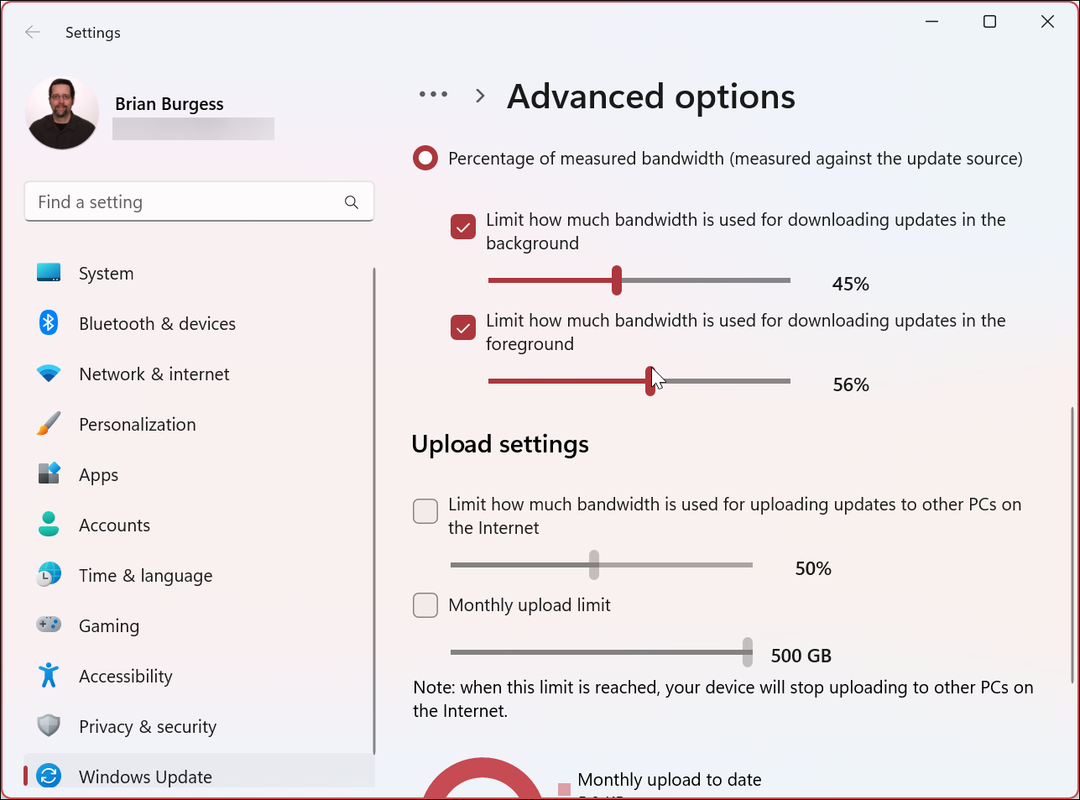
Voit rajoittaa Windows-päivitysten lähetyskaistanleveyttä seuraavasti:
- Alla Latausasetukset -osio, tarkista Rajoita, kuinka paljon kaistanleveyttä käytetään päivitysten lataamiseen muihin Internetin tietokoneisiin.
- Tarkista Kuukausittainen latausraja vaihtoehto.
- Käytä liukusäätimiä valitaksesi päivitysten lähettämiseen käytetyn kaistanleveyden prosenttiosuuden. Kuukausittainen päivitys on erityisen hyödyllinen, jos datakatto on rajoitettu.
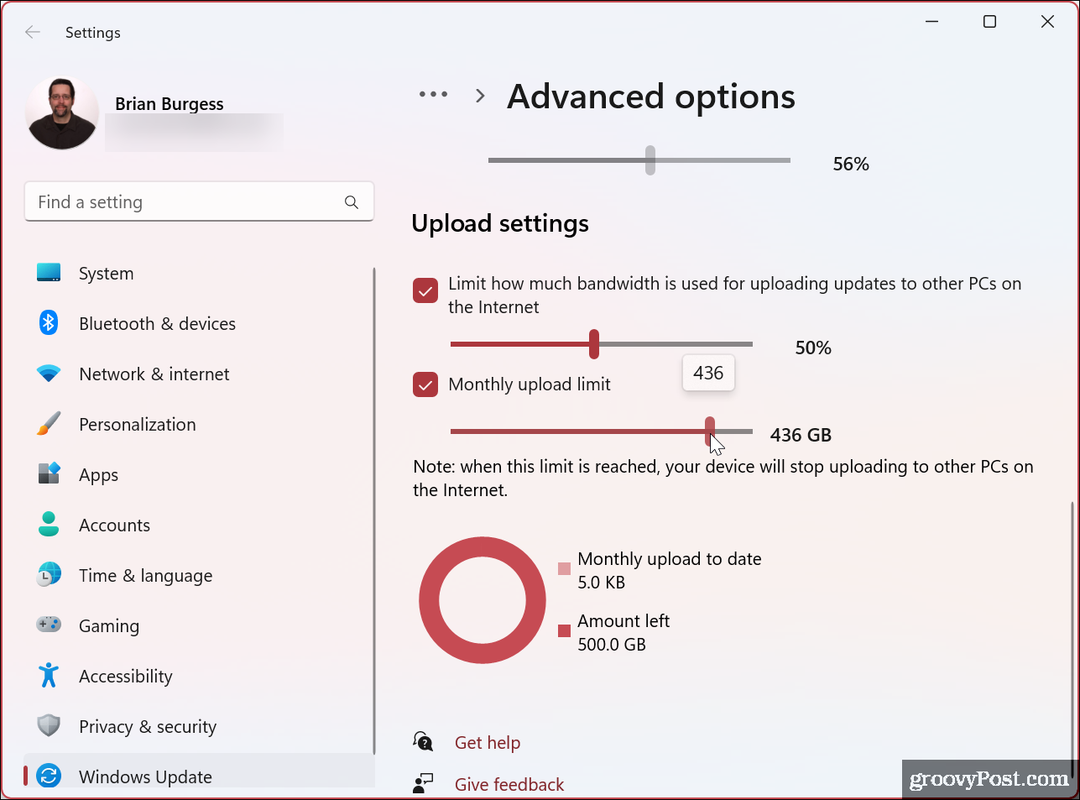
Kun olet tehnyt valinnat, Windows 11 rajoittaa lähetettävien tietojen enimmäismäärää, jonka asetat lähetyksille ja latauksille.
Lataus- ja lähetystilastojen seuranta Windows 11:ssä
Kun olet asettanut lataus- ja latausrajat Windows-päivityksille, sinun kannattaa ehkä seurata lähetys- ja lataustilastoja. Hyvä uutinen on, että prosessi on suoraviivainen ja saatavilla Asetukset-sovelluksen kautta.
Lataus- ja lataustilastojen tarkasteleminen Windows 11:ssä:
- Lehdistö alkaa > asetukset.
- Kun asetukset sovellus avautuu, napsauta Windows Update > Lisäasetukset.
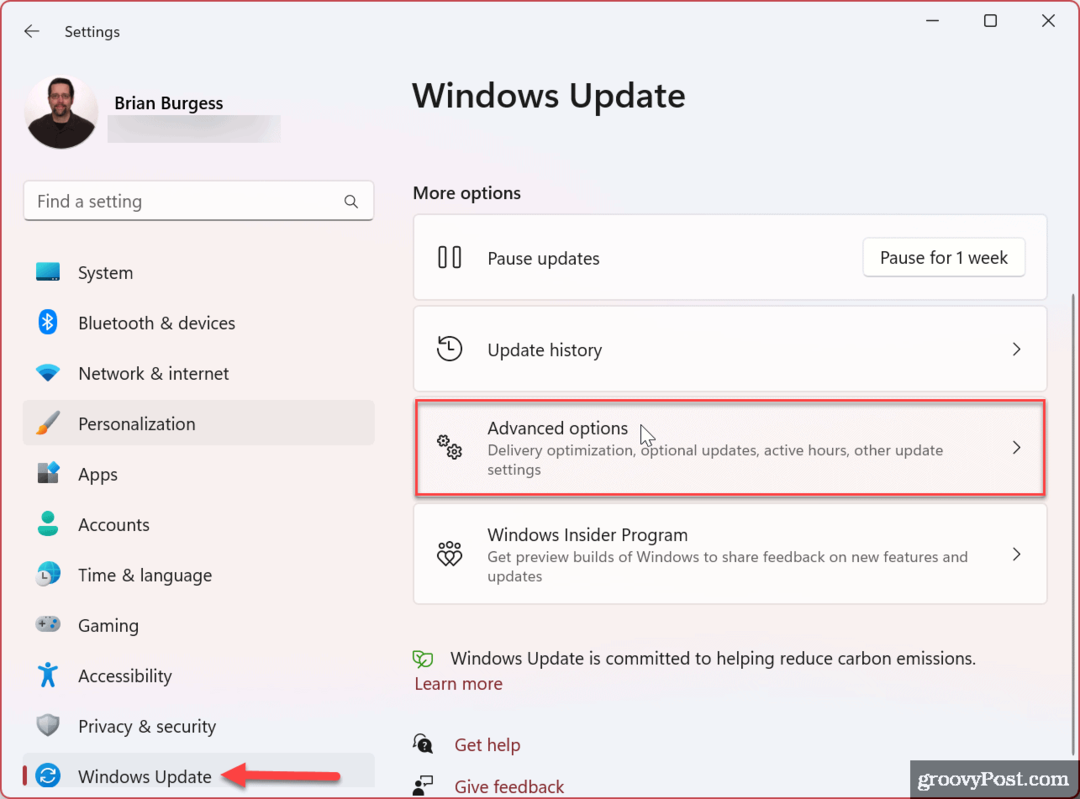
- Klikkaa Toimituksen optimointi vaihtoehto alla Lisävaihtoehtoja osio.
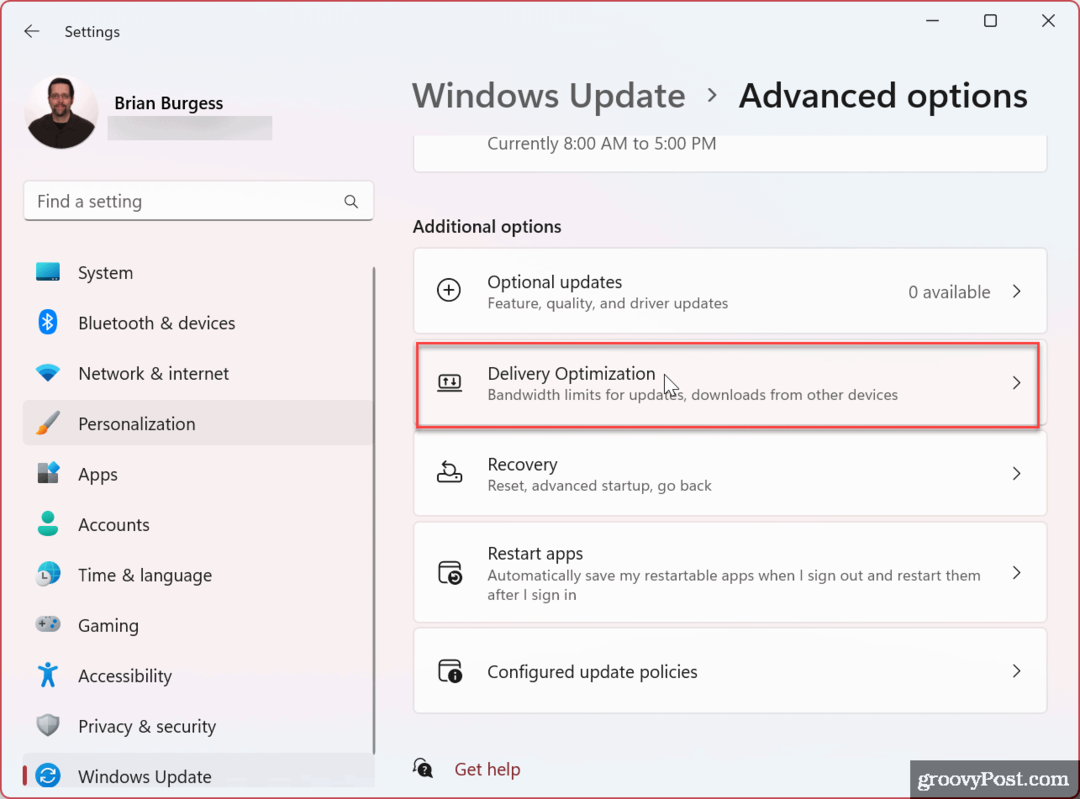
- Vieritä alas ja valitse Aktiivisuusmonitori vaihtoehto.
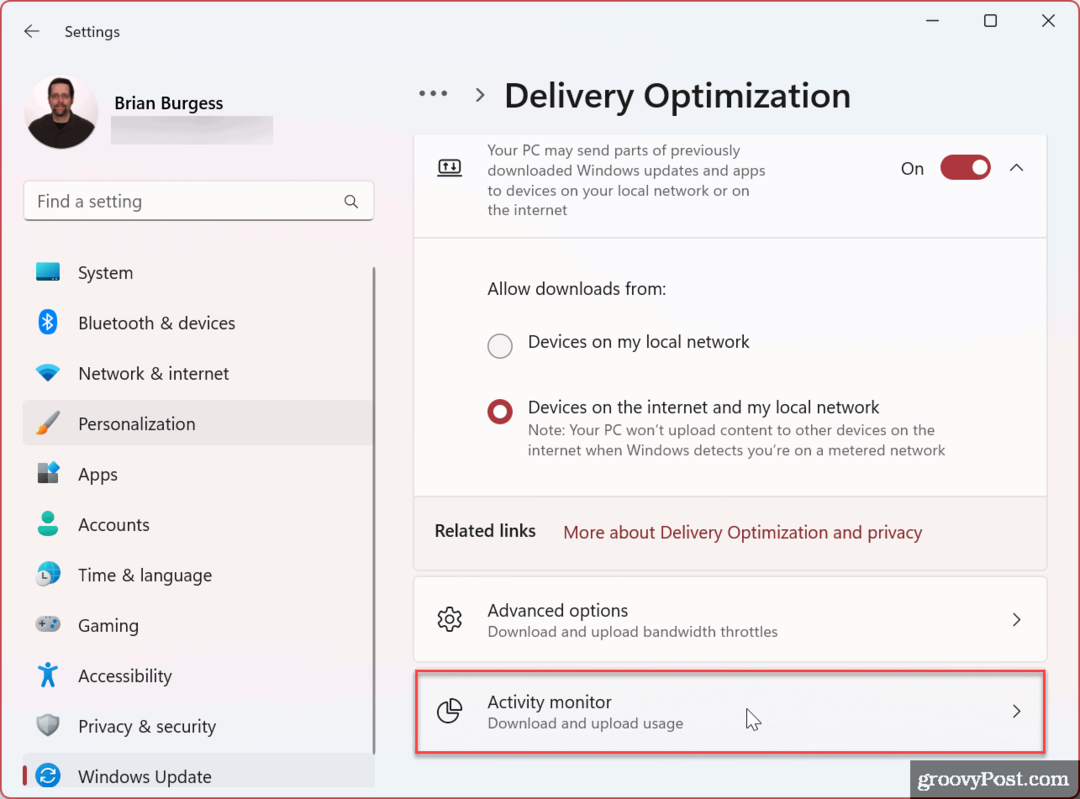
- Nyt voit tarkastella lataus- ja lähetystilastoja.
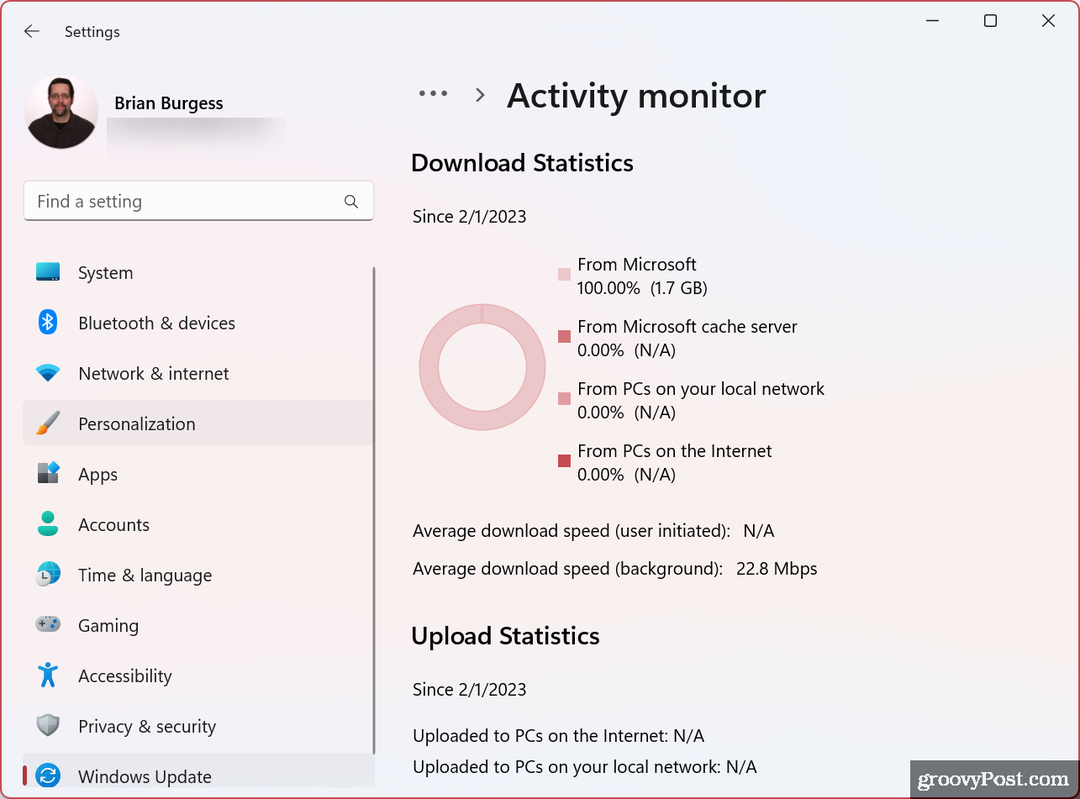
Monitori tarjoaa yleiskatsauksen latauksista ja latauksista Microsoftilta, Microsoftin välimuistipalvelimista, paikallisverkossasi tai Internetissä olevasta PC: stä ja muista toimintojen käytöstä, kuten keskinopeuksista.
Kaistanleveyden käytön rajoittaminen Windowsissa
Jos verkkokokemuksesi on hidas, voit rajoittaa Windows-päivitysten kaistanleveyttä ruuhkautumisen helpottamiseksi yllä olevien ohjeiden avulla. Kun rajoitat kaistanleveyttä Windows 11 -päivityksille, se voi parantaa tilanteita, joissa sinulla ei ole nopeita internetnopeuksia (esimerkiksi maaseudulla) tai jos sinulla on rajoitettu datapaketti ja kohtaat ylimääräisiä maksuja luovuttaessasi tietoja korkki.
Katso lisätietoja muista mahdollisista tavoista rajoittaa tiedon käyttöä Windows 11:ssä mikä auttaa myös, jos Internet-yhteydessäsi on datarajoitukset. Harkitse myös, jos sinulla on rajoitettu datapaketti mitatun yhteyden muodostaminen. Haluat erityisesti mitatun yhteyden, jos jaat mobiilidataa ja käytät sitä Windows 11 hotspotina.
Jos et vielä käytä Windows 11:tä, älä huoli. Sinä pystyt rajoittaa tiedon käyttöä Windows 10:ssä ja perustaa Ethernet mittariliitäntänä Windows 10:ssä saadaksesi samat tulokset.
Kuinka löytää Windows 11 -tuoteavain
Jos sinun on siirrettävä Windows 11 -tuoteavain tai vain tehtävä käyttöjärjestelmän puhdas asennus,...
Kuinka tyhjentää Google Chromen välimuisti, evästeet ja selaushistoria
Chrome tallentaa selaushistoriasi, välimuistisi ja evästeet erinomaisesti selaimesi suorituskyvyn optimoimiseksi verkossa. Hänen tapansa...


