Kuinka korjata ERR_SSL_PROTOCOL_ERROR Windowsissa
Microsoft Windows 10 Windows 11 Sankari / / April 02, 2023

Viimeksi päivitetty

Näetkö ERR_PROTOCOL_ERROR-ilmoituksen Windowsissa, kun yrität ladata luotettavaa verkkosivustoa? Sinun on suoritettava vianetsintä. Tämä opas selittää kuinka.
Oletko koskaan selannut Internetiä Windowsissa ja nähnyt ERR_SSL_PROTOCOL_ERROR viesti? Virhettä käytetään estämään käyttäjiä pääsemästä mahdollisesti vaarallisiin sivustoihin.
Voit kuitenkin saada virheilmoituksen, kun yrität käyttää tunnettuja suojattuja sivustoja. Virheen syitä voivat olla verkko-ongelmat, vioittunut tai vanhentunut järjestelmän välimuisti, haittaohjelmat, väärät järjestelmäasetukset tai rikkinäiset selainlaajennukset.
Jos saat virheilmoituksen yrittäessäsi tavoittaa tunnettua luotettu verkkosivustolla, tässä on ohjeet ERR_SSL_PROTOCOL_ERROR korjaamiseen Windowsissa.
Selaimen välimuistin ja SSL-tilan tyhjentäminen korjataksesi ERR_SSL_PROTOCOL_ERROR Windowsissa
Yksi yksinkertaisimmista korjauksista virheen vastaanottamiseen on verkkoselaimen välimuistin tyhjentäminen. Välimuistin tyhjentämisen jälkeen haluat tyhjentää SSL-tilan. Yleensä tämän vaihtoehdon käyttäminen ratkaisee virheen aiheuttaman ongelman.
Huomautus: Selaimen välimuistin tyhjennys vaihtelee hieman kussakin. Esimerkissämme käytämme Chromea. Jos käytät toista selainta, tämä antaa sinulle käsityksen siitä, mitä etsiä Firefoxista, Edgestä, Operasta tai muista käyttämistäsi selaimista.
Selaimen välimuistin ja SSL-tilan tyhjentäminen:
- Avaa Google Chrome.
- Klikkaa kolmipiste -painiketta oikeassa yläkulmassa.
- Valitse vaihtoehdoista Lisää työkaluja valikosta.
- Valitse Poista selaustiedot.
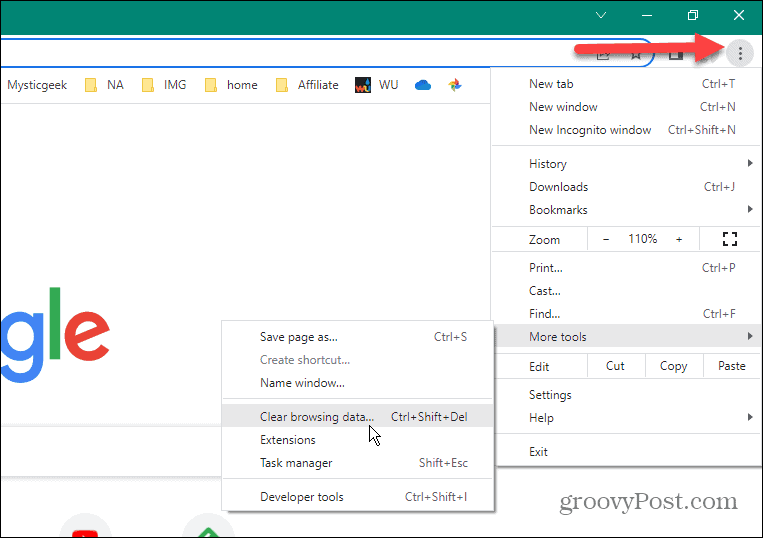
- Klikkaus Pitkälle kehittynyt ja aseta Aikahaarukka to Koko ajan.
- Valitse kaikki kohteet luettelosta ja napsauta Puhdas data -painiketta.
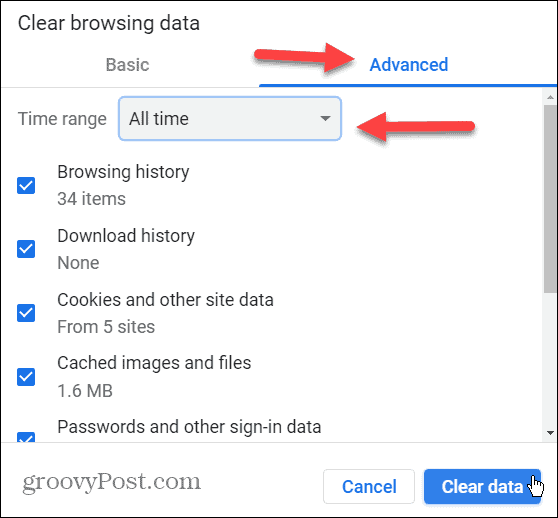
- Seuraavaksi paina Windows-näppäin + R avaamaan Juosta valintaikkuna.
- Tyyppi inetcpl.cpl Suorita-rivillä ja napsauta OK tai lyödä Tulla sisään.
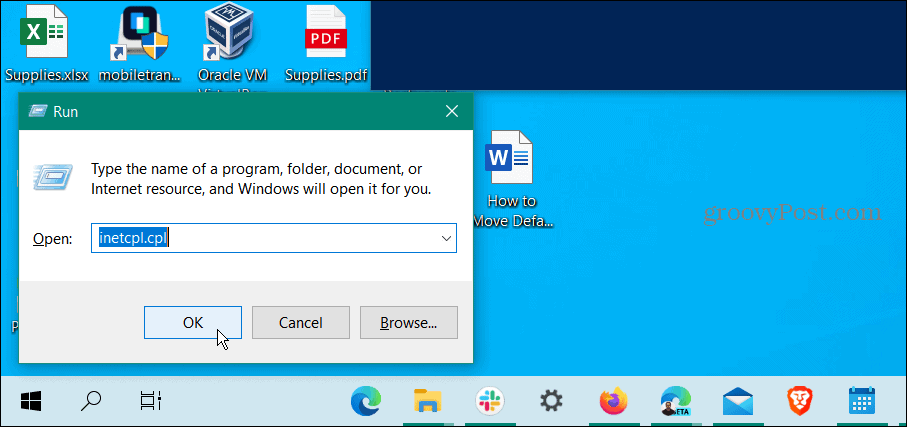
- Kun Internet-ominaisuudet näyttö avautuu, valitse Sisältö välilehti yläreunassa.
- Valitse Tyhjennä SSL-tila -painiketta.
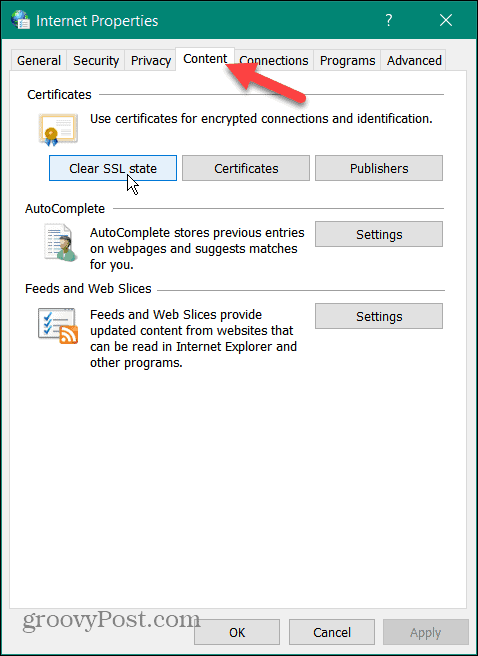
- Klikkaus OK kun vahvistusviesti tulee näkyviin.
- Klikkaus OK uudelleen sulkea pois Internet-ominaisuudet valikosta.
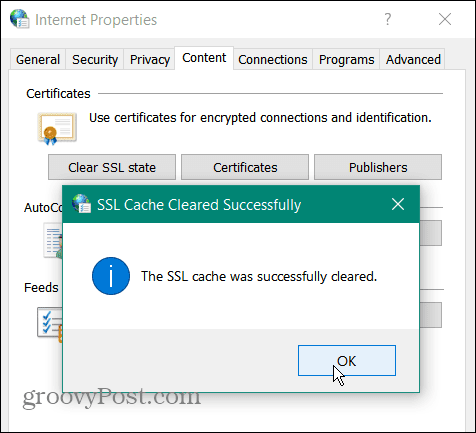
Kun olet suorittanut yllä olevat vaiheet, käynnistä selain uudelleen, niin virheen ei pitäisi enää ilmestyä.
Poista selainlaajennukset käytöstä
Jos sinulla on edelleen ongelma virheen kanssa, se voi johtua siitä, että kolmannen osapuolen laajennus estää tarkasteltavan sivuston. Joten voit poistaa kaikki laajennukset käytöstä ja ottaa ne takaisin käyttöön yksi kerrallaan, kunnes syyllinen on selvitetty.
Selainlaajennusten poistaminen käytöstä Chromessa:
- Klikkaa kolmipiste -painiketta selaimen oikeassa yläkulmassa ja valitse asetukset.
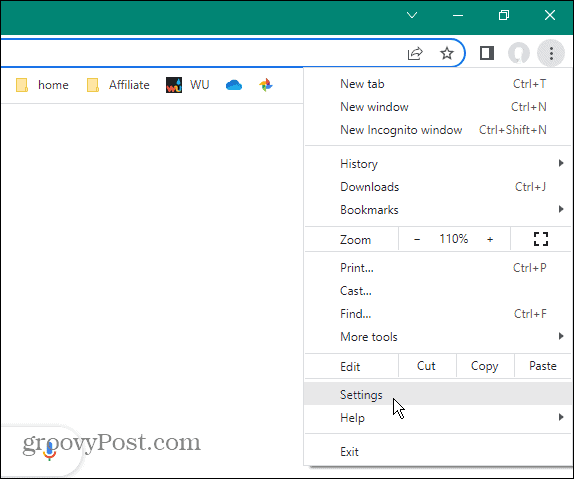
- Etsi ja valitse Laajennukset vaihtoehtoja Asetukset-osiosta.
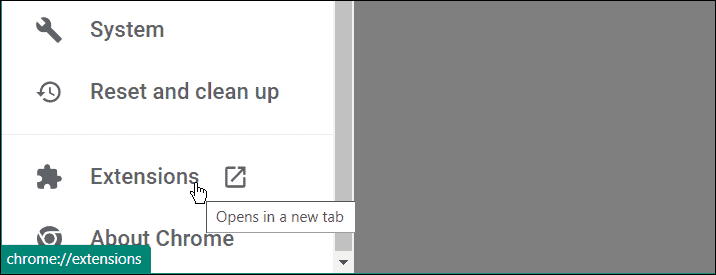
- Ota kaikki asennetut laajennukset pois päältä.
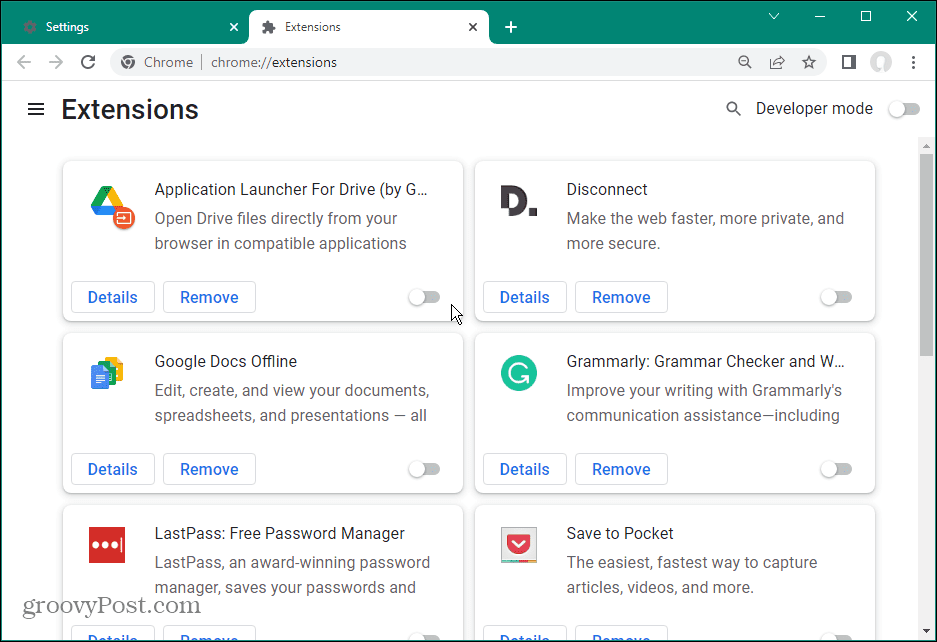
Vieraile sivustolla, joka näyttää virheilmoituksen, ja toivottavasti se ei enää näy. Ota sitten laajennukset käyttöön yksi kerrallaan nähdäksesi, mikä niistä aiheuttaa virheen. Kun löydät syyllisen, varmista, että sinulla on uusin versio tai poista se, jos et enää tarvitse sitä.
Toinen vaihtoehto on asentaa ongelmallinen laajennus uudelleen ja katsoa, korjaako se virheen.
Tarkista Windowsin suojausasetukset
Ajoittain virheelliset kokoonpanot Microsoftin sisäänrakennetussa Windows Security -suojauspaketissa voivat aiheuttaa virheen. Joskus esim. ohjattu kansion käyttö voi olla rutiinitoimintojen tiellä.
Voit tilapäisesti poista Windowsin suojaussovellus käytöstä ja käy sivustossa nähdäksesi, jatkuuko virhe. Jos ei, varmista, että otat tietoturvapaketin takaisin käyttöön ja kokeile toista lähestymistapaa.
Kun olet suojaussovelluksen asetuksissa, sinun tulee myös määrittää Windowsin suojaus maksimaalista suojausta varten.
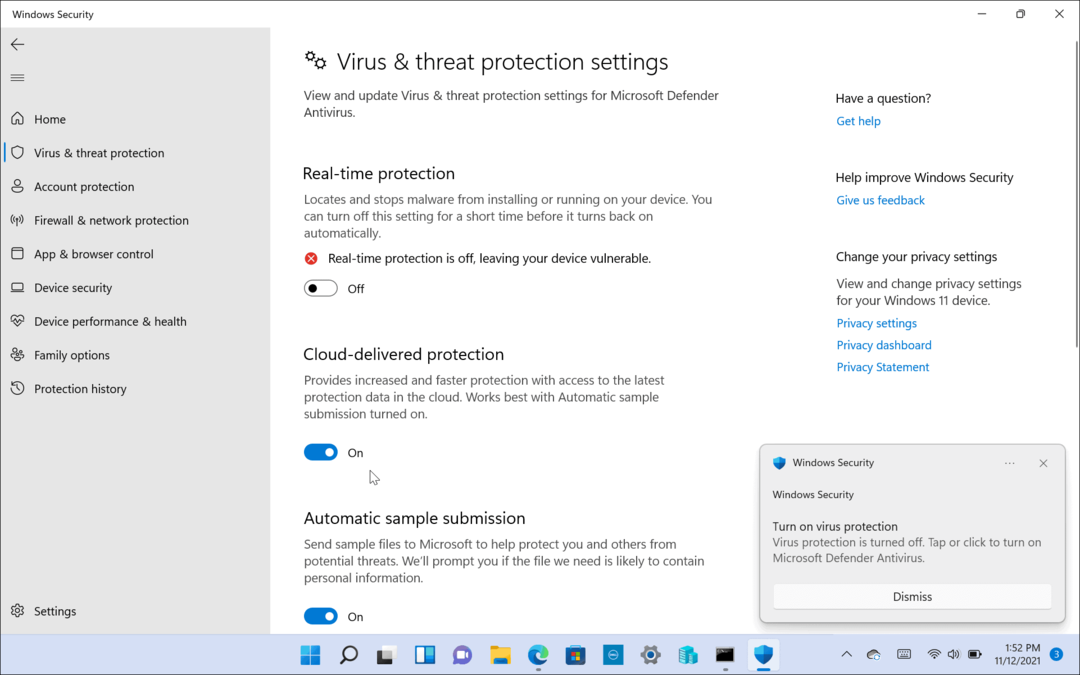
Ja jos käytät kolmannen osapuolen tietoturvapakettia, siirry sen asetuksiin ja sammuta se väliaikaisesti. Riippuen käyttämästäsi suojausohjelmistosta, palomuuri saattaa joskus tunkeutua ja estää liikenteen.
Muuta Internet-suojaus- ja tietosuoja-asetuksia
Toinen syy, miksi sinulla voi olla ongelma virheen kanssa, on se, että Internet-tietoturva- ja tietosuoja-asetukset estävät sivuston. Jos asetukset ovat liian tiukat, se voi aiheuttaa virheen. Suojausasetusten muuttaminen alemmalle tasolle on kuitenkin yksinkertaista.
Nämä asetukset vaikuttavat todennäköisesti käyttäjiin, jotka käyttävät Microsoft Edgeä.
Internetin suojaustasojen muuttaminen:
- Avaa Käynnistä-valikko.
- Tyyppi Internet-asetukset ja valitse paras tulos.
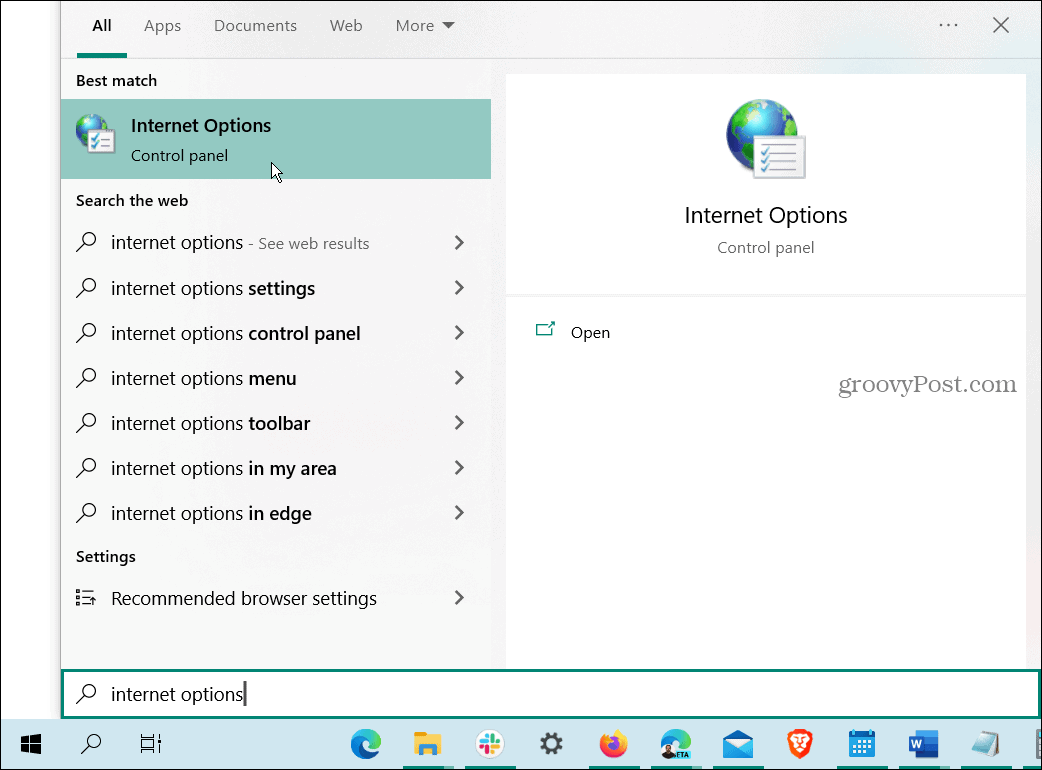
- Valitse Turvallisuus -välilehti yläreunassa, kun Internet-ominaisuudet ikkuna avautuu.
- Alla Tämän vyöhykkeen suojaustaso -osiossa siirrä liukusäädin alemmalle tasolle, kuten Keskikokoinen.
- Klikkaus Käytä ja OK.

Vieraile sivustolla, jossa virhe ilmestyy, ja sinun pitäisi pystyä käyttämään sitä. Muista palata sisään ja palauttaa suojaustaso vähintään Keskikorkea, joka on oletusarvo, kun olet käyttänyt tarvitsemaasi sivustoa.
Korjataan ERR_SSL_PROTOCOL_ERROR Windowsissa
Jos saat virheilmoituksen, voit korjata ERR_SSL_PROTOCOL_ERROR Windowsissa vieraillessasi tunnetussa turvallisessa sivustossa jollakin yllä olevista vaihtoehdoista. Ja selaimen välimuistin tyhjentämisen pitäisi antaa sinun käyttää sivustoa.
On myös tärkeää huomata, että sinun tulee varmistaa järjestelmän aika ja päivämäärä on asetettu oikein. Varmista myös Windows on ajan tasalla jos virheenkorjaus on saatavilla.
On muitakin virheitä, jotka ponnahtaa esiin, kun selaat Internetiä Windowsissa. Saatat joutua esimerkiksi korjaamaan ERR_SPDY_PROTOCOL_ERROR Chromessa. Tai ehkä törmäät ERR_ADDRESS_UNREACHABLE virhe ja se pitää korjata.
Toinen ärsyttävä asia, joka sinun on ehkä korjattava, on ERR_CONNECTION_TIMED_OUT -virhe Windowsissa.
Kuinka löytää Windows 11 -tuoteavain
Jos sinun on siirrettävä Windows 11 -tuoteavain tai vain tehtävä käyttöjärjestelmän puhdas asennus,...
Kuinka tyhjentää Google Chromen välimuisti, evästeet ja selaushistoria
Chrome tallentaa selaushistoriasi, välimuistisi ja evästeet erinomaisesti selaimesi suorituskyvyn optimoimiseksi verkossa. Hänen tapansa...



