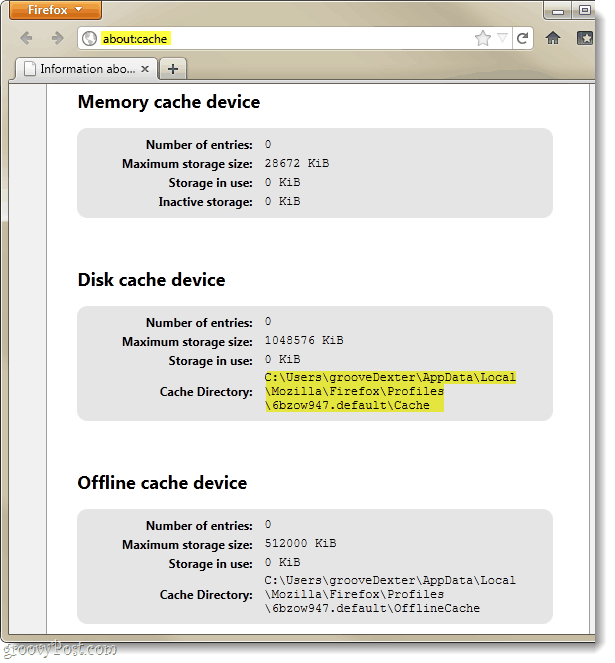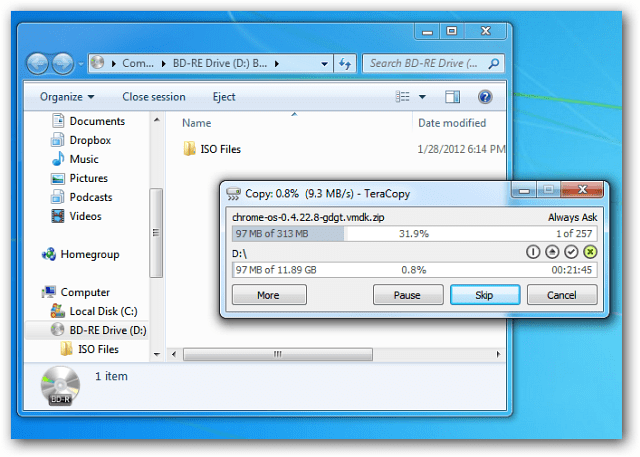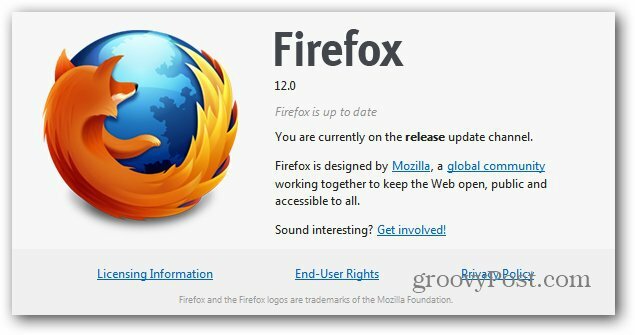Tiedostojen jakaminen laitteiden välillä Microsoft Edge Dropilla
Microsoft Microsoftin Reuna Sankari / / April 02, 2023

Viimeksi päivitetty

Jos haluat jakaa tiedostoja tai muistiinpanoja tietokoneiden ja puhelimien välillä, voit jakaa tiedostoja laitteiden välillä Microsoft Edgen Drop-ominaisuuden avulla. Näin
Microsoft Edge sisältää ominaisuuden nimeltä Pudota jonka avulla voit jakaa tiedostoja ja muistiinpanoja mobiili- ja pöytätietokoneiden välillä. Drop on saatavilla kaikissa Microsoft Edgen versioissa, joissa on käytettävissä oleva pudotuspainike sivupalkista.
Hyvä uutinen on, että sinun ei tarvitse asentaa laajennusta käyttääksesi sitä – se on sisäänrakennettu Edge-selaimeen. Se vaatii minimaalisen asennuksen, mutta tarvitset OneDrive-tilin. Sen jälkeen jaat tiedostoja nopeasti laitteiden välillä.
Näytämme sinulle, kuinka voit jakaa tiedostoja eri laitteiden välillä Microsoft Edge Dropin avulla.
Microsoft Edge Dropin käyttö
Ennen kuin aloitat, sinun on kirjauduttava sisään Microsoft-tilillesi ja sinulla on oltava tarvittava tallennustila siirrettäville tiedostoille. Jos vähimmäisvaatimukset täyttyvät, voit aloittaa Edge Drop -palvelun käytön.
Jos olet epävarma käytettävissä olevasta tilasta, voit tarkistaa OneDrivessa käytettävissä olevan tallennustilan määrä.
Voit määrittää ja käyttää Microsoft Edge Dropia seuraavasti:
- Käynnistä Microsoft Edge ja napsauta Pudota kuvake oikealta sivupalkista.
Huomautus: Jos sinulla on Edge-sivupalkin pois käytöstä, sinun on otettava se uudelleen käyttöön.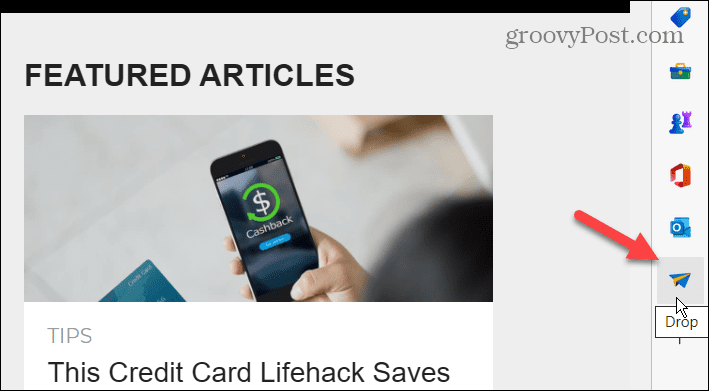
- Jos et vieläkään näe Pudota-kuvaketta, napsauta + -painiketta mukauttaaksesi sivupalkkia ja varmistaaksesi Pudota vaihtoehto on vaihdettu kohtaan Päällä asema.
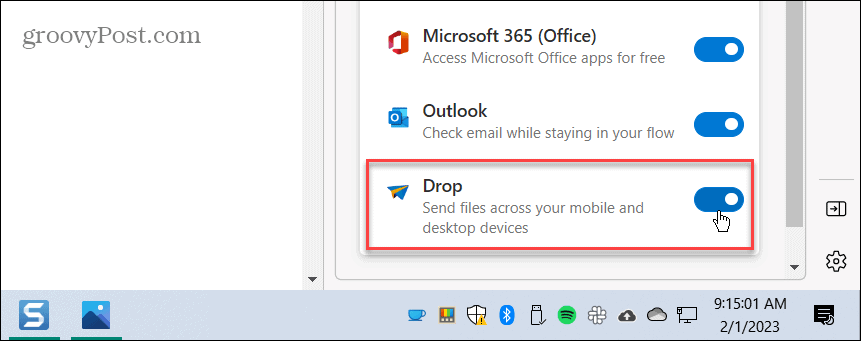
- Kun Tervetuloa Dropiin valikko tulee näkyviin, napsauta alkaa -painiketta.
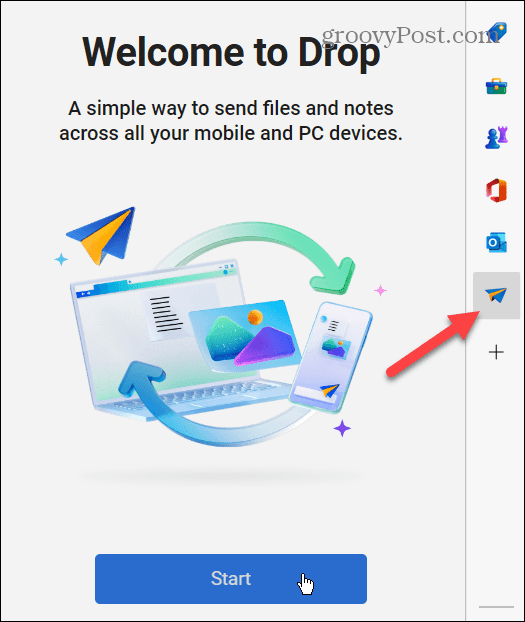
- Edge selittää, kuinka tiedosto jaetaan tai "pudotetaan" - valitse + -painiketta ikkunan alaosassa olevan huomautuskentän vieressä aloittaaksesi.
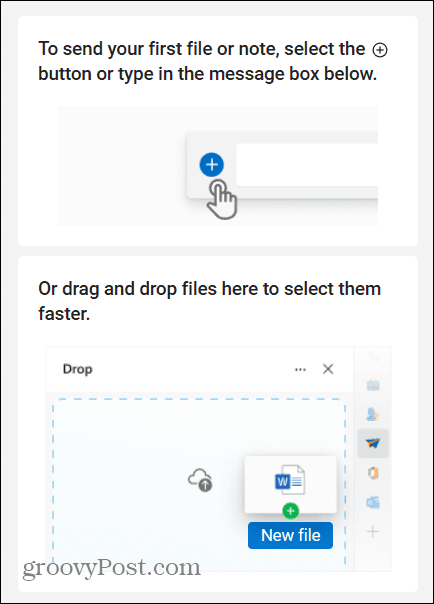
- Lähetä ensimmäinen tiedosto napsauttamalla + -painiketta näytön alareunassa, valitse tiedosto tai vedä ja pudota se sisään.
- Kun File Explorer käynnistyy, siirry tiedoston sijaintiin, korosta se ja napsauta Avata -painiketta.
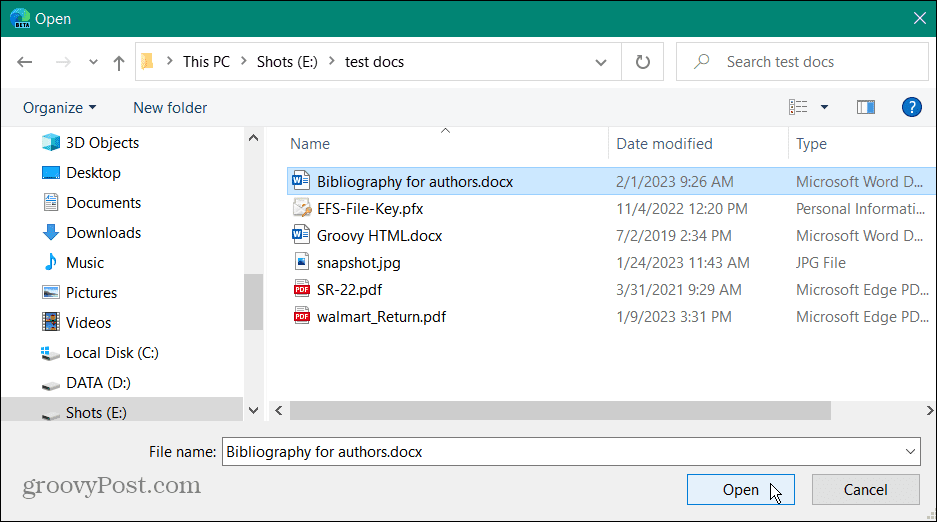
- Kun olet valinnut tiedostosi, saat ilmoituksen, että se on kaikkien sisäänkirjautuneiden mobiili- ja tietokoneidesi käytettävissä. Voit myös lisätä huomautuksen viestikenttään.
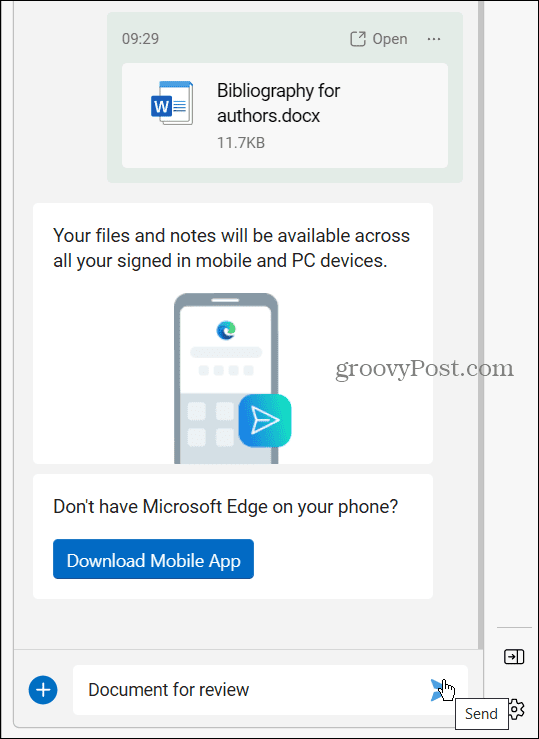
- Klikkaa Lähettää -painiketta.
Jaetun tiedoston käyttäminen Edge Dropilla
Jaettujen tiedostojesi käyttäminen toiselta laitteelta on yhtä helppoa kuin kirjautuminen koneellesi samalla Microsoft-tilillä. Kun pudotat tiedoston, muiden tietokoneiden pitäisi saada ilmoitus, joka kertoo, että uusi tiedosto on saatavilla.
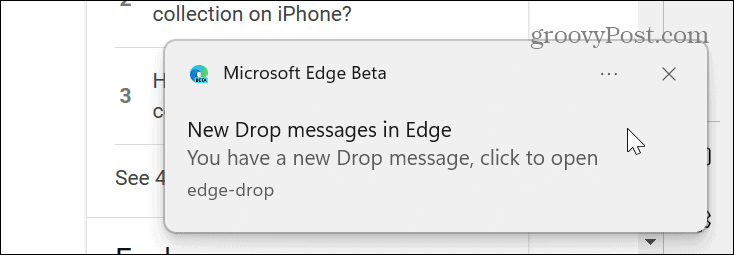
Jaettujen tiedostojen käyttäminen toisesta laitteesta Edge Dropilla:
- Käynnistä toisella koneellasi Microsoft Edge ja napsauta Pudota painiketta sivupalkista.
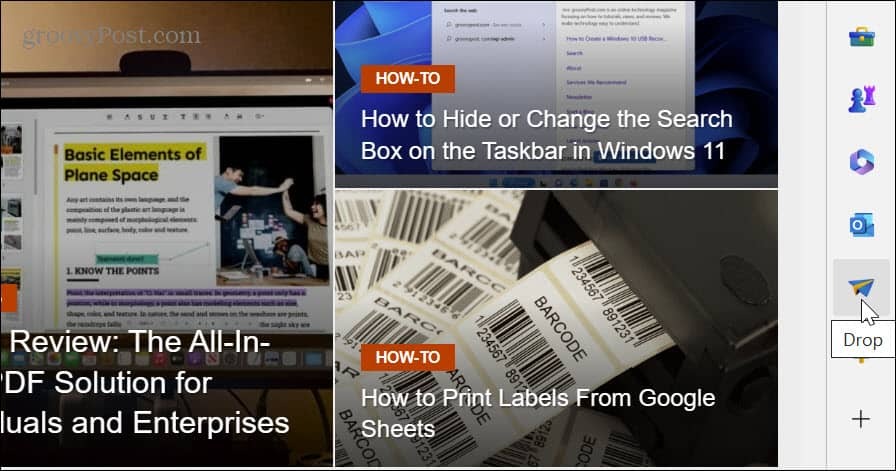
- Lähettämäsi tiedosto ja kommentti (jos sellainen on) ovat helposti avattavissa tai ladattavissa paikalliselle koneellesi.
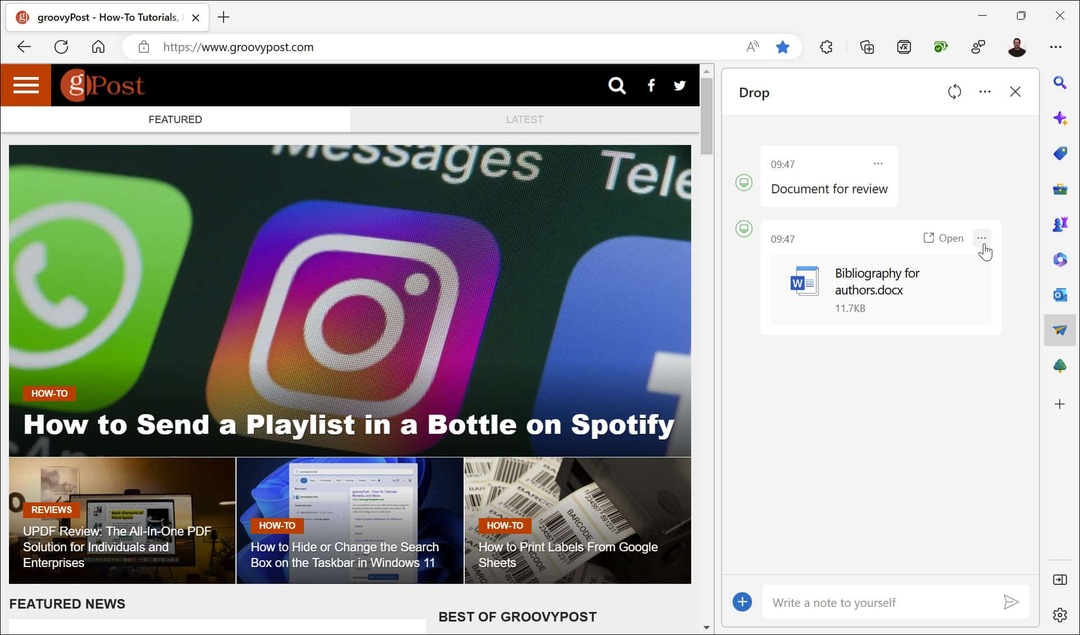
- Klikkaa kolmipiste -painiketta jaetun tiedoston vieressä nähdäksesi muut vaihtoehdot. Voit esimerkiksi avata sen OneDrive online -sovelluksella, avata tiedoston sisältävän kansion, kopioida tiedoston, poistaa tiedoston ja paljon muuta.
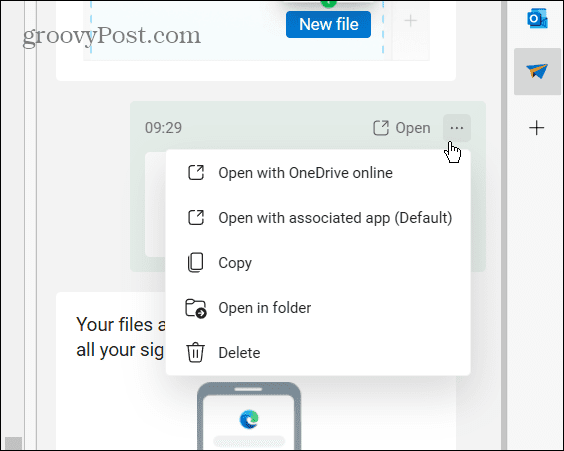
- On myös syytä huomata, että jos et ole varma OneDrivessa jäljellä olevan tallennustilan määrästä, sen selvittäminen on napsautuksen päässä. Voit tehdä tämän napsauttamalla Lisää vaihtoehtoja (kolmipiste) -painiketta oikeassa yläkulmassa.
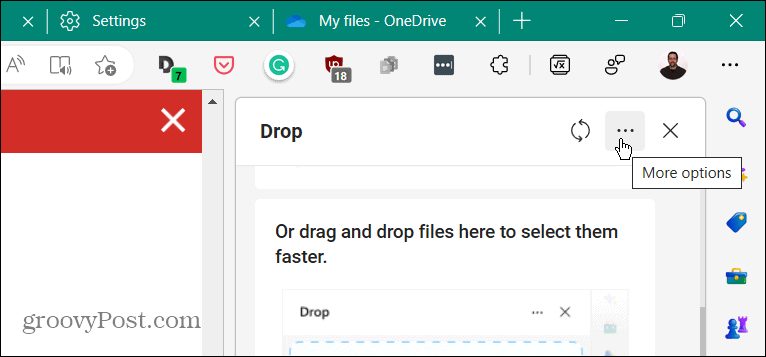
Tämä näyttää sinulle OneDrivessa jäljellä olevan tallennustilan määrän. Sieltä voit myös vapauttaa tallennustilaa, päivittää tallennustilapakettiasi ja muuttaa joitain oletusasetuksia.
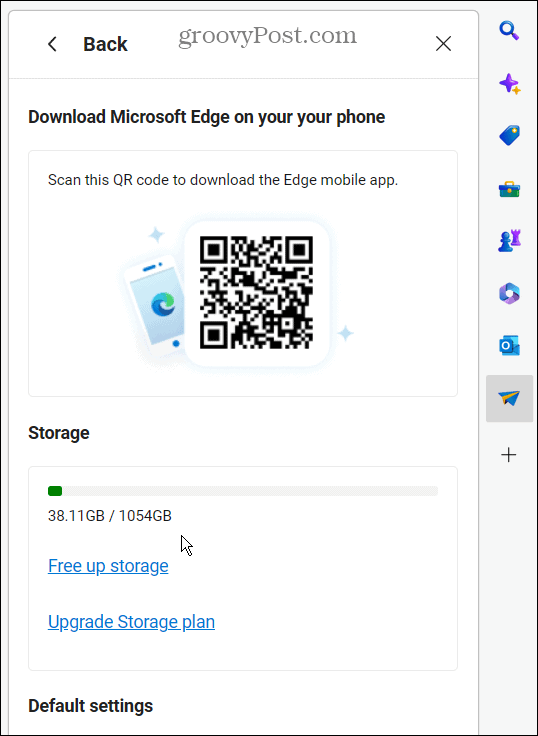
Tiedostojen jakaminen laitteiden välillä Microsoft Edgen avulla
Microsoft Edge Drop -ominaisuus on kätevä tapa jakaa tiedostoja ja kommentteja muiden tietokoneiden ja mobiililaitteiden kesken. Tämä vaihtoehto toimii erinomaisesti, kun haluat jakaa tiedoston puhelimen tai tabletin kanssa, jossa on Edge. Tiedostot on myös tallennettu OneDriveen, joten voit käyttää niitä kirjautumalla tilillesi.
Voit kuitenkin lähettää muistiinpanoja vain Edge Dropin kautta. Et voi tehdä sitä OneDrivesta, joten se on lisäetu Dropin käytöstä.
Tietenkin on monia tapoja, joilla voit jakaa tiedostoja Windowsista. Voit esimerkiksi jakaa tiedostoja Bluetoothin kautta, tai voit jakaa tulostimia, tiedostoja ja paljon muuta käyttämällä Windowsin sisäänrakennettuja jakamistyökaluja. Ja jos sinun on tulostettava satunnainen asiakirja toisesta tietokoneesta, opettele jaa tulostin Windows 11:ssä.
Lisäksi, koska OneDrive on Edge Dropin selkäranka, katso kuinka tehdä File Explorer avautuu OneDriveen, tai jos et saa jaettuja tiedostojasi, lue miten se tapahtuu korjaa OneDrive-synkronointiongelmat. Tiedostosuojauksen lisäämiseksi voit myös suojaa OneDriven tiedostot 2FA: lla henkilökohtaisen varaston avulla ominaisuus.
Kuinka löytää Windows 11 -tuoteavain
Jos sinun on siirrettävä Windows 11 -tuoteavain tai vain tehtävä käyttöjärjestelmän puhdas asennus,...
Kuinka tyhjentää Google Chromen välimuisti, evästeet ja selaushistoria
Chrome tallentaa selaushistoriasi, välimuistisi ja evästeet erinomaisesti selaimesi suorituskyvyn optimoimiseksi verkossa. Hänen tapansa...