Korjaus Windows ei löydä määritettyä laitetta
Microsoft Windows 10 Windows 11 Sankari / / April 02, 2023

Viimeksi päivitetty

Jos et voi käyttää laitetta Windows-tietokoneellasi, voit kokeilla useita ratkaisuja. Lue tämä opas saadaksesi selville, kuinka pääset alkuun.
Oletko työskennellyt Windows-tietokoneesi parissa ja kokenut ongelman, jossa se ei löydä määritettyä laitetta? Hyvä uutinen on, että "Windows ei löydä määritettyä laitetta" -virheiden korjaamiseen on useita ratkaisuja.
Tähän ongelmaan on useita syitä. Se voi johtua oikeuksien puuttumisesta, kun käytät tiedostoa tai kansiota. Se voi myös tapahtua, jos laitetta (kuten kannettavaa kiintolevyä) ei ole kytketty tai siihen ei ole kytketty virtaa kunnolla.
Ongelman syy voi olla myös vakavampi ongelma, kuten haittaohjelmatartunta. Jos yrität korjata Windows ei löydä määritettyä laitevirhettä, noudata alla olevia ohjeita.
Varmista, että laite on yhdistetty ja tunnistettu
Jos järjestelmäsi ei löydä laitetta, johon yrität muodostaa yhteyden, sitä ei ehkä ole kytketty oikein. Vaikka luulet sen olevan kytkettynä, irrota laitteeseen liitetty USB-kaapeli ja kytke se takaisin. Sinun tulee odottaa, kunnes kuulet "soittimen", joka ilmoittaa, että se on kytketty oikein.
Yritä käyttää laitetta uudelleen, kun kuulet äänimerkin – sen pitäisi toimia. Jos ei, kokeile toista kaapelia tai USB-porttia. Jos se toimii toisen USB-portin kanssa, tietokoneesi porttiyhteys voi vaurioitua. Jos uusi johtosi toimii, jatka sen käyttöä tai osta uusi. Voit myös haluta vahvistaa ratkaisun kytkemällä sen erilliseen tietokoneeseen (jos sellainen on saatavilla).
Jos sinulla on myös vanhoja tallennusvälineitä, kuten SD-kortteja ja jopa DVD- tai CD-levy, varmista, että Windows on liitetty oikein ja tunnistaa ne.

Tarkista verkkoyhteytesi
Jos tiedosto, jota yrität käyttää, on palvelimessa tai NAS: ssa, varmista, että se on yhdistetty verkkoon ja määritetty oikein jakamaan kohteita koneen kanssa. Tarkista verkkolaite ja varmista, että sen kaapelit on kytketty ja että se on tarvittaessa päällä.
Peruskiertotapa on kytkeä USB-muistitikku palvelimeen tai NAS: iin. Varmuuskopioi tarvitsemasi kohteet ja tuo ne tietokoneellesi. Tämän jälkeen voit jatkaa verkkoyhteyden vianmääritystä. Aloita verkon jakamisvaihtoehtojen korjaaminen Windowsissa. Lisäksi saatat haluta tarkistaa, näetkö a korkea ping verkossa.

Tarkista haittaohjelmat
Jos järjestelmässäsi on virus tai haittaohjelma, se saattaa aiheuttaa ongelmia, joissa Windows ei löydä määritettyä laitetta, polkua tai kansiota. Tarkistaaksesi, voit suorittaa järjestelmän skannauksen Microsoftin sisäänrakennetulla suojaussovelluksella.
Windowsin Microsoft Security Suite pitää järjestelmän suojattuna viruksilta ja muilta haittaohjelmilta reaaliajassa. Sinun pitäisi kuitenkin ajaa a täydellinen järjestelmäskannaus varmistaaksesi, että tietokoneessasi ei ole viruksia. Kun olet suorittanut skannauksen, aseta Windowsin suojaussovellus maksimaaliseen suojaukseen tulevilta uhilta.
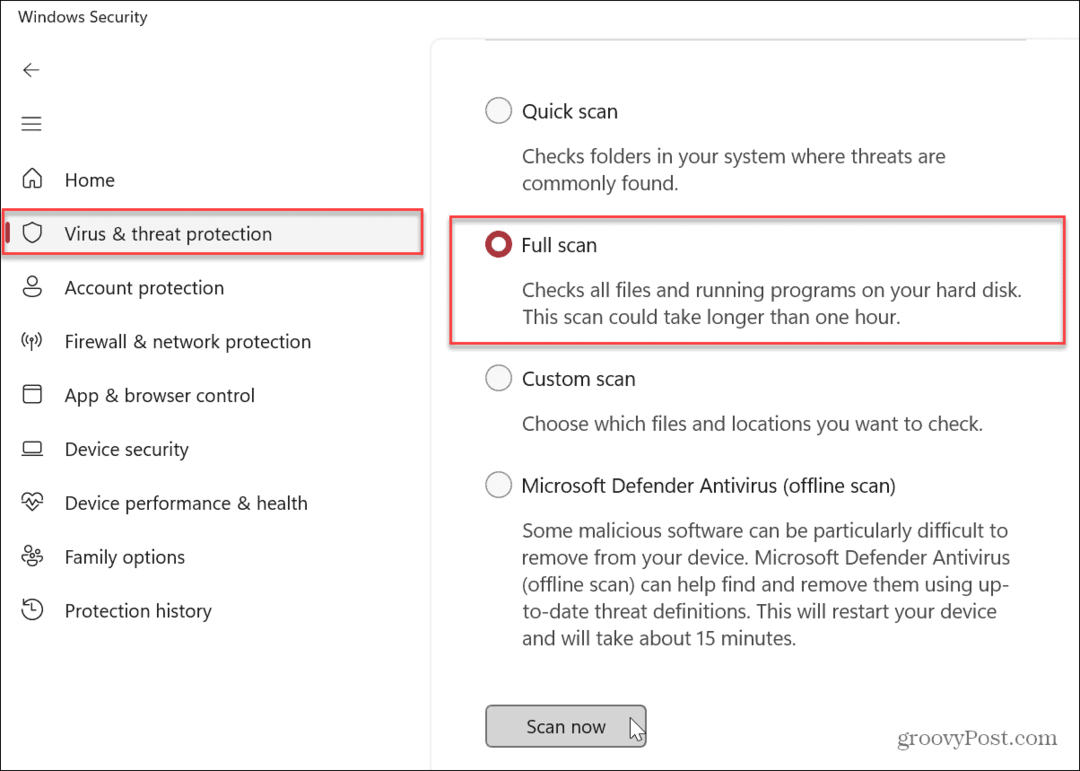
Saatat haluta toisen lausunnon, jos Windowsin suojaus ei löydä mitään. Voit käyttää erillistä kolmannen osapuolen tietoturvapakettia, kuten Avast tai AVG virustorjunta. Jos mitään ei löydy, se on hienoa. Voit sulkea pois virusongelman.
Varmista, että noudatat tietoturvapaketin poisto-ohjeita, jos jotain löytyy.
Poista virustorjunta väliaikaisesti käytöstä
Toisaalta käyttämäsi virustorjuntaohjelmisto voi havaita epäilyttävät tiedostot ja estää niihin pääsyn. Voit korjata ongelman väliaikaisesti poista Windowsin suojaus käytöstä tai kolmannen osapuolen virustorjuntaan (jos käytät sellaista).
Kun se on poistettu käytöstä, käytä tiedostoa, polkua tai laitetta nähdäksesi, tapahtuuko virhe.
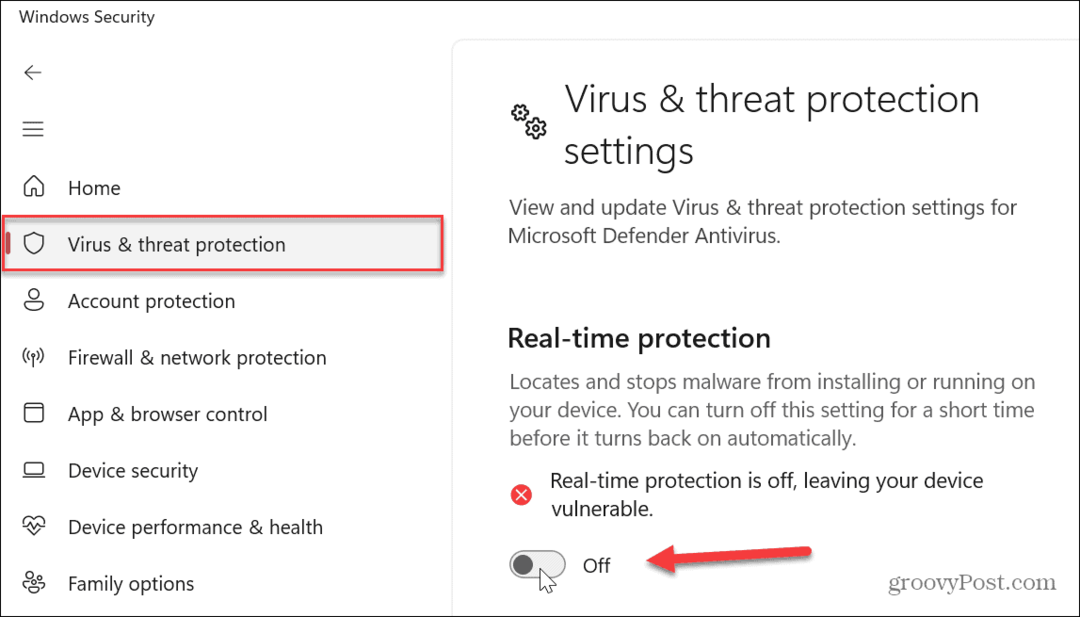
Tarkista ja korjaa järjestelmätiedostojen korruptio
Jos et edelleenkään pääse käyttämään tarvitsemaasi laitetta, järjestelmätiedostojen vioittumisongelma saattaa olla ongelma. Onneksi Windowsissa on kaksi sisäänrakennettua työkalua, jotka on helppo ajaa komentoriviltä. SFC- ja DISM-tarkistukset havaitsevat ja korjaavat käyttöjärjestelmän vioittuneet tiedostot.
Huomautus: Nämä tarkistukset voivat kestää kauan, joten varmista, että työsi on varmuuskopioitu ja sinulla on aikaa suorittaa ne. Siihen kuluva aika vaihtelee järjestelmien välillä.
SFC- ja DISM-skannauksen suorittaminen:
- Avaa Käynnistä-valikko.
- Tyyppi PowerShell ja napsauta Suorita järjestelmänvalvojana vaihtoehto oikealla puolella alkaa -painiketta.
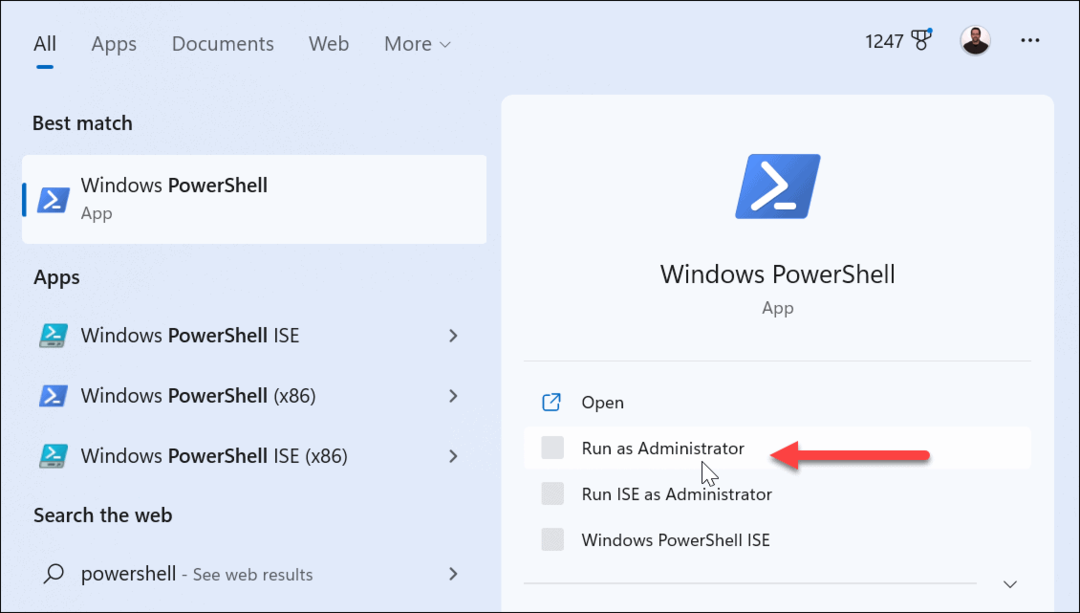
- Kun pääte käynnistyy, kirjoita seuraava komento ja paina Tulla sisään:
sfc /scannow
- Kun SFC-skannaus on valmis, on paras käytäntö suorittaa DISM-tarkistus löytääksesi ja korvataksesi SFC: n puuttuneet vioittuneet tiedostot.
- Kun pääte on edelleen auki järjestelmänvalvojana, kirjoita seuraava komento terminaaliin ja paina Tulla sisään:
DISM /Online /Cleanup-Image /RestoreHealth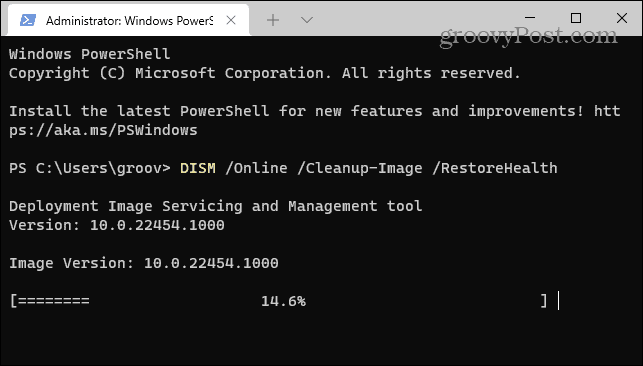
Kun tarkistukset on suoritettu, yritä käyttää laitetta, josta sait virheilmoituksen.
Windowsin laitteistovirheiden korjaaminen
Jos et saa Windowsia käyttämään yhdistettyä laitetta, jonkin yllä olevista korjauksista pitäisi saada sinut taas käyntiin. Sen avulla voit korjata "Windows ei löydä määritettyä laitetta" -virheen. On myös syytä mainita, että Windows määrittää uuden asemakirjaimen aina, kun uusi laite kytketään. Varmista, että yrität muodostaa yhteyden oikealle tielle.
Asioiden helpottamiseksi voit antaa pysyvä kirjain irrotettaville asemille tai muuttaa asemakirjainta Windows 10:ssä tai 11:ssä. Jos laite ei ole tavoitettavissa, on Android-puhelin, varmista, että se on asetettu siirtämään tiedostoja. Jos käytät iPhonea, anna tietokoneesi käyttää tiedostoja, valokuvia ja videoita sen liittämisen jälkeen.
Jos olet Bluetooth-laitteen yhdistäminen, varmista, että yhteys ei ole katkennut. Ja jos sinulla on edelleen ongelmia, kannattaa opetella ne korjaus USB ei toimi Windows 11:ssä.
Kuinka löytää Windows 11 -tuoteavain
Jos sinun on siirrettävä Windows 11 -tuoteavain tai vain tehtävä käyttöjärjestelmän puhdas asennus,...
Kuinka tyhjentää Google Chromen välimuisti, evästeet ja selaushistoria
Chrome tallentaa selaushistoriasi, välimuistisi ja evästeet erinomaisesti selaimesi suorituskyvyn optimoimiseksi verkossa. Hänen tapansa...



