Mikä on muistin eheys Windows 11:ssä
Microsoft Windows 11 Sankari / / April 02, 2023

Viimeksi päivitetty

Muistin eheys Windows 11:ssä on ominaisuus, joka lisää ylimääräisen tieto- ja järjestelmäsuojauksen. Opi ottamaan se käyttöön tai poistamaan sen käytöstä täältä.
Muistin eheys on osa virtualisointiin perustuvaa suojausominaisuutta, joka tarjoaa ylimääräisen järjestelmän suojakerroksen kehittyneitä hyökkäyksiä vastaan. Se on saatavilla Windows 10:ssä ja 11:ssä, ja voit ottaa sen käyttöön tai poistaa sen käytöstä.
Muistin eheyden suojakerros on oletusarvoisesti käytössä Windows 11:ssä. Se suojaa tietokoneesi kriittisiä prosesseja korkean tason haittaohjelmatartunnan varalta. Muistin eheys on osa Ytimen eristäminen ominaisuus, jonka voit ottaa käyttöön tai poistaa käytöstä Windowsin suojaus sovellus.
Selitämme alla, mikä muistin eheys on Windowsissa, kuinka se otetaan käyttöön tai poistetaan käytöstä ja ratkaistaan mahdolliset ongelmat, joita saatat kohdata alla.
Mikä on muistin eheys Windows 11:ssä?
Muistin eheys on osa Ytimen eristäminen
Tämä on tekninen tapa sanoa, että se auttaa suojaamaan käyttäjätietoja haitallisilta koodeilta ja hakkerointiuhilta. Se estää haittaohjelmia kaappaamasta korkean suojan prosesseja. Se esimerkiksi käyttää laitteiston virtualisointiominaisuuksia suojaamaan ominaisuuksia, kuten suojattua käynnistystä, muistin käytön suojausta ja paljon muuta.
Muistin eheyden ytimen eristysominaisuus tulee ottaa käyttöön, ellei sinulla ole erityistä syytä poistaa sitä käytöstä esimerkiksi pelien suorituskyvyn parantamiseksi.
On myös tärkeää huomata, että prosessorisi (prosessori) on pakko tukee virtualisointia, ja se on otettava käyttöön BIOS tai UEFI laiteohjelmisto. Muita muistin eheyden käyttämiseen vaadittavia laitteisto-ominaisuuksia ovat mm TPM 2.0, suojattu käynnistys ja Data Execution Prevention (DEP).
Useimmat nykyaikaiset tietokoneet tukevat myös virtualisointia ja muita vaatimuksia ytimen eristyksen ja muistin eheyden mahdollistamiseksi. Ja Microsoft toimittaa Windows 11:n muistin eheysominaisuuden ollessa käytössä.
Muistin eheyden ottaminen käyttöön tai poistaminen käytöstä Windows 11:ssä
Muistin eheysominaisuuden ottaminen käyttöön tai poistaminen käytöstä on helppoa sisäänrakennetusta Windowsin suojaussovelluksesta.
Muistin eheyden ottaminen käyttöön tai poistaminen käytöstä Windows 10:ssä tai 11:ssä:
- paina Windows-avain, tyyppi Windowsin suojausja valitse paras tulos -kohdan alta Paras ottelu osio.
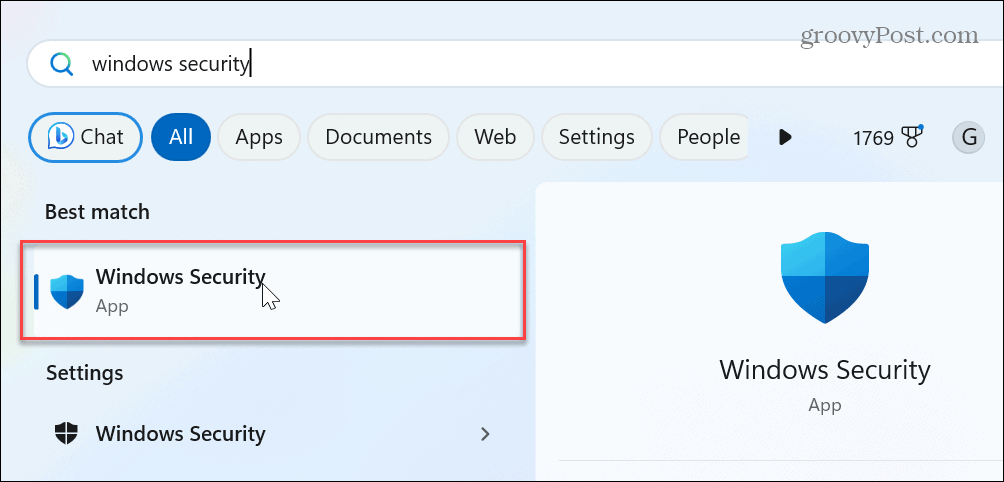
- Valitse Laitteen suojaus vaihtoehto päävalikosta Turvallisuus yhdellä silmäyksellä näyttö.
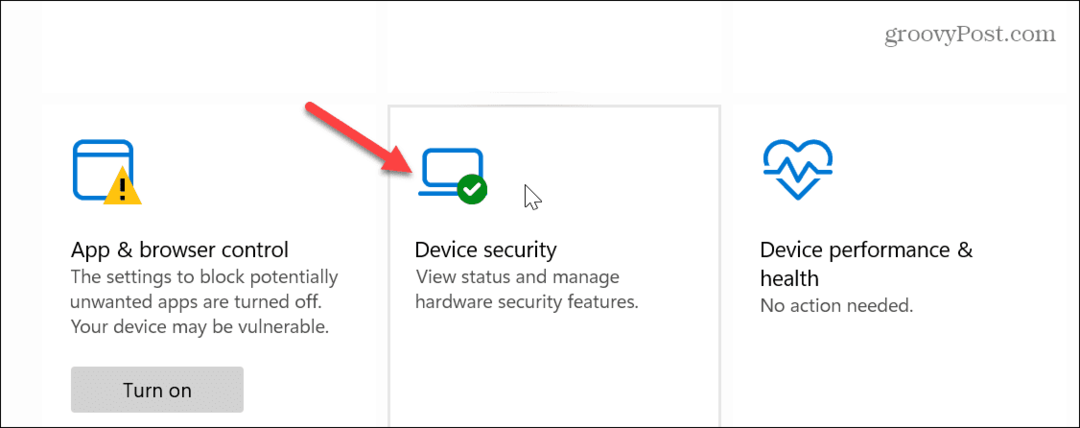
- Klikkaa Ydineristyksen yksityiskohdat -linkki ytimen eristäminen -osiossa.
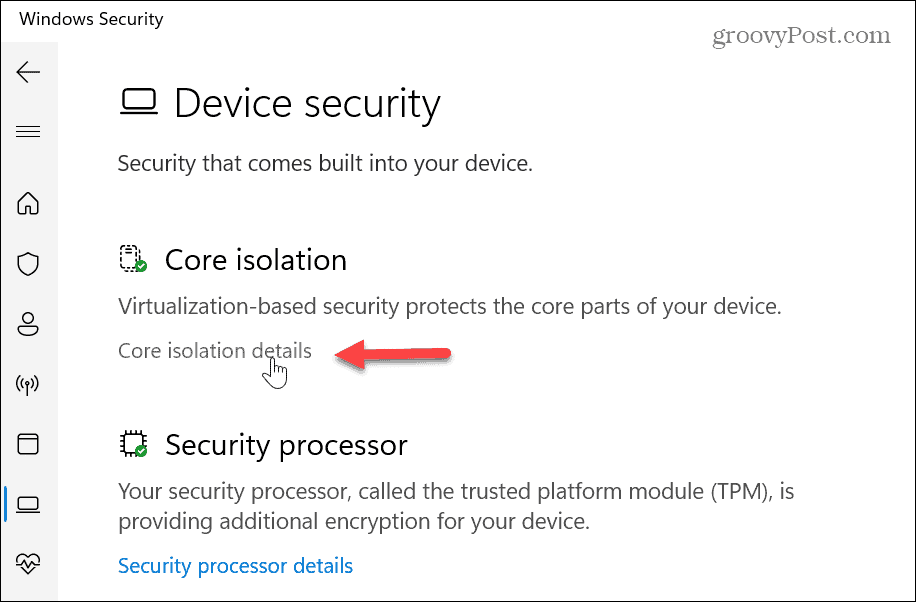
- Ota käyttöön tai poista käytöstä Muistin eheys ominaisuus kytkemällä sen kytkin päälle tai pois päältä.

- Jos poistat muistin eheyden käytöstä, sinun on tehtävä se käynnistä Windows-järjestelmä uudelleen, ja uudelleenkäynnistysviesti tulee näkyviin tehtäväpalkin ilmoitusalueelle.
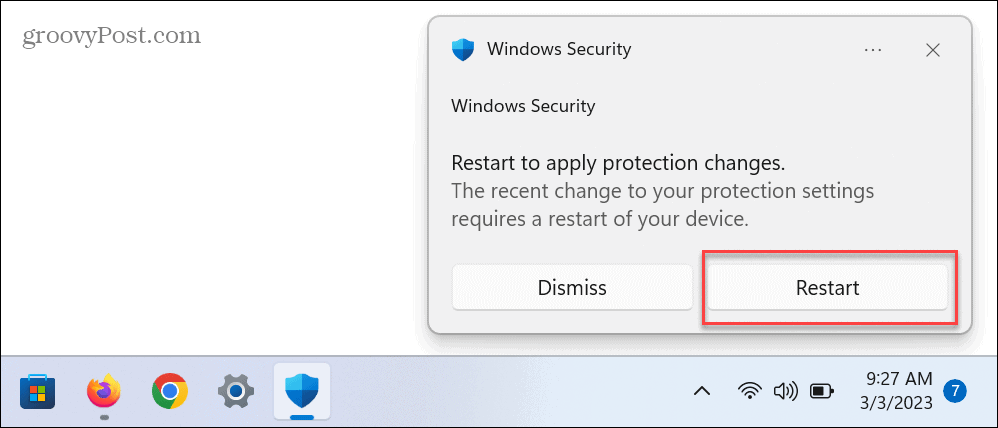
Yhteensopimattomien ajurien virhe muistin eheyden kanssa
Toinen tärkeä huomautettava asia on, että saatat nähdä ilmoituksen yhteensopimattomista ohjaimista yrittäessäsi ottaa muistin eheys käyttöön. Jos esimerkiksi saat ilmoituksen, napsauta Tarkista yhteensopimattomat ohjaimet vaihtoehto ja merkitse ongelman aiheuttava laite.
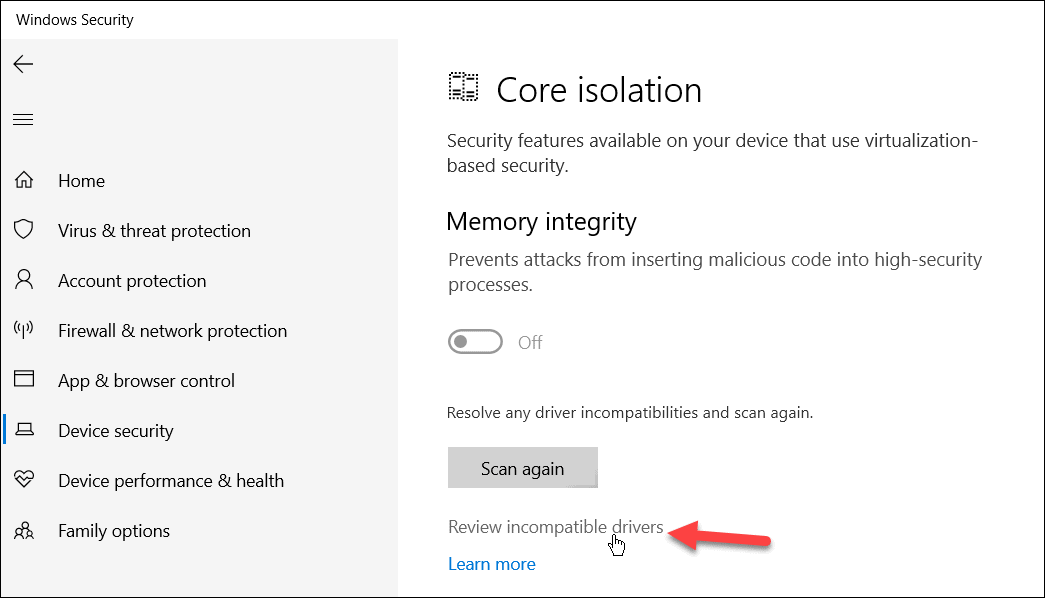
Kun tiedät ongelmallisen laiteohjaimen, avaa Laitehallinta ja saada Windowsin tarkistamaan automaattisesti ohjaimia tai ohjainpäivityksiä.
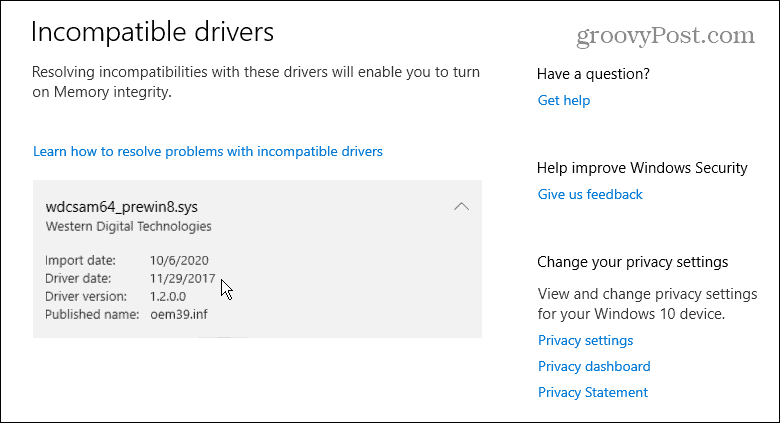
Jos Windows ei löydä tarvitsemaasi ohjainta, voit tehdä sen asentaa laiteohjaimet manuaalisesti.
Muistin eheys ei toimi
Jos ohjaimet eivät ole ongelma, mutta Muistin eheyskytkin on harmaana, joitain muita asetuksia on ehkä korjattava.
Ota DEP käyttöön
Yksi korjaus on varmistaa, että Data Execution Prevention -vaihtoehto on käytössä. DEP suojaa järjestelmääsi estämällä suoritettavan koodin käynnistymisen suojatuilla muistialueilla.
Varmista, että DEP on käytössä:
- Avaa Windowsin suojaus sovellus.
- Klikkaus Sovellusten ja selaimen hallinta.
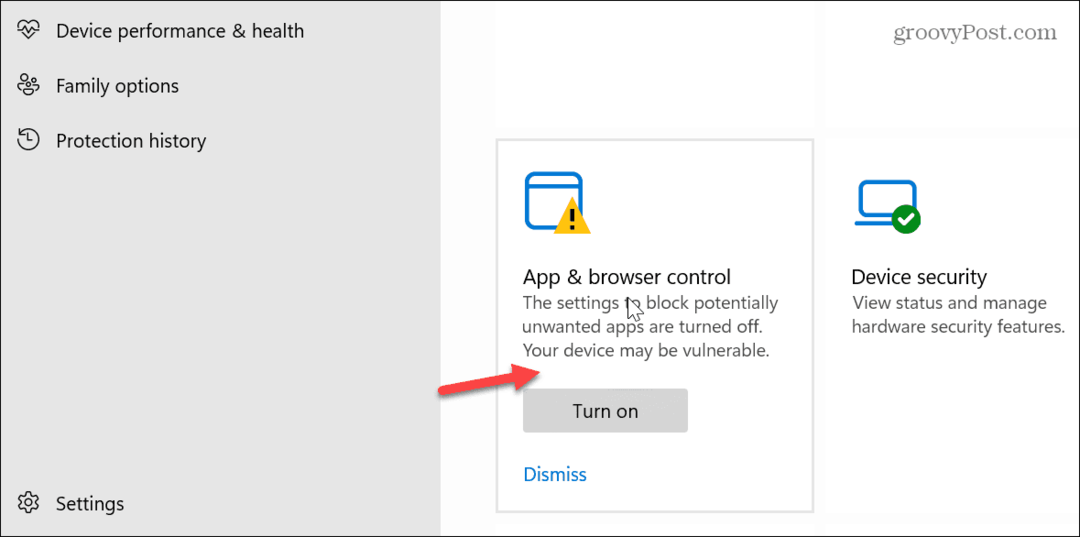
- Vieritä alas ja valitse Hyödynnä suojausasetuksia vaihtoehto.
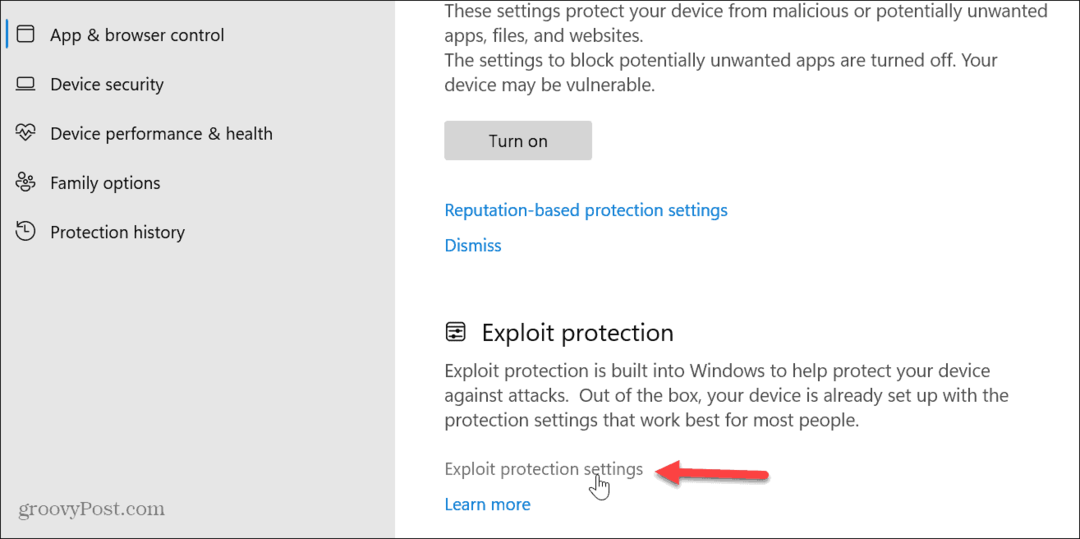
- Varmista, että Data Execution Prevention (DEP) asetus on päällä.
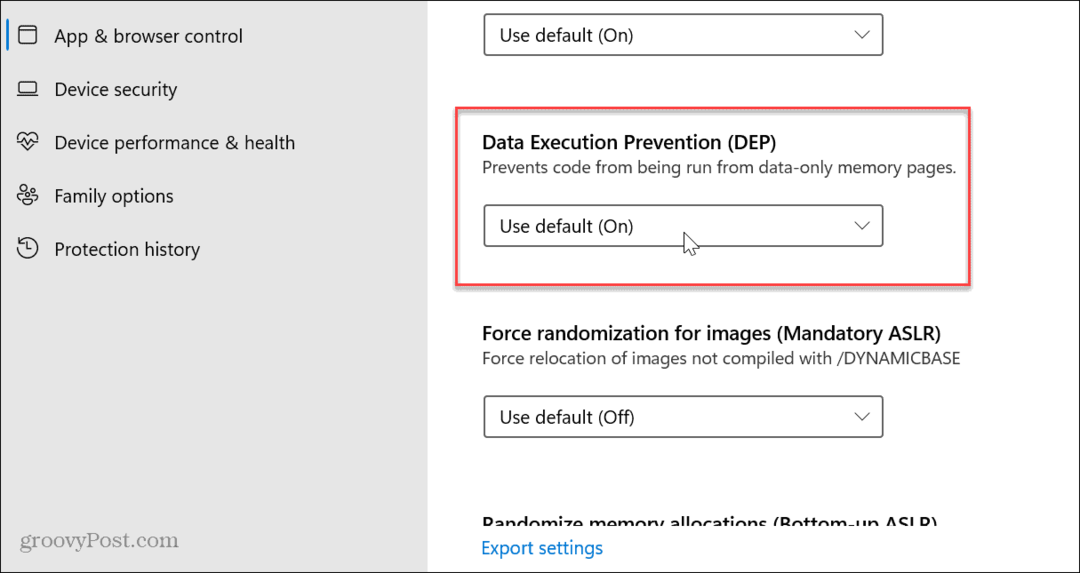
Windows päivitys
On myös syytä huomata, että sinun on varmistettava oma versiosi Windows on ajan tasalla. Joskus muistin toimimattomuuden korjaus on virhe, ja Microsoftin korjaus on muutaman napsautuksen päässä. Tarkista avaamalla Käynnistä > Asetukset > Windows Update ja napsauta Tarkista päivitykset -painiketta ladataksesi ja asentaaksesi uudet päivitykset.
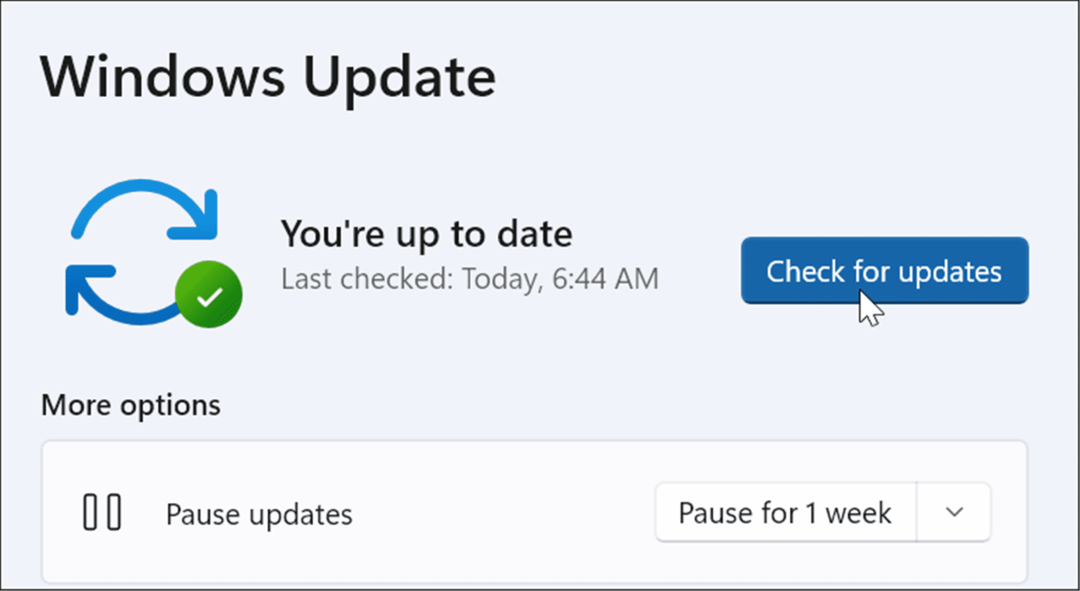
Korjaa vioittuneet järjestelmätiedostot
Toinen ongelma voi olla vioittuneet tai puuttuvat järjestelmätiedostot. Voit tarkistaa järjestelmätiedostovirheet ja korjata ne suorittamalla SFC- ja DISM-skannauksen.
SFC- ja DISM-skannausten suorittaminen:
- Avata PowerShell kuten Järjestelmänvalvoja.
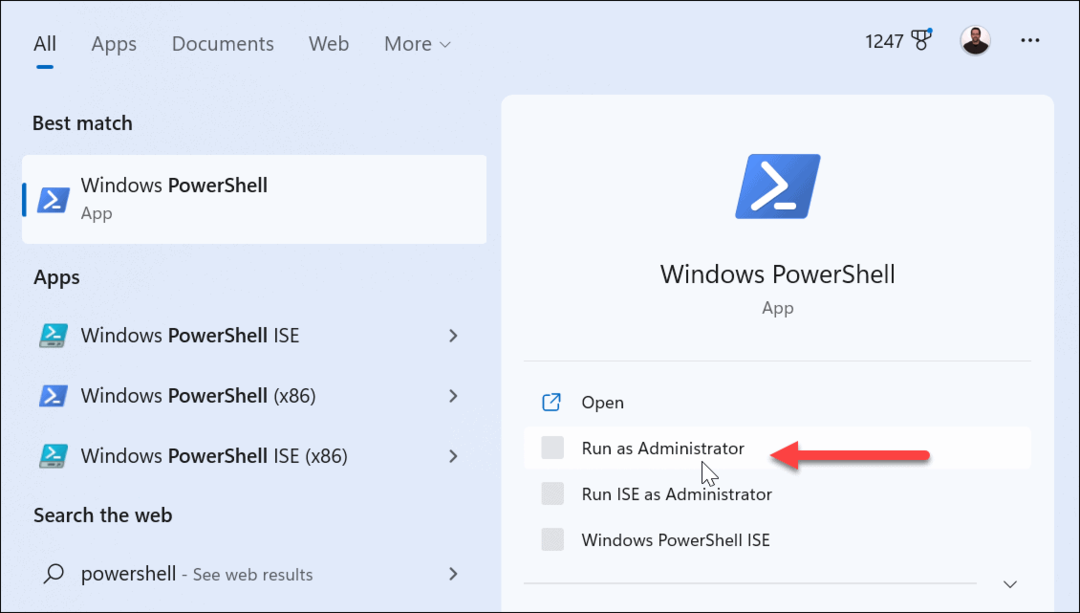
- Kirjoita seuraava koodi ja paina Tulla sisään:
sfc /scannow
- Seuraavaksi, kun PowerShell on edelleen avoinna järjestelmänvalvojana, suorita seuraava komento:
DISM /Online /Cleanup-Image /RestoreHealth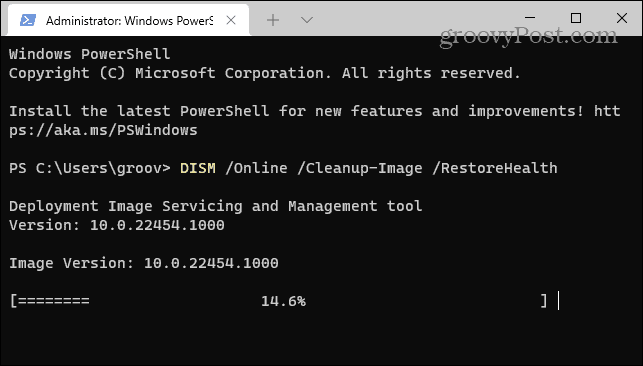
Kun tarkistukset on suoritettu, käynnistä tietokoneesi uudelleen, ja sinun pitäisi pystyä ottamaan käyttöön tai poistamaan muistin eheysominaisuus.
Windowsin suojaaminen
Muistin eheysominaisuuden pitäminen käytössä on välttämätöntä, jotta Windows-tietokoneesi on suojattu. Jos joudut kehittyneeseen haittaohjelmahyökkäykseen, se auttaa suojaamaan tietojasi. Se auttaa myös suojaamaan järjestelmämuistiin tallennettuja tietojasi luvattomalta käytöltä.
Muistin eheys parantaa tietojen ja järjestelmän turvallisuutta. Se voi kuitenkin heikentää laitteen suorituskykyä. Jos esimerkiksi pelisi suorituskyky on keskinkertainen, ominaisuuden poistaminen käytöstä voi auttaa optimoida pelaaminen Windows 11:ssä. Kytke se takaisin päälle pelikerran jälkeen.
On olemassa muita tapoja pitää tietosi suojattuna Windowsissa ja verkossa. Saatat esimerkiksi haluta poista telemetriatietojen kerääminen käytöstä Windows 11:ssä tai opettele kääntymään Windowsin suojaus päälle tai pois päältä. Varmista myös, että olet ottanut käyttöön Kaksitekijäinen todennus kaikille online-tileillesi.
Kuinka löytää Windows 11 -tuoteavain
Jos sinun on siirrettävä Windows 11 -tuoteavain tai vain tehtävä käyttöjärjestelmän puhdas asennus,...
