Kuinka estää työpöytäsovellusten käyttö Windowsissa
Microsoft Windows 10 Windows 11 Sankari / / April 02, 2023

Viimeksi päivitetty

Haluat ehkä estää sovellukset, jos hallinnoit perheesi tai pienyrityksesi tietokoneita. Opi estämään työpöytäsovellusten käyttö Windowsissa tästä oppaasta.
Jos olet tietokoneen järjestelmänvalvoja, joudut joskus estämään pääsyn tiettyihin työpöytäsovelluksiin. Voit esimerkiksi estää pääsyn järjestelmätyökaluihin, kuten PowerShell, estääksesi luvattoman käytön.
Tällaisten sovellusten käytön rajoittaminen auttaa myös estämään käyttäjää suorittamasta haitallisia komentosarjoja tai tekemästä ei-toivottuja järjestelmään muutoksia. Ehkä sinun on estettävä selain, kuten Chrome, tai tietty sovellus Office 365 -paketissa.
Riippumatta tarpeistasi voit estää työpöytäsovellusten käytön Windows 11:ssä tai Windows 10:ssä joko ryhmäkäytäntö- tai suojauskäytäntösääntöjen avulla noudattamalla alla olevia ohjeita.
Kuinka estää työpöytäsovellusten käyttö Windows-ryhmäkäytännön avulla
Työpöytäsovellusten käytön estäminen on helppoa käyttämällä Paikallinen ryhmäkäytäntö säännöt Windows 11:ssä ja Windows 10:ssä.
Työpöytäsovellusten käytön estäminen Windowsissa ryhmäkäytännön avulla:
- Kirjaudu sisään järjestelmänvalvojana tietokoneelle, jonka haluat estää sovellusten käytön.
- Avaa Aloitusvalikko.
- Tyyppi gpedit ja valitse Muokkaa ryhmäkäytäntöä alla Paras ottelu osio.
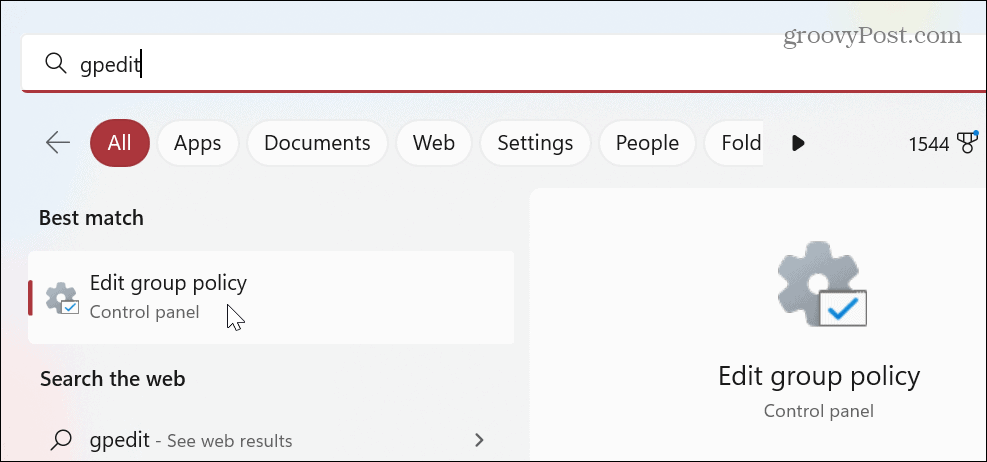
- Kun Paikallinen ryhmäkäytäntöeditori avautuu, navigoi seuraavalle polulle ja paina Tulla sisään:
Käyttäjämääritykset > Hallintamallit > Järjestelmä
- Vieritä alas oikean sarakkeen käytäntöjä ja kaksoisnapsauta Älä suorita tiettyjä Windows-sovelluksia käytäntö.
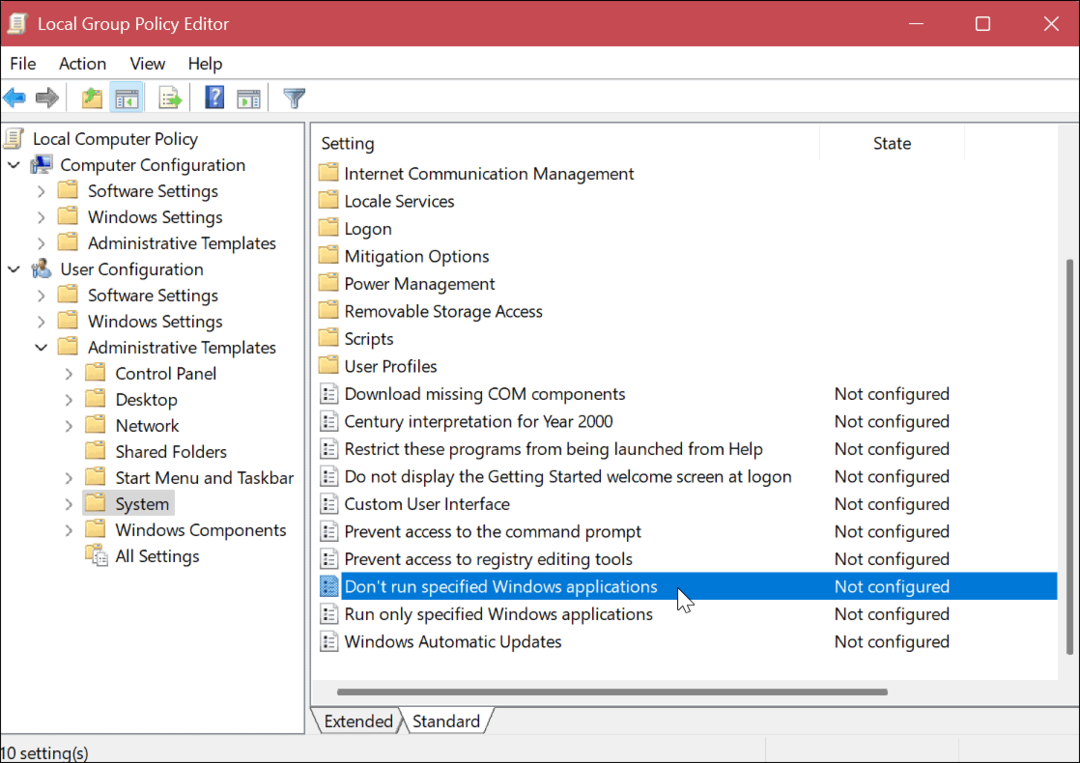
- Valitse Käytössä vaihtoehto ikkunan vasemmassa yläkulmassa.
- Alla Vaihtoehdot -osiosta, napsauta Näytä -painiketta.
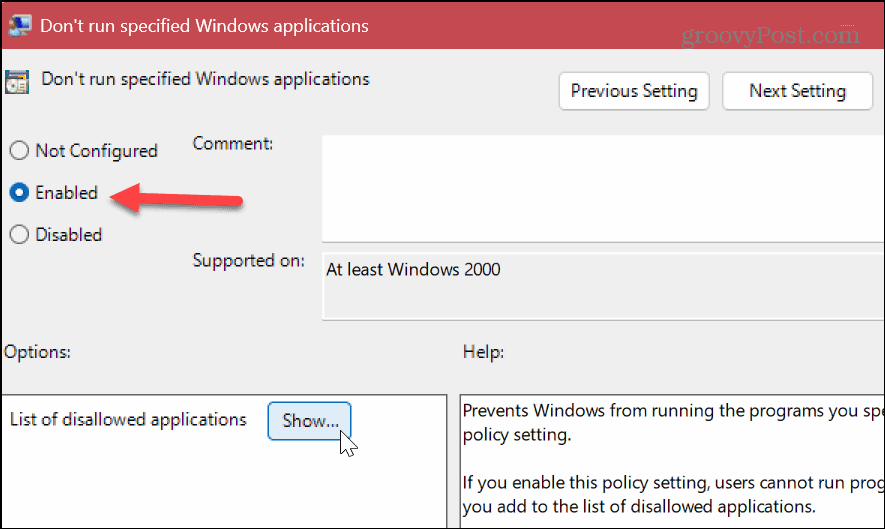
- Kirjoita kullekin riville sovellukset, joiden käyttöoikeuden haluat estää, mukaan lukien ".exe" tiedostopääte. Tässä esimerkissä estämme pääsyn komentokehotteeseen, PowerShelliin ja Google Chromeen.
- Klikkaus OK kun valmis.
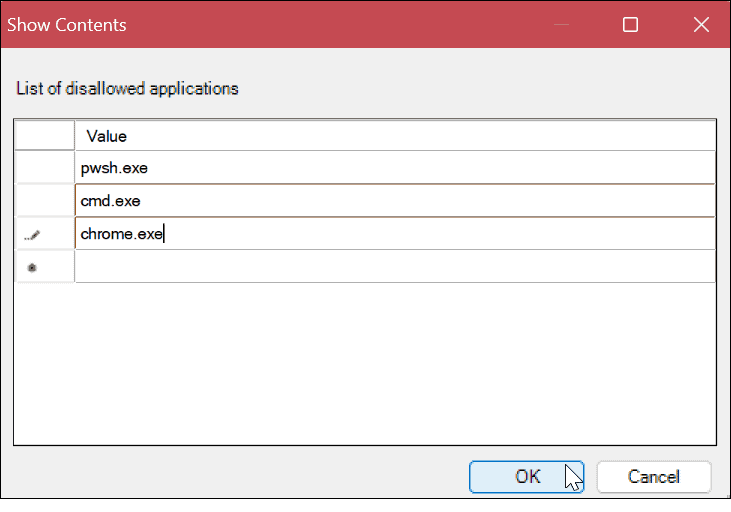
- Kun olet antanut estettävät sovellukset, napsauta Käytä ja OK.
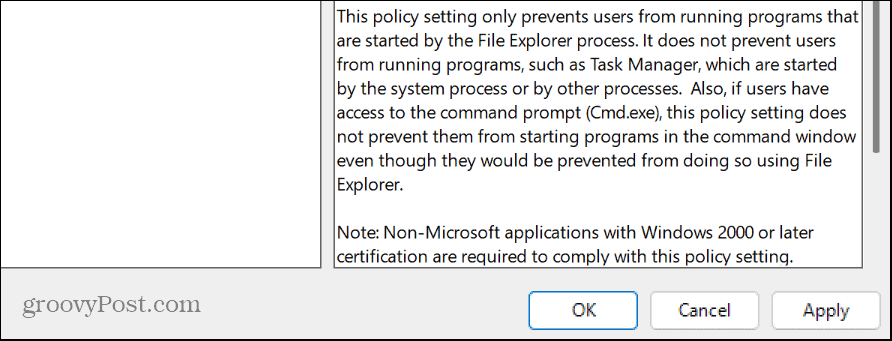
Kun käyttäjä yrittää käynnistää määrittämiäsi sovelluksia yllä olevien vaiheiden jälkeen, hän löytää ne Käynnistä-valikosta, mutta ne eivät yksinkertaisesti avaudu.
Huomautus: Vaikka määritetyn sovelluksen käyttö olisi estettävä heti sen määrittämisen jälkeen ryhmäkäytännössä, sinun on ehkä käynnistettävä Windows uudelleen, jotta muutos tulee voimaan.
Sovellusten eston poistaminen ryhmäkäytännön avulla
Jos haluat kumota sovelluksen eston, jonka olet aiemmin estänyt ryhmäkäytännöllä, voit tehdä sen.
Voit tehdä tämän avaamalla Paikallinen ryhmäkäytäntöeditori ja valitse Käyttäjämääritykset > Hallintamallit > Järjestelmä. Klikkaa Näytä -painiketta alla Vaihtoehdot -osiossa, poista sovellus, jonka eston haluat kumota, ja napsauta OK.
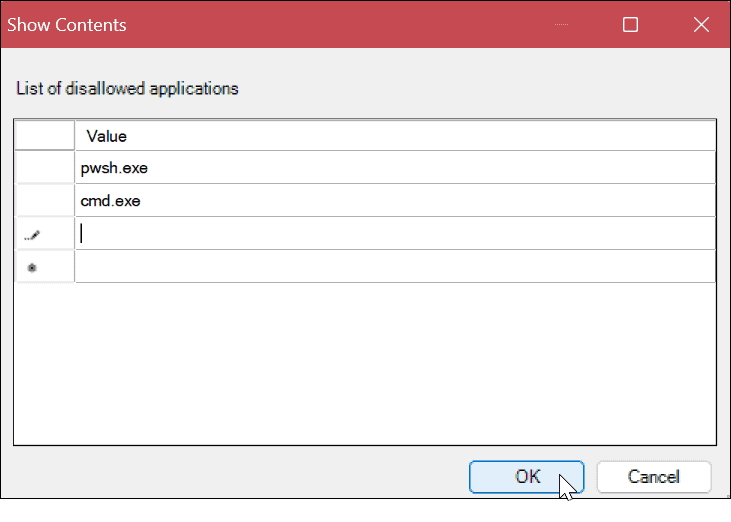
Voit myös asettaa käytännön Ei määritetty poistaaksesi kaikkien estettyjen sovellusten eston, jonka lisäät estoluetteloon. Muista myös, että saatat tarvita käynnistä PC uudelleen jotta muutokset tulevat voimaan.
Kuinka estää työpöytäsovellusten käyttö Windowsin suojauskäytännön avulla
Paikallisen ryhmäkäytännön lisäksi voit estää käyttäjiä käynnistämästä tiettyjä sovelluksia käyttämällä Paikallinen suojauskäytäntö vaihtoehtoja. Nämä vaiheet toimivat Windows 11- ja Windows 10 -käyttäjille.
Työpöytäsovellusten käytön estäminen paikallisen suojauskäytännön avulla:
- Avaa alkaa valikosta.
- Tyyppi paikallista turvallisuuspolitiikkaa ja napsauta alta ylintä tulosta Paras ottelu.
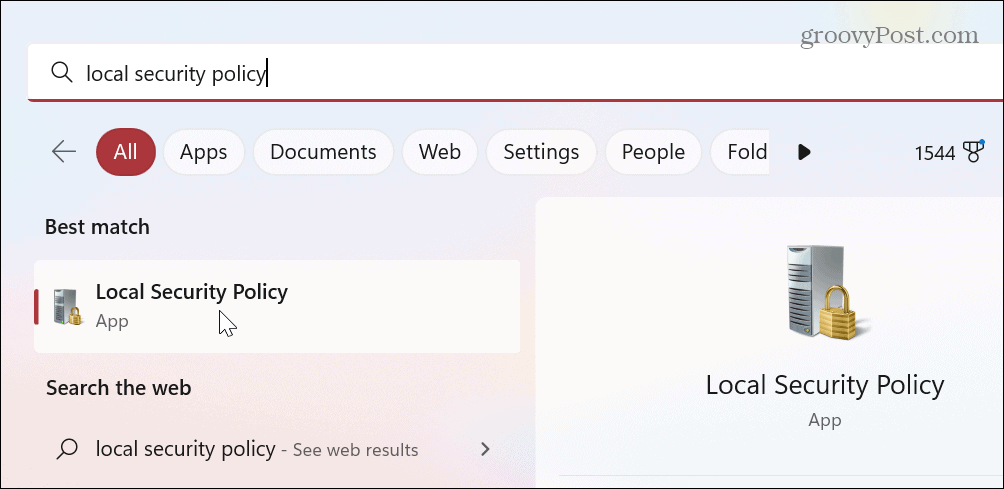
- Kun Paikallinen suojauskäytäntö -ikkuna avautuu, laajenna Ohjelmistorajoituskäytännöt haara.
-
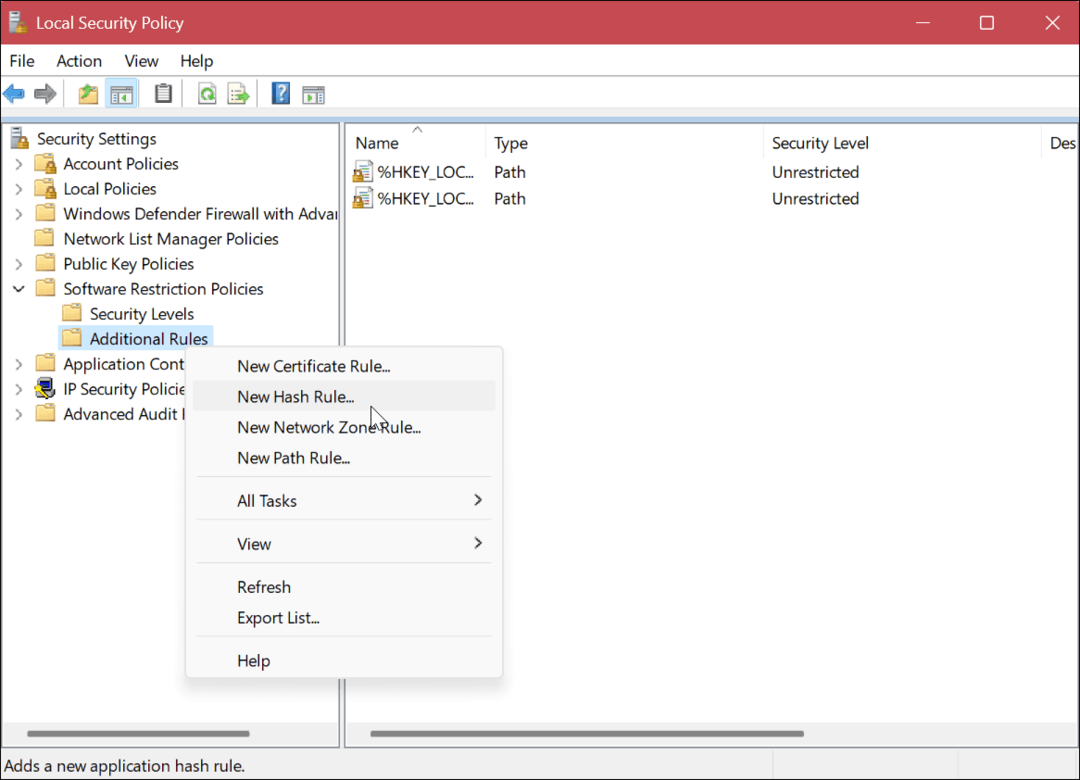 Napsauta hiiren kakkospainikkeella Lisäsäännöt kansio ja valitse Uusi hash-sääntö valikosta.
Napsauta hiiren kakkospainikkeella Lisäsäännöt kansio ja valitse Uusi hash-sääntö valikosta. - Jos luokkaa ei ole, napsauta hiiren kakkospainikkeella Ohjelmistorajoituskäytännöt ja valitse UusiOhjelmistorajoituskäytännöt.
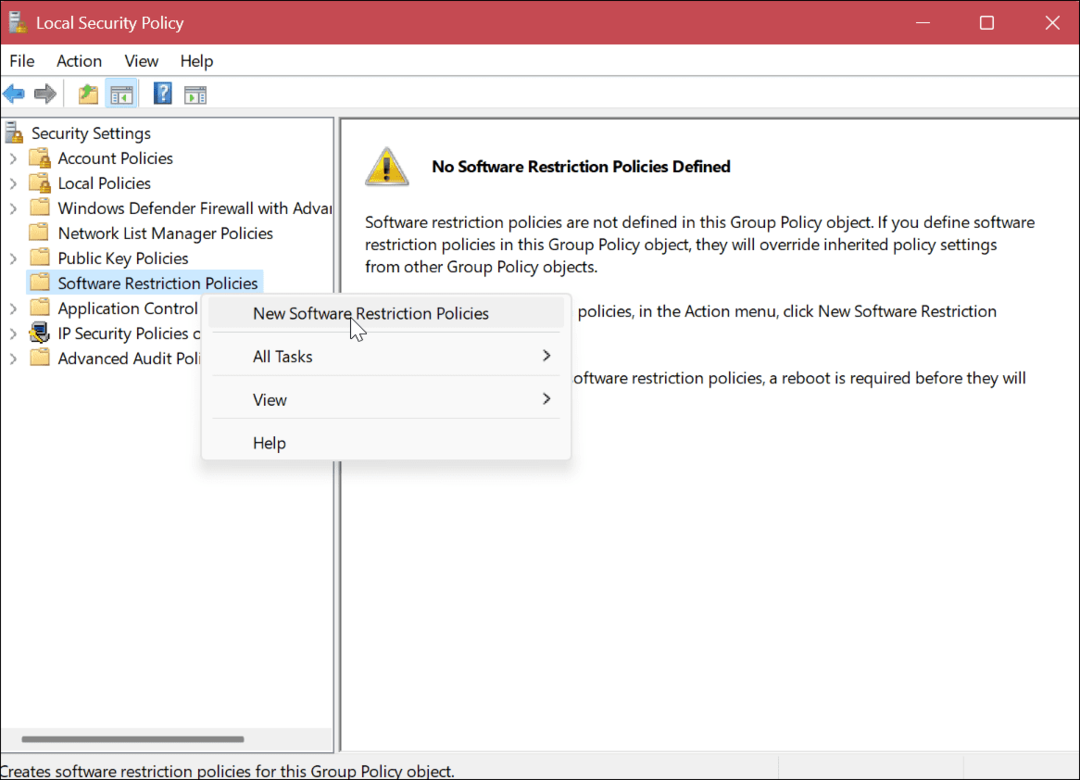
- Vuonna Uusi hash-sääntö ikkunassa, napsauta Selaa -painiketta.
- Siirry sovelluksen sijaintiin EXE tiedosto, jonka pääsyn haluat estää, korosta se ja napsauta Avata -painiketta. Valitsemme esimerkiksi PowerShellin.
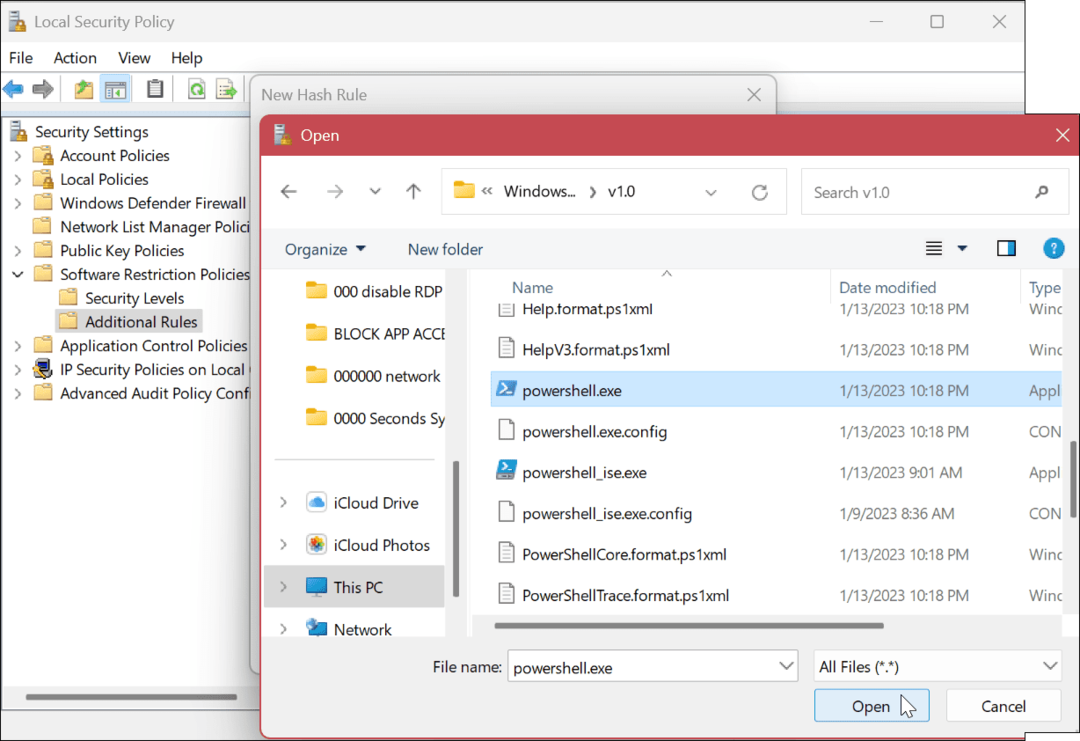
- Sovelluksen tiedot lisätään Uusi hash-sääntö ikkuna.
- Varmista, että Turvallisuustaso kenttä on asetettu Kielletty ja napsauta Käytä ja OK.
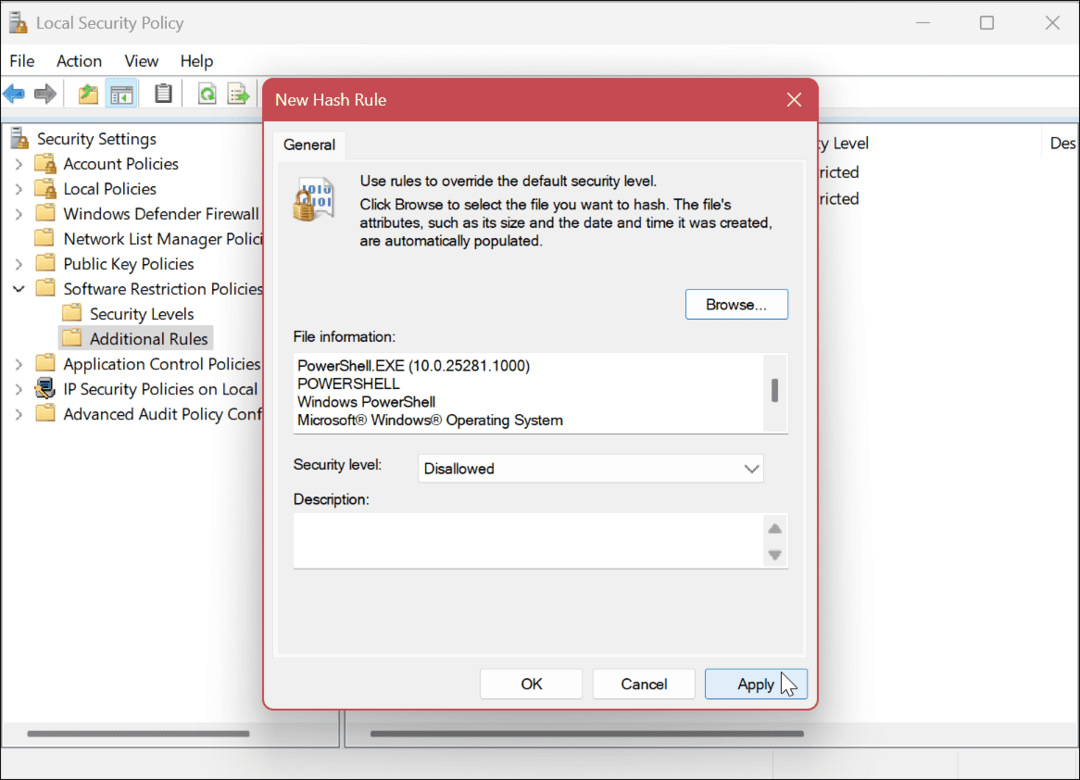
- Käynnistä tietokone uudelleen.

Kun olet suorittanut yllä olevat vaiheet estääksesi työpöydän käytön Windowsissa, kun palaat uudelleenkäynnistyksestä, kirjaudut sisään ja määrittämäsi sovelluksen käyttö ei enää ole sallittua.
Kun käyttäjä yrittää käyttää estettyä sovellusta, näkyviin tulee virheilmoitus, joka kehottaa häntä ottamaan yhteyttä järjestelmänvalvojaan.
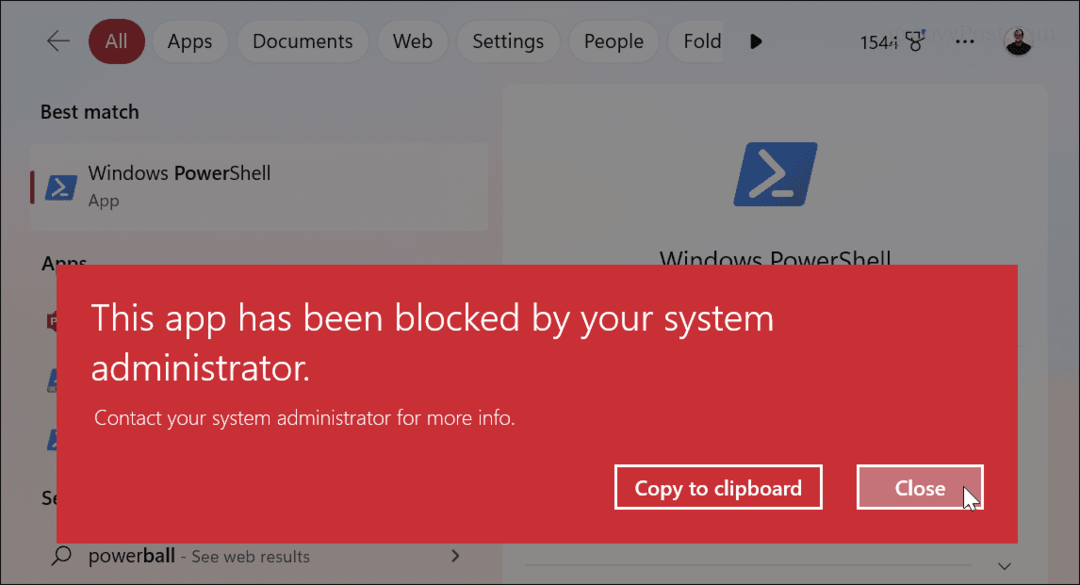
Sovellusten eston poistaminen paikallisen suojauskäytännön avulla
Jos haluat kumota sovellusten käyttöoikeuksiin tehdyt muutokset, palaa kohtaan Paikallinen suojauskäytäntö > Ohjelmistorajoituskäytännöt > Lisäsäännöt. Napsauta hiiren kakkospainikkeella estetyn sovelluksen tiivistettä ja valitse Poistaa vaihtoehto.
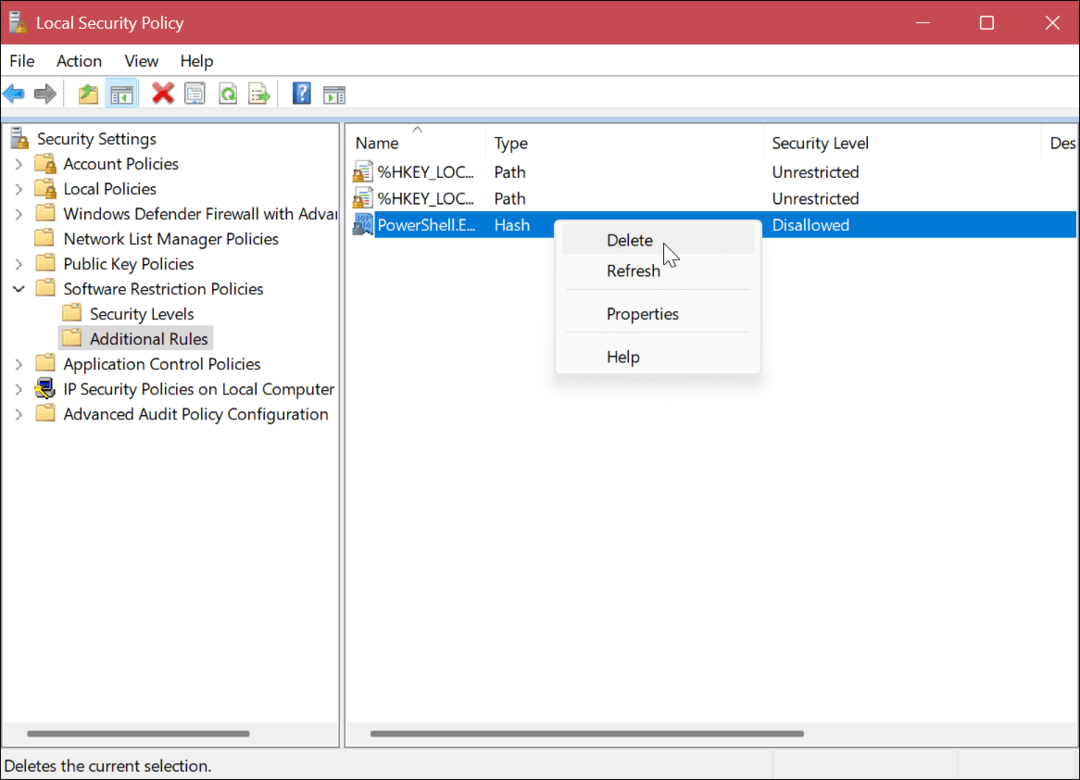
Sovellusten ja käyttäjien hallinta Windowsissa
Jos sinun on estettävä käyttäjiä käyttämästä tiettyjä työpöytäsovelluksia, paikallisen ryhmäkäytännön tai paikallisen suojauskäytännön avulla saat työn valmiiksi. Se on suoraviivainen tapa estää kokemattomia käyttäjiä sekoittamasta järjestelmäapuohjelmia, joita et halua heidän tekevän.
Windows sisältää muita tapoja hallita käyttäjiä ja sovelluksia. Voit esimerkiksi hallita käyttäjätilin oikeuksia tai lisää a paikallinen käyttäjätili Windows 11:ssä. Jos luot useita käyttäjätilejä, sinun on tiedettävä, miten se tehdään vaihtaa käyttäjien välillä.
Käyttäjätilien lisäksi voit hallita muuta sovellusten suojausta Windowsissa. Voit esimerkiksi estää sovelluksen Internet-yhteyden tai poista käynnistyssovellukset käytöstä parempia käynnistysaikoja varten.
Lisäksi, jos et halua käyttäjän asentavan epäluotettavia sovelluksia luonnollisista lähteistä, voit asettaa Windowsin asentaa sovelluksia Microsoft Storesta vain. Ja parantaa järjestelmän suorituskykyä, kun opit estää sovellusten toiminnan taustalla.
Kuinka löytää Windows 11 -tuoteavain
Jos sinun on siirrettävä Windows 11 -tuoteavain tai vain tehtävä käyttöjärjestelmän puhdas asennus,...
Kuinka tyhjentää Google Chromen välimuisti, evästeet ja selaushistoria
Chrome tallentaa selaushistoriasi, välimuistisi ja evästeet erinomaisesti selaimesi suorituskyvyn optimoimiseksi verkossa. Hänen tapansa...



