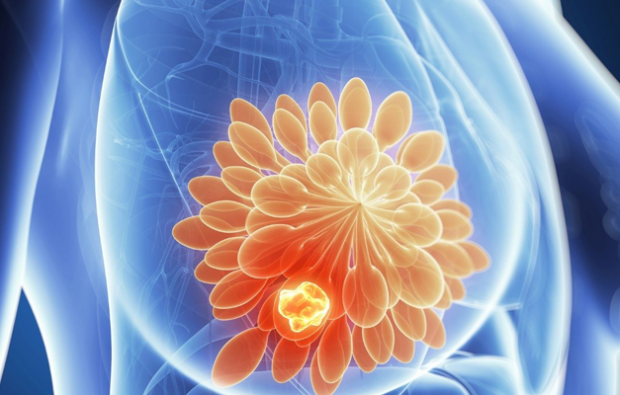Tiedostojen ja kansioiden pikkukuvien korjaaminen Windowsissa
Microsoft Windows 10 Windows 11 Sankari / / April 02, 2023

Viimeksi päivitetty

Kun File Explorerin pikkukuvat lakkaavat toimimasta, se estää tiedostojen hallinnan. Tässä oppaassa opit korjaamaan tiedostojen ja kansioiden pikkukuvat Windowsissa.
Windows 10:ssä ja 11:ssä käyttöjärjestelmä säilyttää tiedostojen ja kansioiden pikkukuvat sisältävää välimuistitietokantaa. Tietokantaa käytetään tiedostojen ja kansioiden esikatseluun, kun käynnistät File Explorerin.
Tietokanta kasvaa ajan myötä, kun luot lisää tiedostoja ja kansioita. Jos tämä välimuisti kuitenkin vioittuu, pikkukuvasi näkyvät väärin tai eivät näy ollenkaan.
Jos et voi tarkastella pikkukuvia tai ne eivät näytä sisältöä oikein, voit korjata tiedostojen ja kansioiden pikkukuvat Windows 10- tai 11-käyttöjärjestelmässä alla olevien ohjeiden avulla.
Kuinka korjaat tiedostojen ja kansioiden pikkukuvat Windowsissa?
Kun siirryt File Explorerissa, tiedostojen ja kansioiden pikkukuvat näyttävät välähdyksen kansion sisällöstä tai tiedostosta. Kun välimuisti laajenee edelleen, se voi johtaa pikkukuvatietokannan vioittumiseen.
Onneksi voit korjata sen muutamalla yksinkertaisella tavalla. Voit esimerkiksi rakentaa uudelleen ja nollata tietokannan graafisen käyttöliittymän avulla tai suorittamalla muutamia komentoja.
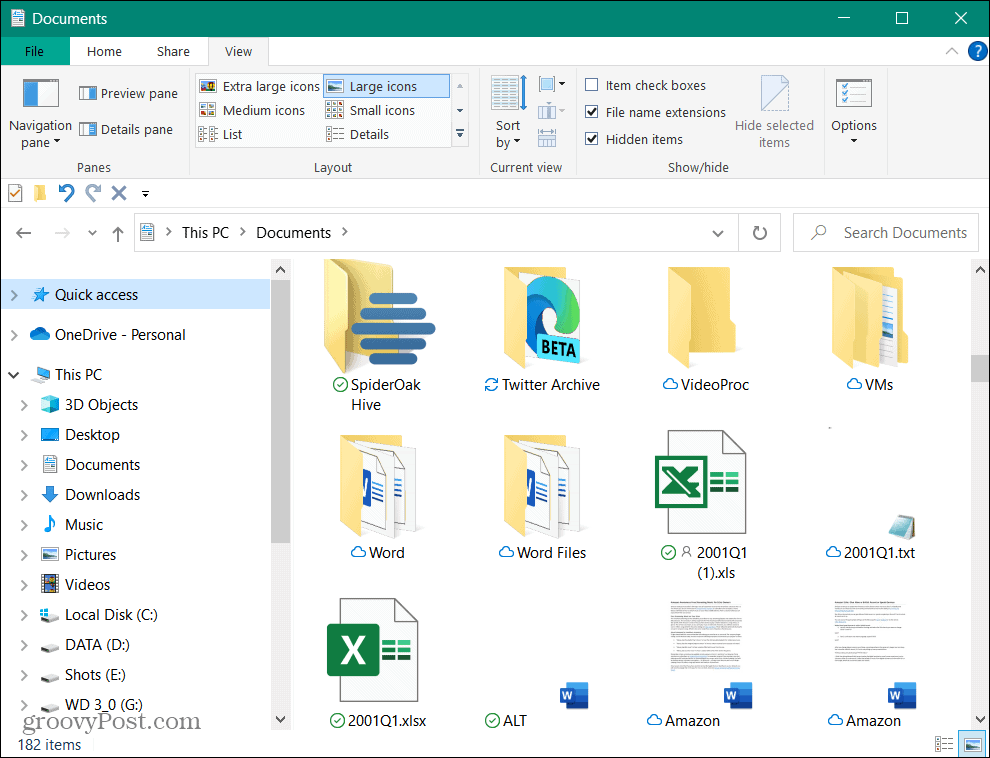
Tiedostojen ja kansioiden pikkukuvat kertovat, mitä ne sisältävät.
Pikkukuvavälimuistin palauttaminen Levyn uudelleenjärjestämisestä Windows 11:ssä
Tämä yksinkertainen vaihtoehto voi nollata Windows 11:n pikkukuvien pikkukuvatietokannan Levyn puhdistus apuohjelma.
Levyn uudelleenjärjestämisen käyttäminen pikkukuvien välimuistin palauttamiseen Windows 11:ssä:
- Tuoda markkinoille Tiedostonhallinta ja navigoi kohteeseen Tämä PC.
- Napsauta hiiren kakkospainikkeella C: aja ja valitse Ominaisuudet valikosta.
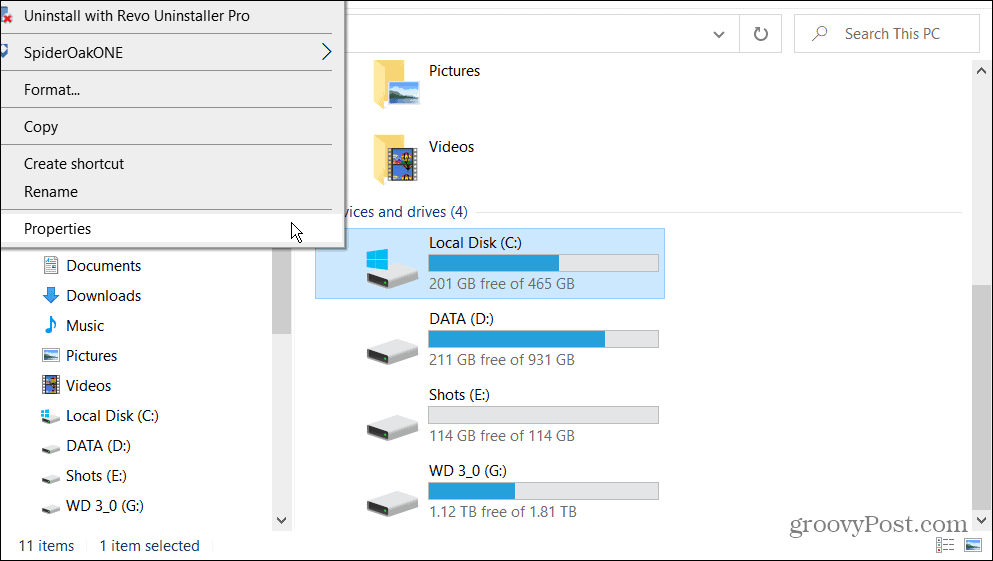
- Klikkaa Levyn puhdistus -painiketta.
- Kun Levyn uudelleenjärjestäminen on tarkistanut järjestelmän, varmista Pikkukuvat on valittuna ja poista muut valitut vaihtoehdot. Haluat vain Pikkukuvat valittu vaihtoehto ja napsauta OK.
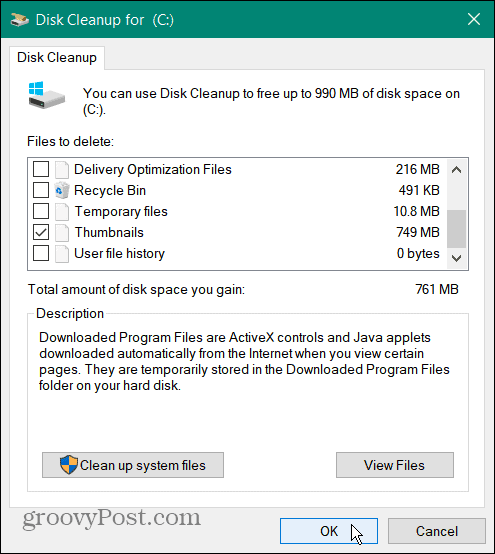
- Klikkaa Poista tiedostot -painiketta ja odota prosessin valmistumista – sen pitäisi kestää vain hetki.
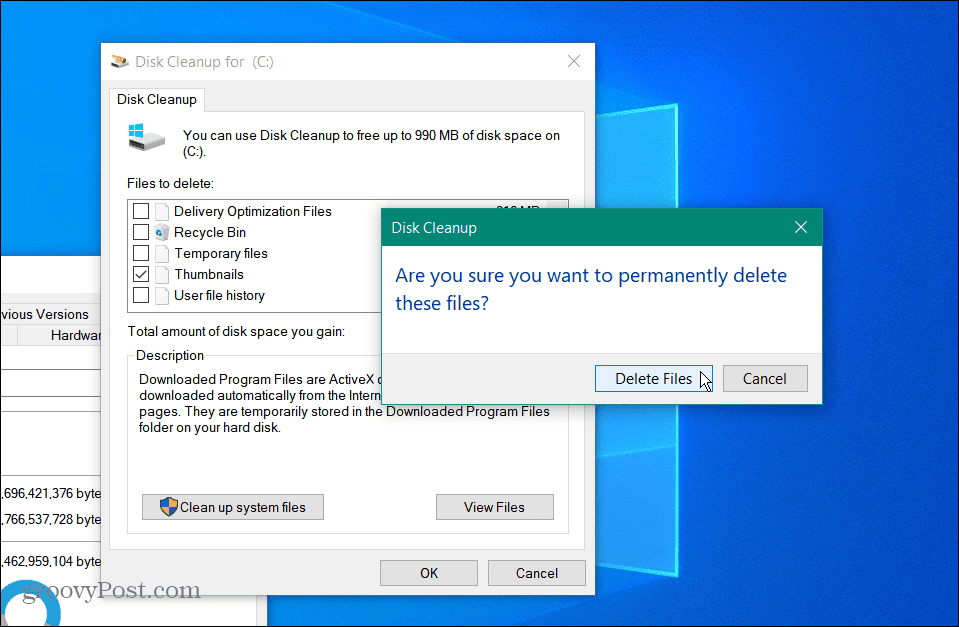
Kun prosessi on valmis, käynnistä File Explorer paikkaan, jossa pikkukuvat eivät näy oikein, ja katso, ovatko ne korjattu.
Pikkukuvien esikatseluasetusten muuttaminen Windows 11:ssä
Toinen mahdollisuus on, että sinä tai joku muu käyttäjä on vahingossa säätänyt kansion asetuksia väärin. Tämä voi tapahtua, kun pikkukuvia ei näytetä ollenkaan.
Pikkukuvien esikatselun asetusten korjaaminen:
- Tuoda markkinoille Tiedostonhallinta.
- Napsauta Windows 11:ssä Katso lisää (kolmipiste) -painiketta ja napsauta Vaihtoehdot. Napsauta Windows 10:ssä Näytä -välilehti ja avaa sitten Vaihtoehdot.
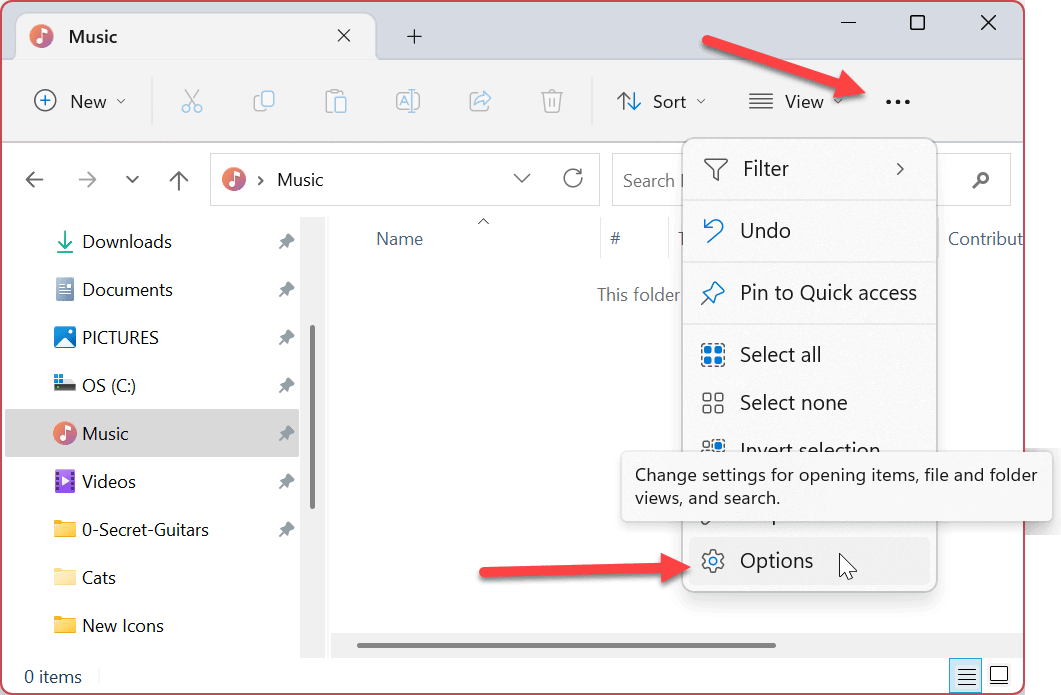
- Kun Kansioasetukset ikkuna avautuu, varmista Näytä aina kuvakkeet, älä koskaan pikkukuvia vaihtoehtoa ei ole valittu, ja napsauta OK.
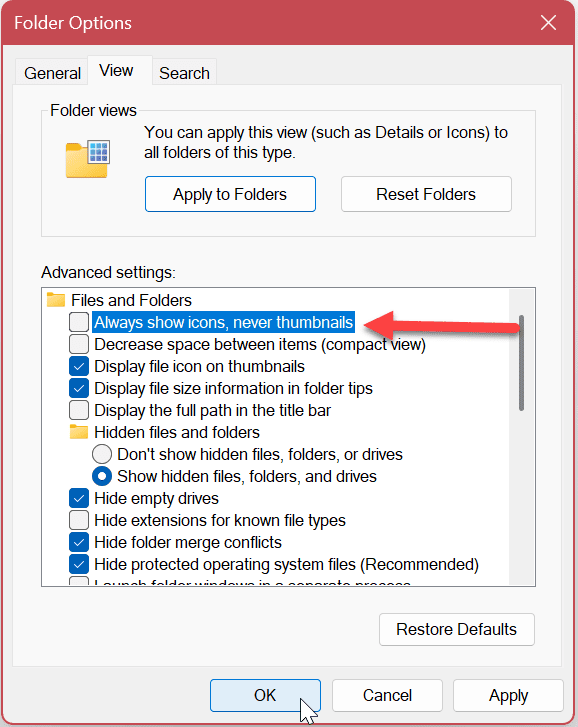
Kun olet säätänyt tätä asetusta, sinun pitäisi nähdä uudelleen tiedostojen ja kansioiden pikkukuvat.
Käytä komentoriviä korjataksesi pikkukuvat, jotka eivät näy Windows 11:ssä
Jos haluat tehdä vianetsintätyösi mieluummin komentorivin kautta, voit tehdä sen.
Nämä vaiheet toimivat myös Windows PowerShellissä ja Windows Terminalissa.
Voit käyttää päätekomentoa pikkukuvien korjaamiseen Windowsissa:
- paina Windows-avain ja tyyppi cmd.
- Valitse Suorita järjestelmänvalvojana oikealta.

- Suorita seuraava komento pysäyttääksesi File Explorer.
Taskkill /f /im explorer.exe
- Suorita seuraava komento poistaaksesi kaikki pikkukuvatietokantatiedostot, kun File Explorer ei ole käynnissä.
del /f /s /q /a %LocalAppData%\Microsoft\Windows\Explorer\thumbcache_*.db
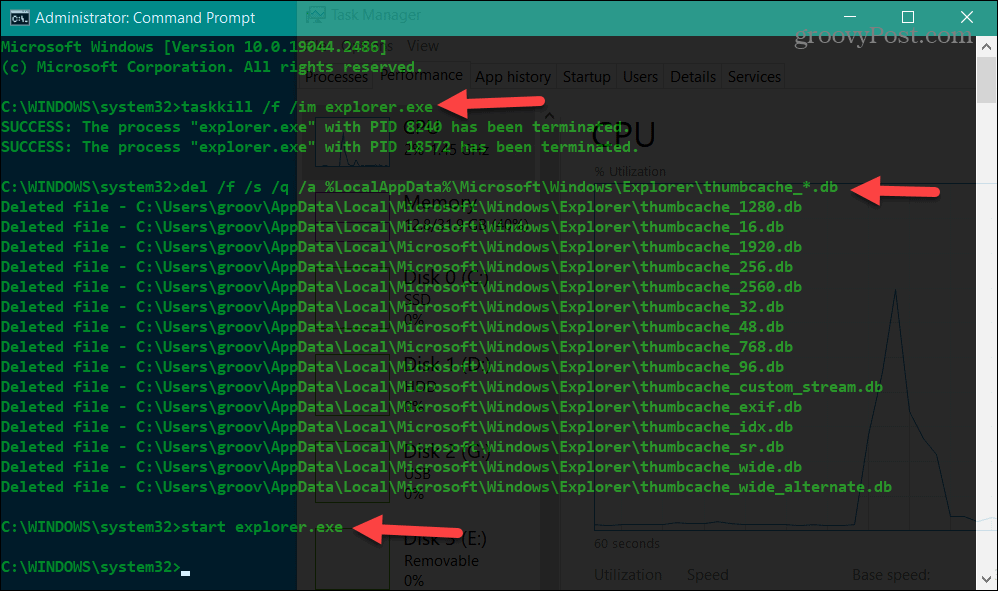
- Käynnistä File Explorer uudelleen suorittamalla seuraava komento.
käynnistä explorer.exe
Huomautus: Explorer saattaa kadota, kun suoritat ensimmäisen komennon – näet komentokehotteen ilman mitään taustalla tai File Explorer ei välttämättä näy oikein. Se näyttää eroavan järjestelmien ja Windows-versioiden välillä.
Siitä huolimatta se on normaalia toimintaa, kun pysäytät Explorerin. Joten, kun käytät käynnistä explorer.exe -komento, File Explorer tulee uudelleen näkyviin, ja kaiken pitäisi toimia oikein. Jos näin ei ole, sinun on ehkä käynnistettävä tietokoneesi uudelleen.
Lisää tiedostoja ja kansioita
Kun olet suorittanut yhden (tai kaikkien) yllä olevien ratkaisujen vaiheet, pikkukuvien pitäisi näkyä oikein, kun selaat File Exploreria. Nollaamalla ja rakentamalla uudelleen thumbnails.db tiedosto, joka sisältää tiedot pikkukuvien näyttämistä varten, voit jatkaa työtäsi ja saada asiat tehtyä.
On muitakin tapoja saada enemmän irti tiedostoistasi ja kansioistasi Windows 11:ssä ja File Explorerissa. Voit esimerkiksi käytä välilehtiä File Explorerissa Windows 11:ssä helpottaaksesi tiedostojen ja kansioiden hallintaa. Lisäksi voit juosta File Explorer järjestelmänvalvojana korkeaa pääsyä varten.
Vaikka File Explorer saa jatkuvasti lisää ominaisuuksia ja tekee hyvää työtä tiedostojen ja kansioiden hallinnassa, asiat voivat mennä pieleen. Jos sinulla on ongelmia sen kanssa, tutustu artikkeliimme aiheesta korjaus File Explorer ei toimi Windows 11:ssä.
Jos et ole vielä käyttänyt Windows 11:tä, ei hätää. Katso nämä neljä tapaa käynnistää File Explorer uudelleen jos se ei vastaa Windows 10:ssä. Tai saatat joutua päivittämään vinkkejä tiedostojen ja kansioiden hallinta File Explorerissa Windows 10:ssä.
Kuinka löytää Windows 11 -tuoteavain
Jos sinun on siirrettävä Windows 11 -tuoteavain tai vain tehtävä käyttöjärjestelmän puhdas asennus,...
Kuinka tyhjentää Google Chromen välimuisti, evästeet ja selaushistoria
Chrome tallentaa selaushistoriasi, välimuistisi ja evästeet erinomaisesti selaimesi suorituskyvyn optimoimiseksi verkossa. Hänen tapansa...