Kuinka ottaa järjestelmäsuojaus käyttöön asemille Windows 11:ssä
Microsoft Windows 11 Sankari / / April 02, 2023

Viimeksi päivitetty

Järjestelmän suojauksen ottaminen käyttöön Windows 11:ssä on turvallinen tapa suojata asematietoja. Näin voit tehdä sen.
Ennen kuin teet suuria muutoksia tietokoneellesi, on paras käytäntö luo palautuspiste. Jos jokin menee pieleen, voit käyttää sitä järjestelmän palauttamiseen.
Vaikka palautuspisteen luominen manuaalisesti on suositeltavaa, saatat unohtaa tehdä sen. Hyvä uutinen on, että voit saada Windows 11:n luomaan sellaisen automaattisesti käyttämällä Järjestelmän suojaus ominaisuus.
Tämä ominaisuus on kuin järjestelmän palautus, ja voit ottaa sen käyttöön Asetukset-sovelluksen tai Windows PowerShellin avulla. Selitämme alla, kuinka järjestelmäsuojaus otetaan käyttöön asemille Windows 11:ssä.
Kuinka ottaa järjestelmän suojaus käyttöön Windows 11:ssä
On olemassa pari tapaa ottaa System Protection käyttöön asemille Windows 11:ssä. Ensimmäinen on käyttöliittymän kautta, ja toinen käyttää PowerShell-päätettä. Käsittelemme molemmat Windows 11 -käyttöliittymästä alkaen.
Asemien järjestelmän suojauksen käyttöönotto Windows 11:ssä:
- paina Windows-avain tai napsauta alkaa painiketta ja käynnistä asetukset.

- Kun asetukset sovellus avautuu, valitse Järjestelmä vasemmasta sarakkeesta.
- Vieritä alas oikeanpuoleisessa osiossa ja napsauta Noin vaihtoehto.
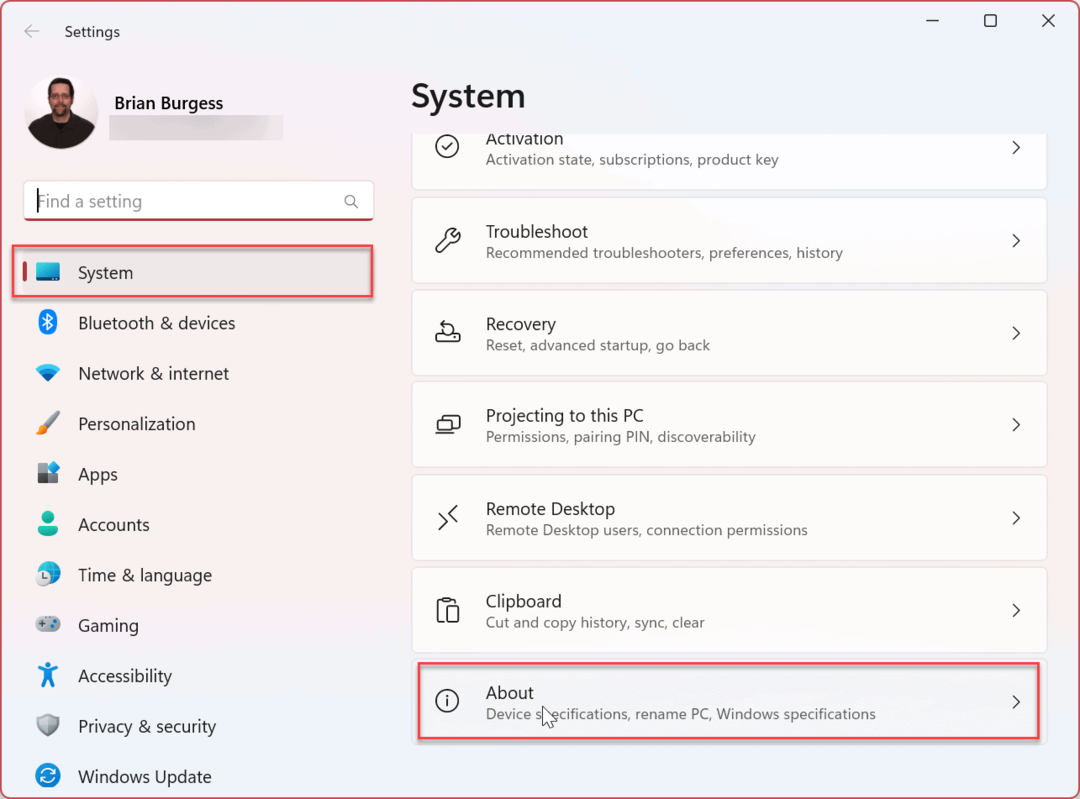
- Alla Laitteen tekniset tiedot -osiosta, napsauta Järjestelmän suojaus linkki.
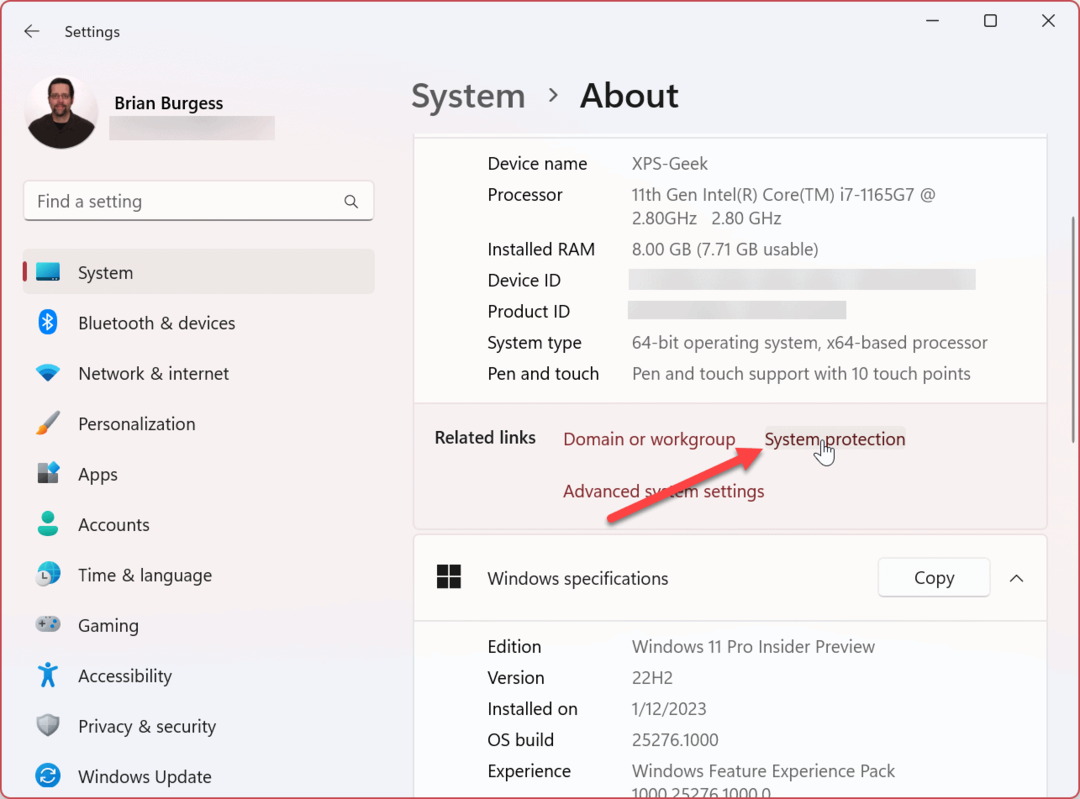
- Valitse Järjestelmän suojaus -välilehti ja valitse (C:) Aja.
- Klikkaa Määritä -painiketta.
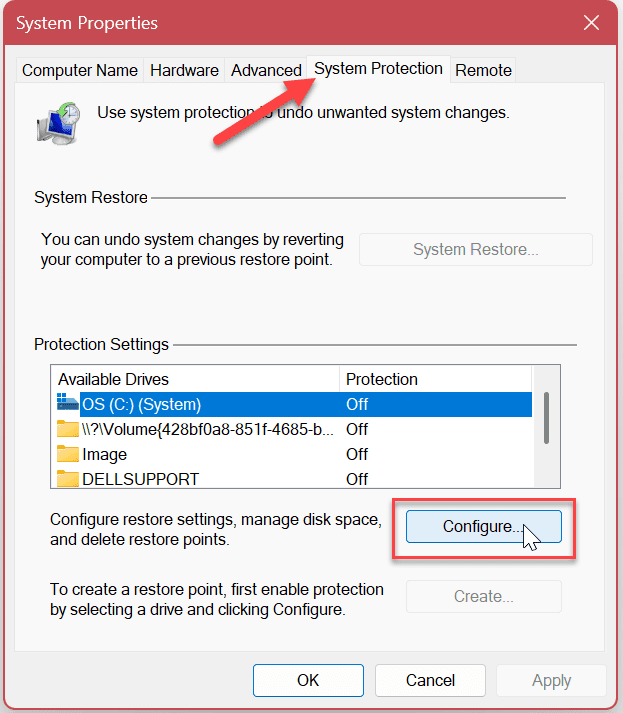
- Valitse Ota järjestelmän suojaus käyttöön vaihtoehto ja napsauta Käytä ja OK.

Huomautus: Tässä osiossa voit myös säätää määrää järjestelmän suojaamiseen käytetty levytila siirtämällä liukusäädintä. Kun enimmäistila on saavutettu, Windows tekee sen poistaa vanhat palautuspisteet tehdä tilaa uusille.
Kuinka poistaa järjestelmän suojaus käytöstä Windows 11:ssä
Jos haluat poistaa järjestelmän suojauksen käytöstä, voit tehdä sen. Prosessi on pohjimmiltaan sen poistamisvaihtoehdon valitseminen ja vahvistusviestin napsauttaminen.
Järjestelmän suojauksen poistaminen käytöstä Windows 11:ssä:
- Valitse Poista järjestelmän suojaus käytöstä vaihtoehto ja napsauta Käytä -painiketta.
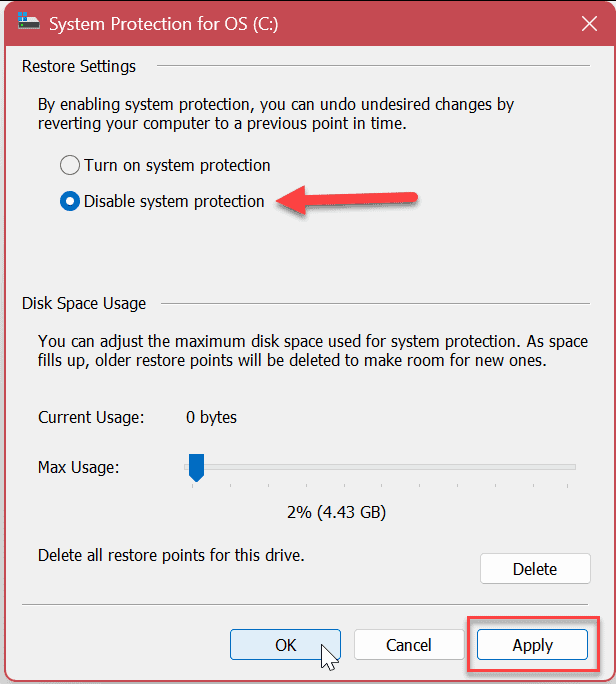
- Kun vahvistusviesti tulee näkyviin, napsauta Joo -painiketta.
Huomautus: Muista, että kaikki olemassa olevat palautuspisteet poistetaan, eikä uusia luoda.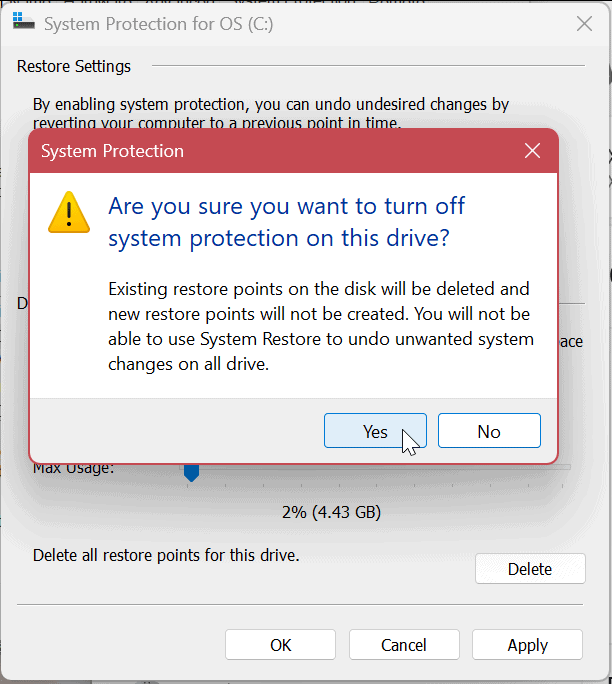
- Klikkaus OK sulkeaksesi System Protection -ikkunan ja X sulkea pois asetukset kun valmis.
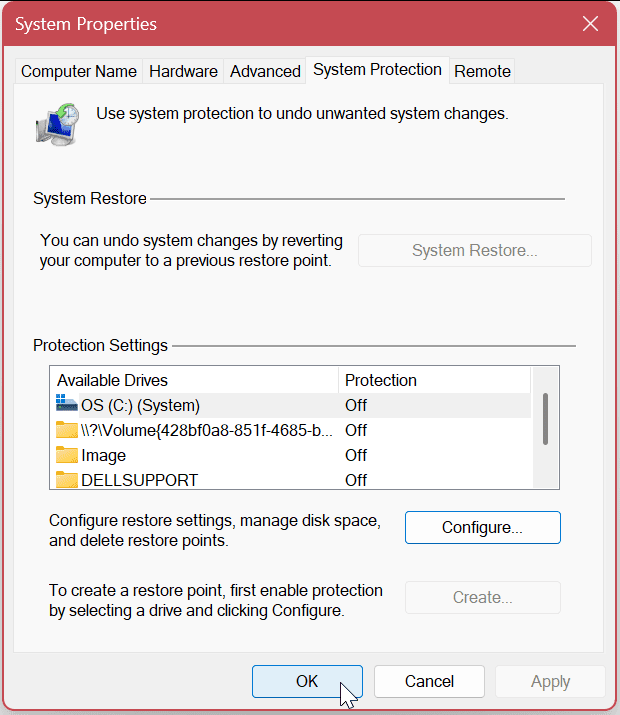
Järjestelmän suojauksen ottaminen käyttöön Windows 11:ssä PowerShellin avulla
Sen lisäksi, että käytät graafista käyttöliittymää asemien järjestelmäsuojauksen mahdollistamiseen Windows 11:ssä, voit myös käytä PowerShellia. Prosessi on yksinkertainen suorittamalla yksi komento.
Voit myös käyttää uudempaa Windows-päätettä näihin vaiheisiin.
Järjestelmän suojauksen käyttöönotto PowerShellin kautta:
- paina Windows-avain ja etsi PowerShell.
- Valitse Suorita järjestelmänvalvojana vaihtoehto vasemmasta sarakkeesta.
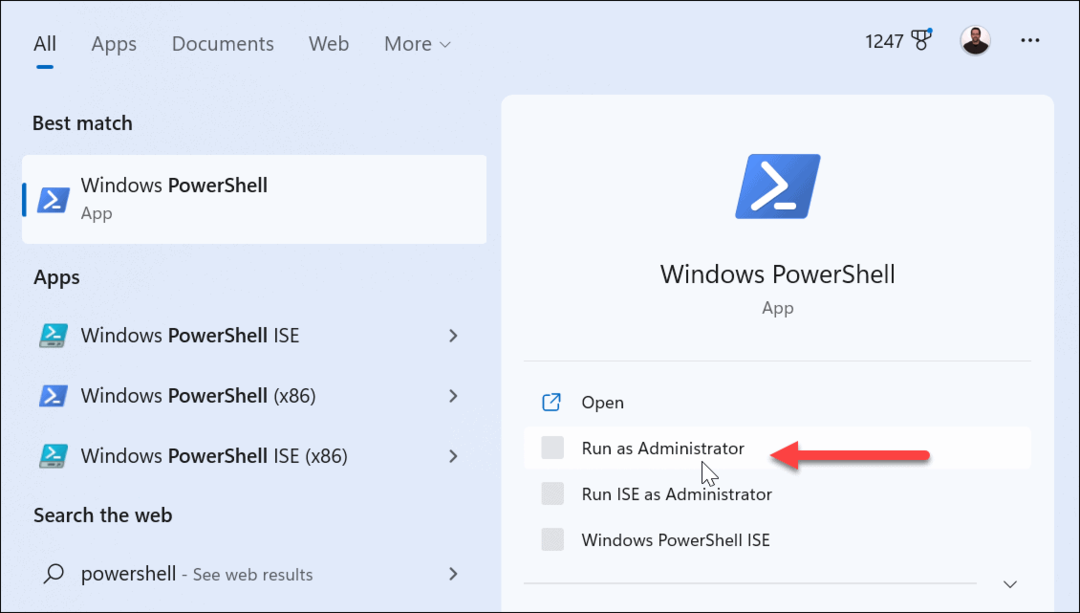
- Järjestelmän suojauksen käyttöönotto paikallisellasi C: asema, suorita seuraava komento, kun pääte avautuu, ja paina Tulla sisään.
Enable-ComputerRestore -asema "C:\"
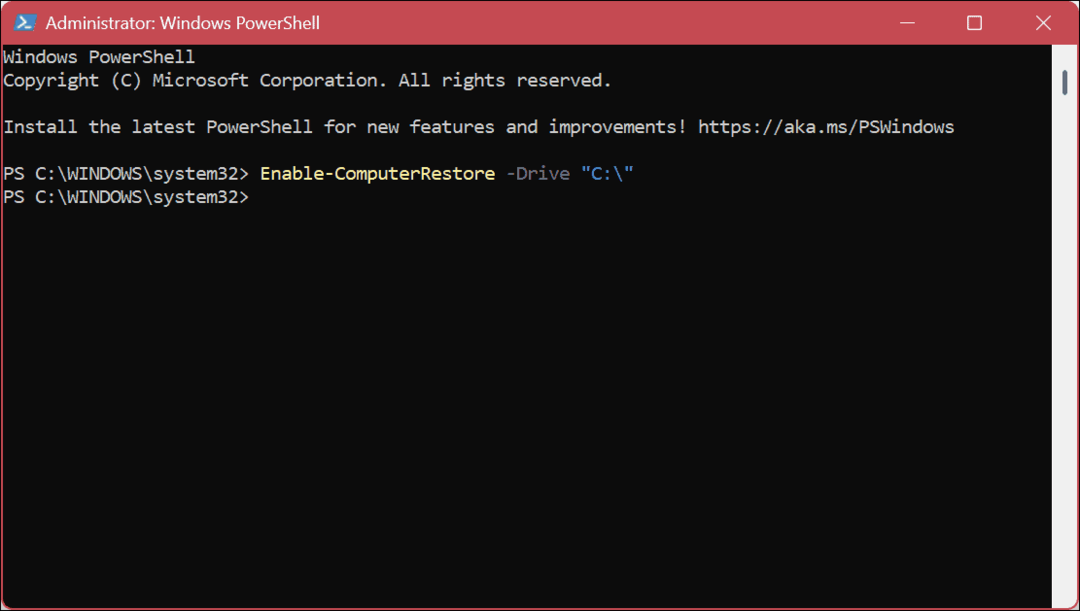
- Klikkaus Joo jos Käyttäjätilien valvonta (UAC) -viesti tulee näkyviin.
- Jos sinun on poistettava järjestelmän suojaus käytöstä PowerShell, suorita seuraava komento ja paina Tulla sisään.
Disable-ComputerRestore -Drive "C:\"
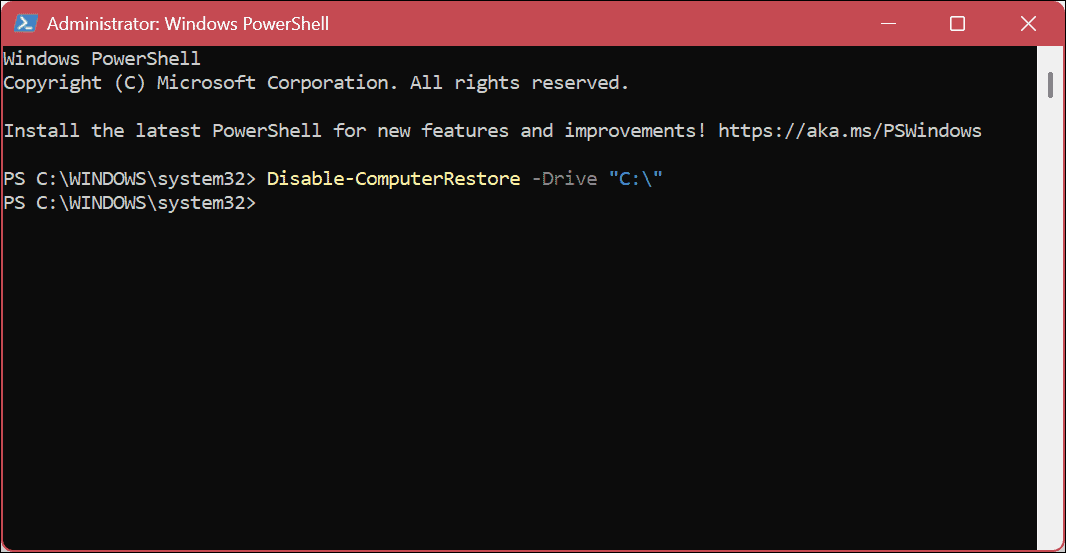
Kun olet suorittanut yllä olevat vaiheet, järjestelmän suojaus otetaan käyttöön tai poistetaan käytöstä (komennosta riippuen). Muista, että päätelaitetta käytettäessä vahvistusviestejä ei tule näkyviin (paitsi UAC, jos se on käytössä). Toiminta on juuri valmis. Voit kuitenkin varmistaa, että komento toimii siirtymällä kohtaan Järjestelmän suojaus graafisen käyttöliittymän kautta.
Jos haluat lisätä järjestelmäsuojauksen eri asemaan, suorita sama komento, mutta vaihda C: suojattavalla asemakirjaimella.
Tietojesi suojaaminen Windows 11:ssä
Järjestelmän suojaus tai järjestelmän palautus Windows 11:ssä suojaa tietojasi ja tietokonettasi varmuuskopioimalla järjestelmäasetukset ja tiedot suurten järjestelmämuutosten, kuten ohjelmistoasennuksien tai ominaisuuspäivitysten, aikana. Voit käyttää yllä olevia ohjeita päästäksesi alkuun.
Tiedostojen varmuuskopiointiratkaisujen lisäksi, kuten tiedostojen synkronointi OneDriveen tai kolmannen osapuolen vaihtoehto, kuten Backblaze, on muita tapoja pitää järjestelmätiedostosi suojattuna Windows 11:ssä. Voit esimerkiksi luoda a täydellinen järjestelmäkuvan varmuuskopio ja käyttää sitä palauta tietokoneesi.
Toinen sisäänrakennettu tiedostojen palautusominaisuus, jota voit käyttää, on Tiedostohistoria Windows 11:ssä. Ja jos sinun on aloitettava alusta ja asennettava Windows 11 uudelleen, voit käyttää Palauta tämä PC-ominaisuus.
On myös syytä huomata, että voit auttaa tietojesi suojaamisessa tiedostojen ja kansioiden salaus ja henkilötietojen poistaminen tiedostoista.
Kuinka löytää Windows 11 -tuoteavain
Jos sinun on siirrettävä Windows 11 -tuoteavain tai vain tehtävä käyttöjärjestelmän puhdas asennus,...
Kuinka tyhjentää Google Chromen välimuisti, evästeet ja selaushistoria
Chrome tallentaa selaushistoriasi, välimuistisi ja evästeet erinomaisesti selaimesi suorituskyvyn optimoimiseksi verkossa. Hänen tapansa...



