Kuinka käyttää vanhoja sovelluksia Windows 11:ssä
Microsoft Windows 11 Sankari / / April 02, 2023

Viimeksi päivitetty

Onko sinulla vanhoja pelejä tai ohjelmia, joita haluaisit käyttää, mutta jotka eivät toimi Windows 11:ssä? Käytä yhteensopivuustilaa aloittaaksesi. Tämä opas selittää kuinka.
Windows 11 jatkaa jalansijaa PC-käyttäjien koneissa. Parannettu käyttöjärjestelmä sisältää uusia ominaisuuksia ja mahdollisia haasteita vanhemmille ohjelmille ja sovelluksille.
Jos tarvitset "must have" -sovelluksen tai pelin, joka toimii hyvin esimerkiksi Windows 7:ssä, se ei ehkä ole yhteensopiva Windows 11:n kanssa. Saatat kuitenkin kohdata ongelmia, joissa sovellus ei toimi tai näy oikein tai pahempaa. se ei voi ajaa ollenkaan.
Hyvä uutinen on, että voit käyttää vanhoja ohjelmistoja Windows 11:ssä sisäänrakennetun ohjelmiston avulla cyhteensopivuustila ominaisuus. Jos haluat käyttää vanhoja sovelluksia Windows 11:ssä, noudata alla olevia ohjeita.
Vanhojen sovellusten suorittaminen Windows 11:ssä yhteensopivuustilassa
Yhteensopivuustilaa voi käyttää muutamalla eri tavalla ja ottaa sen käyttöön automaattisesti tai ottaa sen ja sen asetukset käyttöön manuaalisesti. Sen lisäksi, että se saa vanhan ohjelmiston toimimaan, siinä on vaihtoehtoja DPI-, väri- ja näytön resoluutioille, joten se näkyy hyvin uudessa Windows 11 -tietokoneessasi.
Yhteensopivuustilan ottaminen manuaalisesti käyttöön Windows 11:ssä ohjelmalle tai sovellukselle:
- paina Windows-avain ja etsi käytettävä sovellus.
- Valitse Avaa tiedoston sijainti vaihtoehto näkyviin tulevasta valikosta.
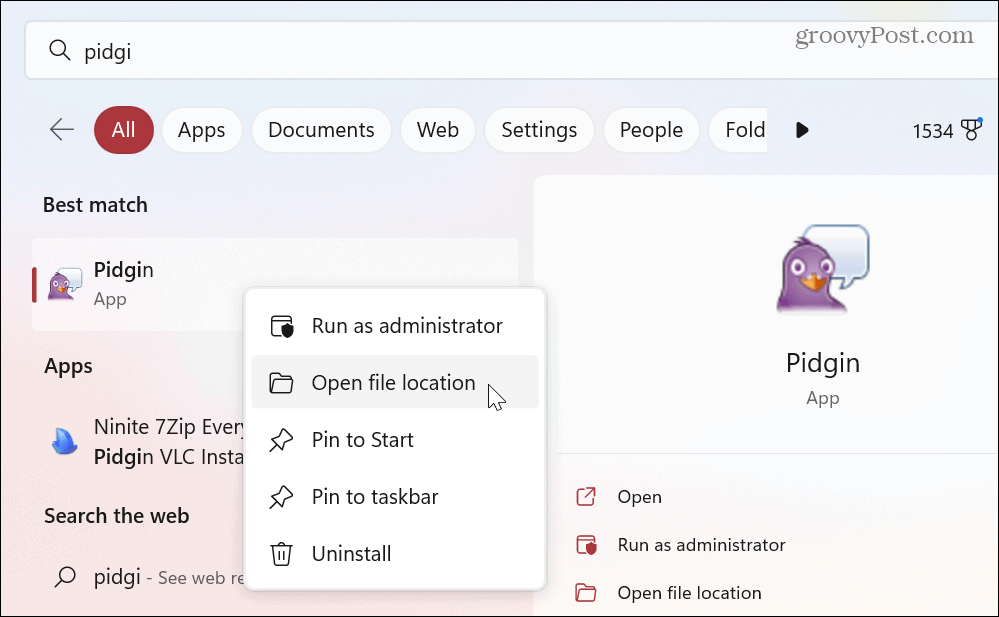
- Napsauta hiiren kakkospainikkeella sovelluksen suoritettavaa tiedostoa File Explorerissa ja valitse Ominaisuudet kontekstivalikosta.
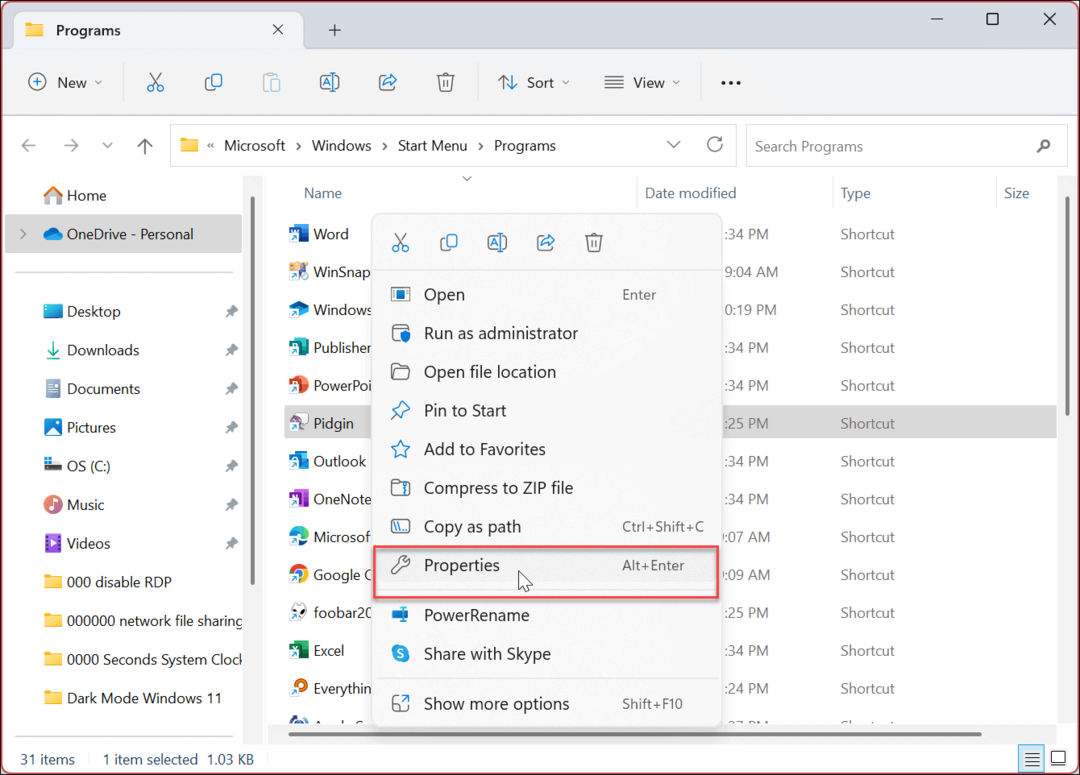
- Klikkaa Yhteensopivuus välilehti yläreunassa.
- Alla Cyhteensopivuustila -osio, tarkista Suorita tämä ohjelma yhteensopivuustilassa vaihtoehto.
- Napsauta avattavaa valikkoa ja valitse Windows-versio, jota vanha sovelluksesi tukee.
Huomautus: Voit valita Windows 8 takaisin Windows 95 (vanhoille ohjelmille).
- Klikkaus Käytä ja OK ja suorita vanha sovellus nähdäksesi, toimiiko se.
Muut yhteensopivuustilan asetukset
On myös syytä huomata muut yhteensopivuustilan asetukset, jotka voit asettaa. Nämä asetukset voivat auttaa, jos yrität saada vanhan sovelluksen toimimaan.
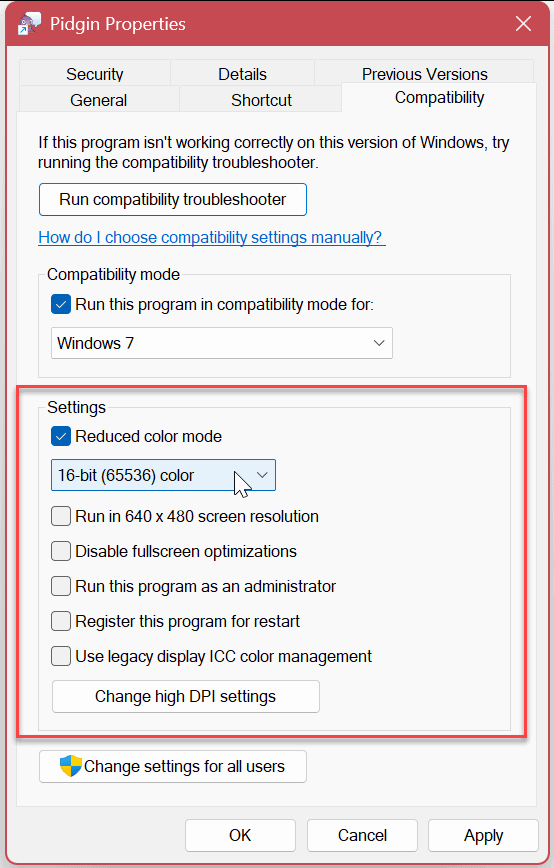
Näitä asetuksia ovat:
- Pienennä väritilaa: Muuta bitin väri 8- tai 16-bittiseksi ohjelmiston vaatimusten mukaan.
- Toimii 640 × 480 -näytön resoluutiolla: Myös vanhoille ohjelmistoille, jotka eivät tue nykyaikaisten näyttöjen korkeita resoluutioita.
- Poista koko näytön optimoinnit käytöstä: Käytä tätä vanhoille ohjelmille, jotka eivät voi toimia koko näytön tilassa.
- Suorita tämä ohjelma järjestelmänvalvojana: Ohjelmistoille, jotka vaativat järjestelmänvalvojan oikeudet toimiakseen oikein. Sinun tarvitsee valita vaihtoehto vain kerran.
- Käytä vanhaa näytön ICC-värienhallintaa: Käyttää kansainvälistä värikonsortiota (ICC) väriasetukset näyttämään värit tarkasti.
- Muuta korkean DPI-asetuksia: Napsauta tätä painiketta päästäksesi käsiksi tietyn ohjelman DPI-ongelmiin. Voit käyttää Program DPI -asetuksia skaalausongelmien tai -käyttäytymisen korjaamiseen.
Huomaa, että saatat joutua käyttämään kaikkia yllä olevia asetuksia yksi kerrallaan, kunnes saavutat halutut tulokset vanhalla sovelluksellasi.
Yhteensopivuustilan vianmäärityksen suorittaminen Windows 11:ssä
Onko sinulla ongelmia sovelluksen suorittamisessa yhteensopivuustilassa? Voit käyttää yhteensopivuustilan vianmääritys Ohjelmiston suorittamiseen ilman ongelmia.
Yhteensopivuustilan vianmäärityksen suorittaminen Windows 11:ssä:
- Avaa Aloitusvalikko ja etsi ongelmallinen sovellus.
- Napsauta seuraavaksi sovelluksen pikakuvaketta hiiren kakkospainikkeella ja napsauta Avaa tiedoston sijainti.
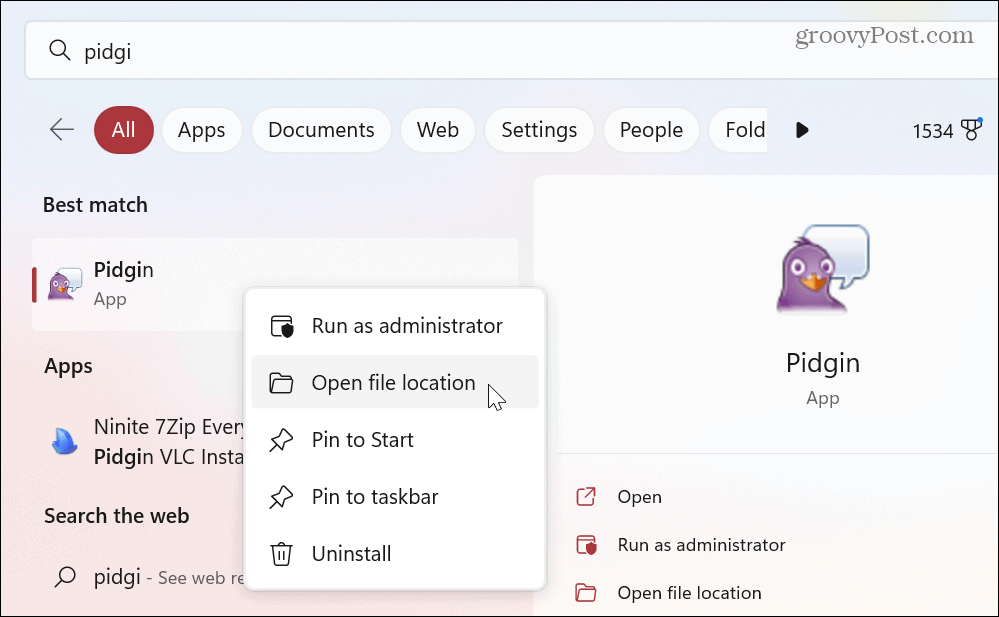
- Napsauta hiiren kakkospainikkeella sovelluksen suoritettavaa tiedostoa Resurssienhallinnassa ja valitse Ominaisuudet.
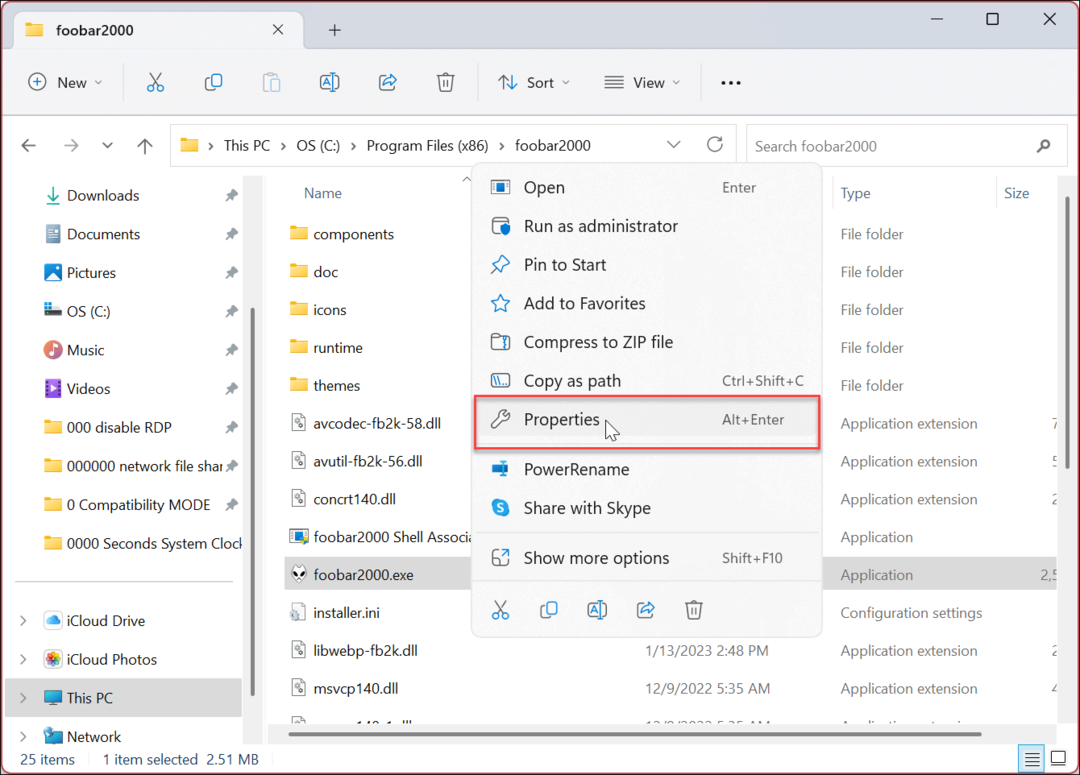
- Valitse Yhteensopivuus -välilehti yläreunassa ja napsauta Suorita yhteensopivuuden vianmääritys -painiketta.

- Vianetsintä käynnistyy – napsauta Kokeile suositeltuja asetuksia vaihtoehto.
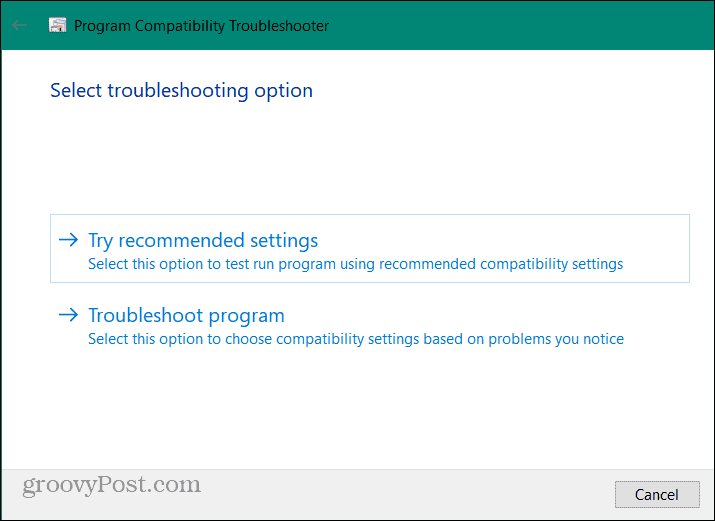
- Klikkaa Testaa ohjelmaa -painiketta nähdäksesi, korjaavatko yhteensopivuustilan asetukset sovelluksen ongelman.

- Jos ohjelma toimii, napsauta Seuraava ja jatka ohjatun vianmääritystoiminnon näytön ohjeita.
- Klikkaus Kyllä, tallenna nämä asetukset tälle ohjelmalle.

Jos vanha sovelluksesi ei toimi, valitse Ei, yritä uudelleen eri asetuksilla vaihtoehtoa, kunnes ongelma on ratkaistu. Jos ohjattu vianmääritystoiminto ei käynnistä sitä, muuta yhteensopivuustilan asetuksia manuaalisesti yksi kerrallaan, kunnes se käynnistyy.
Vanhojen sovellusten käyttäminen Windows 11:ssä
Jos kohtaat ongelman, jossa vanha ohjelma ei toimi Windows 11:n alkuperäisten asetusten kanssa, yhteensopivuustila auttaa sinua saamaan sen toimimaan. Noudata vain yllä olevia ohjeita – sinun pitäisi käynnistää vanhempi ohjelmasi hetkessä.
Jos sinulla on vanha MS-DOS-ohjelma tai -peli, jota haluat käyttää, tutustu ilmaiseen avoimeen lähdekoodiin DOSBox-emulaattori ratkaisuna. Sen avulla voit ajaa näitä ohjelmia virtuaaliympäristössä Windows 11:n päällä.
Saat lisätietoja sovellusten hallinnasta Windows 11:ssä tutustumalla ohjeisiin pakota sulkemaan reagoimaton sovellus. Tai oppia käyttämään Arkistoi sovellukset -ominaisuus. Lisäksi saatat haluta tietää estää sovellusten pääsyn Internetiin tai miten poistaa sovelluksia Windows 11:ssä.
Voit parantaa käynnistysaikaa poista käynnistyssovellukset käytöstä ja aseta Windows 11:ksi asentaa vain Microsoft Store -sovelluksia jos olet järjestelmänvalvoja. Ja uusi ominaisuus, jonka haluat tarkistaa, on kuinka asentaa Android-sovelluksia Windows 11:ssä. Ja jos et vielä käytä Windows 11:tä, älä huoli. Voit käyttää Yhteensopivuustila Windows 10:ssä liian.
Kuinka löytää Windows 11 -tuoteavain
Jos sinun on siirrettävä Windows 11 -tuoteavain tai vain tehtävä käyttöjärjestelmän puhdas asennus,...
Kuinka tyhjentää Google Chromen välimuisti, evästeet ja selaushistoria
Chrome tallentaa selaushistoriasi, välimuistisi ja evästeet erinomaisesti selaimesi suorituskyvyn optimoimiseksi verkossa. Hänen tapansa...


