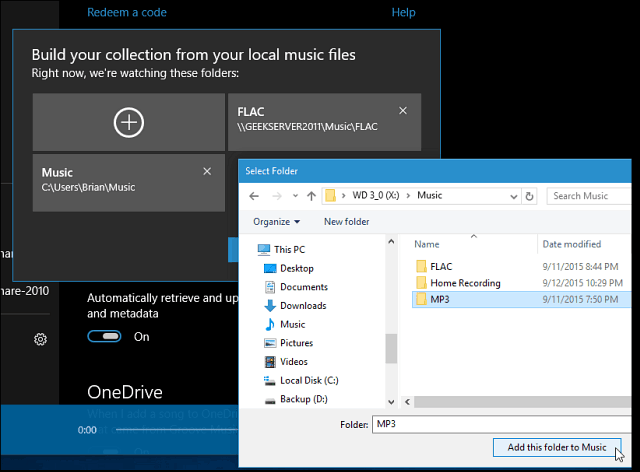Kuinka etsiä Excelissä
Microsoft Office Microsoft Excel Sankari Kunnostautua / / April 02, 2023

Viimeksi päivitetty

Laskentataulukko voi sisältää valtavan määrän tietoa, mutta sen löytämisen ei pitäisi olla vaikeaa. Näin haet Excelissä.
Laskentataulukot ovat uskomattoman hyödyllisiä tietojen tallentamiseen. Jos olet koskaan yrittänyt nähdä, kuinka pitkälle rivit tai sarakkeet menevät Excelissä, tiedät hyvin, kuinka paljon dataa siihen mahtuu.
Jos sinulla on paljon tietoja seulottavana, voi olla erittäin hyödyllistä tietää, kuinka tehdä hakuja Excelissä. Hyvä uutinen on, että Excelin työkalujen avulla löydät nopeasti ja helposti tiettyjä sanoja tai arvoja.
Voit jopa korvata tietyn sanan tai arvon toisella. Jos sanasi tai arvosi esiintyy useita kertoja laskentataulukossasi, voit ratkaista jokaisen esiintymän yhdellä napsautuksella. Voit myös käyttää Excelin funktioita tiettyjen arvojen tai merkkijonojen etsimiseen ja niistä hyödyllisten tietojen palauttamiseen.
Jos olet valmis aloittamaan metsästyksen laskentataulukon kautta, voit etsiä Excelissä seuraavasti.
Kuinka etsiä Excelistä Etsi-toiminnolla
Jos yrität löytää tietyn tiedon laskentataulukosta, voit käyttää Excelin hakutyökalua sen löytämiseen. Voit etsiä tarkkaa sanaa tai arvoa tai käyttää jokerimerkkejä tehdäksesi vähemmän tarkan haun.
Voit etsiä Excelistä Etsi-toiminnolla:
- Varmista, että olet Koti -välilehti.
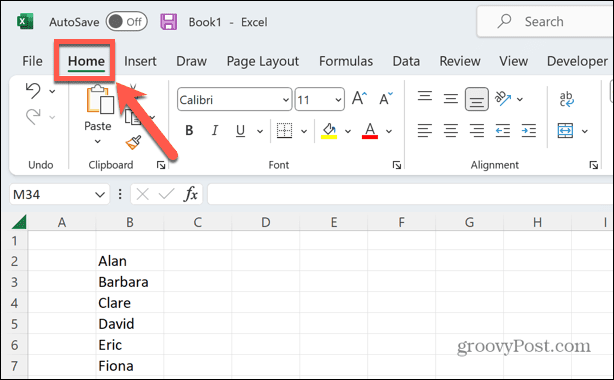
- Vuonna Muokkaus nauhan osaa, napsauta Etsi ja valitse.
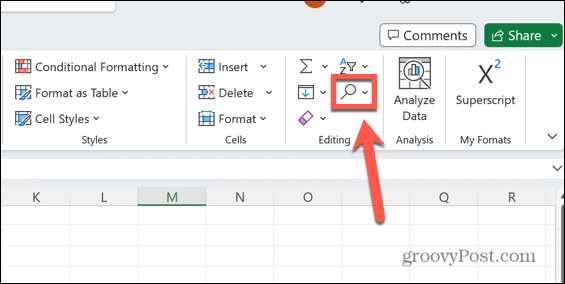
- Valitse löytö.
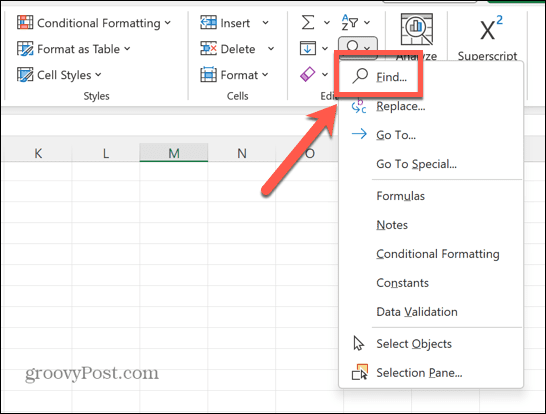
- Syötä teksti, jonka haluat löytää Löytää mitä Voit myös käyttää haussa jokerimerkkejä, jotka selitetään myöhemmin artikkelissa.
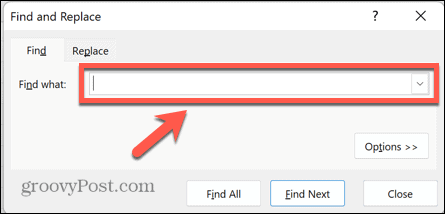
- Jos tarvitset lisähakuvaihtoehtoja, mutta ne eivät ole vielä näkyvissä, napsauta Vaihtoehdot.
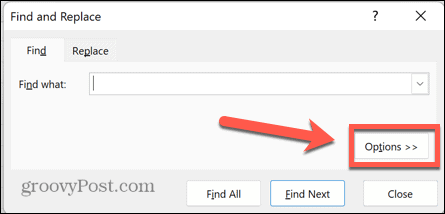
- Valitse lisävaihtoehdot. Nämä sisältävät:
-
Sisällä: Valitse, haluatko etsiä nykyisestä arkista vai koko työkirjasta.
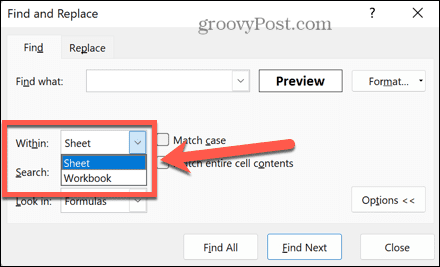
-
Hae: Valitse Rivien mukaan tai Kolumnien mukaan hakeaksesi vain yhdeltä riviltä tai sarakkeelta kerrallaan.
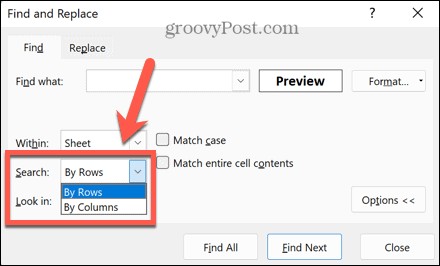
-
Katso sisään: Kertoo löytö etsitäänkö kaavoista, arvoista, huomautuksista tai kommenteista.
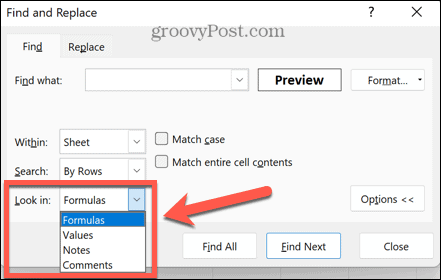
-
Match Case: Palauttaa vain tulokset, joissa kirjainkoko vastaa tarkasti sitä, mitä syötit Löytää mitä ala.
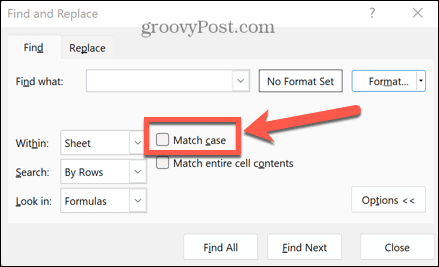
-
Yhdistä koko solun sisältö: Ohittaa solut, jotka sisältävät hakukyselysi, mutta myös muuta tekstiä. Huomaa, että Excel for Macissa tätä vaihtoehtoa kutsutaan Etsi vain kokonaisia soluja.
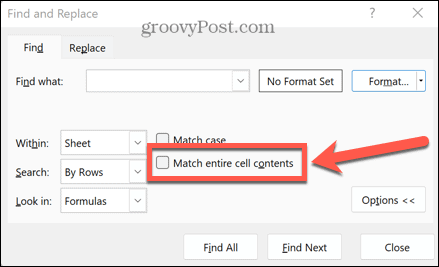
-
Muoto: Voit saada Excelin etsimään vain tuloksia, joilla on tietty muotoilu. Klikkaus Muoto asettaaksesi haluamasi muotoilun.
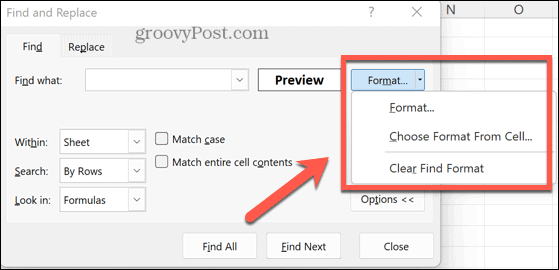
- Kun olet tyytyväinen hakuasetuksiin, napsauta Etsi kaikki löytääksesi jokaisen hakukyselysi esiintymän antamiesi parametrien puitteissa.
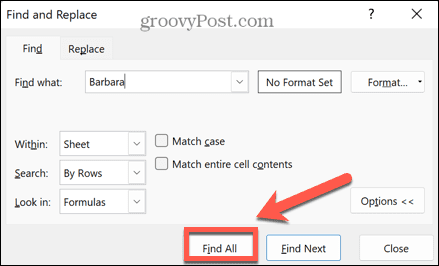
- Näet luettelon kaikista löydetyistä soluista. Napsauta yhtä päästäksesi kyseiseen soluun.
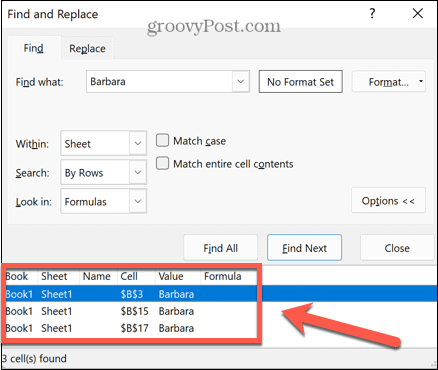
- Vaihtoehtoisesti, jos haluat löytää vain seuraavan yksittäisen esiintymän, napsauta Etsi Seuraava sen sijaan.
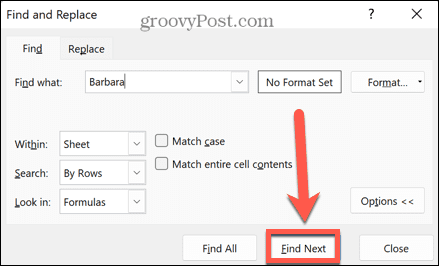
Kuinka etsiä Excelistä korvaamalla
Jos huomaat, että yksi sana tai arvo on syötetty väärin koko laskentataulukkoon, voit etsiä nämä virheet Excelin korvaustyökalulla ja korvata ne korjatulla tekstillä. Voit myös käyttää tätä menetelmää arvon korvaamiseen toisella.
Korvaaminen Excelissä:
- Vuonna Muokkaus osio Koti välilehti, napsauta Etsi ja valitse.
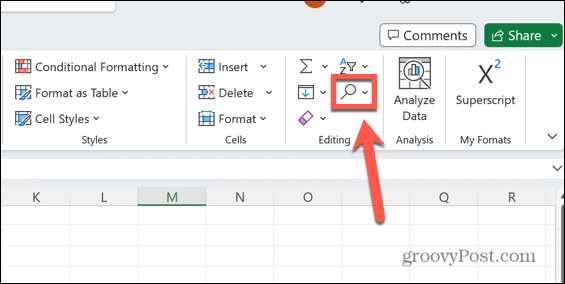
- Valitse Korvata.

- Vuonna Löytää mitä kenttään, kirjoita teksti, jonka haluat korvata.

- Vuonna Korvata kenttään, kirjoita teksti, jolla haluat korvata sen.
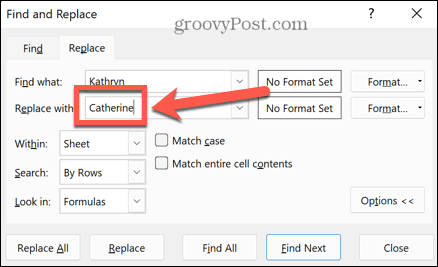
- Aseta muut lisäasetukset yllä olevan osan ohjeiden mukaisesti.
- Jos haluat korvata kaikki tekstisi esiintymät, napsauta Korvaa kaikki. Sinun on oltava varma, että olet asettanut asetukset niin, että korvaat vain haluamasi tekstin.
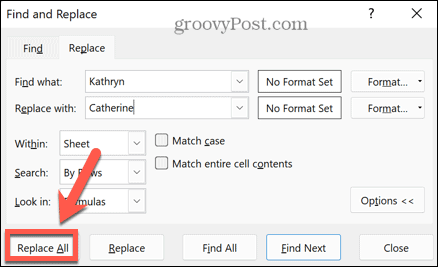
- Jos haluat pelata varman päälle ja vaihtaa vain yhden esiintymän kerrallaan, napsauta Etsi Seuraava löytääksesi seuraavan tapauksen.
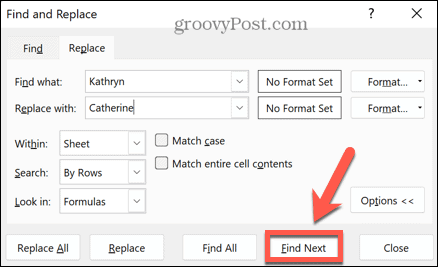
- Klikkaus Korvata Jos haluat korvata tämän ilmentymän tai ohittaa sen, napsauta Etsi Seuraava uudelleen.
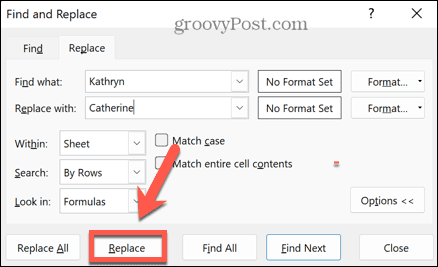
- Toista, kunnes olet vaihtanut kaikki haluamasi esiintymät.
Jokerimerkkien käyttäminen Excelissä
Voit käyttää yleismerkkejä löytääksesi useita eri sanoja tai arvoja laskentataulukosta. Nämä ovat erikoismerkkejä, jotka kertovat Excelille hakuehdot.
Jokerimerkkien käyttäminen Excelissä:
- Käytä kysymysmerkkiä (?) korvataksesi yhden merkin. Esimerkiksi etsimällä b? g löytäisi pussin, kerjään, ison, suon ja bugin.
- Käytä tähteä (*) korvataksesi minkä tahansa merkkijonon. Esimerkiksi etsimällä b*a löytäisi sanoja, kuten boa, bra, banaani, bandana ja ballerina.
- Käytä aaltoviivaa (~), jos etsimäsi teksti sisältää joko kysymysmerkin tai tähden. Esimerkiksi etsimällä oikeesti~? löytäisikö "todella?" myös kysymysmerkin.
Kuinka etsiä Excelistä funktioiden avulla
Kaikki yllä olevat menetelmät antavat sinun löytää solujen sijainnit, jotka sisältävät määritetyt sanat tai arvot. Voit kuitenkin myös käyttää Excelin toimintoja löytääksesi tekstiä tai arvoja laskentataulukosta ja antaaksesi tietoja arvoista tai niiden sijainnista.
Tässä on muutamia toimintoja, joita sinun kannattaa tarkistaa:
- LÖYTÖ: Tämä toiminto on aivan erilainen kuin Excelin Etsi-työkalu. Sitä voidaan käyttää tietyn merkin sijainnin löytämiseen merkkijonossa.
- HAE: Tämä on samanlainen kuin LÖYTÖ mutta jättää huomioimatta etsimäsi hahmon kirjainkoon.
- VHAKU: The VHAKU toiminto löytää tietyn arvon yhdestä sarakkeesta ja palauttaa arvon eri sarakkeesta samalla rivillä. Voit esimerkiksi etsiä nimeä ja palauttaa heidän ikänsä seuraavasta sarakkeesta.
- HAKU: Sama kuin VHAKU mutta palauttaa arvon eri riviltä samassa sarakkeessa.
- XHAKU: Tämä on samanlainen kuin VHAKU ja HAKU mutta sen avulla voit tarkastella valitsemasi rivin tai sarakkeen kummallakin puolella olevia tietoja, joita muut toiminnot eivät tee.
- OTTELU: Tämä funktio palauttaa hakuarvon sijainnin taulukossa. Toisin sanoen se palauttaa hakuarvon sijainnin valitsemissasi tiedoissa.
- INDEKSI: Tämä on päinvastoin OTTELU; jos annat soluviittauksen, se palauttaa solussa olevan arvon.
Tietojesi tutkiminen Microsoft Excelissä
Kun opettelet hakemaan Excelissä, et käytä iät iät etsiessäsi tarvitsemaasi tietoa. Yllä olevien menetelmien avulla löydät nopeasti minkä tahansa tekstin tai arvot laskentataulukosta.
Excel on erittäin tehokas sovellus, ja sen kaikkien toimintojen käytön oppimiseen voisi kuluttaa melkein koko eliniän. Voit oppia hyödyllisiä ominaisuuksia, kuten miten ottaa makrot käyttöön tai poistaa ne käytöstä Excelissä. Se voi myös olla hyödyllistä tietää kuinka etsiä kaksoiskappaleita Excelissä. Ja jos kaavasi tuottavat virheitä, voit oppia kuinka löytää pyöreä viittaus Excelissä.
Kuinka löytää Windows 11 -tuoteavain
Jos sinun on siirrettävä Windows 11 -tuoteavain tai vain tehtävä käyttöjärjestelmän puhdas asennus,...
Kuinka tyhjentää Google Chromen välimuisti, evästeet ja selaushistoria
Chrome tallentaa selaushistoriasi, välimuistisi ja evästeet erinomaisesti selaimesi suorituskyvyn optimoimiseksi verkossa. Hänen tapansa...