Käyttäjätilin tyypin määrittäminen Windows 11:ssä
Microsoft Windows 11 Sankari / / April 02, 2023

Viimeksi päivitetty

Jos sinulla on useita käyttäjiä samalla tietokoneella, sinun on tiedettävä tilityypit. Opi määrittämään käyttäjätilin tyyppi Windows 11:ssä tämän oppaan avulla.
Kun asennat uutta tietokonetta, voit lisätä vakio- tai järjestelmänvalvojatilejä. Eron määrää käyttäjän käyttöoikeustaso järjestelmään ja sovelluksiin.
An Järjestelmänvalvoja tili sallii rajoittamattoman pääsyn yleisiin järjestelmäasetuksiin ja sovelluksiin, muuttaa vakiokäyttäjien asetuksia, asentaa sovelluksia, käyttää PowerShellia korotetuilla oikeuksilla, lisää uusia käyttäjiä ja paljon muuta.
A Vakio tilillä on oikeus suorittaa sovelluksia, muuttaa tiettyjä asetuksia, jotka vaikuttavat vain tiliin, ja suorittaa komentoriviä ilman korotettuja oikeuksia. Jos sinun on esimerkiksi tarkistettava tilit, voit määrittää käyttäjätilityypit Windows 11:ssä seuraavasti.
Kuinka käyttää Windowsin asetuksia käyttäjän tilan tarkistamiseen
Windows 11:ssä kestää vain muutama napsautus tarkistaaksesi, onko käyttäjän tilin tilaksi asetettu Normaali tai Järjestelmänvalvoja. Kun tiedät käyttäjätilin käyttöoikeustason, voit muuttaa sitä tarvittaessa.
Asetusten avulla voit tarkistaa, onko käyttäjätili tavallinen vai järjestelmänvalvoja:
- paina Windows-avain tai napsauta alkaa painiketta ja avaa asetukset.
Huomautus: Vaihtoehtoisesti voit käyttää Windows-näppäin + I pikanäppäin.
- Kun asetukset avautuu, napsauta Tili vasemmalla olevasta sarakkeesta.
- Tarkista sivun otsikko oikealta. Alla Käyttäjänimi -osiossa, se näyttää, onko se an Järjestelmänvalvoja tai Vakio käyttäjätili. Tässä tapauksessa tarkastelemme an Järjestelmänvalvoja tili.
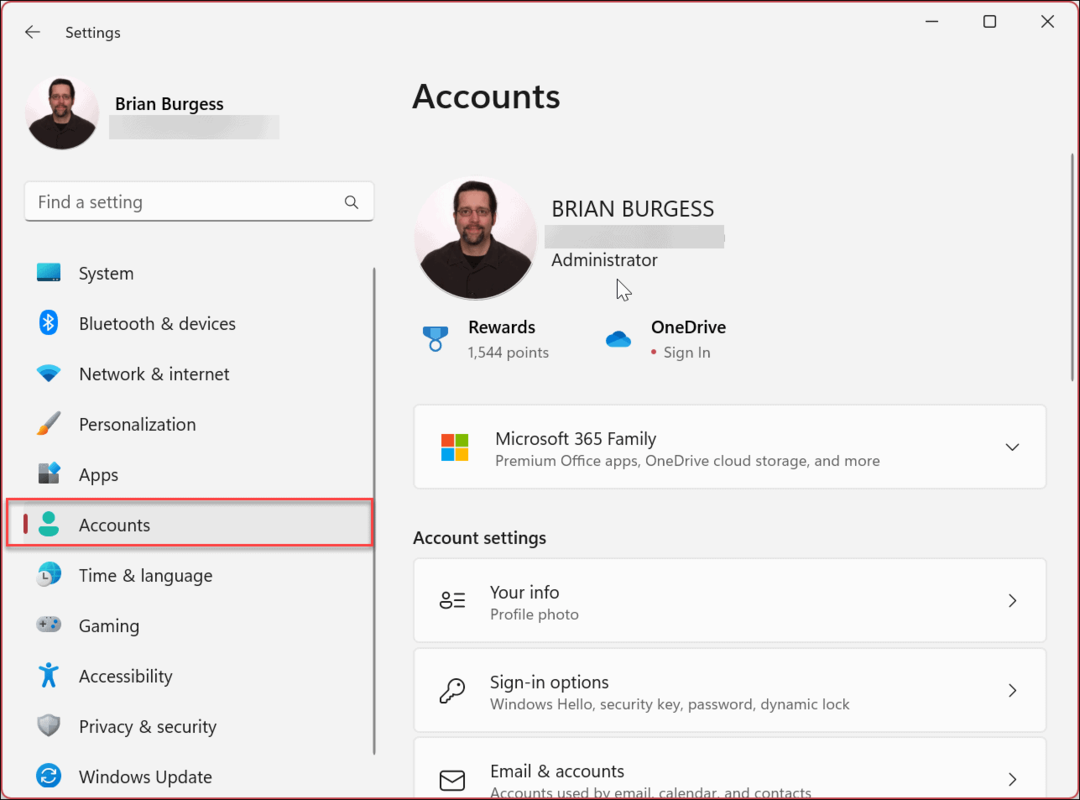
- Jos haluat tarkastella muita järjestelmän käyttäjätilejä, vieritä alas kohtaan Tilin asetukset osio ja napsauta Muut käyttäjät.
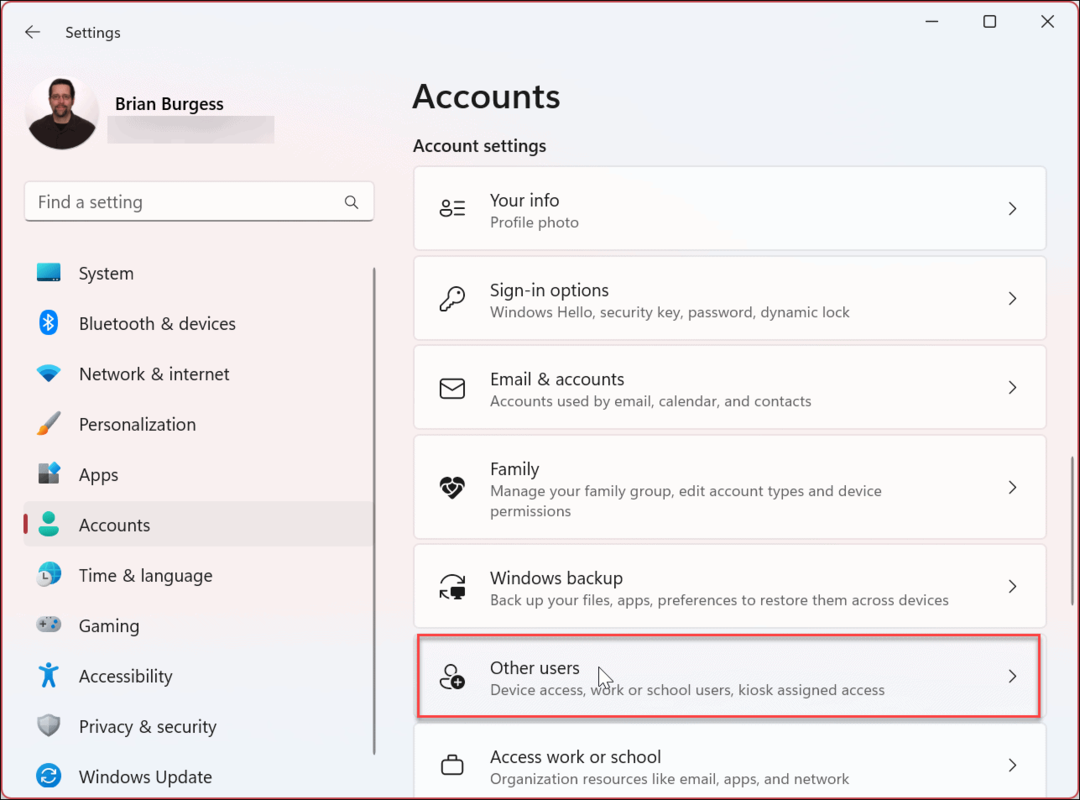
- Voit myös tarkistaa muiden käyttäjätilien käyttöoikeuksien tyypin (vakio tai järjestelmänvalvoja). Tässä esimerkissä molemmat käyttäjätilit on asetettu Vakio paikalliset tilit.
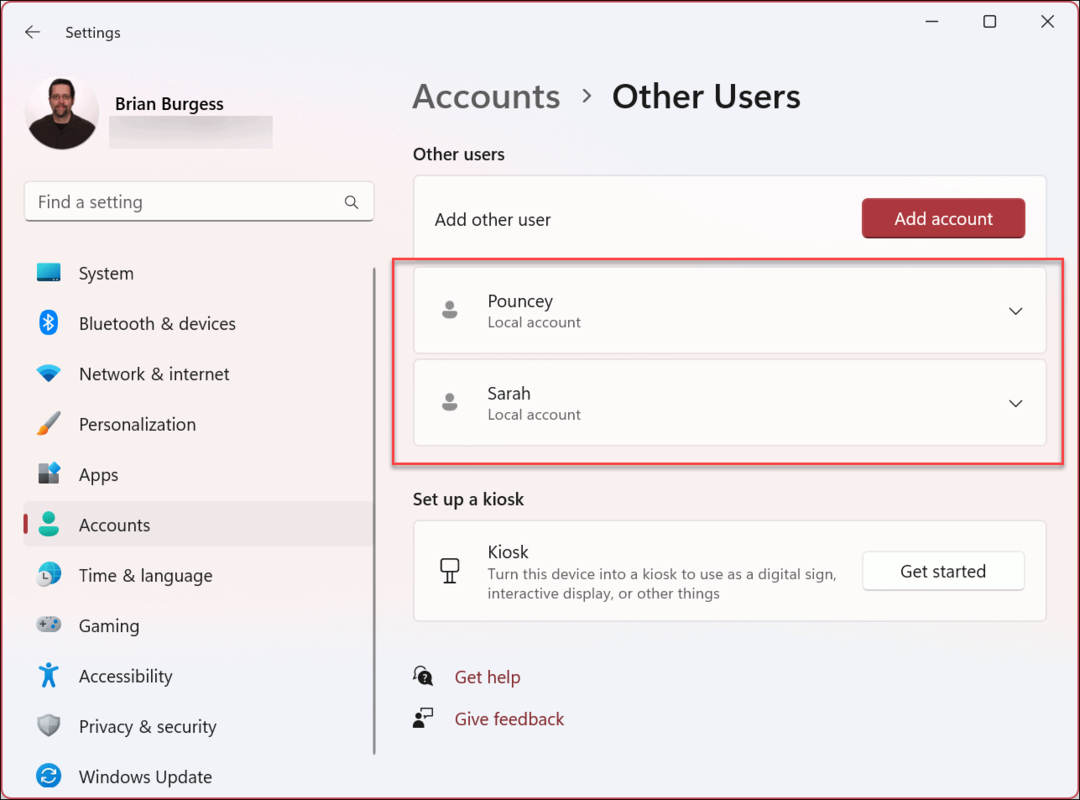
Käyttäjätilin tilan tarkistaminen Windows 11:n tietokoneenhallinnan avulla
Vaikka asetusten käyttäminen tilityypin tarkistamiseen on yksinkertaista, saatat haluta käyttää sen sijaan Tietokoneen hallinta -apuohjelmaa.
Voit käyttää Tietokoneen hallintaa tilin tilan tarkistamiseen Windows 11:ssä:
- paina Windows-avain ja tyyppi Tietokonehallinta.
- Valitse paras tulos.
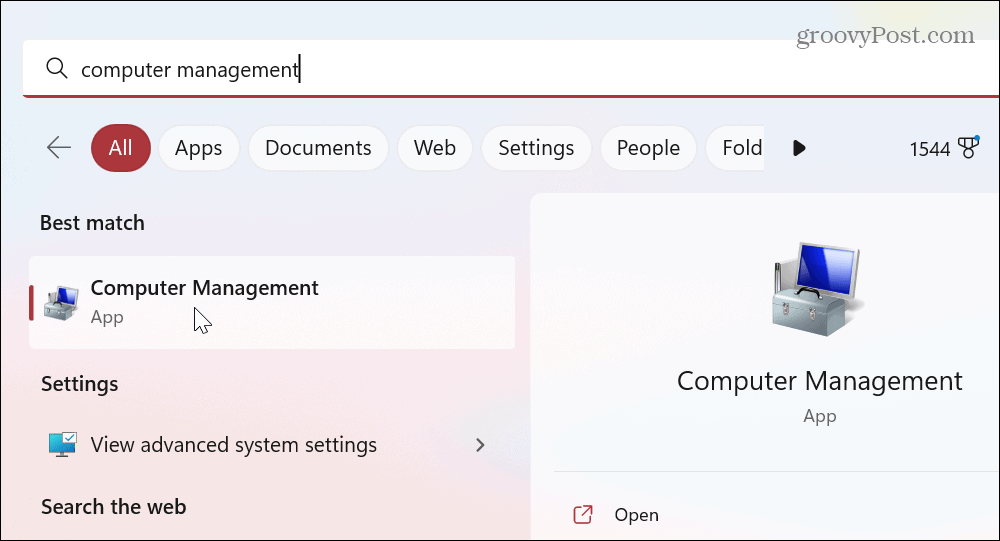
- Kun Tietokonehallinta konsoli avautuu, siirry seuraavaan polkuun:
Järjestelmätyökalut > Paikalliset käyttäjät ja ryhmät > Ryhmät
- Napsauta hiiren kakkospainikkeella Järjestelmänvalvojat ryhmä ja valitse Ominaisuudet valikosta.
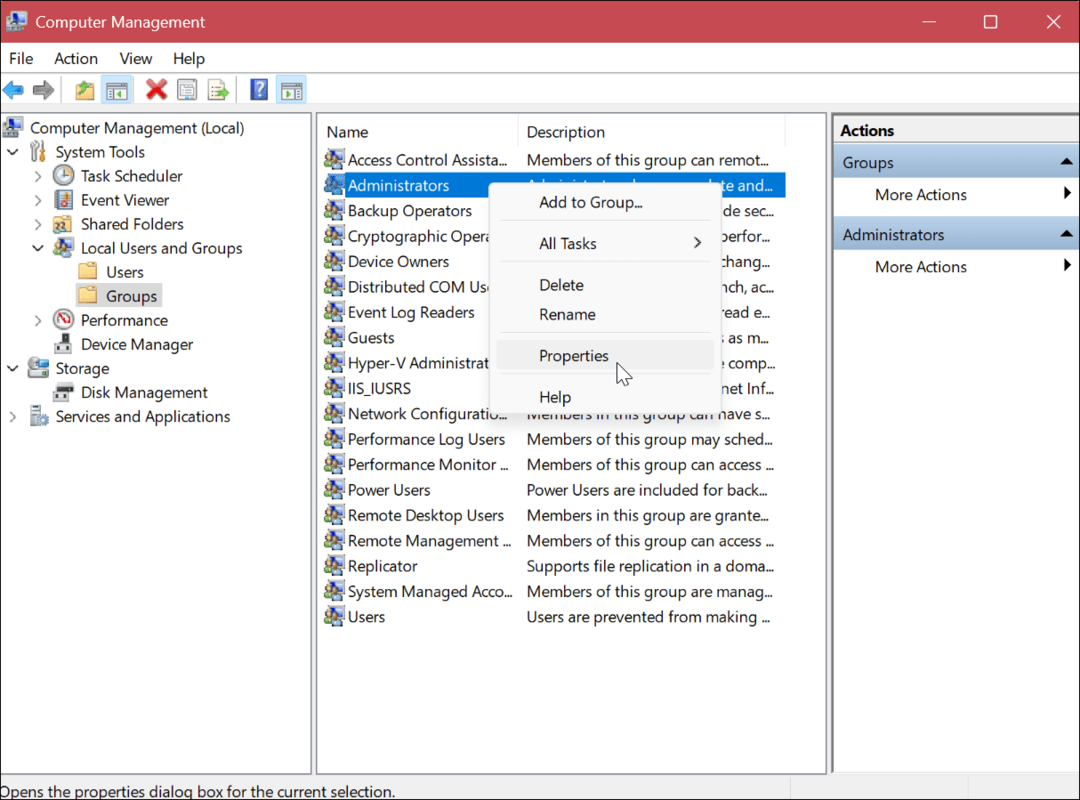
- Vahvista käyttäjätilit kohteessa Jäsenet osa, joka on osa Admin ryhmä.
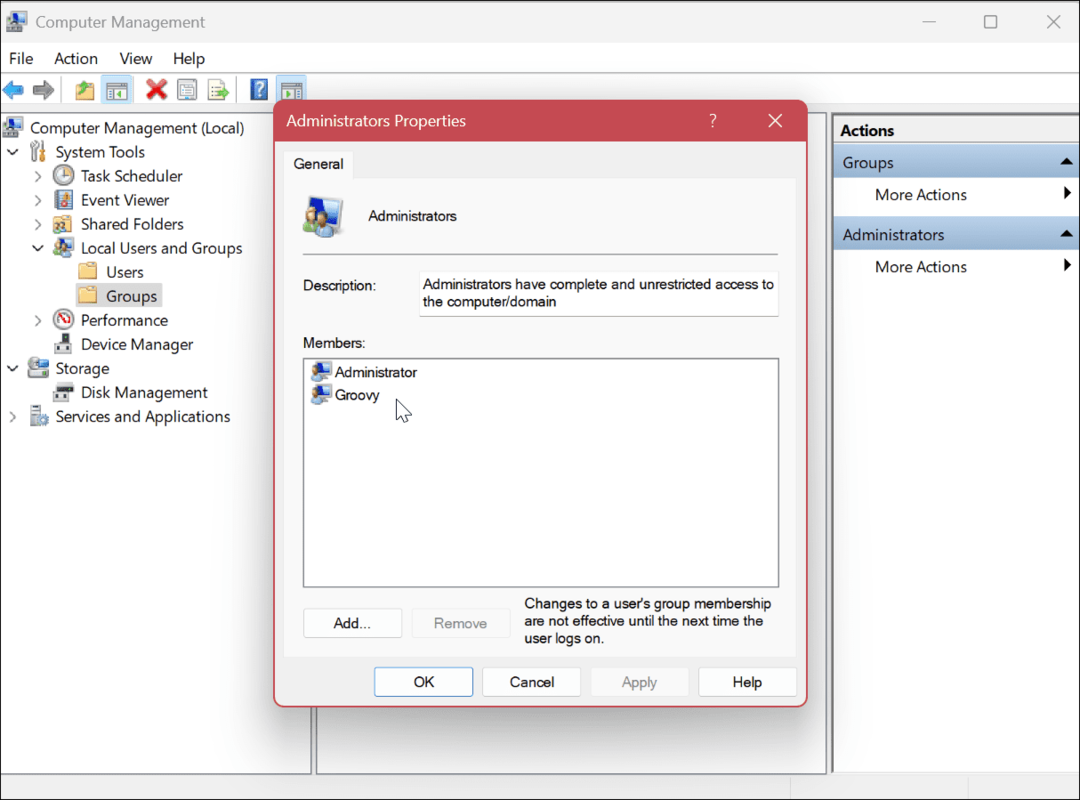
- Napsauta hiiren kakkospainikkeella Käyttäjät ryhmä ja valitse Ominaisuudet valikosta.
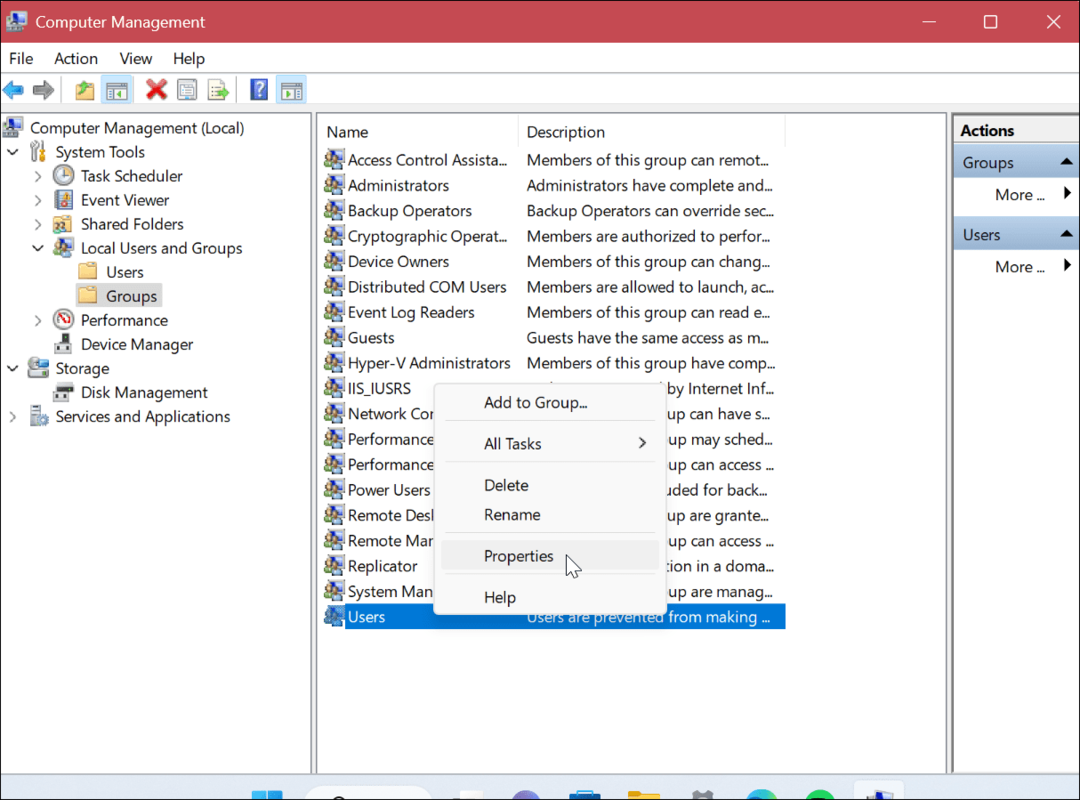
- Varmista, että oikeat käyttäjätilit näkyvät Jäsenet osio.
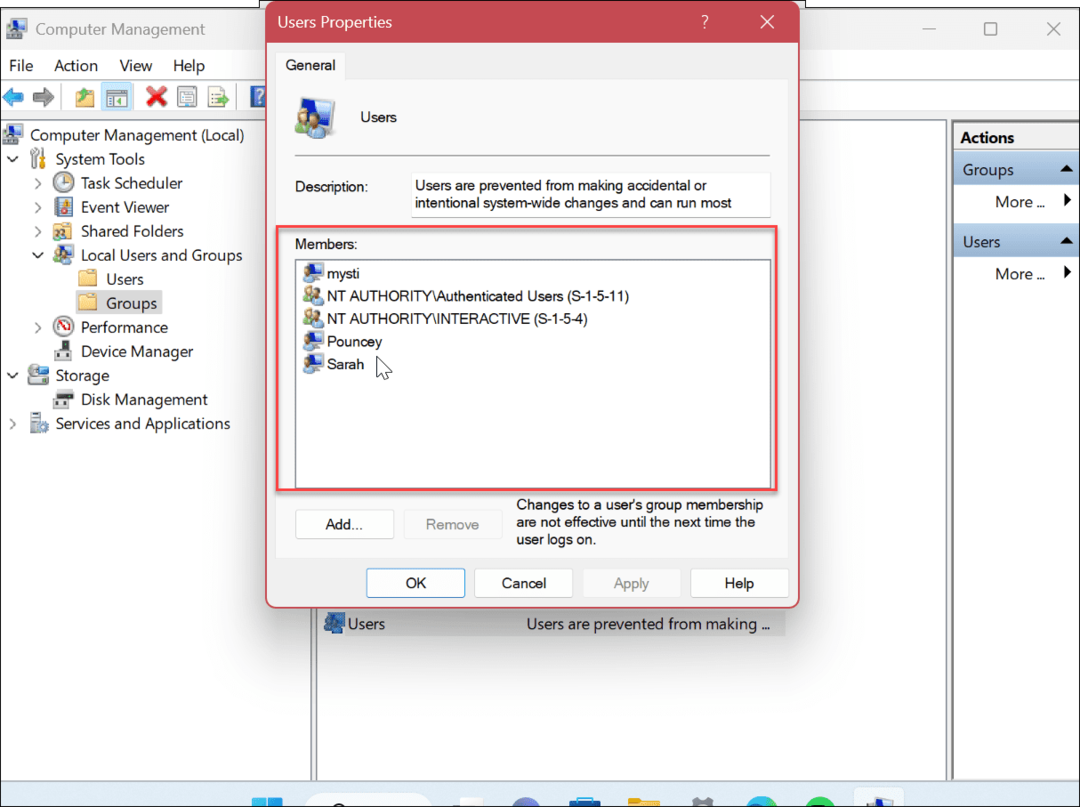
Kuinka tarkistaa käyttäjätilin tila ohjauspaneelin avulla
Kahden yllä olevan vaihtoehdon lisäksi voit myös tarkistaa käyttäjätilin tilan Ohjauspaneelista.
Käyttäjätilin tilan tarkistaminen Windows 11:ssä Ohjauspaneelista:
- paina Windows-avain ja tyyppi CPL tai Ohjauspaneeli.
- Klikkaa Ohjauspaneeli-sovellus huipputuloksen alle.
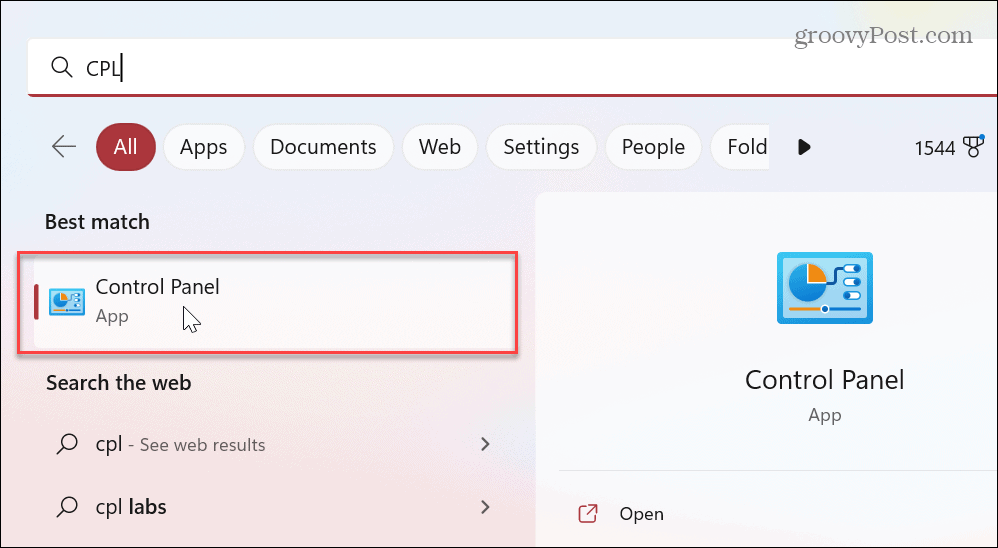
- Kun Ohjauspaneeli käynnistää, varmista se Näytä: Kategoria on valittu.
- Valitse Käyttäjätilit vaihtoehto.
- Valita Käyttäjätilit seuraavalla sivulla.
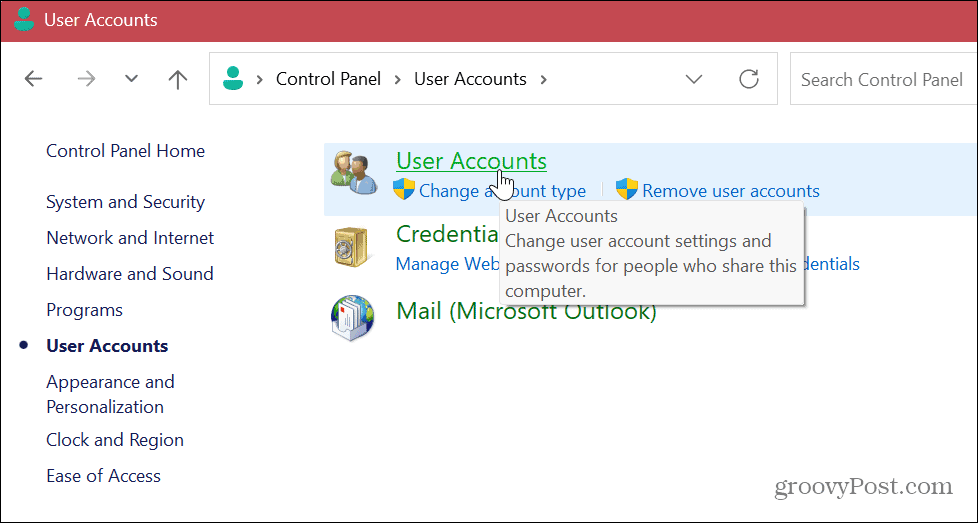
- Tarkista oikealla olevat tilitiedot ja tarkista, onko tili Standard vai Administrator.
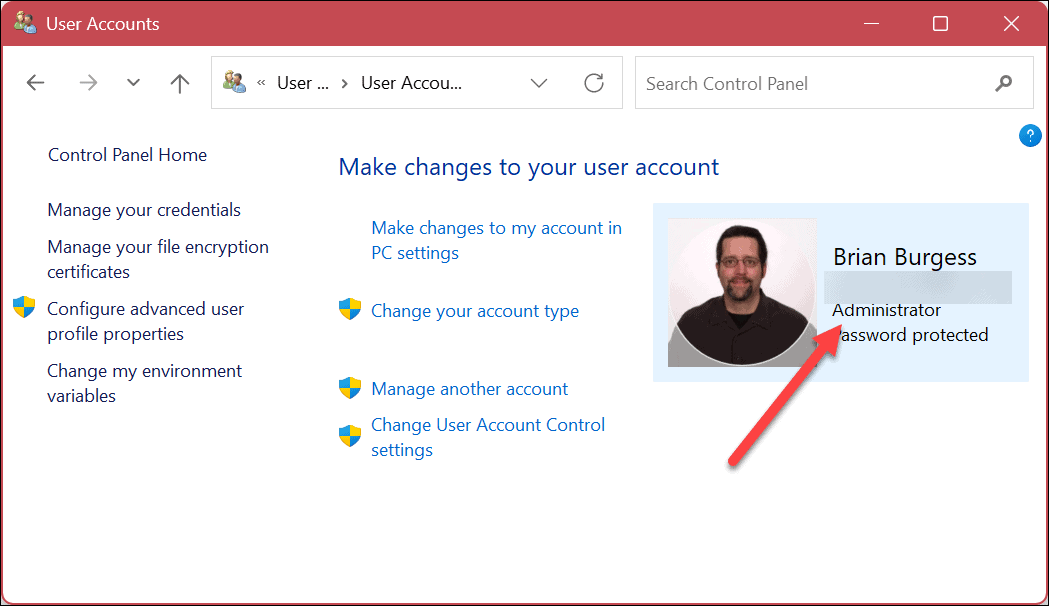
- Voit tarkistaa toisen käyttäjätilin tyypin napsauttamalla Hallinnoi toista tiliä linkki.
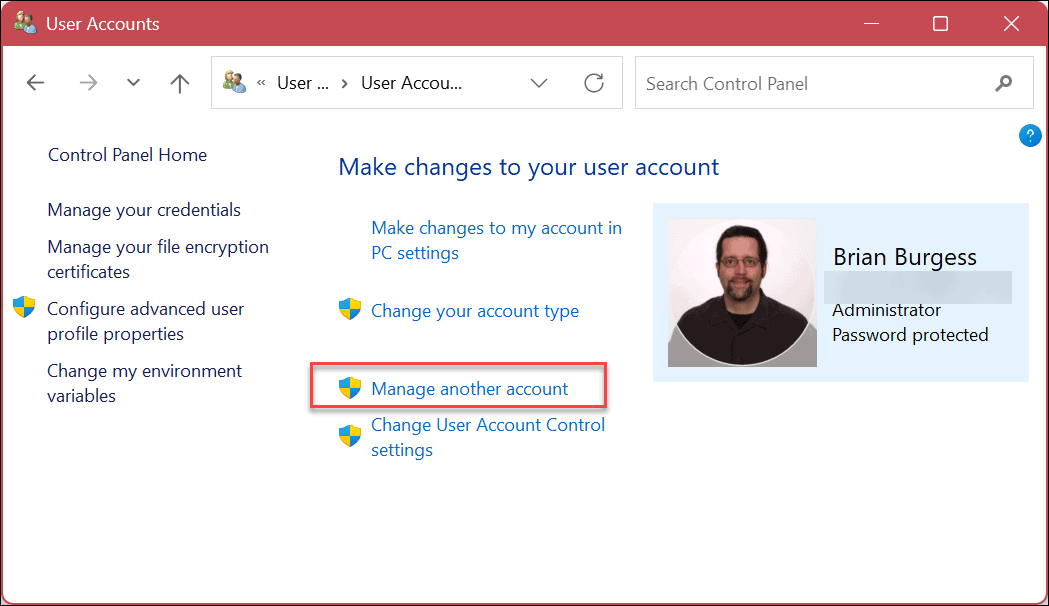
- Tarkista kunkin tilin viereisistä tiedoista, onko kyseessä tavallinen vai järjestelmänvalvojatili ja onko se paikallinen tili vai ei.
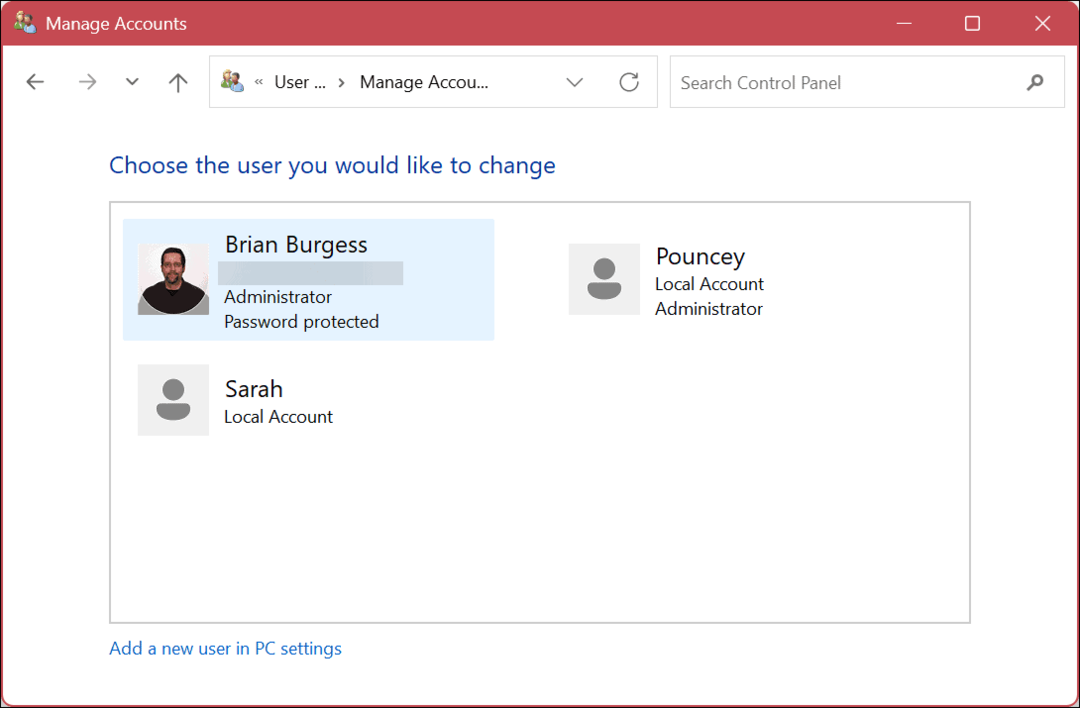
Käytä PowerShellia tilityypin määrittämiseen Windows 11:ssä
Jos haluat käyttää komentokäyttöliittymää, voit vetää PowerShellin ylös suorittaaksesi erilaisia komentoja päätteessä tarkistaaksesi käyttäjätilityypit.
Voit myös käyttää uudempaa Windows Terminal -sovellusta näihin vaiheisiin.
PowerShellin käyttäminen tilityypin tarkistamiseen Windows 11:ssä:
- paina Windows-avain ja tyyppi PowerShell.
- Klikkaus Suorita järjestelmänvalvojana Käynnistä-valikosta.
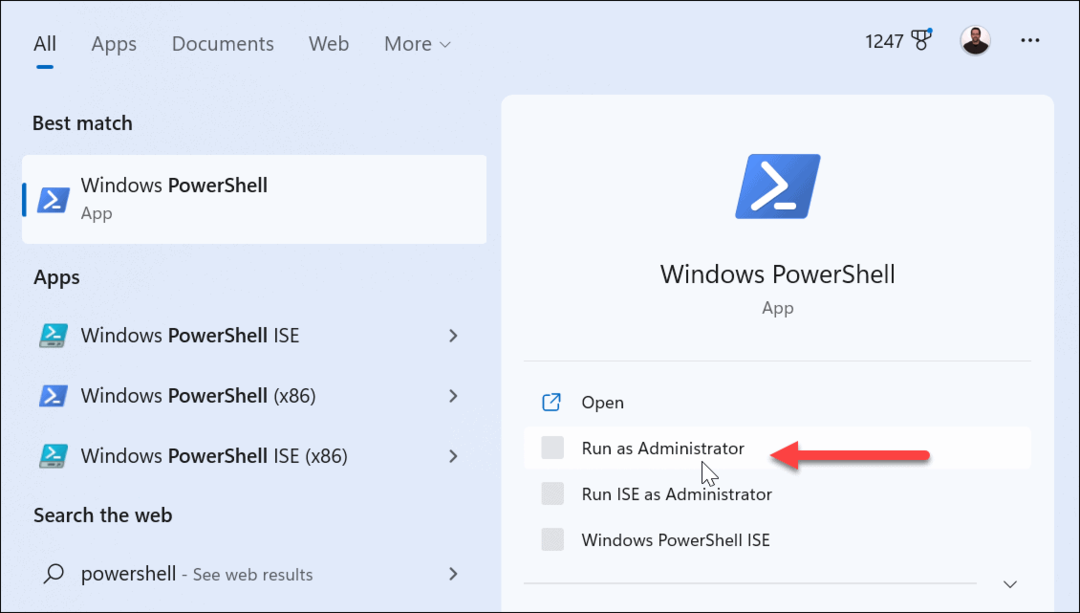
- Voit tarkastella kaikkia tilejä suorittamalla seuraavan komennon:
verkon käyttäjä
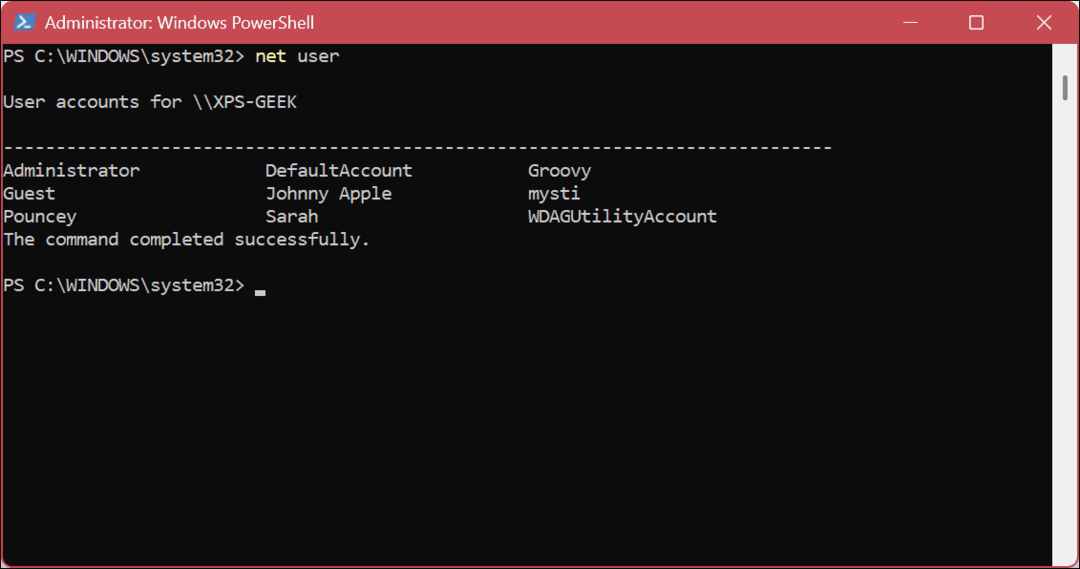
- Voit tarkistaa tietyn tilin suorittamalla seuraavan kohdan "Tilin nimi" on järjestelmässäsi olevan tilin todellinen nimi.
net-käyttäjän tilin nimi
- Esimerkiksi tässä haemme tavallisen paikallisen tilin tiedot ja ominaisuudet.
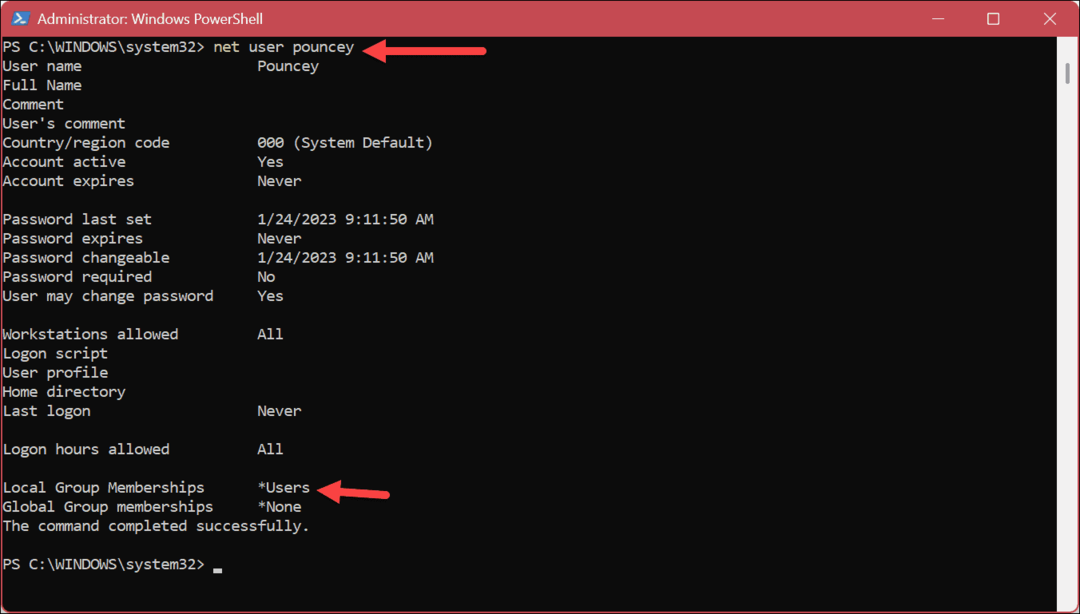
- Toinen komento, jonka saatat haluta suorittaa, näyttää vain järjestelmänvalvojan tilit. Tee se suorittamalla seuraava:
net paikallisten ryhmien ylläpitäjät
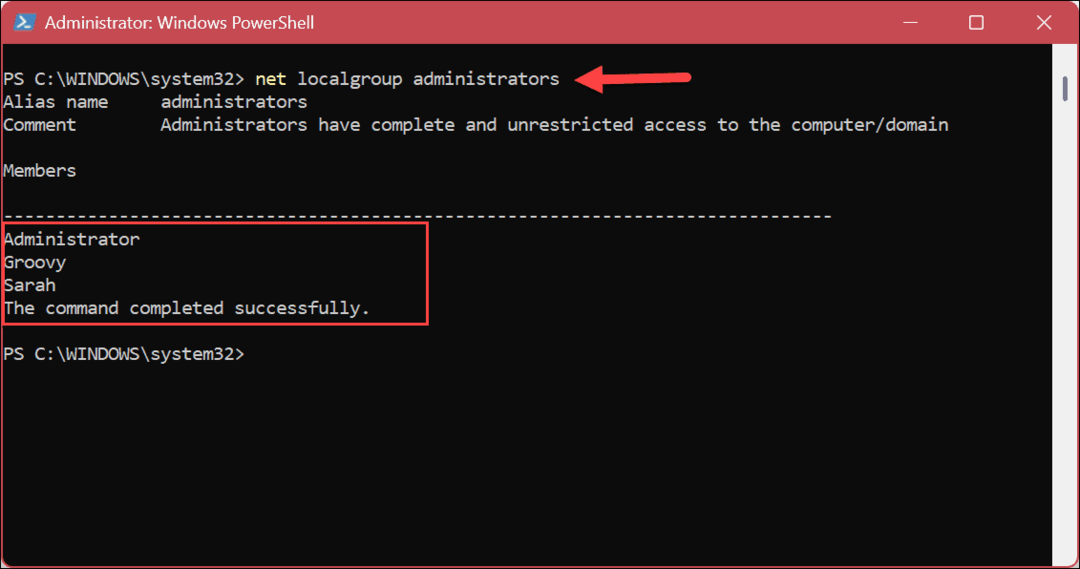
- Lisäksi voit käyttää seuraavaa komentoa vain tavallisten käyttäjien hakemiseen.
paikallisryhmän nettokäyttäjät
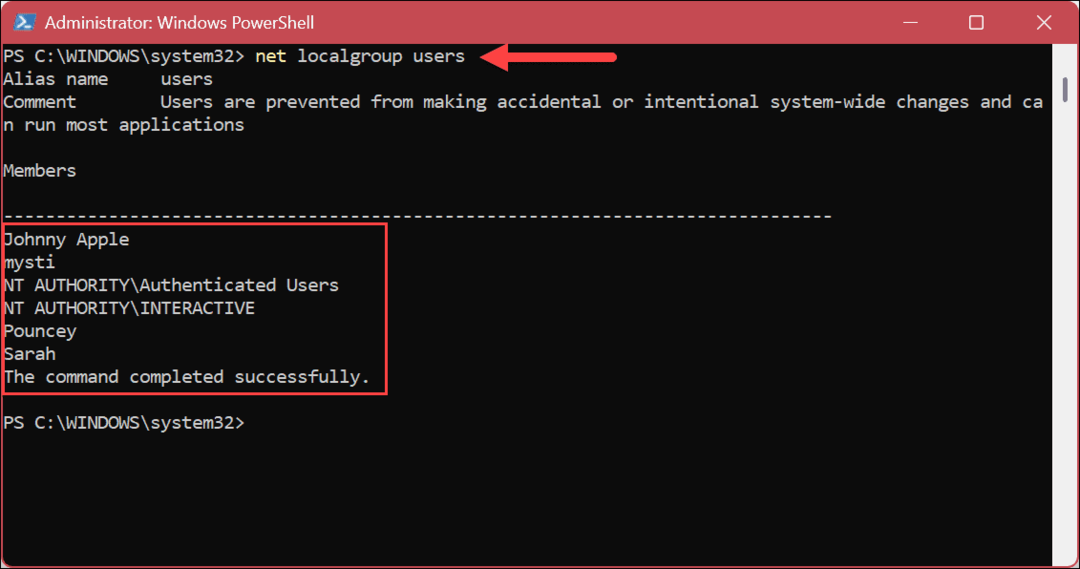
Käyttäjätilien hallinta Windows 11:ssä
Jos sinulla on tietokone, jossa on useita käyttäjätilejä, on hyödyllistä tietää niiden tilityyppi. Jos esimerkiksi jaat järjestelmäsi kokemattoman käyttäjän kanssa, et todennäköisesti tarvitse hänen tekemään globaaleja järjestelmämuutoksia ja asentamaan luonnollisia sovelluksia.
Voit hallita käyttäjätilejä Windows 11:ssä muillakin tavoilla. Saatat esimerkiksi tarvita lisää uusi käyttäjätili tai lisää a paikallinen käyttäjätili Microsoftin sijaan.
Kun sinulla on useita tilejä, sinun on siirryttävä niiden välillä. Opettele esimerkiksi vaihtaa käyttäjätilejä Windows 11:ssä, tai jos et enää tarvitse sellaista, voit poista käyttäjätili Windows 11:ssä.
Jos et vielä käytä Windows 11:tä, tutustu ohjeisiin luoda ja hallita käyttäjätilejä Windows 10:ssä. Tai saatat joutua opetella kuinka nimeä paikallinen käyttäjätili uudelleen Windows 10:ssä.
Kuinka löytää Windows 11 -tuoteavain
Jos sinun on siirrettävä Windows 11 -tuoteavain tai vain tehtävä käyttöjärjestelmän puhdas asennus,...
Kuinka tyhjentää Google Chromen välimuisti, evästeet ja selaushistoria
Chrome tallentaa selaushistoriasi, välimuistisi ja evästeet erinomaisesti selaimesi suorituskyvyn optimoimiseksi verkossa. Hänen tapansa...


