
Viimeksi päivitetty

Kuvakaappauksen ottaminen Netflixissä ei ole helppoa. Jos sinulla on vaikeuksia, käytä tätä opasta päästäksesi alkuun.
Saatat ajatella, että kuvakaappauksen ottaminen Netflixistä on yksinkertaista – se on, jos haluat saada kuvan Netflixin aloitusnäytöstä. Kuvakaappauksen saaminen parhaillaan toistetusta sisällöstä voi kuitenkin olla vaikeampaa.
Jos esimerkiksi otat kuvakaappauksen sisällön toiston aikana, saatat saada mustan näytön. Onneksi voit tehdä muutaman asian saadaksesi kuvan jostakin, josta pidät Netflixissä.
Netflix ei halua ohjelmiensa olevan laittomasti valmistettuja, ja useimmat ovat halunneet Digitaalinen oikeuksien hallinta (DRM) säännöt. Näytämme kuitenkin, kuinka voit ottaa kuvakaappauksen Netflixissä ja ohittaa nämä rajoitukset.
Kuinka ottaa kuvakaappaus Netflixissä
merkintä: Ensinnäkin yritämme ottaa kuvan normaalisti, koska joskus se toimii. Tämä prosessi näyttää toimivan parhaiten, jos käytät Firefoxia tai Microsoft Edgeä. Huomaa kuitenkin, että alla olevat vaiheet toimivat vain Netflixin verkkoversiossa.
Jos haluat ottaa kuvakaappauksen Netflixistä, kokeile seuraavaa:
- Käynnistä selain (Firefox ja Edge toimivat parhaiten), siirry kohtaan Netflixin verkkosivuillaja kirjaudu sisään, jos et jo ole.
-
Tauko kuva esityksestä, jonka haluat ottaa ja käynnistää oletuskuvakaappausapuohjelma Windows 10:ssä tai 11:ssä.

- Käytä oletuskuvakaappausohjelmaa ottaaksesi kuvakaappauksen kuvasta. Huomaa, että painamalla Windows-näppäin + Vaihto + S yhdistelmä avaa leikkaustyökalun kuvakaappaustarpeisiisi.
- Tallenna kuvat keskeiseen paikkaan, jotta tiedät missä ne sijaitsevat.
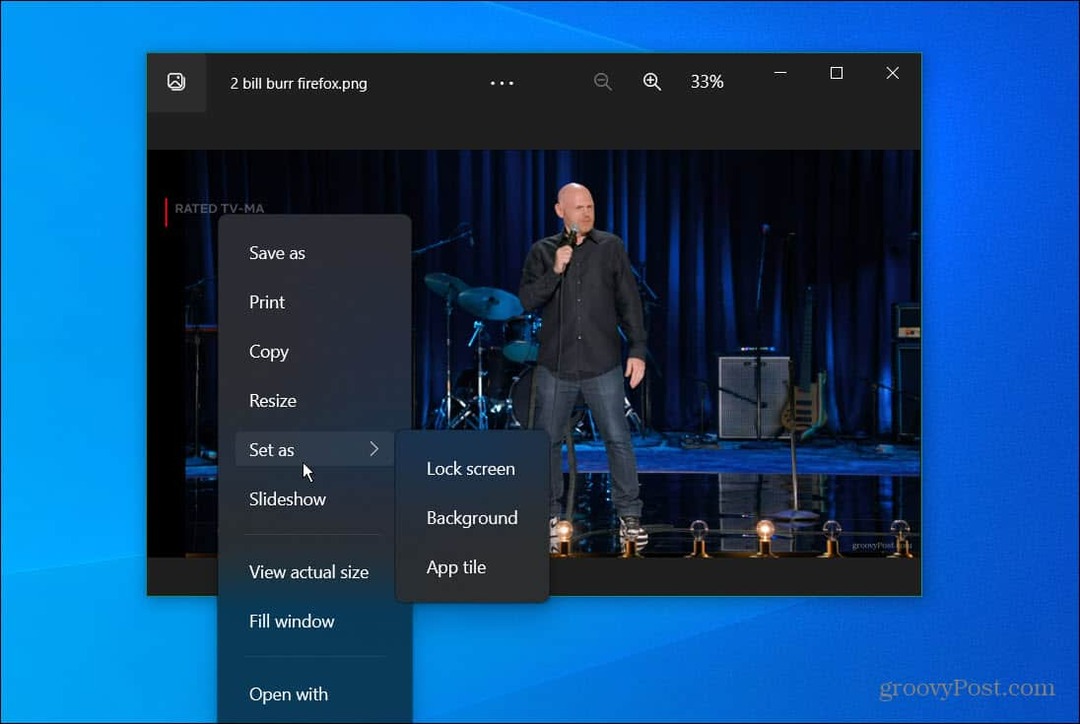
- Voit avata kuvat Windows Photos -sovelluksella nopeaa muokkausta ja muuta valinnaista kuvankäsittelyä varten. Voit esimerkiksi määrittää esityksestä tai elokuvasta ottamasi kuvan työpöydän tausta.
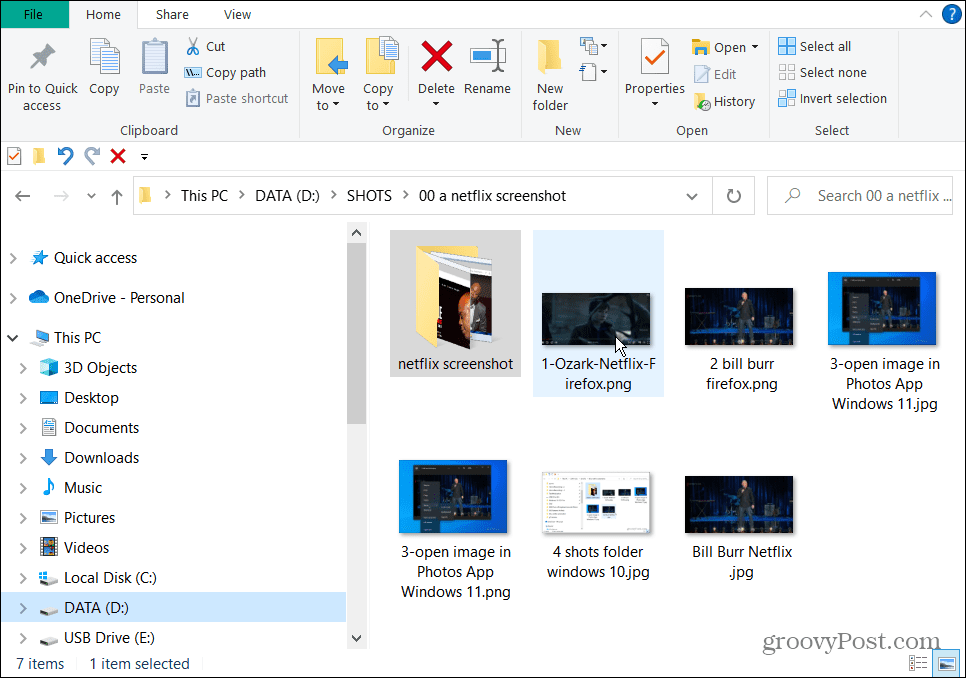
Käytä Windows Sandboxia kuvakaappaukseen Netflixissä
Toinen yksinkertainen tapa saada kuvakaappaus Netflixistä on suorittaa se Windows Sandboxissa. Tämä on virtuaalinen ympäristö, joka käyttää sovelluksia, jotka on eristetty muusta järjestelmästäsi testaustarkoituksiin. Voit kuitenkin käyttää sitä Netflixin käyttämiseen ja kuvakaappausten ottamiseen.
Asettaa Windows Sandbox Windows 10:ssä on samanlainen kuin perustaminen Windows Sandbox Windows 11:ssä.
Windows Sandboxin ja kuvakaappauksen käyttäminen Netflixissä:
- paina Windows-näppäin + R näppäimistöllä avataksesi Juosta.
- Tyyppi optionalfeatures.exe ja napsauta OK.
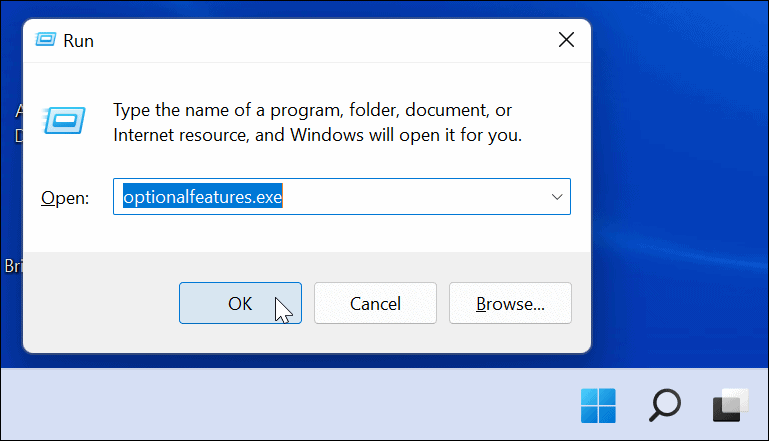
- Kun Windowsin ominaisuudet ikkuna tulee näkyviin, tarkista Windowsin hiekkalaatikko vaihtoehto ja napsauta OK.
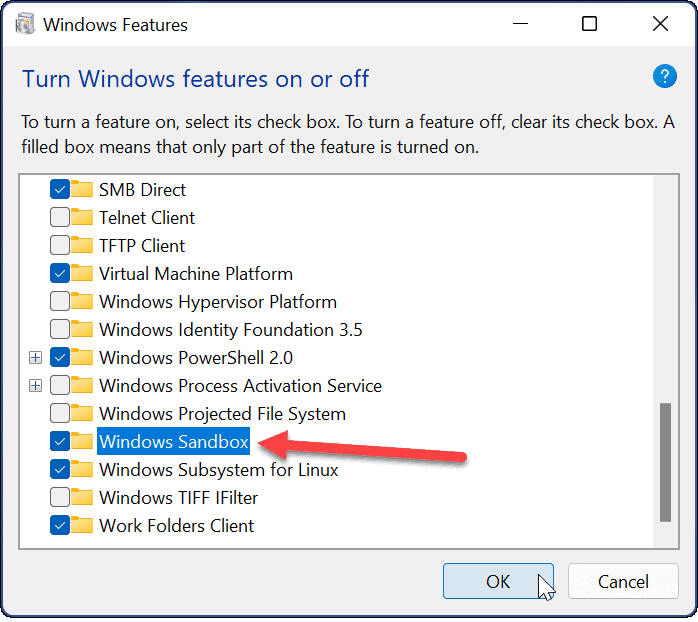
-
Käynnistä Windows 11 uudelleen suorittaaksesi Windowsin hiekkalaatikon asennusprosessin loppuun – jos olet päällä Windows 10, käynnistä tietokone uudelleen.
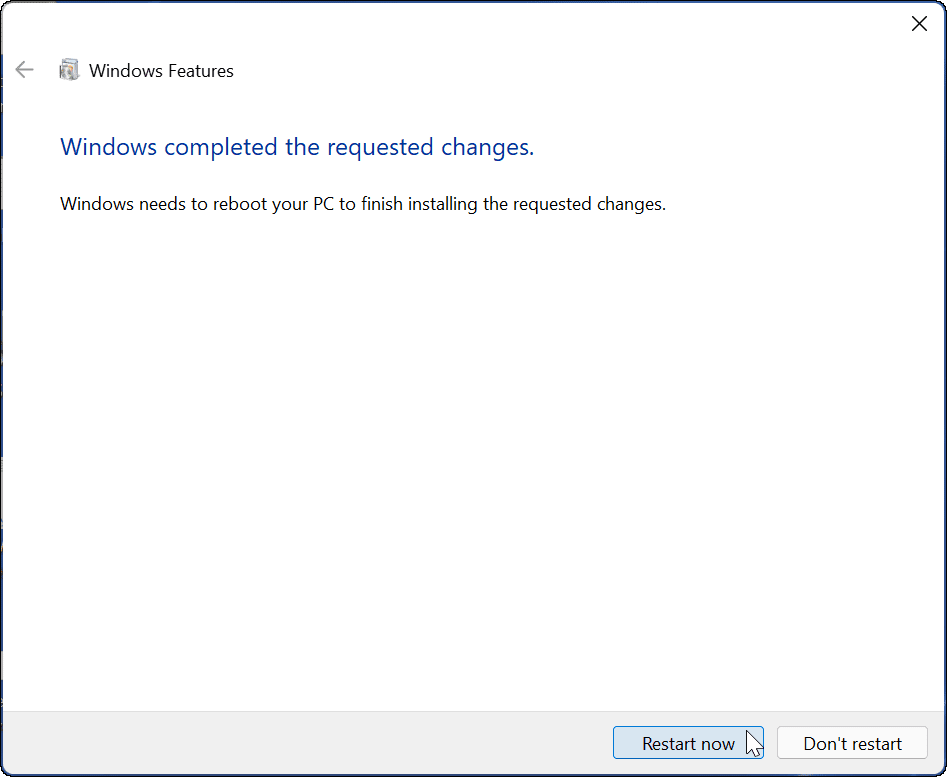
- Käynnistä Windows Sandbox ja kun se käynnistyy, avaa Microsoft Edge Windows Sandbox -ikkunassa.
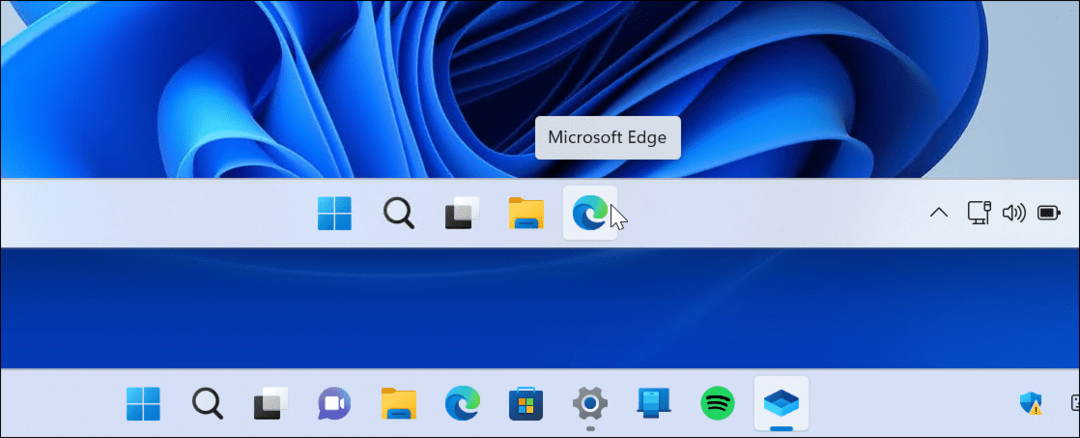
- Selaa kohtaan Netflix.com ja kirjaudu sisään tililläsi.
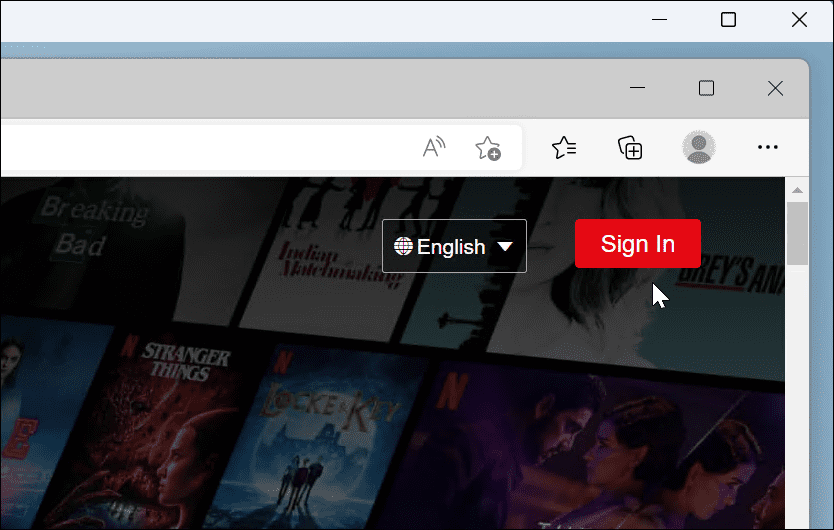
- Toista haluamasi ohjelma tai elokuva ja paina Windows-näppäin + PrtScn ottamaan laukauksen. Voit käynnistää Snipping Toolin tai käyttää kolmannen osapuolen ohjelmistoa, jos sinulla on sellainen. Huomaa, että sinun on oltava Windows Sandboxin ulkopuolella, kun suoritat kuvakaappausapuohjelmaa.
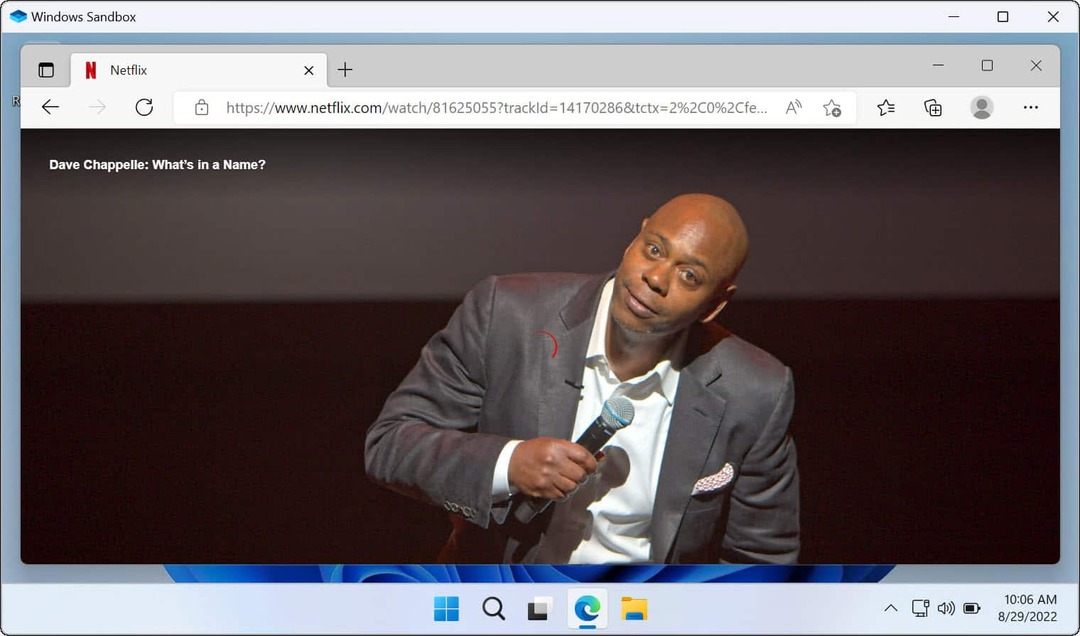
Kun olet saanut haluamasi kuvan, voit käyttää niitä työpöydän taustakuvana tai näytönsäästäjä, jaa ne sosiaalisessa mediassa ja mihin muuhun tarvitset kuvia.
Vinkkejä Netflixin käyttöön
Yleensä Firefoxin tai Microsoft Edgen käyttäminen sisäänrakennettujen Windowsin kuvakaappausapuohjelmien tai kolmannen osapuolen kuvakaappausapuohjelman kanssa kuten SnagIt tarjoaa parhaan mahdollisuuden ottaa kuvakaappaus onnistuneesti Netflixissä. Jos se ei auta, voit aina luoda virtuaalikoneen. Kuitenkin, Windowsin hiekkalaatikko on yksinkertaisin asentaa ja käyttää Windows 10:ssä ja 11:ssä.
Sinua kiinnostaa ehkä myös Netflixin suoratoisto Discordissa tai oppia kuinka Katso Netflixiä useilla näytöillä kerralla.
Lisäksi tsekkaa videon laadun säätäminen Netflixissä, ja jos olet Mac-käyttäjä, lue aiheesta Netflix-sisällön lataaminen offline-katselua varten macOS: ssä.
Kuinka löytää Windows 11 -tuoteavain
Jos sinun on siirrettävä Windows 11 -tuoteavain tai vain tehtävä käyttöjärjestelmän puhdas asennus,...
Kuinka tyhjentää Google Chromen välimuisti, evästeet ja selaushistoria
Chrome tallentaa selaushistoriasi, välimuistisi ja evästeet erinomaisesti selaimesi suorituskyvyn optimoimiseksi verkossa. Hänen tapansa...
Myymälähintojen vastaavuus: Kuinka saada verkkohinnat kaupassa tehdessäsi ostoksia
Myymälästä ostaminen ei tarkoita, että sinun pitäisi maksaa korkeampia hintoja. Hintavastaavuustakuiden ansiosta saat verkkoalennuksia tehdessäsi ostoksia...
