Tehtävienhallinnan aloitussivun muuttaminen Windows 11:ssä
Microsoft Windows 11 Sankari / / September 09, 2022

Viimeksi päivitetty

Käytätkö Task Manageria paljon Windows 11:ssä? Voit määrittää sen avautumaan välilehdelle, jota tarvitset eniten. Tämä opas selittää kuinka.
Tehtävienhallinta Windowsissa on tehokas sisäänrakennettu työkalu, joka antaa sinulle paljon tietoa järjestelmästäsi. Voit esimerkiksi etsiä suorituskyky- ja resurssitietoja käynnissä olevista palveluista ja sovelluksista.
Tehtävienhallinta avautuu kuitenkin oletusarvoisesti Prosessit-välilehdelle. Jos vaihdat jatkuvasti toiseen välilehteen, sinun kannattaa ehkä muuttaa tätä toimintaa. Saatat esimerkiksi joutua muuttamaan Task Manager -aloitussivun Windows 11:ssä joksikin muuksi, kuten Suorituskyky- tai Tiedot-välilehdeksi.
Tämä artikkeli näyttää, kuinka Tehtävienhallinnan aloitussivu muutetaan joksikin muuksi.
Tehtävienhallinnan aloitussivun vaihtaminen Windows 11:ssä (vanha)
Windows 11:ssä on vanha oletusaloitussivu, ja uusi tulossa pian Windows 11:een. Ensin tarkastellaan vanhan oletusaloitussivun vaihtamista.
Tehtävienhallinnan aloitussivun muuttaminen Windows 11:ssä:
- Avaa Aloitusvalikko.
- Etsiä Tehtävienhallinta ja valitse tulos ylhäältä.
- Voit myös käyttää pikanäppäintä Ctrl + Shift + Esc avataksesi Tehtävienhallinnan suoraan.

- Voit myös käyttää pikanäppäintä Ctrl + Shift + Esc avataksesi Tehtävienhallinnan suoraan.
- Kun Tehtävienhallinta avautuu, napsauta Valinnat > Aseta oletukseksi ja valitse sivu, jonka haluat avata oletuksena. Esimerkiksi tässä muutamme sen muotoon Aloittaa.
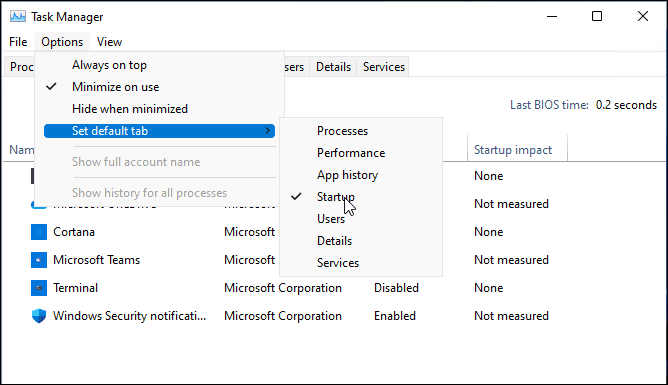
Kun Task Manager käynnistyy, se avautuu oletussivulle, jonka määritit sen yllä olevissa vaiheissa.
Tehtävienhallinnan aloitussivun vaihtaminen Windows 11:ssä (uusi)
Windows 11 saa uuden Task Manager -suunnittelun. Jos käytät Windows 11:tä tämän Tehtävienhallinnan version kanssa, sinun on sen sijaan noudatettava näitä ohjeita.
Oletusaloitussivun muuttaminen uudessa Task Managerissa Windows 11:ssä:
- Klikkaa alkaa -painiketta tai paina Windows-avain ja etsi Tehtävienhallinta.
- Napsauta ylintä tulosta.
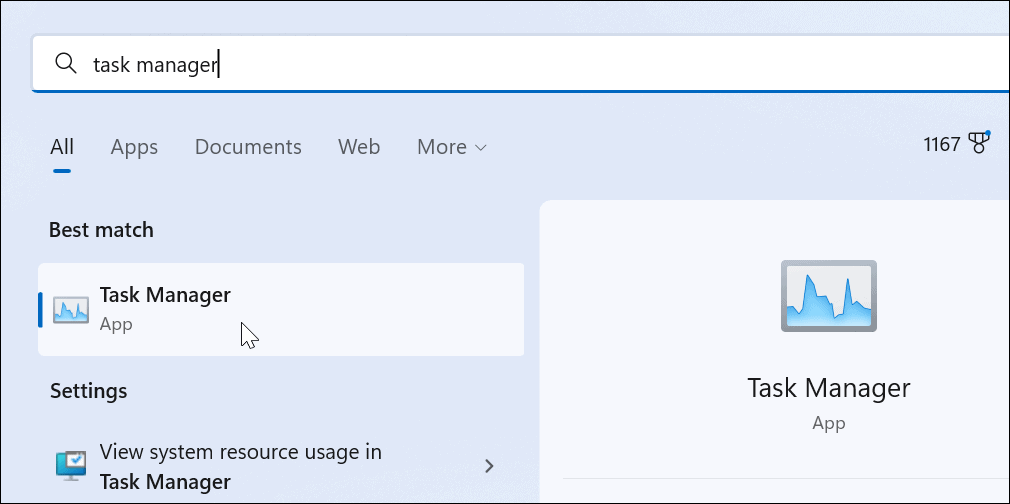
- paina hampurilainen menu -kuvaketta sarakkeen vasemmassa yläkulmassa. Tämä tuo esiin kunkin kuvakkeen nimet.
- Klikkaa asetukset vasemmassa alakulmassa.
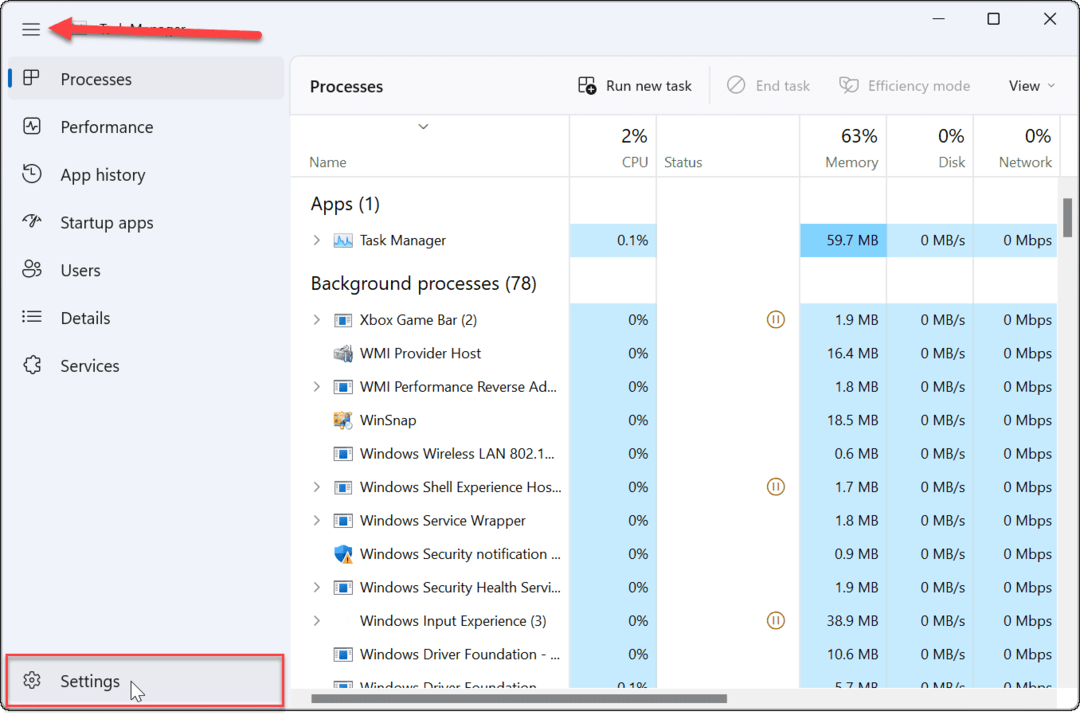
- Alla asetukset, käytä alla olevaa pudotusvalikkoa Oletusaloitussivu valitaksesi aloitussivun, jota haluat käyttää.
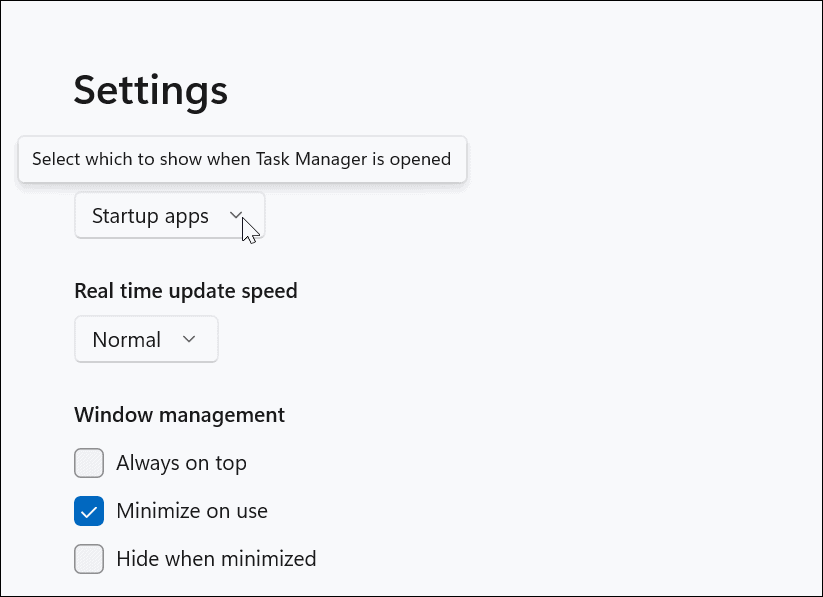
- Voit valita Prosessit, suorituskyky,Sovellushistoria,Käynnistyssovellukset, käyttäjät, tiedot, ja Palvelut.
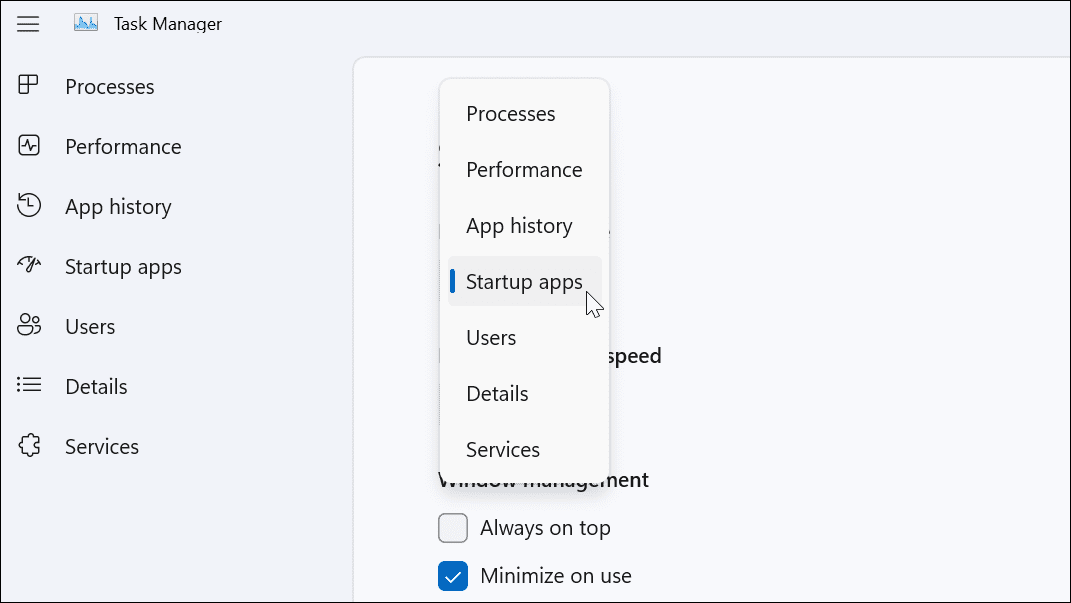
Kun olet tehnyt säädöt, seuraavan kerran käynnistät Task Managerin, se avautuu haluamallesi sivulle.
Windows 11 -järjestelmäsovellusten määrittäminen
Yllä olevien vaiheiden avulla voit muuttaa Windows 11:n aloitussivun omien tarpeidesi mukaan. Jos olet raskas Task Manager -käyttäjä, on mukavaa, että voit avata sen sivulle, joka sisältää eniten tarvitsemasi tiedot. Se säästää sinua ylimääräisten napsautusten käyttämisestä päästäksesi oikealle sivulle.
Sinä pystyt avaa Task Manager Windows 11:ssä muutamalla eri palkalla. Jos et vielä käytä Windows 11:tä, voit myös tehdä sen avata Windows 10 Task Manager tietylle sivulle.
Kuinka löytää Windows 11 -tuoteavain
Jos sinun on siirrettävä Windows 11 -tuoteavain tai vain tehtävä käyttöjärjestelmän puhdas asennus,...
Kuinka tyhjentää Google Chromen välimuisti, evästeet ja selaushistoria
Chrome tallentaa selaushistoriasi, välimuistisi ja evästeet erinomaisesti selaimesi suorituskyvyn optimoimiseksi verkossa. Hänen tapansa...
Myymälähintojen vastaavuus: Kuinka saada verkkohinnat kaupassa tehdessäsi ostoksia
Myymälästä ostaminen ei tarkoita, että sinun pitäisi maksaa korkeampia hintoja. Hintavastaavuustakuiden ansiosta saat verkkoalennuksia tehdessäsi ostoksia...


