Kuinka laskea yhteen sarake Excelissä
Microsoft Office Toimisto Microsoft Excel Sankari Kunnostautua / / September 08, 2022

Viimeksi päivitetty

Jos sinulla on lukuja sarakkeessa Excelissä, on useita tapoja löytää näiden arvojen kokonaissumma. Näin voit laskea yhteen sarakkeen Excelissä.
Excel on yksi maailman suosituimmista taulukkolaskentaohjelmista. Voit käyttää sitä kaikkeen kirjanpidosta varaston seurantaan. Jos olet kuitenkin vasta aloittamassa, jopa niinkin yksinkertainen asia kuin sarakkeen summaaminen Excelissä voi tuntua melko haasteelta.
Valittavana on valtava valikoima toimintoja, joten voi olla aivan liian helppoa tuntea olonsa hämmentyneeksi. Esimerkiksi Excelissä on useampi kuin yksi tapa tarkistaa arvosarakkeen summa.
Jos olet epävarma, tässä on joitain parhaista tavoista laskea yhteen sarake Excelissä.
Kuinka tarkastella sarakkeen summaa nopeasti Excelissä
Jos haluat vain tietää sarakkeen summan ilman, että sinun tarvitsee lisätä näitä tietoja laskentataulukkoon, voit käyttää Excelin tilapalkkia nähdäksesi nopeasti sarakkeen tai minkä tahansa solualueen kokonaissumman.
Voit tarkastella sarakkeen summaa Excelin tilapalkin avulla seuraavasti:
- Korosta tiedot, jotka haluat summata. Valitse koko sarake napsauttamalla sarakkeen nimeä. Muussa tapauksessa valitse alue vetämällä solujen yli.
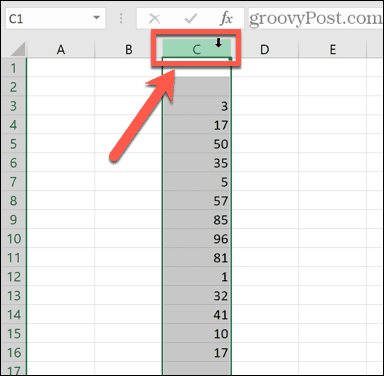
- Näytön alareunassa näet tietoja valinnastasi, kuten kaikkien arvojen keskiarvon ja alueen datapisteiden lukumäärän. Näet myös kaikkien valitsemiesi solujen arvojen summan.
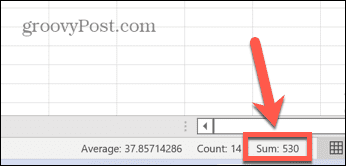
Kuinka laskea yhteen sarake Excelissä käyttämällä automaattista summaa
Jos haluat, että sarakkeen summa lisätään laskentataulukkoon, voit monissa tapauksissa tehdä tämän nopeimmin käyttämällä AutoSum-toiminto. Tämä valitsee automaattisesti arvoalueen puolestasi.
Joissakin tapauksissa, kuten numeroiden ja tekstimerkintöjen sekoitus, sen valitsema alue ei kuitenkaan välttämättä ole aivan oikea, ja sinun on korjattava se manuaalisesti.
Sarakkeen summaaminen käyttämällä automaattista summaa:
- Napsauta solua, jossa haluat summan näkyvän. Tämän pitäisi olla samassa sarakkeessa kuin tiedot, jotka haluat summata.
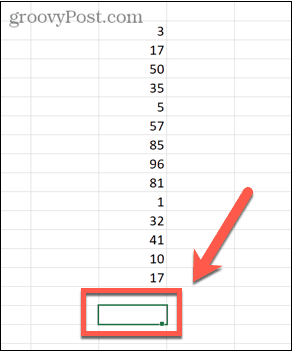
- Vuonna Koti työkaluriviltä, napsauta Automaattinen summa -painiketta.
- Voit myös käyttää pikanäppäintä Alt + = (pitää alhaalla Alt ja paina yhtäläisyysmerkki).
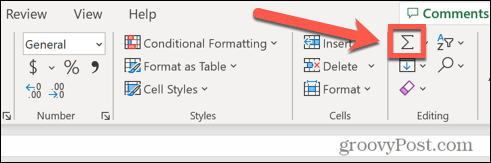
- Voit myös käyttää pikanäppäintä Alt + = (pitää alhaalla Alt ja paina yhtäläisyysmerkki).
- Valitsemaasi soluun lisätään kaava, joka sisältää SUMMA funktio ja alue samasta sarakkeesta. Alueeseen kuuluvat solut myös korostetaan.
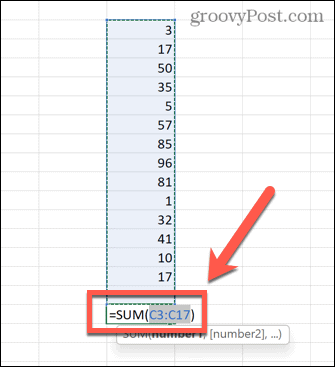
- Jos olet tyytyväinen AutoSumin valitsemaan solualueeseen, paina Tulla sisään soveltaa kaavaa. Jos alue ei ole haluamasi, voit vetää toisen alueen ja painaa Tulla sisään.
- Sarakkeesi arvojen summa tulee nyt näkyviin.
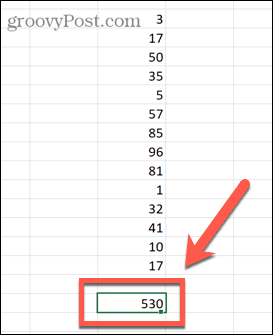
Kuinka laskea yhteen sarake Excelissä SUM-funktiolla
Kuten edellä mainittiin, jos tietosi sisältävät sekä arvoja että tekstiä, Automaattinen summa -toiminto valitsee vain sarakkeen viimeisen tekstiarvon alta olevat arvot.
Voit luoda kaavan manuaalisesti käyttämällä SUMMA-funktiota valitaksesi oman alueen ja varmistaaksesi, että summaat kaikki sarakkeen arvot.
Sarakkeen summaaminen SUM-funktiolla:
- Napsauta solua, jossa haluat summan näkyvän. Tämä voi olla mikä tahansa valitsemasi solu – sen ei tarvitse olla samassa sarakkeessa.
- Tyyppi =SUM(
- Vedä pois solualue, jonka haluat sisällyttää, tai napsauta sarakkeen nimeä valitaksesi koko sarakkeen.
- Kirjoita viimeinen suljettu hakasulku ja paina Tulla sisään.
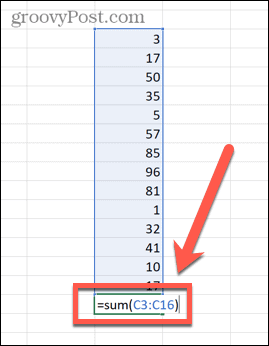
- Summasi lasketaan nyt. Jos jokin valituista soluista sisältää tekstiä, ne ohitetaan. Kaikki arvot otetaan kuitenkin mukaan.
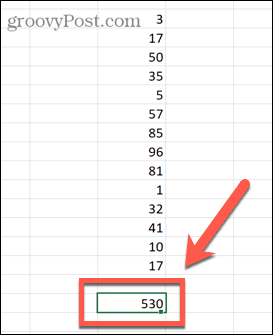
Kuinka laskea yhteen sarake Excelissä käyttämällä nimettyjä alueita
Jos työskentelet suurten tietomäärien kanssa, suurten solumäärien korostamisesta voi tulla aikaa vievää. On kuitenkin mahdollista käyttää nimeä tietylle tietoalueelle. Voit sitten viitata tähän alueeseen nimellä kaavoissasi sen sijaan, että sinun pitäisi valita kaikki tiedot joka kerta.
Sarakkeen summaaminen käyttämällä nimettyä aluetta:
- Korosta tietoalue, jonka haluat nimetä.
- Alla Kaavat valikko, napsauta Määritä nimi.
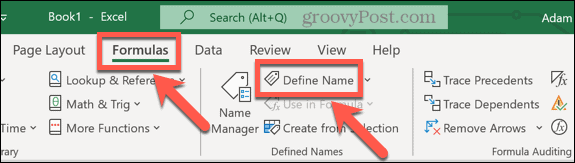
- Anna alueellesi nimi ja napsauta OK.
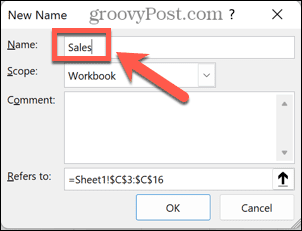
- Valitse solu, jossa haluat summan näkyvän, ja kirjoita =SUM( jota seuraa alueesi nimi ja suljettu hakasulku. Esimerkiksi, =SUMMA(myynti).
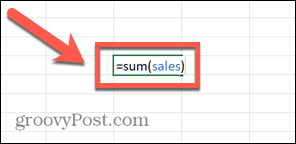
- Lehdistö Tulla sisään ja Excel laskee nimetyn alueen summan.
Kuinka käyttää SUBTOTALia suodatetun sarakkeen summaamiseen
Jos työskentelet suodatettujen tietojen kanssa, SUM-funktiosta ei ole paljon hyötyä. Tämä johtuu siitä, että vaikka suodatat tietosi näyttämään vain tietyt arvot, SUM löytää silti sekä näkyvien että piilotettujen arvojen summan.
Jos haluat löytää suodattimesi palauttamien arvojen summan, sinun on käytettävä VÄLISUMMA toiminto.
Suodatetun sarakkeen summaaminen Excelissä VÄLISUMMA-funktiolla:
- Korosta solusi.
- Vuonna Data valikosta, napsauta Suodattaa kuvake.
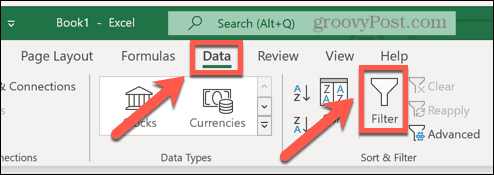
- Klikkaa Suodattaa tietosarakkeen yläosassa olevaa nuolta.
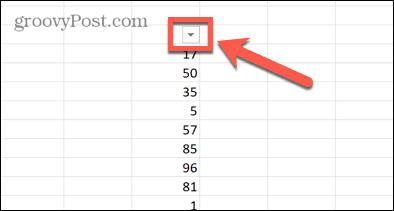
- Aseta valitsemasi suodatin.
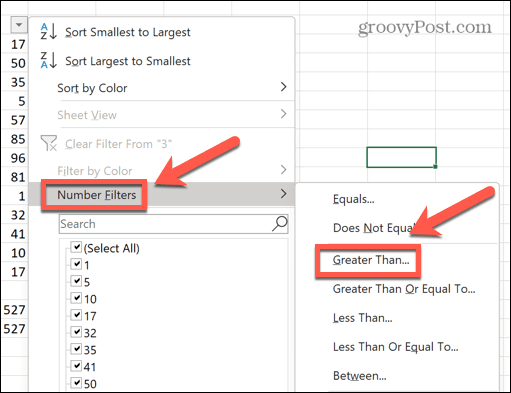
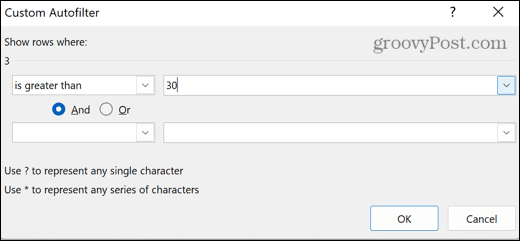
- Valitse solu, jossa haluat välisumman näkyvän.
- Tyyppi =VÄLISUMMA(9, valitse sitten näkyvät solut, jotka haluat sisällyttää. The 9 on osa funktiota, joka osoittaa, että haluat löytää arvojen summan
- Kirjoita viimeinen suljettu hakasulku.
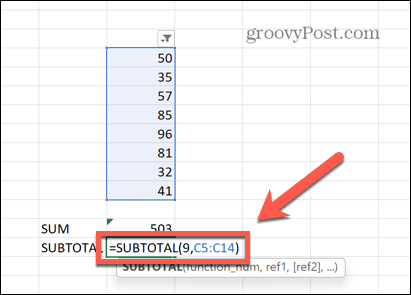
- Lehdistö Tulla sisään.
- Välisumma näyttää suodatetuista tiedoistasi näkyvien arvojen oikean summan. Vertailun vuoksi SUM-funktion käyttäminen antaa kaikkien näkyvien solujen kokonaissumman sekä kaikki piilotetut solut, jotka olivat valitsemiesi ylä- ja alasolujen välissä.
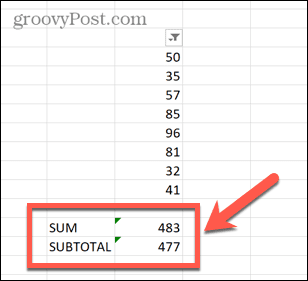
Kuinka laskea yhteen sarake Excel-taulukon avulla
Vaikka kaikki laskentataulukon tiedot ovat luonnostaan taulukkomuodossa, voit muuntaa tiedot Excel-taulukoksi. Excel-taulukoiden avulla voit nopeasti muuttaa taulukkojesi tyyliä, ja niihin voidaan viitata suoraan kaavoissa.
Voit myös käyttää taulukon suunnittelutyökaluja datasarakkeen nopeaan summaamiseen.
Sarakkeen summaaminen Excel-taulukon avulla:
- Korosta tiedot, jotka haluat muuntaa Excel-taulukoksi.
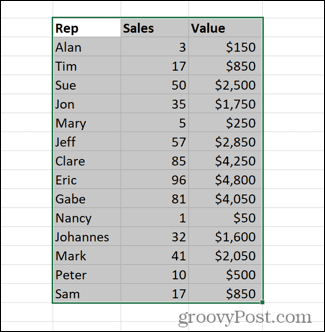
- Alla Lisää valikko, napsauta Taulukot.
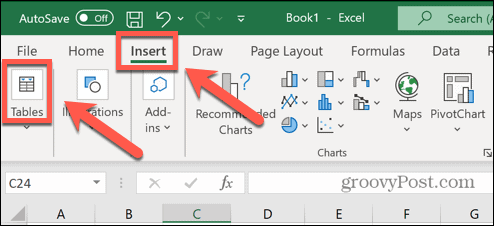
- Valitse Pöytä.

- Varmista, että alue on oikea, ja jos valitsit otsikot, varmista se Taulukossani on otsikot on tarkistettu.
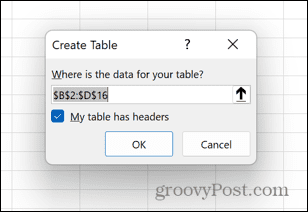
- Kun Excel-taulukko on luotu, varmista, että Rivi yhteensä vaihtoehto on valittuna Pöydän suunnittelu valikosta.
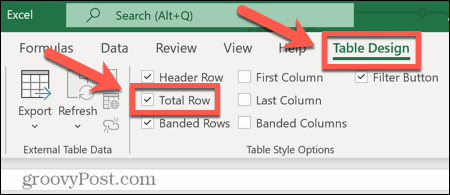
- Taulukoosi lisätään uusi rivi, joka näyttää taulukon viimeisen sarakkeen arvojen summan.
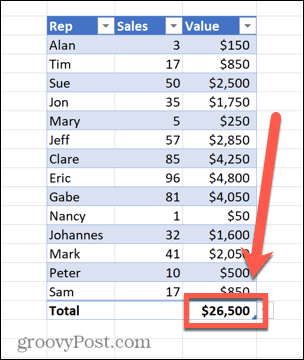
- Voit napsauttaa tämän arvon vieressä olevaa alanuolta muuttaaksesi sen summasta laajaan valikoimaan muita laskutoimituksia, jos haluat.
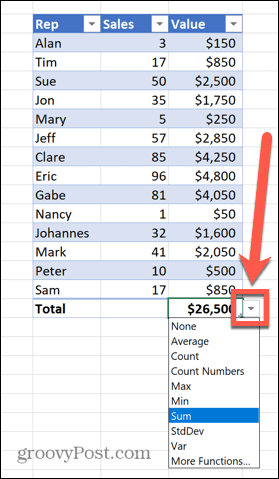
Ryhdy Excel Proksi
Kuten yllä olevat vaiheet osoittavat, jopa niin yksinkertaisessa kuin sarakkeen yhteenlaskemisen oppimisessa Excelissä se voidaan saavuttaa useilla tavoilla. Excel on uskomattoman tehokas sovellus, ja monet meistä vain raaputtavat pintaa, mihin se pystyy.
Tiesitkö esimerkiksi, että voit oppia kuinka hälytys soitetaan Excelissä? Voit myös vedä tiedot toiselta taulukolta Excelissä, lisää kuukausia päivämäärään, tehdä laatikkopiirroksia tai pylväsdiagrammit, ja paljon, paljon muuta.
Mitä enemmän opit, sitä hyödyllisempää Excelistä tulee. Jos sinulla on omia Excel-vinkkejäsi, pudota ne alla oleviin kommentteihin.
Kuinka löytää Windows 11 -tuoteavain
Jos sinun on siirrettävä Windows 11 -tuoteavain tai vain tehtävä käyttöjärjestelmän puhdas asennus,...
Kuinka tyhjentää Google Chromen välimuisti, evästeet ja selaushistoria
Chrome tallentaa selaushistoriasi, välimuistisi ja evästeet erinomaisesti selaimesi suorituskyvyn optimoimiseksi verkossa. Hänen tapansa...
Myymälähintojen vastaavuus: Kuinka saada verkkohinnat kaupassa tehdessäsi ostoksia
Myymälästä ostaminen ei tarkoita, että sinun pitäisi maksaa korkeampia hintoja. Hintavastaavuustakuiden ansiosta saat verkkoalennuksia tehdessäsi ostoksia...



