Performance Monitorin käyttäminen Windows 11:ssä
Microsoft Windows 11 Sankari / / September 03, 2022

Viimeksi päivitetty

Joskus tarvitset lisäapua Windowsin vianmäärityksessä. Näin voit käyttää Performance Monitoria Windows 11:ssä.
Jos haluat tarkistaa, miten tietokoneesi toimii, sinun kannattaa harkita sen käyttöä Suorituskykynäyttö. Se on Windows 10:n ja 11:n sisäänrakennettu apuohjelma, joka tarjoaa järjestelmän ja suorituskyvyn valvonnan.
Performance Monitorin avulla voit seurata järjestelmäsi resurssien käyttöä reaaliajassa. Se on ollut mukana kaikissa Windows-versioissa NT: stä lähtien (mukaan lukien Windows 10) ja se on edelleen saatavilla Windows 11:ssä. Voit myös luoda raportin, joka tulee lokitiedostona.
Jos haluat seurata tietokoneesi toimintaa, voit käyttää Performance Monitoria Windows 11:ssä seuraavasti.
Performance Monitorin käyttäminen Windows 11:ssä
Ensimmäinen asia, joka sinun on tehtävä, on käynnistää Performance Monitor -apuohjelma Windowsissa. On olemassa useita tapoja tehdä se, mutta aloitamme näyttämällä kaksi tapaa käynnistää se nopeasti.
Performance Monitorin käyttäminen Windows 11:ssä:
- Lehdistö Windows-näppäin + R avaamaan Juosta valintaikkuna.
- Sisään Juosta, tyyppi perfmon ja napsauta OK.
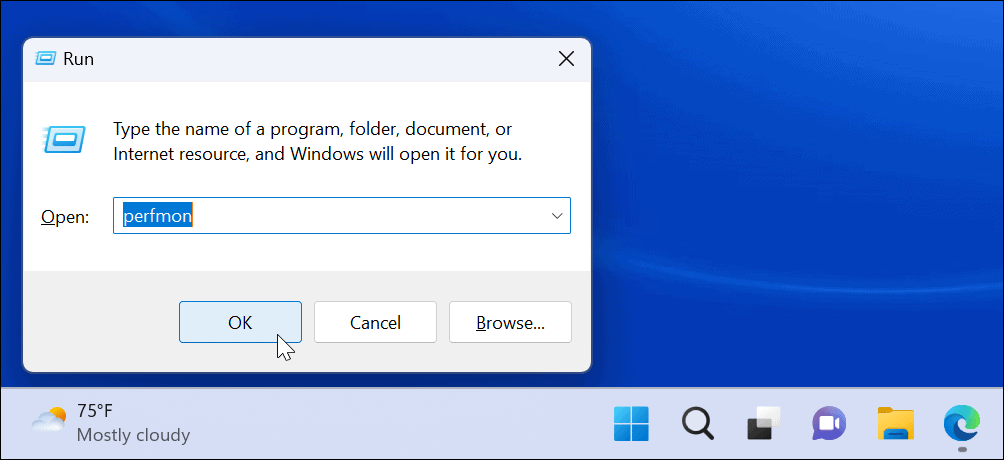
- Performance Monitor -apuohjelma käynnistyy – valitse Suorituskykynäyttö vasemmalla olevasta luettelosta ja tarkastella reaaliaikaisia suorituskykytilastoja.
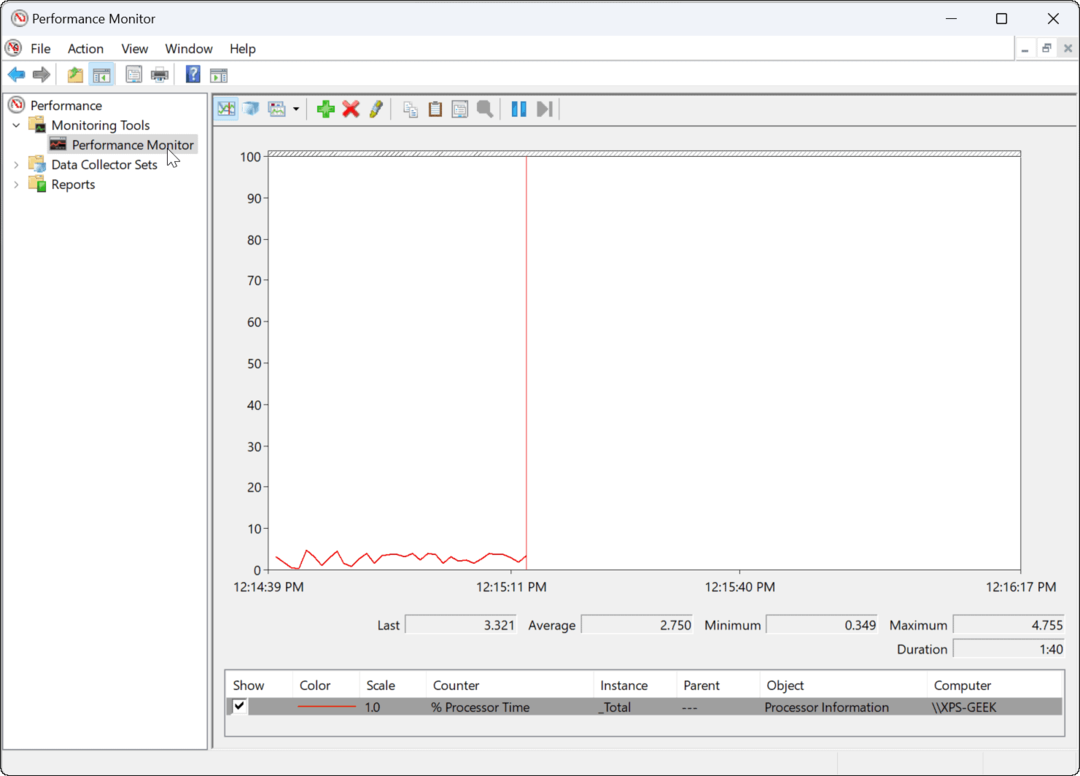
Windowsin työkalujen käyttäminen
Vaihtoehtoisesti voit avata Performance Monitorin kautta Windowsin työkalut -kansio.
Performance Monitorin avaaminen Windows-työkalujen kautta:
- paina Windows-näppäin + R pikakuvake käynnistämiseen Juosta.
- Sisään Juosta, Kirjoita ohjata ja napsauta OK käynnistääksesi Ohjauspaneelin.
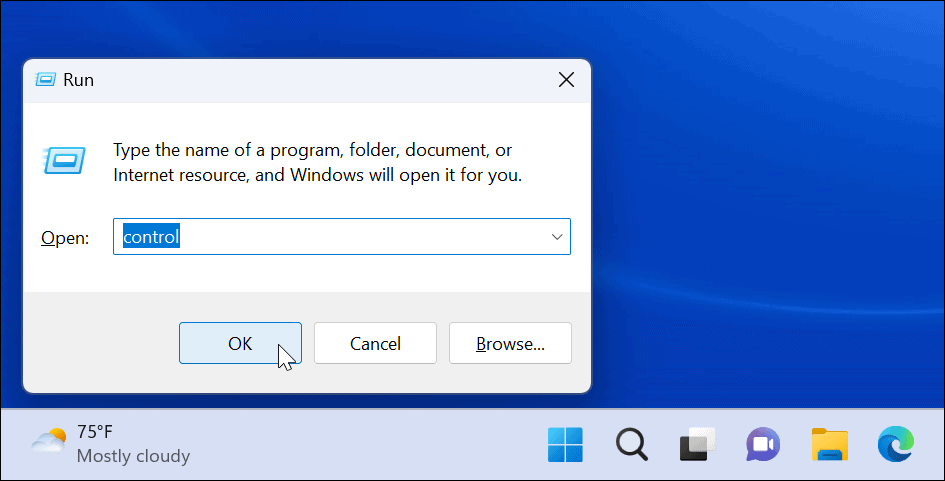
- Kun Ohjauspaneeli avautuu, valitse Järjestelmä ja turvallisuus.
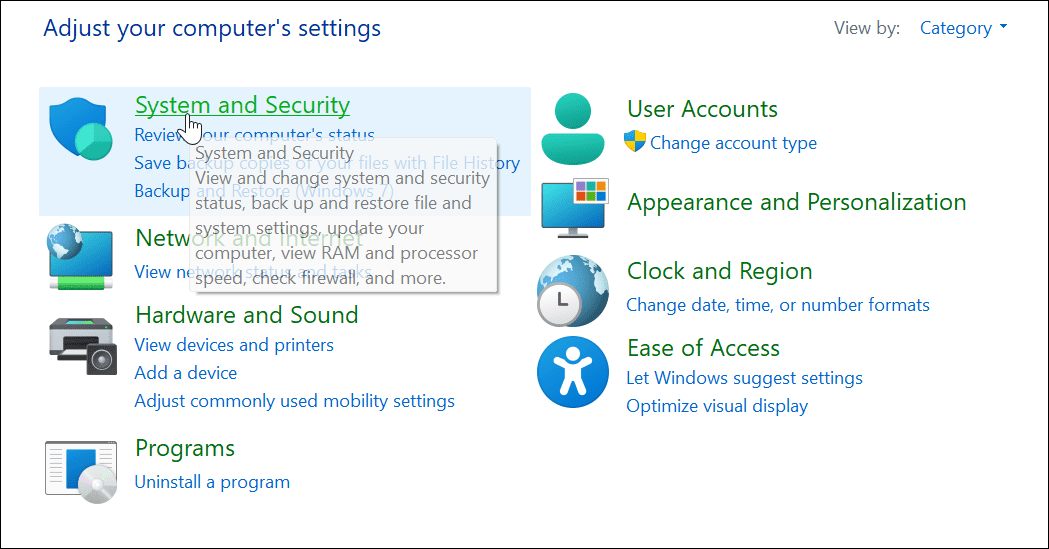
- Vieritä sivun alaosaan ja valitse Windowsin työkalut.
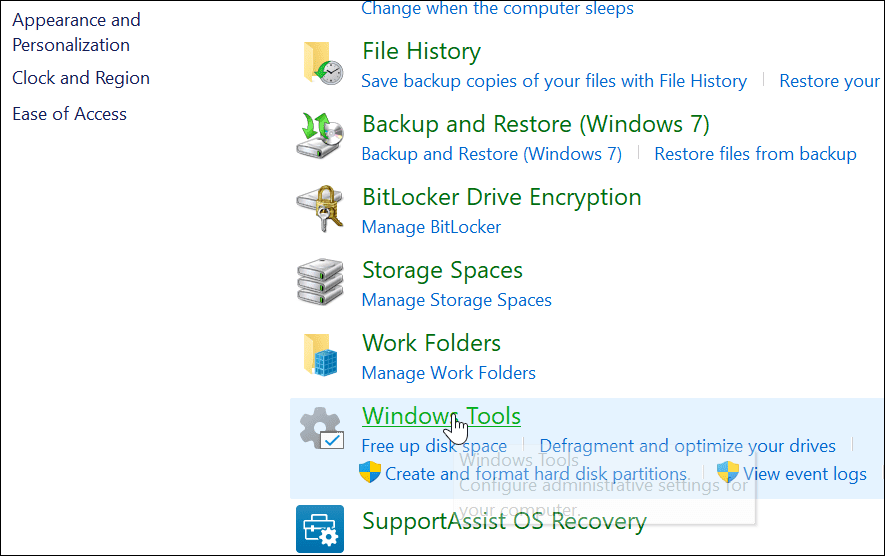
- Vuonna Windowsin työkalut kansio, etsi Suorituskykynäyttö ja kaksoisnapsauta sitä käynnistääksesi.
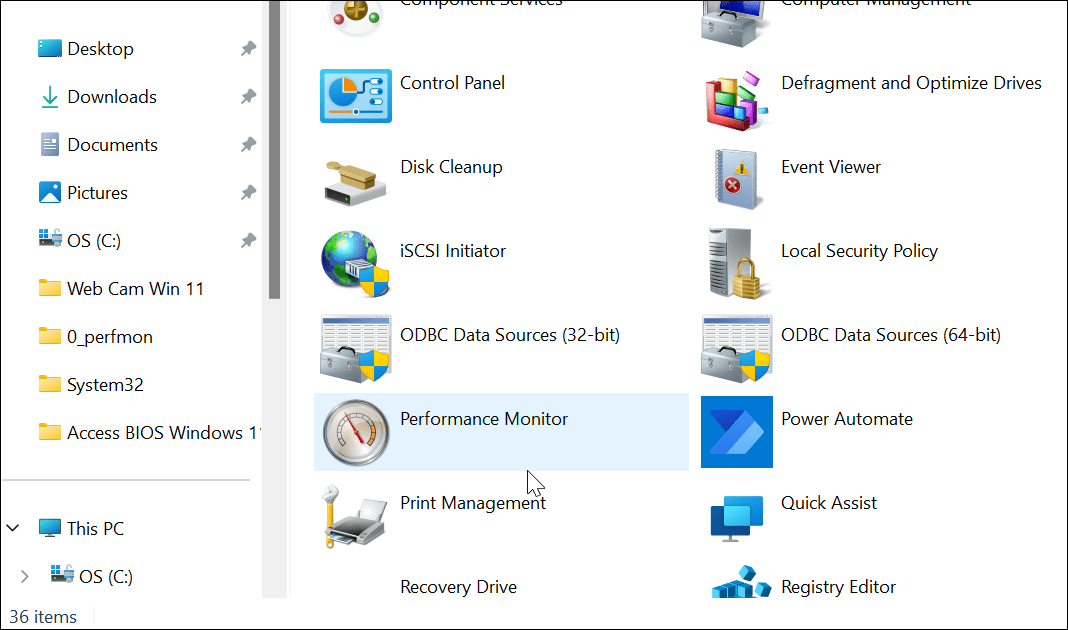
Järjestelmän suorituskykyraportin luominen Windows 11:ssä
Performance Monitor -työkalun avulla voit tutkia, kuinka sovellukset vaikuttavat tietokoneesi suorituskykyyn reaaliajassa, mutta voit myös luoda lokitiedoston myöhemmin analysoitavaksi. Kun se on reaaliajassa, voit tarkastella suorituskykytietoja, kun käynnistät ja suoritat sovelluksia.
Saatat kuitenkin haluta lokitiedoston, jota voit tutkia myöhemmin.
Voit luoda järjestelmän suorituskykylokiraportin Performance Monitorin avulla seuraavasti:
- Avata Suorituskykynäyttö tietokoneellasi.
- Siirry vasemmassa paneelissa kohtaan Tiedonkeruujoukot > Järjestelmä > Järjestelmän suorituskyky.
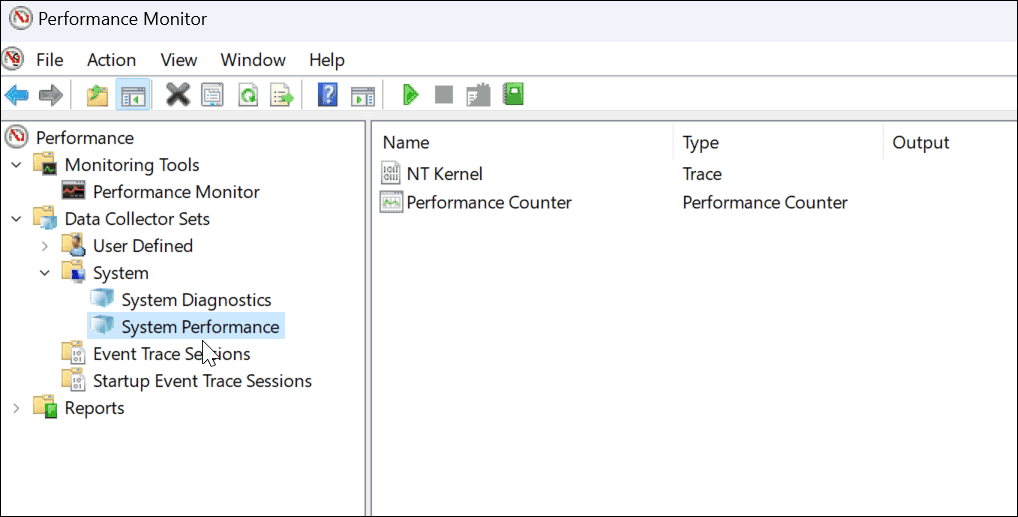
- Oikealla painikkeella Järjestelmän suorituskyky ja valitse alkaa.
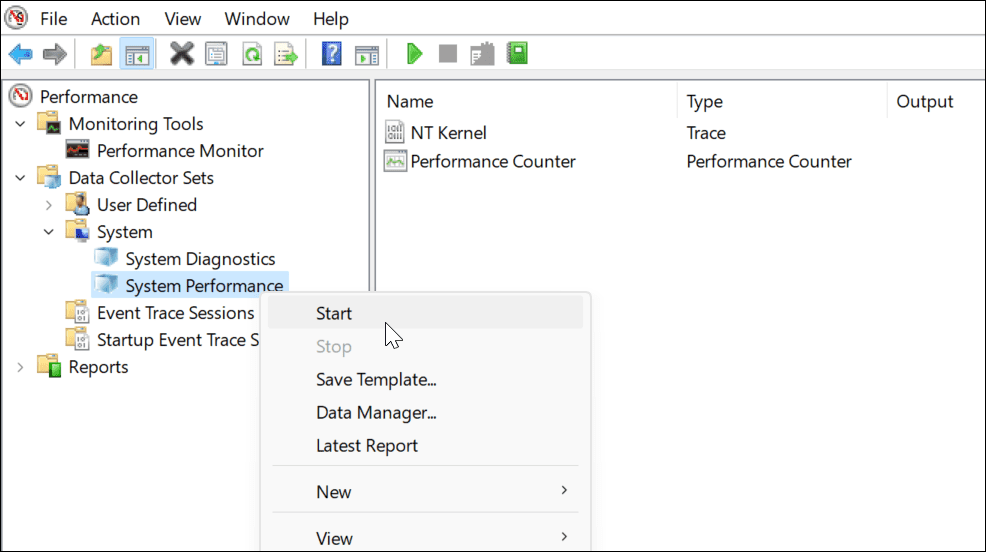
- Raporttisi luodaan. Sen pitäisi kestää vain hetken, mutta mittarilukema vaihtelee järjestelmästäsi riippuen.
- Kun raportti on luotu, siirry kohtaan Raportit > Järjestelmä > Järjestelmän suorituskyky vasemmassa paneelissa. Oikealta löydät luomasi raportit, jotka on merkitty aikaleimalla.
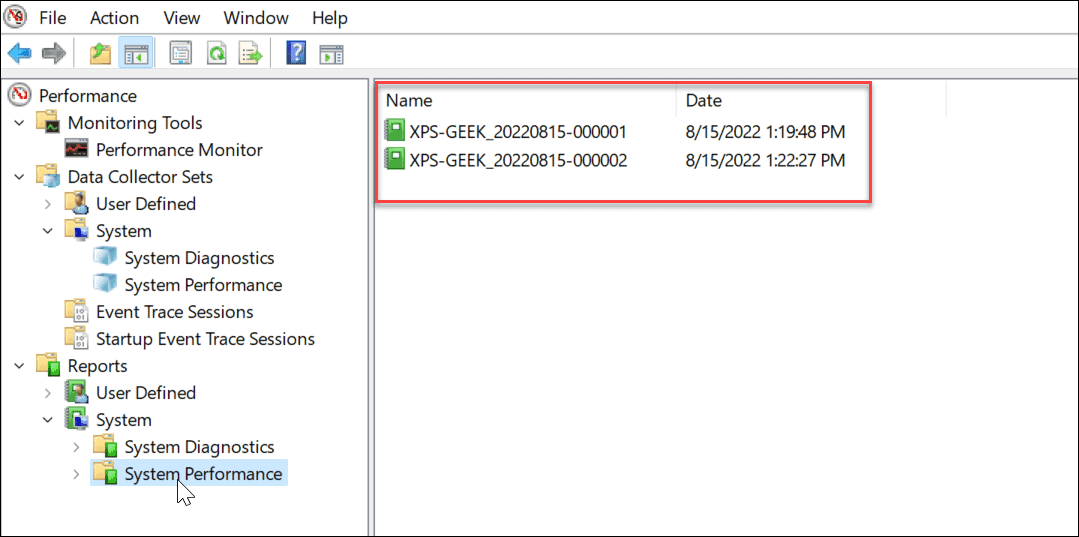
- Kaksoisnapsauta raporttia, jota haluat tarkastella Performance Monitor -käyttöliittymässä.
- Raportti sisältää täydellisen järjestelmäyhteenvedon ja muita diagnostisia tietoja suorittimestasi, levystäsi, verkostasi ja muista järjestelmäresursseistasi.
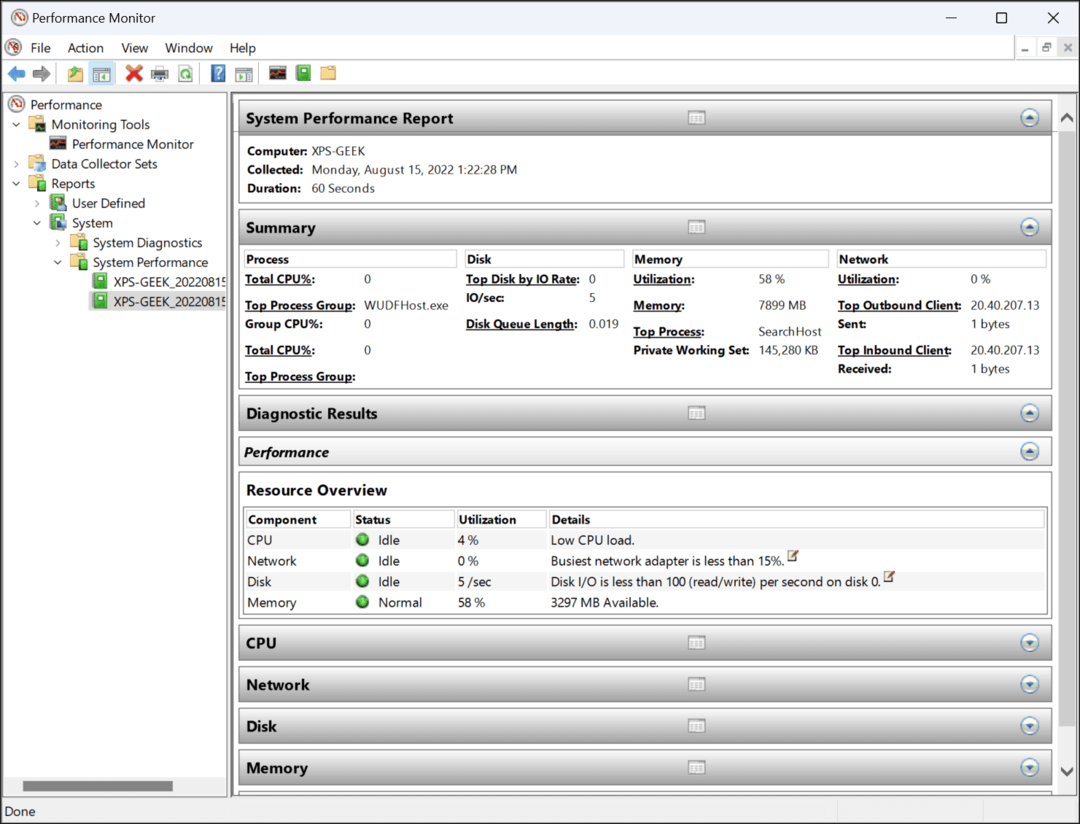
Performance Monitorin käyttäminen Windows 11:ssä
Vaikka järjestelmän suorituskykyraportti on yleisin Performance Monitorin käyttö, se voi suorittaa joitain muita tehtäviä, jotka auttavat sinua valvomaan tietokonettasi. Joitakin muita luotavia raportteja ovat järjestelmän diagnostiikka ja tapahtumanseurantaistunnot vianmääritystä varten. Se sisältää myös käyttäjän määrittämät tiedonkeruusarjat, jotka kytket manuaalisesti.
Performance Monitorin kaltaiset työkalut tietokoneen vianmääritykseen on hyvä tapa jäljittää ja korjata ongelmia, kun asiat menevät pieleen. Saatat esimerkiksi haluta tietää, miten Korjaa Windows Mail -sovellus, joka ei toimi.
Onko sinulla ongelmia tulostimesi kanssa? Katso miten korjaa tulostinohjaimen ei saatavilla -virhe Windows 11:ssä. Ja jos tietokoneesi kaatuu edelleen, opi nämä 11 vaihetta Windows 11:n kaatumisen korjaamiseksi.
Kuinka löytää Windows 11 -tuoteavain
Jos sinun on siirrettävä Windows 11 -tuoteavain tai vain tehtävä käyttöjärjestelmän puhdas asennus,...
Kuinka tyhjentää Google Chromen välimuisti, evästeet ja selaushistoria
Chrome tallentaa selaushistoriasi, välimuistisi ja evästeet erinomaisesti selaimesi suorituskyvyn optimoimiseksi verkossa. Hänen tapansa...
Myymälähintojen vastaavuus: Kuinka saada verkkohinnat kaupassa tehdessäsi ostoksia
Myymälästä ostaminen ei tarkoita, että sinun pitäisi maksaa korkeampia hintoja. Hintavastaavuustakuiden ansiosta saat verkkoalennuksia tehdessäsi ostoksia...



