
Viimeksi päivitetty

PNG-kuvatiedosto ei ole hyvä tapa tallentaa asiakirjatiedosto tietokoneellesi. Jos haluat tietää, kuinka PNG-tiedosto muunnetaan PDF-muotoon Windowsissa, noudata näitä ohjeita.
Jos olet skannatnut asiakirjan tietokoneellesi, saatat huomata, että se on tallennettu PNG-kuvana, ei tavallisena PDF-tiedostona. Jos näin tapahtuu, sinun on tiedettävä, kuinka PNG-tiedosto muunnetaan PDF-tiedostoksi Windows-tietokoneessa.
Hyvä tapa tehdä tämä on käyttää virtuaalitulostintilaa Windowsissa. Virtuaalinen tulostin muuntaa kuvan PDF-tiedostoksi, kun tulostat jotain Microsoft Wordin kaltaisen sovelluksen kautta. Voit sitten tallentaa tiedoston, tulostaa sen fyysisen kopion tai ladata sen pilvitallennustilaan.
Vaiheet PNG-tiedostojen muuntamiseksi PDF-tiedostoiksi ovat käytännössä samat Windows 10:ssä ja Windows 11:ssä. Näin muunnetaan PNG PDF-tiedostoksi Windowsissa.
Kuinka muuntaa PNG-tiedosto PDF-tiedostoksi Windowsissa
Sillä ei ole väliä, yritätkö muuntaa PNG-tiedostoja PDF-tiedostoiksi Windows 10:ssä vai 11:ssä – vaiheiden pitäisi näyttää hyvin samanlaisilta. Olemme käyttäneet Windows 10:tä alla, mutta et näe paljon eroa Windows 11 -tietokoneessa.
PNG: n muuntaminen PDF: ksi Windowsissa:
- Aloita etsimällä PNG, jonka haluat muuntaa, ja napsauta sitä hiiren kakkospainikkeella Windowsin Resurssienhallinnassa tai työpöydälläsi.
- Valitse pikavalikosta Tulosta. Napsauta Windows 11:ssä kuvaa hiiren kakkospainikkeella ja valitse se Näytä lisää kuva-asetuksia > Tulosta.
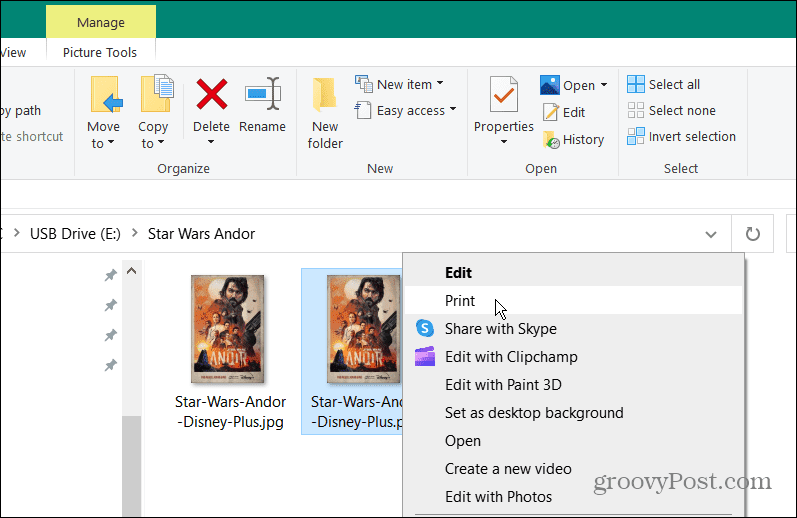
- Kun Tulosta kuvia ikkuna avautuu, valitse Microsoft Print PDF pudotusvalikosta.
- Valitse paperikoko- ja laatuasetukset avattavista valikoista.
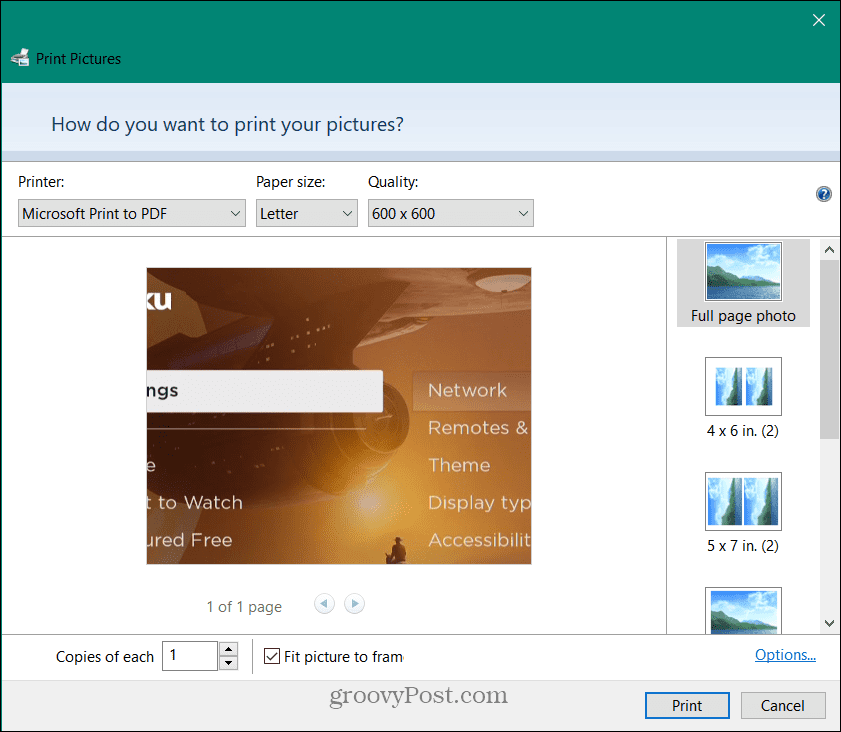
- Vuonna Tulosta kuvat Windows oikea sivupalkki, voit muuttaa tapaasi PNG-kuva tulee näkyviin PDF: ssä. Napsauta vaihtoehtoa nähdäksesi sen esikatselun vasemmalla.
- Alaosassa Tulosta kuvia ikkunoissa voit määrittää PDF-tiedoston sivujen määrän käyttämällä Kopiot jokaisesta vaihtoehdosta. Ota käyttöön Sovita kuva kehykseen mahdollisuus sovittaa valokuvasi PDF-tiedostoon.
- Klikkaa Tulosta -painiketta ikkunan alareunassa aloittaaksesi PDF-tiedoston luomisen.
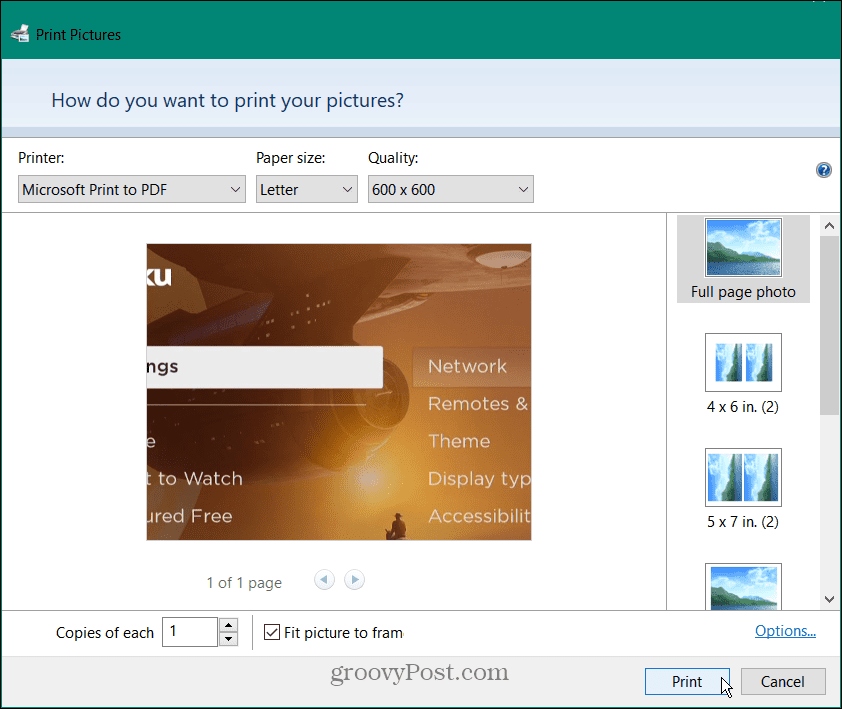
- Kun olet määrittänyt asiakirjan, jatka sen tulostamista PDF-tiedostona. Kun olet valmis, voit lähettää sen sähköpostitse tai käyttää sitä kuten mitä tahansa muuta asiakirjaa.
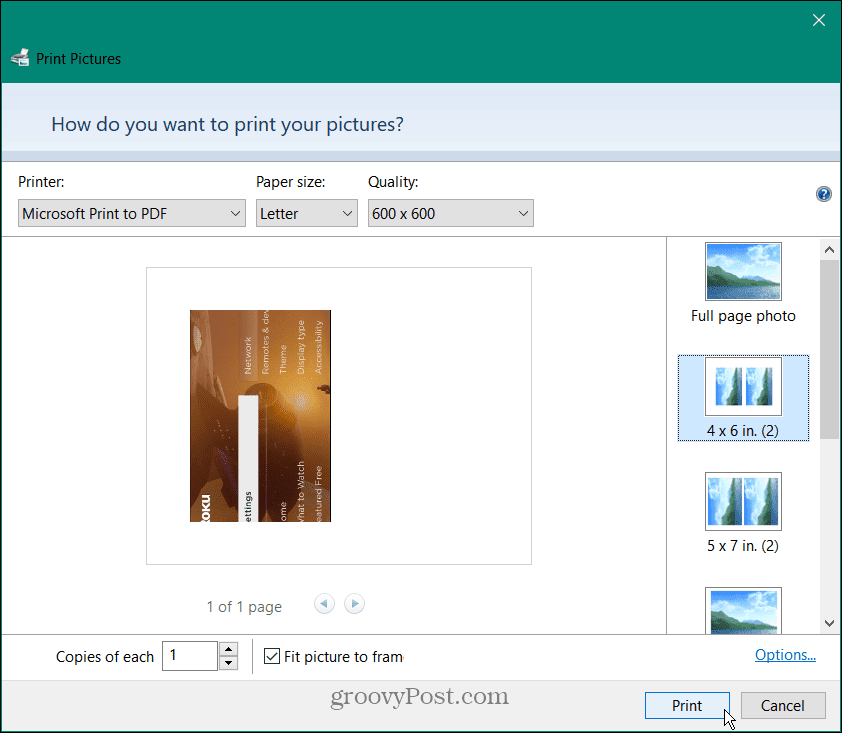
Vinkkejä ja temppuja PDF-tiedostoille
Lue lisää PDF-tiedostoista PDF-tiedoston koon pienentäminen Macissa. Jos sinulla on puhelin mukanasi, katso kuvien muuntaminen PDF-tiedostoiksi iPhonellasi. Saatat myös olla kiinnostunut oppimaan kuinka lisää PDF-tiedostoja PowerPoint-esitykseen.
Jos olet Windows-käyttäjä, voit ladata PDF-tiedostoja ja estää Edgen avaamasta niitä. Ja saatat tarvita viedä Word-asiakirjoja PDF-tiedostoina.
Kuinka löytää Windows 11 -tuoteavain
Jos sinun on siirrettävä Windows 11 -tuoteavain tai vain tehtävä käyttöjärjestelmän puhdas asennus,...
Kuinka tyhjentää Google Chromen välimuisti, evästeet ja selaushistoria
Chrome tallentaa selaushistoriasi, välimuistisi ja evästeet erinomaisesti selaimesi suorituskyvyn optimoimiseksi verkossa. Hänen tapansa...
Myymälähintojen vastaavuus: Kuinka saada verkkohinnat kaupassa tehdessäsi ostoksia
Myymälästä ostaminen ei tarkoita, että sinun pitäisi maksaa korkeampia hintoja. Hintavastaavuustakuiden ansiosta saat verkkoalennuksia tehdessäsi ostoksia...



