Grafiikkakortin tarkistaminen Windows 11:ssä
Microsoft Windows 11 Sankari / / August 25, 2022

Viimeksi päivitetty

Etkö ole varma, mikä GPU sinulla on? Jos haluat päivittää ajurit tai tehdä vianmäärityksen, sinun on selvitettävä se. Näin voit tarkistaa näytönohjaimen Windows 11:ssä.
Tietokoneesi käyttää grafiikkaprosessointiyksikköä (GPU) tai näytönohjainta Windows 11:n grafiikan näyttämiseen näytölläsi.
Kannettavassa tai budjettitietokoneessa on todennäköisesti integroitu näytönohjain (eli se on juotettu emolevyn kanssa). Muissa järjestelmissä on erillinen kortti, jonka voit vaihtaa, ja jonka näet yleensä huippuluokan pöytätietokoneissa tai pelikoneissa.
Olipa kyseessä integroitu tai erillinen kortti, joskus sinun on tiedettävä, mikä GPU sinulla on. Näytämme sinulle, kuinka voit tarkistaa näytönohjaimen Windows 11:ssä alla.
Grafiikkakortin tarkistaminen Windows 11:ssä
Näytönohjaimen tarkistaminen Windows 11:ssä on yksinkertaista, kunhan tiedät, mistä etsiä.
Voit tarkistaa näytönohjaimen Task Managerin avulla:
-
Avaa Tehtävienhallinta hiiren kakkospainikkeella alkaa ja valitsemalla Tehtävienhallinta valikosta.
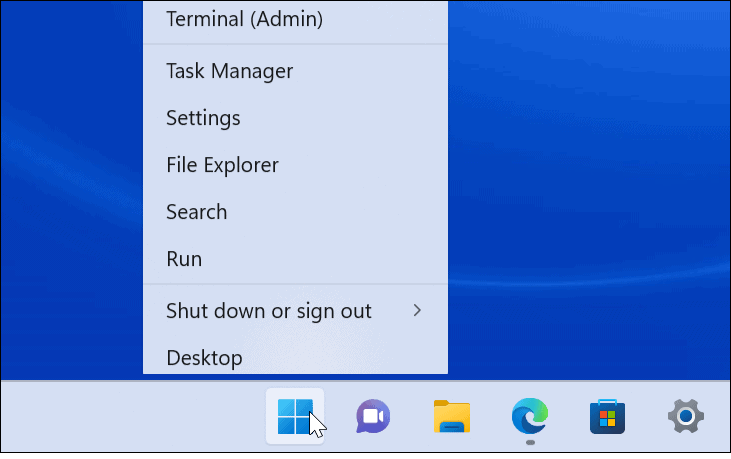
- Kun Task Manager käynnistyy, napsauta Esitys -välilehti.
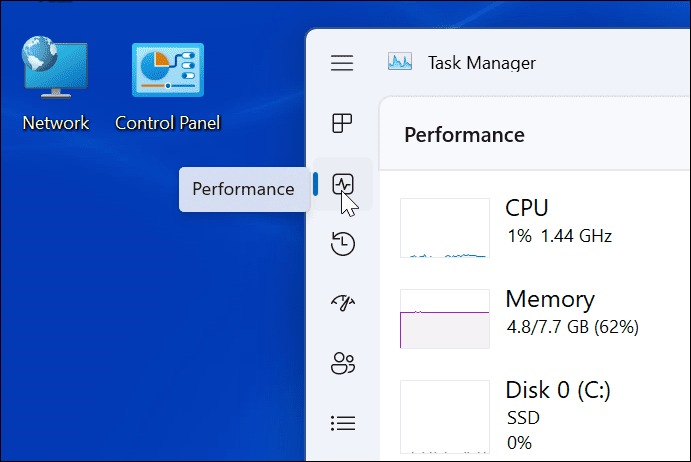
- Napsauta omaasi GPU luettelosta – jos sinulla on useampi kuin yksi, ne merkitään GPU 0 ja GPU 1.
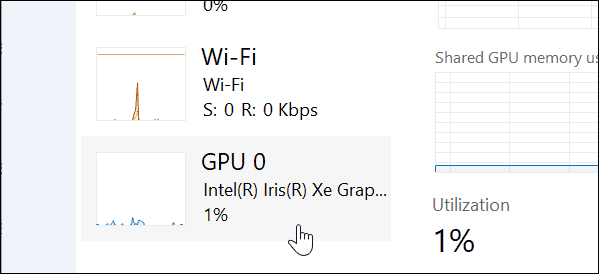
- Näet näytönohjaimesi nimen tietopaneelin oikeasta yläkulmasta.
- Vuonna GPU Task Manager paneeliosiosta löydät muita tietoja, kuten kortin muistin, ohjainversion, ohjaintiedot, DirectX-version ja fyysisen sijainnin, jotka on lueteltu alareunassa.
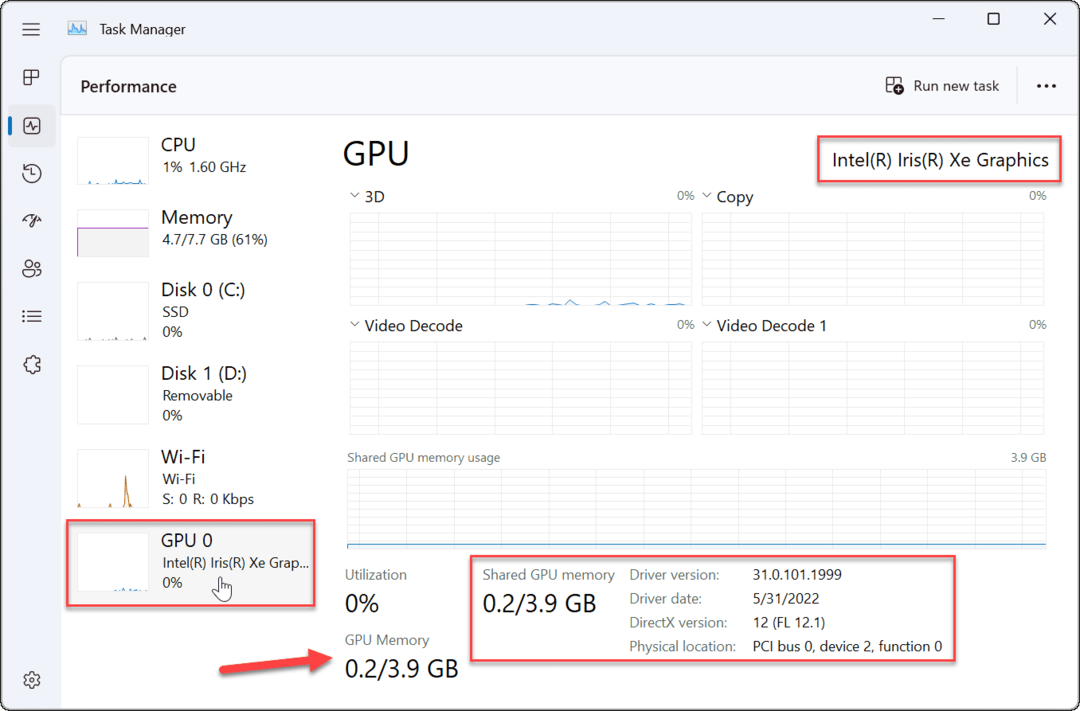
Grafiikkakortin tarkistaminen Windows 11:n asetuksista
Windows 11:ssä voit myös tarkistaa näytönohjaimen tiedot Asetukset-valikon kautta.
Näytönohjaimen tarkistaminen Windows 11:n asetuksista:
- Avata asetukset Käynnistä-valikon kautta.

- Kun asetukset käynnistyy, napsauta Järjestelmä vasemmalla olevasta luettelosta ja Näyttö vaihtoehto oikealla.
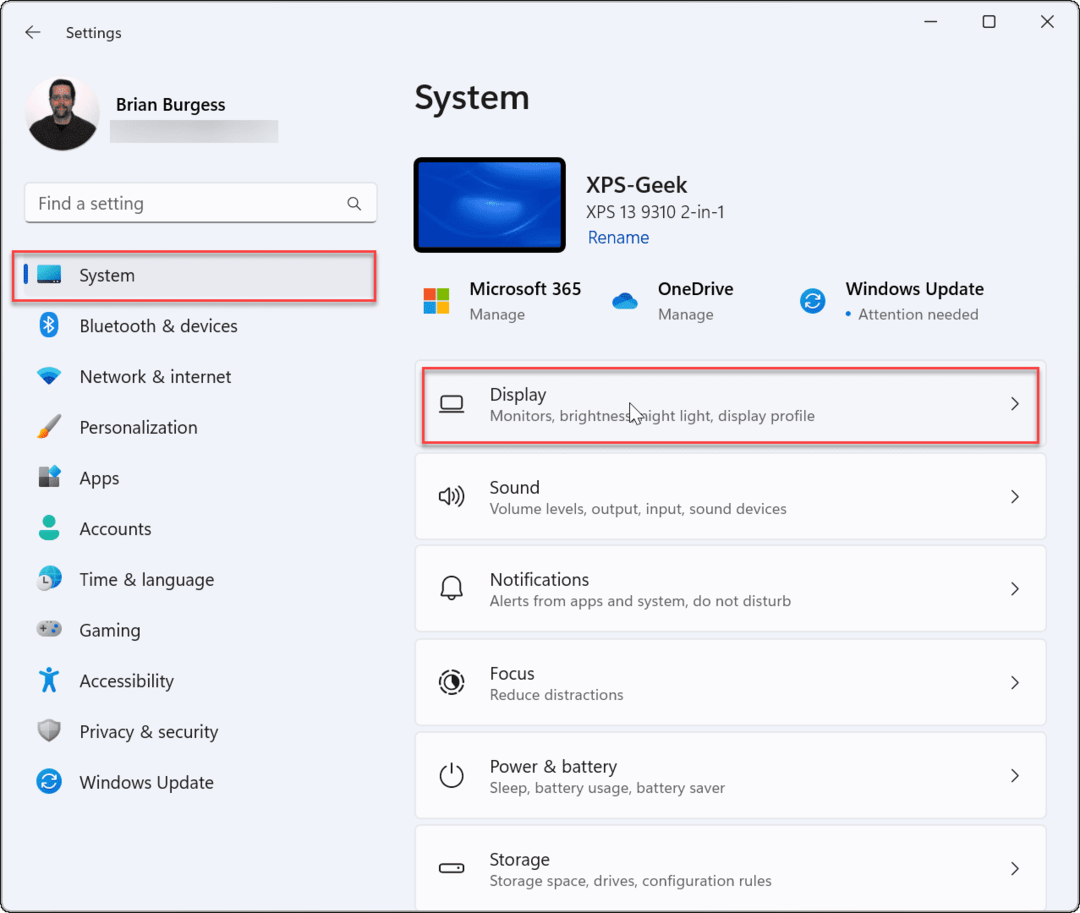
- Klikkaa Edistynyt näyttö vaihtoehto.
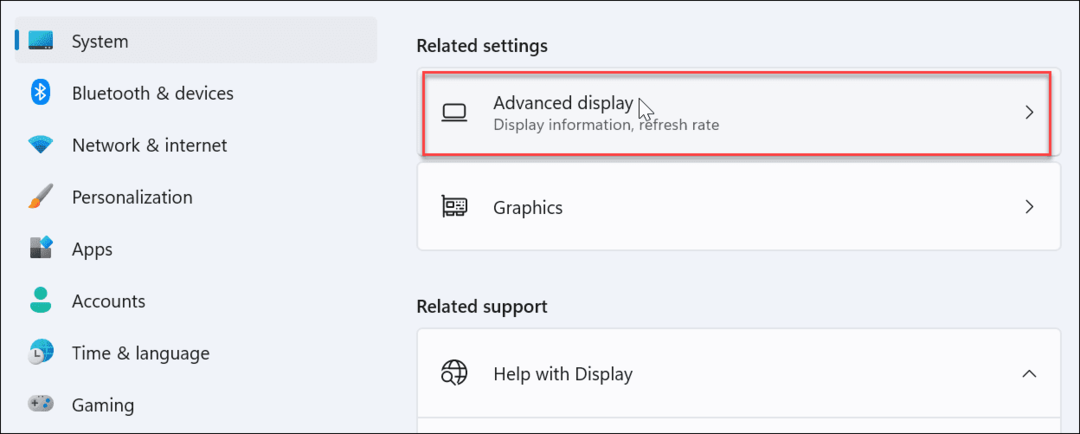
- Laajenna Sisäinen näyttö valikko – näet liitetyn näytönohjaimen nimen sieltä.
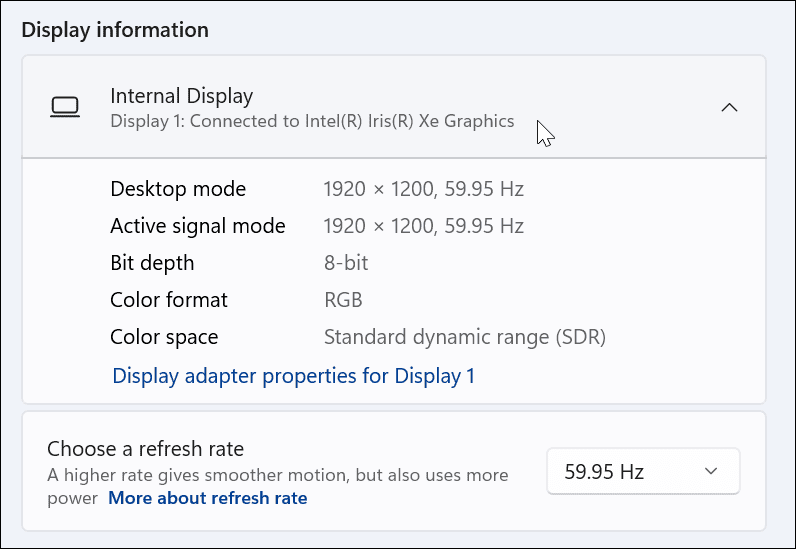
Grafiikkakortin tarkistaminen Laitehallinnan avulla
Toinen tapa, jolla voit tarkistaa näytönohjaimen, on käyttää Laitehallintaa.
Näytönohjaimen tarkistaminen Laitehallinnan avulla Windows 11:ssä:
- Osuma Windows-näppäin + R näppäimistöllä käynnistääksesi Juosta valintaikkuna.
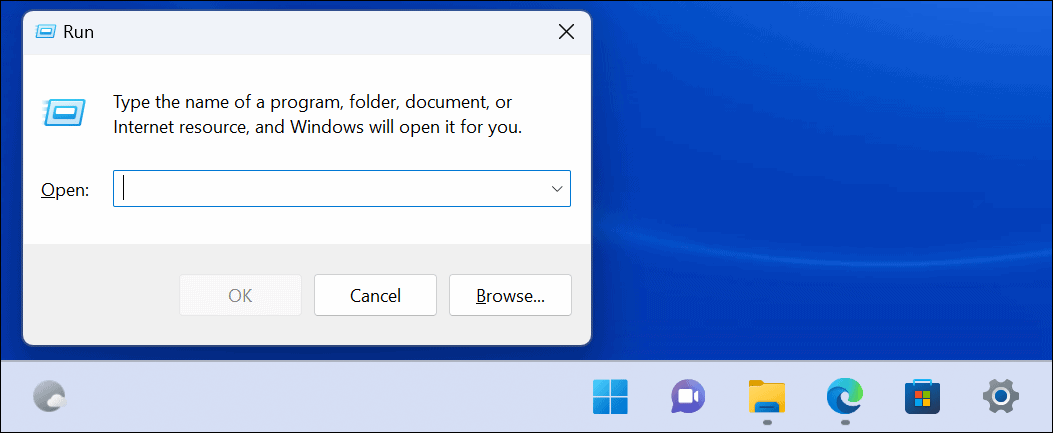
- Tyyppi devmgmt.msc ja napsauta OK.
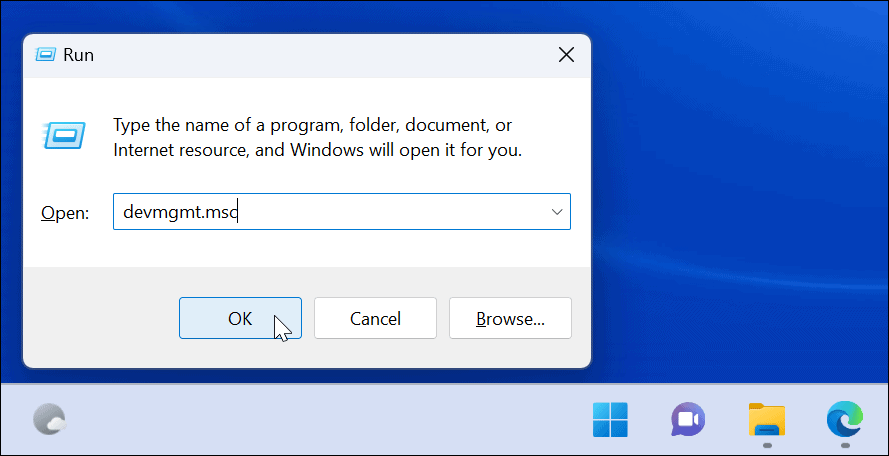
- Kun Laitehallinta avautuu, vieritä alas ja laajenna Näytön sovittimet -osiosta löytääksesi näytönohjaimesi.
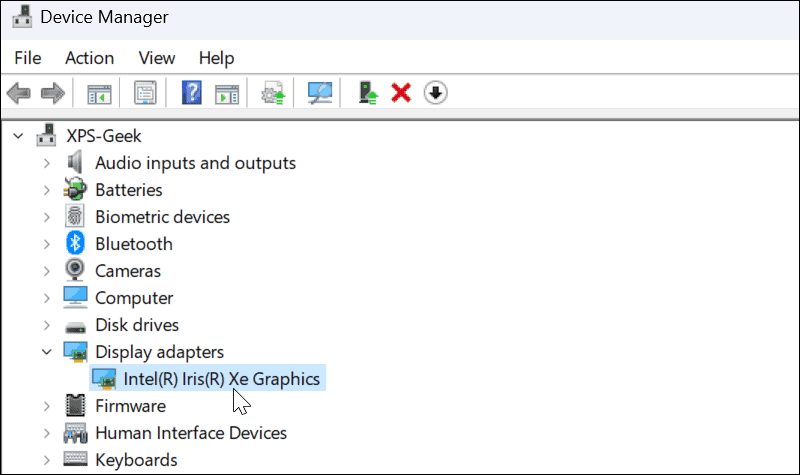
Käytä Järjestelmätietotyökalua
Vielä yksi tapa tarkistaa näytönohjain on käyttää sisäänrakennettua Järjestelmätietotyökalu Windows 11:ssä.
Näytönohjaimen tarkistaminen järjestelmätiedoista:
- Klikkaus alkaa tai paina Windows-avain.
- Tyyppi järjestelmätiedot ja valitse ylhäältä paras hakuvaihtoehto.
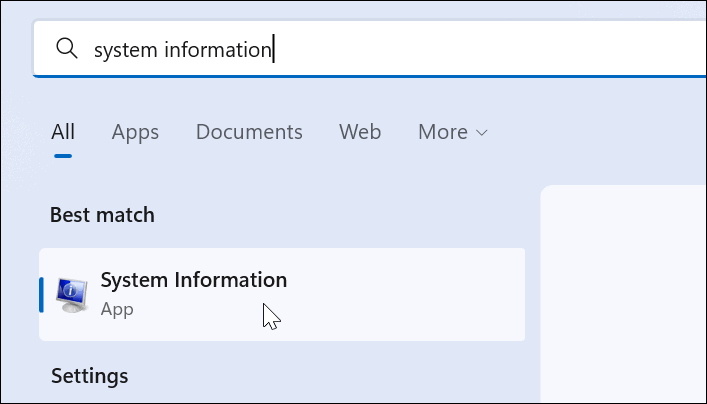
- Laajenna Komponentit puu oikealla ja valitse Näyttö. Oikeassa ruudussa näet näytönohjaimesi nimen.
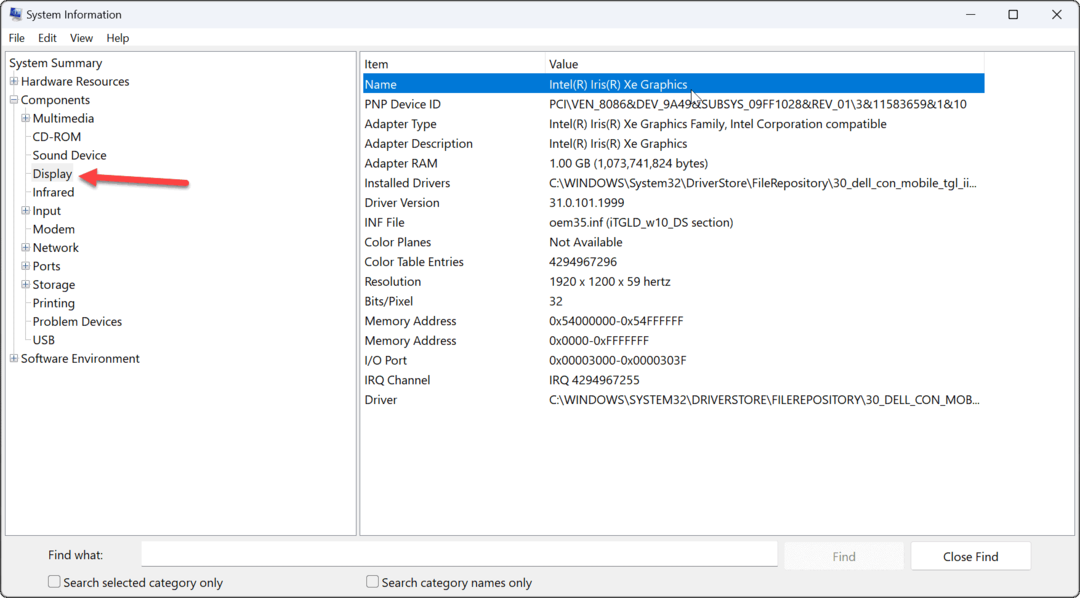
On syytä huomata, että voit käyttää paljon muita komponenttien tietoja System Information -apuohjelmassa. Jos haluat löytää nimiä ja lisätietoja komponenteista tulevaisuudessa, muista Järjestelmätiedot-apuohjelma.
Käytä GPU-valmistajan ohjelmistoa
Jos sinulla on integroitu kortti, se on todennäköisesti Intel-näytönohjain. Jos sinulla on kuitenkin erillinen kortti, sillä on todennäköisesti oma ohjelmisto asennettuna tietokoneellesi. Esimerkiksi AMD: llä on Radeon-ohjelmisto ja Nvidialla GeForce Experience -ohjelmisto.
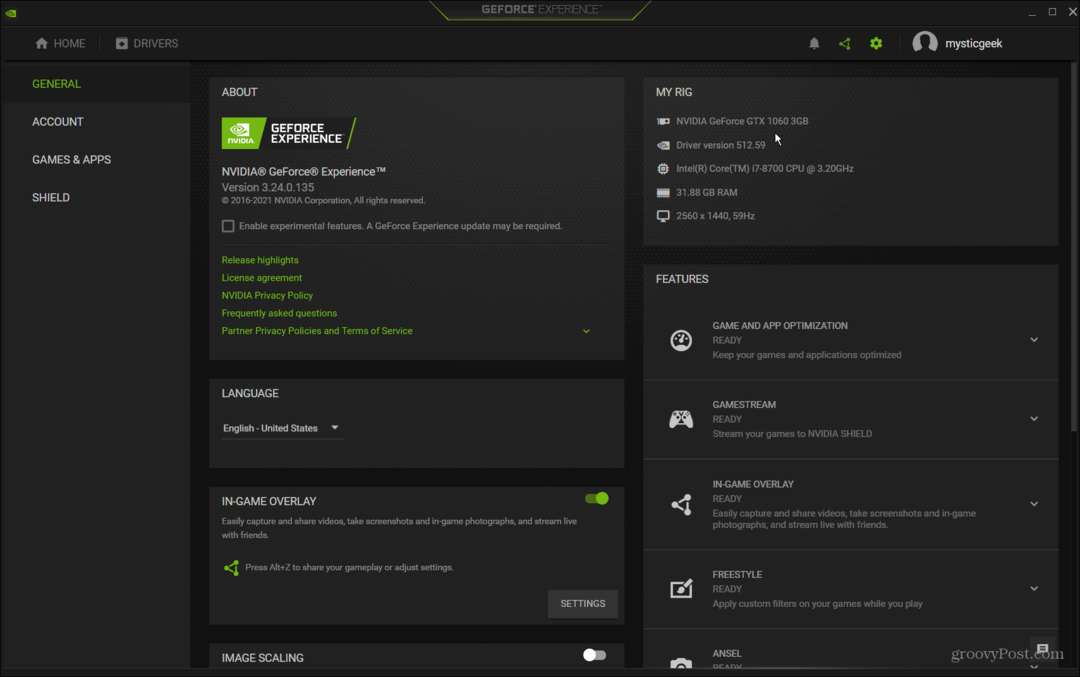
Etsi tietokoneeltasi valmistajan nimi ja käynnistä sitä vastaava ohjelmisto. Se antaa sinulle näytönohjaimen nimen ja tarjoaa helpon tavan päivittää ajurit. Sen avulla voit myös säätää näytönohjaimen ominaisuuksia, kuten Game Ready Driver, Studio Driver, FreeSync tai G-Sync.
Tarkista grafiikkakorttisi Windows 11:ssä
Olitpa tekemässä ongelman vianmääritystä tai vaihtamassa kortteja, on hyvä tarkistaa näytönohjain Windows 11:ssä. On olemassa monia erilaisia tapoja tehdä se, kuten yllä näkyy. Käytä sinulle parhaiten sopivaa menetelmää.
On muitakin laitteita tarkistettava. Saatat esimerkiksi haluta tarkista RAM-tiedot Windows 11:ssä. Sinua kiinnostaa ehkä myös laitteisto- ja järjestelmätietojen etsiminen Windows 11:stä.
Jos et vielä käytä Windows 11:tä, katso, miten se tehdään seurata GPU: n suorituskykyä Windows 10:ssä.
Kuinka löytää Windows 11 -tuoteavain
Jos sinun on siirrettävä Windows 11 -tuoteavain tai vain tehtävä käyttöjärjestelmän puhdas asennus,...
Kuinka tyhjentää Google Chromen välimuisti, evästeet ja selaushistoria
Chrome tallentaa selaushistoriasi, välimuistisi ja evästeet erinomaisesti selaimesi suorituskyvyn optimoimiseksi verkossa. Hänen tapansa...
Myymälähintojen vastaavuus: Kuinka saada verkkohinnat kaupassa tehdessäsi ostoksia
Myymälästä ostaminen ei tarkoita, että sinun pitäisi maksaa korkeampia hintoja. Hintavastaavuustakuiden ansiosta saat verkkoalennuksia tehdessäsi ostoksia...



