Kuinka automaattisesti kopioida BCC Outlook 2010:ssa
Microsoft Office Miten Microsoft Gmail Microsoftin Näkymät / / August 23, 2022

Viimeksi päivitetty

Microsoft päätti peruuttaa pääsyn BCC-tiedostoihin Office 2010:ssä. Näin saat sen takaisin ja automaattisesti BCC: n Outlookissa.
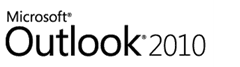
Artikkelin yhteenveto:
- Vaiheittainen kuvakaappausopastus kaikkien lähtevien Outlook-viestien sähköpostiosoitteen automaattiseen piilokopiointiin.
- Microsoft poisti BCC-kentän Outlook 2007:stä Outlook 2010:een. Näytämme sinulle, miten lisää BCC-kenttä takaisin.
- Vastaanottaja automaattinen BCC Outlookissa, meidän on näytettävä kehittäjä-välilehti ja lisättävä komentosarja.
- Katso kommentit automaattisen piilokopion määrittämiseen vain tietystä sähköpostiosoitteesta lähetetyille viesteille (useita Outlook-tilejä varten – kiitos, Nathan!)
Päivittää: Tämä artikkeli on alun perin kirjoitettu Outlook 2010:lle. Jos käytät nykyaikaisempaa versiota, lue artikkelimme: Kuinka automaattisesti piilokopioida Outlookissa sääntöjen avulla.
Ehkä se johtui yhdestä liian monesta passiivis-aggressiivisesta toimiston sisäisestä stealth BCC: stä (
Osoittautuu, että Outlook 2010:n BCC: n täyden potentiaalin vapauttamiseksi on tehtävä kolme asiaa:
- Näytä BCC-kenttä Uusi sähköposti -ikkunassa.
- Näytä kehittäjänauha.
- Lisää mukautettua Visual Basic -koodia.
Se ei ole niin monimutkaista kuin miltä näyttää. Mutta siirrytään näiden kolmen läpi helpoimmasta vaikeimpaan.
(merkintä: Voit myös ostaa kolmannen osapuolen Outlook 2010:n apuohjelmia, jotka tekevät tämän, mutta suosittelen tätä menetelmää. Se on ilmainen.)
Näytä BCC-kenttä Outlook 2010:n uusissa sähköpostiviesteissä
Vaihe 1
Käynnistä Outlook 2010.
Vaihe 2
Klikkaa uusi sähköposti -painiketta. Viestin laatimisikkunassa klikkaus the Vaihtoehdot -välilehti.
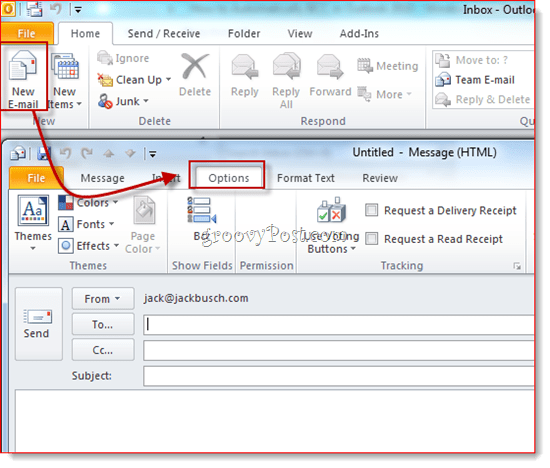
Vaihe 3
Klikkaus the BCC -painiketta. Tämä toiminto paljastaa BCC-kentän. Tästä eteenpäin sinulla on pääsy BCC-kenttään kaikissa tulevissa Outlook 2010 -sähköposteissa. Jos olet kyllästynyt sen viemään ylimääräiseen tilaan, napsauta sitä uudelleen päästäksesi eroon siitä.
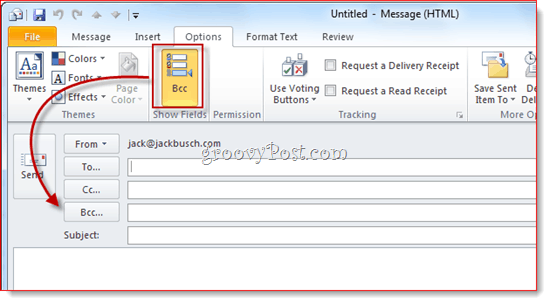
Nyt voit käyttää BCC-kenttää kertaluontoisiin tapahtumiin. Mutta entä jos haluat automaattisesti piilokopioida itsesi (tai joku muu) jokaisessa lähtevässä viestissä? Voit tehdä tämän noudattamalla alla olevia ohjeita.
Näytä kehittäjänauha
Perustan tämän ohjeen suureen osaan mukautettua Visual Basic -koodia, jonka on kirjoittanut Michael Kizer. Michael kirjoitti tämän VBA-katkelman Outlook 2007:lle, mutta se toimii Outlook 2010:lle. Ainoa ongelma: Visual Basic Editorin löytäminen Outlook 2010:ssä on hieman vaikeaa. Se on piilossa Kehittäjä-nauhassa, joka oletuksena on piilotettu näkyviltä. Voit ottaa sen käyttöön seuraavasti:
Vaihe 1
Käynnistä Outlook 2010.
Vaihe 2
Klikkaus the Tiedosto välilehti ja valitse Vaihtoehdot.
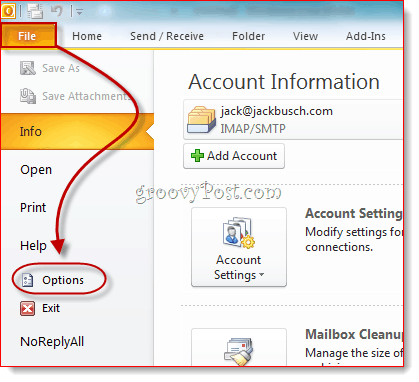
Vaihe 3
KlikkausMukauta nauhaa vasemmassa paneelissa. Varmista nyt oikeassa reunassa olevassa luettelossa Kehittäjä on tarkistettu. Klikkaus OK.
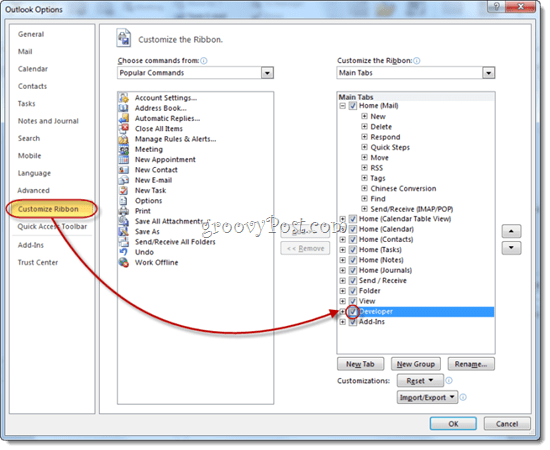
Vaihe 4
Kehittäjä-välilehti näkyy nyt Outlook 2010 -nauhassasi.
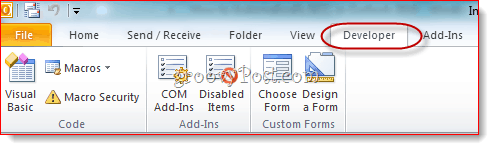
Lähtevät viestit automaattisesti piilokopiona Outlook 2010:ssa
Nyt on aika lisätä Mr. Kizerin kokoama koodi.
Vaihe 1
Siirry kohtaan Kehittäjä välilehti ja klikkausVisual Basic.
Vaihe 2
Vasemmalla, laajentaaProject1 (VbaProject. OTM paljastaa Microsoft Outlook -objektit. LaajentaaMicrosoft Outlook -objektit ja sitten tuplaklikkaus ThisOutlookSession.
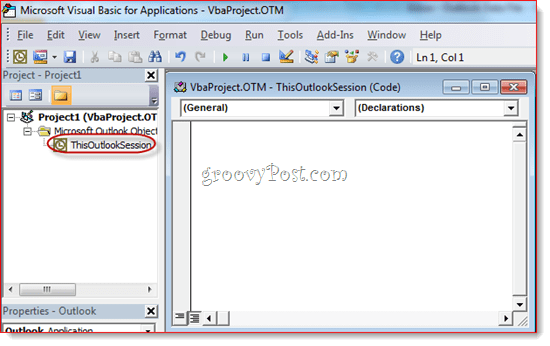
Vaihe 3
Valitse koodieditori-ikkunassa Sovellus vasemmassa yläkulmassa olevasta avattavasta valikosta.
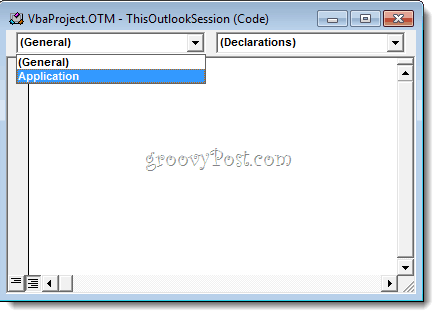
Vaihe 4
Valitse vasemman yläkulman avattavasta valikosta ItemSend.
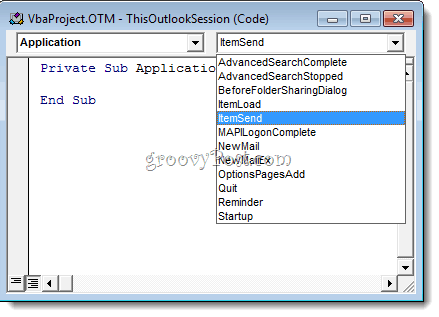
Vaihe 5
Aseta kursori "Private Sub Application_ItemSend (ByVal Item As Object, Cancel As Boolean)" jälkeen ja ennen "End Sub". Nyt, Kopioi ja liitä seuraavat näiden kahden rivin välissä.
Himmeä objRecip vastaanottajana. Dim strMsg As String. Dim res As Integer. Himmeä strBcc merkkijonona. Virheessä Jatka seuraavaksi ' #### KÄYTTÄJÄN ASETUKSET #### Piilokopio-osoite – on oltava SMTP-osoite tai ratkaistavissa. ' osoitekirjassa olevaan nimeen. strBcc = "JokinSähköpostiosoite@domain.com" Aseta objRecip = kohde. Vastaanottajat. Lisää (strBcc) objRecip. Tyyppi = olBCC. Jos ei objRecip. Ratkaise sitten. strMsg = "Piilokopio-vastaanottajaa ei voitu selvittää. " & _. "Haluatko silti lähettää viestin?" res = MsgBox (strMsg, vbYesNo + vbDefaultButton1, _. "Piilokopio-vastaanottajaa ei voitu ratkaista") Jos res = vbNo Sitten. Peruuta = Totta. Loppu Jos. End If Set objRecip = Ei mitään
Vaihe 6
Etsi rivi, jossa lukee: strBcc=”JokainenSähköpostiosoite@domain.com” ja korvaa se sähköpostiosoitteella, jonka haluat piilottaa JokuSähköpostiosoite@domain.com. Vaihda se esimerkiksi osoitteeseen mysecondaryemail@gmail.com tai igbrother@supervisor.com.
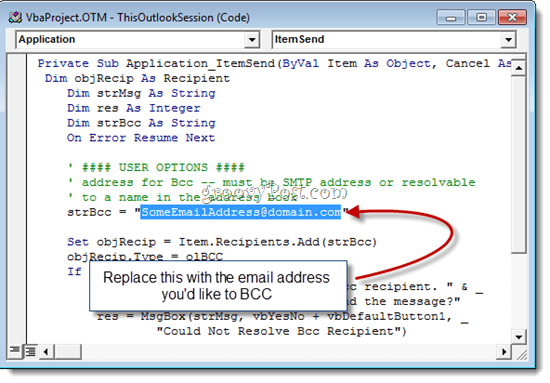
Vaihe 7
Älä unohda tallentaa muutoksia. Sulje Visual Basic Editor ja palaa Outlookiin.
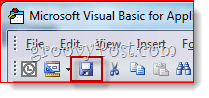
Nyt kun lähetät viestejä Outlook 2010:stä, ne lähetetään automaattisesti piilokopiona Visual Basic -editorissa valitsemallesi vastaanottajalle. Sinun ei tarvitse kirjoittaa heidän nimeään BCC-kenttään, etkä edes näe sitä kirjoitettuna BCC-kenttään, koska Visual Basic -skripti käynnistyy sen jälkeen, kun painat lähetä. (Kätevä vinkki kaikille kybervakoilijoille.)
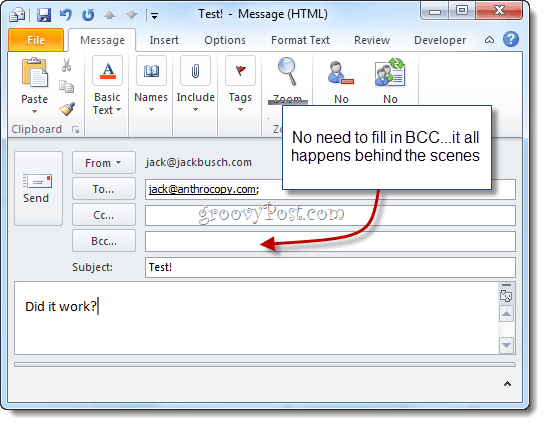
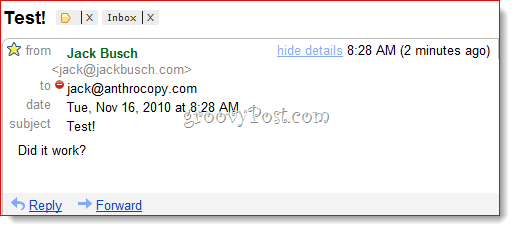
Ja siinä se on.
Piilokopioiden Gmail-viestien suodattaminen
Viimeinen huomioitava asia: jos käytät tätä Gmail-arkiston luomiseen, suosittelen a mukautettu Gmail-osoite johon on liitetty jotain, kuten +piilokopio. Koska osoite ei kuitenkaan näy vastaanottaja:-kentässä, et voi suodattaa sitä pois normaalisti. Joten sen sijaan sinun on käytettävä "deliveredto:"-merkkijonoa Gmailissa. Käyttäisin esimerkiksi "toimitettu: käyttäjänimi+piilokopio@gmail.com" ja määrittäisin sitten säännön, joka arkistoi nämä viestit automaattisesti ja merkitsee ne luetuiksi.
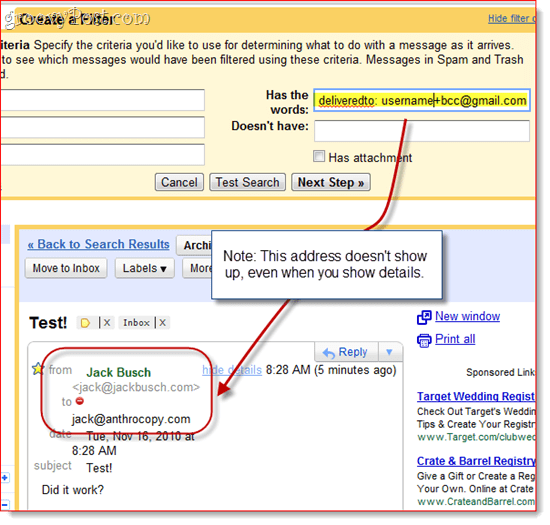
Huomautus makrosuojauksesta
merkintä: Tämä osio voi auttaa niitä, jotka huomaavat, että makro lakkaa toimimasta seuraavana päivänä tai järjestelmän uudelleenkäynnistyksen jälkeen.
Jotta tämä toimisi, saatat joutua muuttamaan makron suojausasetuksia. Joka tapauksessa saat todennäköisesti tällaisen kiusallisen viestin, kun Outlook 2010 käynnistyy:
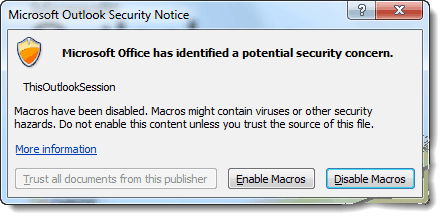
Kuten näet, tämä viittaa vain ThisOutlookSession-ohjelmaan asettamaasi skriptiin – se ei tarkoita, että sinulla on virus. Sinä pystyt klikkausOta makrot käyttöön jatkaaksesi Automaattinen BCC-skripti ehjänä.
Jos haluat ohittaa tämän vaiheen, voit muuttaa makrosuojausasetuksiasi siirtymällä kohtaan Kehittäjä välilehti ja napsauttamalla Makroturvallisuus.
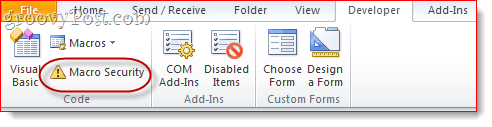
Makroasetukset-kohdassa on useita eri vaihtoehtoja:

Valitse "Ota kaikki makrot käyttöön", vaikka se on tietysti mahdollisesti vaarallista. Todellinen ratkaisu tässä on saada makrosi allekirjoitettu digitaalisesti, mutta se on hieman monimutkainen prosessi, jota käsittelen toisessa viestissä (Itseallekirjoitetun digitaalisen varmenteen luominen Microsoft Office 2010:ssä). Pysy kanavalla!
Kuinka tyhjentää Google Chromen välimuisti, evästeet ja selaushistoria
Chrome tallentaa selaushistoriasi, välimuistisi ja evästeet erinomaisesti selaimesi suorituskyvyn optimoimiseksi verkossa. Hänen tapansa...
Myymälähintojen vastaavuus: Kuinka saada verkkohinnat kaupassa tehdessäsi ostoksia
Myymälästä ostaminen ei tarkoita, että sinun pitäisi maksaa korkeampia hintoja. Hintavastaavuustakuiden ansiosta saat verkkoalennuksia tehdessäsi ostoksia...



